طرق بسيطة لتسريع عروض PowerPoint البطيئة وتحسين الأداء بسهولة
عندما يصبح عرض PowerPoint بطيئًا، يمكن أن يؤثر ذلك على تقديمك ويقلل من فاعلية رسالتك. تعد الملفات الكبيرة والعناصر المتعددة مثل الصور والفيديوهات من العوامل التي تسبب بطء العروض التقديمية. الخبر الجيد هو أن هناك خطوات بسيطة يمكنك اتباعها لتحسين سرعة العرض وجعل التنقل بين الشرائح أكثر سلاسة. اكتشف في هذا الدليل أفضل الطرق لتسريع عرض PowerPoint البطيء، مما يضمن تجربة سلسة لكل من المنشئ والمشاهد.
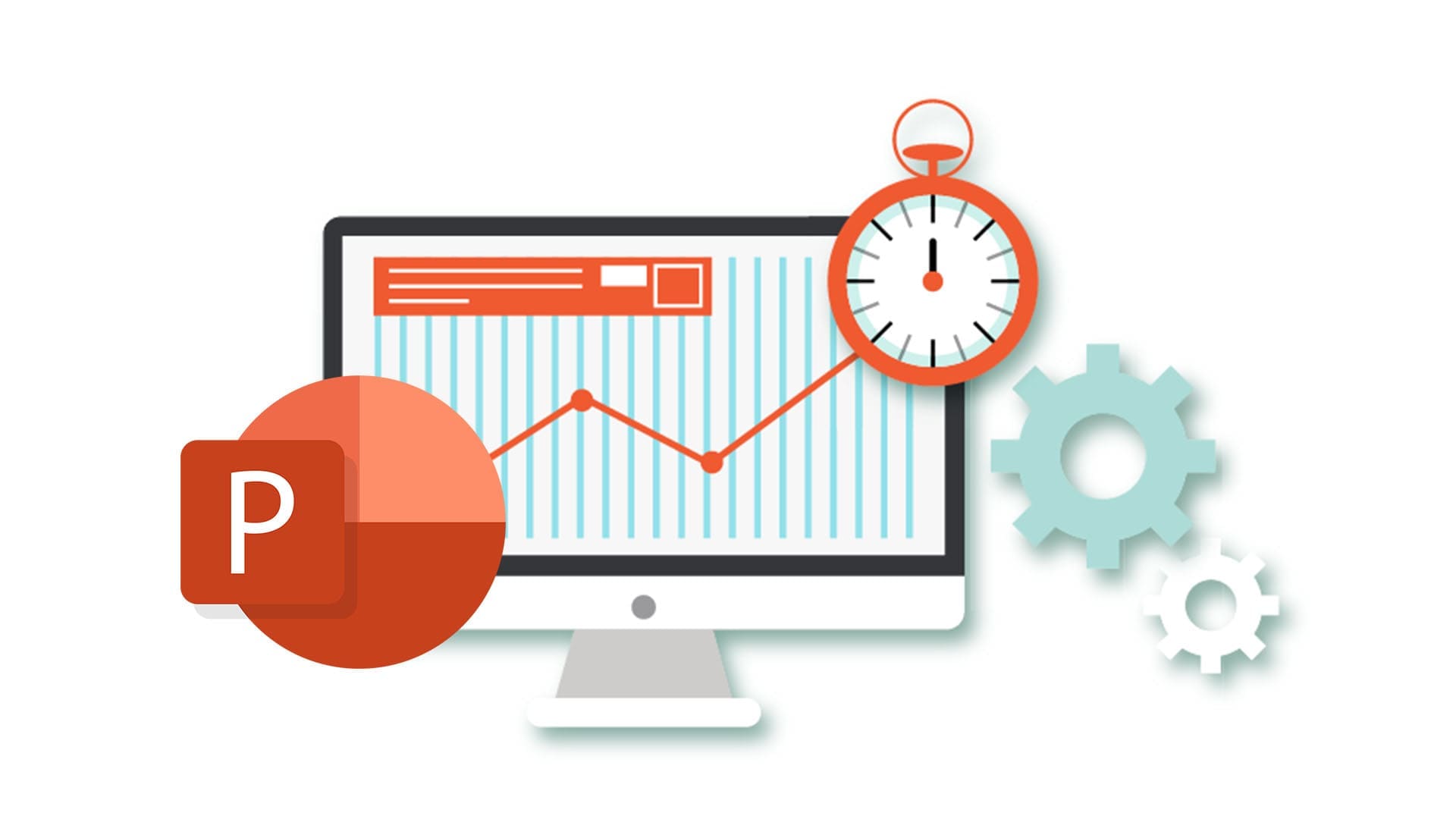
نصائح سريعة
- يعتبر Microsoft PowerPoint أداة عرض تقديمي شائعة، ولكن قد يعمل ببطء في بعض الأحيان.
- السبب الأكثر شيوعًا هو أن ملف PowerPoint معقد للغاية، مع وجود الكثير من الرسوم المتحركة والانتقالات.
- تتضمن الأسباب الأخرى مجلدًا مؤقتًا ممتلئًا أو مساحة قرص محدودة، وكلاهما سريع وسهل الإصلاح.
يعتبر Microsoft PowerPoint أحد أكثر أدوات العرض التقديمي استخدامًا — ولكنه ليس مثاليًا. فقد يتباطأ فجأة، مما يؤدي إلى انتقالات متقطعة وشرائح متجمدة وتجارب محبطة لك ولجمهورك. تعرف على كيفية تسريع ملف PowerPoint البطيء باتباع الخطوات أدناه.
الطريقة 1: كيفية تسريع ملف PowerPoint البطيء عن طريق تبسيط الانتقالات والرسوم المتحركة
الخطوة 1: يمكن أن تتسبب الانتقالات أو الرسوم المتحركة الكثيرة المختلفة في حدوث تأخر في العروض التقديمية — ولكن من السهل إصلاح ذلك. ابدأ بفتح ملف PowerPoint الخاص بك.
الخطوة 2: اضغط على Ctrl و A على لوحة المفاتيح لتحديد كافة الشرائح الخاصة بك.
إلى الخطوة 3: انقر فوق خيار “الانتقالات” في القائمة العلوية واختر نمط الانتقال المفضل لديك، على سبيل المثال، “مسح”. سيطبق PowerPoint الآن نمط الانتقال هذا على كل شريحة.
الخطوة 4: يمكنك أيضًا تحسين سرعة عرض PowerPoint عن طريق تقليل ما يسمى بالرسوم المتحركة “حسب الفقرة”. حدد شريحة، وانقر فوق قسم من النص، ثم انقر فوق “الرسوم المتحركة” في القائمة العلوية.
الخطوة 5: انقر فوق خيارات التأثير.
إلى الخطوة 6: ضمن “التسلسل”، حدد “ككائن واحد”. يؤدي هذا إلى ظهور النص بالكامل في وقت واحد، مما يقلل من طاقة المعالجة ويمنع تشغيل ملفك ببطء.
الطريقة 2: مسح مجلد TEMP
الخطوة 1: يحتوي مجلد TEMP على الملفات المؤقتة اللازمة لتشغيل البرامج والتطبيقات. ومع ذلك، لا يلزم أن تظل هذه الملفات هناك إلى الأبد. إذا أصبح مجلد TEMP ممتلئًا، فقد يتسبب ذلك في بطء استخدام تطبيقات مثل PowerPoint (وغيرها). لإصلاح هذه المشكلة، انقر فوق “ابدأ” واكتب “تشغيل” في شريط البحث.
الخطوة 2: يجب أن ترى الآن أيقونة تعرض “تشغيل مع النظام” أسفلها. إما أن تنقر على الأيقونة الموجودة على اليسار أو تنقر على “فتح” على اليمين. يفتح كلا الخيارين مربع أمر التشغيل.
إلى الخطوة 3: اكتب %temp% في المربع “فتح”.
الخطوة 4: اضغط على “موافق” لفتح مجلد TEMP.
الخطوة 5: حدد أي شيء تم وضع علامة عليه كملف TMP واضغط على Delete. يمكنك الآن إعادة تشغيل جهازك ومعرفة ما إذا كان هذا قد أدى إلى حل مشكلة بطء ملف PowerPoint.
الطريقة 3: كيفية تسريع ملف PowerPoint البطيء عن طريق مسح مساحة القرص
الخطوة 1: قد تعمل عروض PowerPoint أيضًا ببطء بسبب مساحة القرص المحدودة. تحقق من مساحة القرص المتوفرة لديك عن طريق فتح نافذة Explorer والبحث عن هذا الكمبيوتر.
الخطوة 2: يحتوي الكمبيوتر الشخصي الموضح على مساحة كبيرة على القرص الصلب. إذا كان لون القرص الصلب لديك أحمر أو به مساحة متوفرة أقل من 5 جيجابايت، فحاول القيام بالإجراءات التالية:
- نقل أي مقاطع فيديو وصور إلى التخزين السحابي
- إلغاء تثبيت أي تطبيقات لا تستخدمها
- استخدم وظيفة البحث لتشغيل Disk Cleanup، الذي يساعد في تنظيم المساحة المتوفرة لديك
نصيحة إضافية: قلل من حجم ملفات الصور
إذا كان العرض التقديمي الخاص بك يحتوي على صور أو صور مخزنة، فقد يكون حجم هذه الصور هو سبب المشكلة. كما هو موضح أعلاه، فأنت بحاجة إلى مساحة كبيرة على القرص الصلب لتشغيل العرض التقديمي. انقر هنا للاطلاع على نصيحة Microsoft الرسمية بشأن تقليل أحجام الصور في تطبيقات Office. يمكنك أيضًا تقليل عدد الصور أو قص أي محتوى فيديو طويل أو صوت مسجل مسبقًا.











