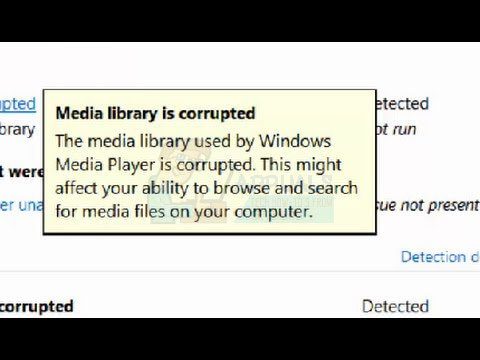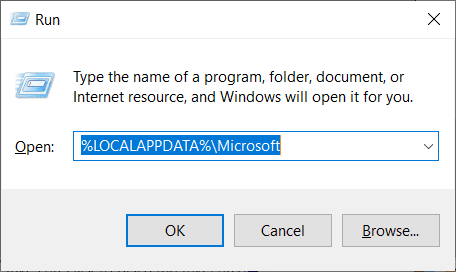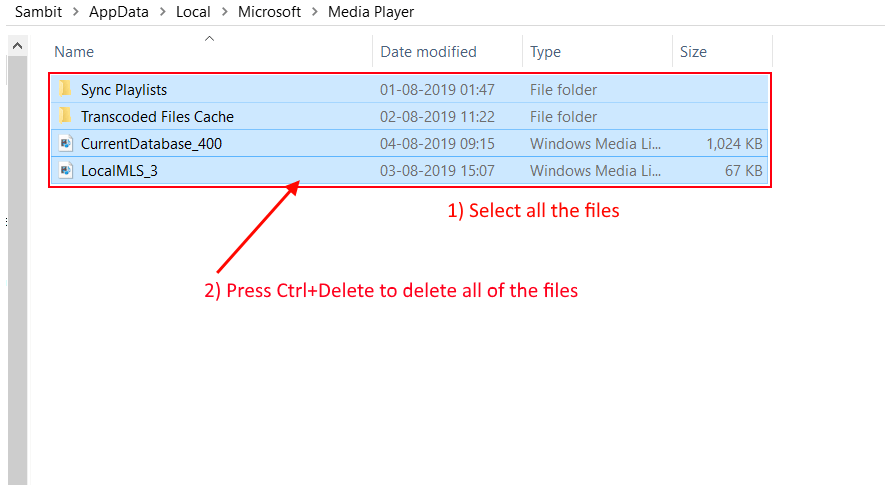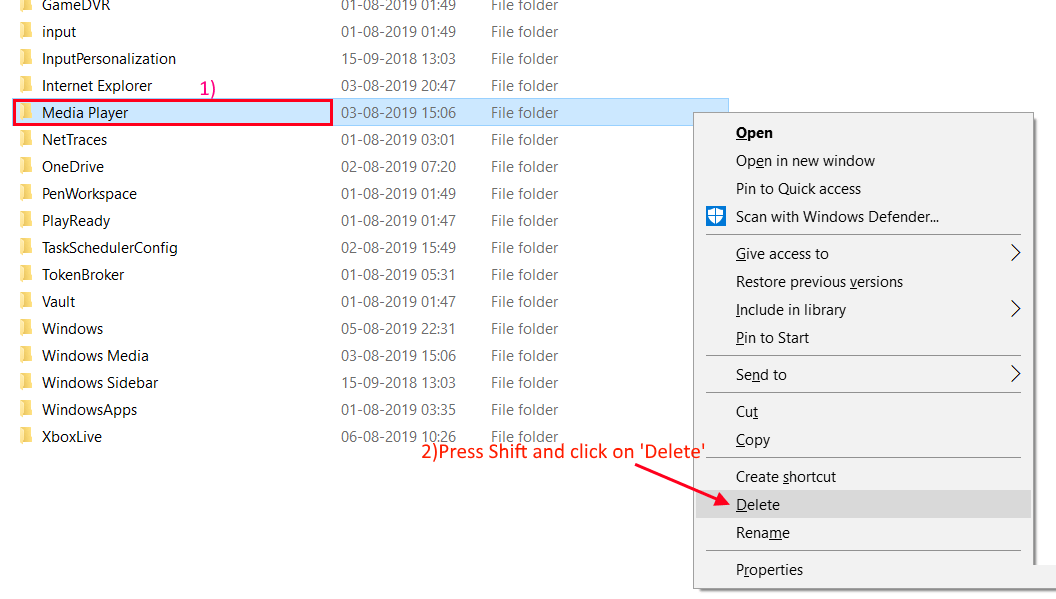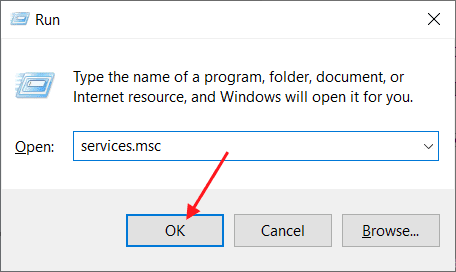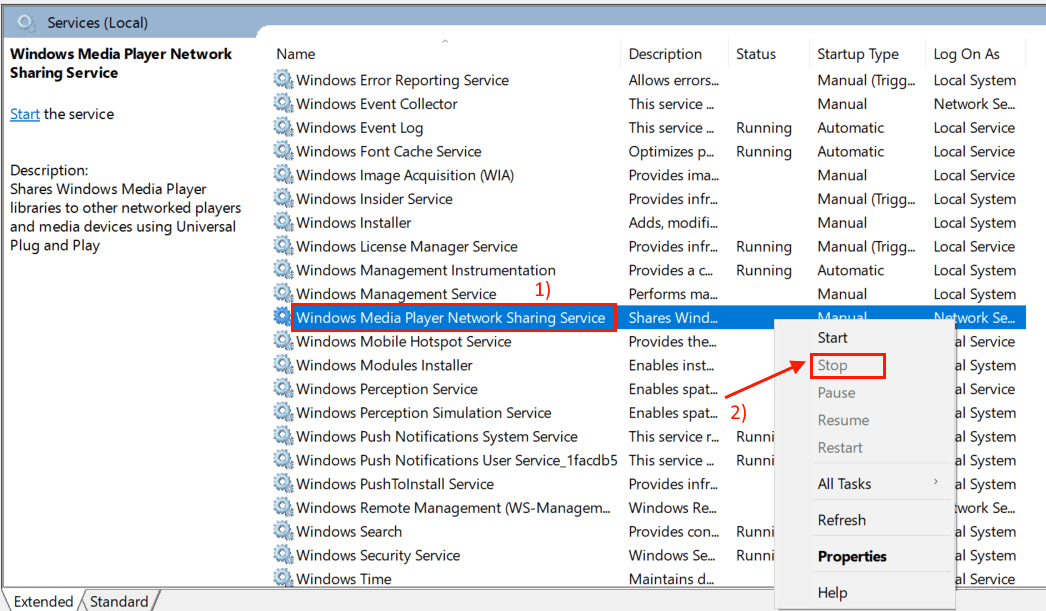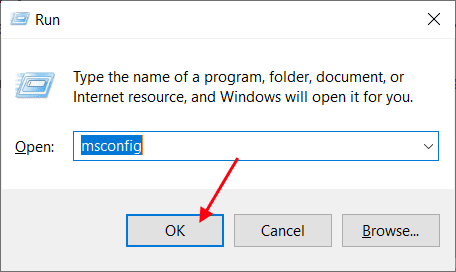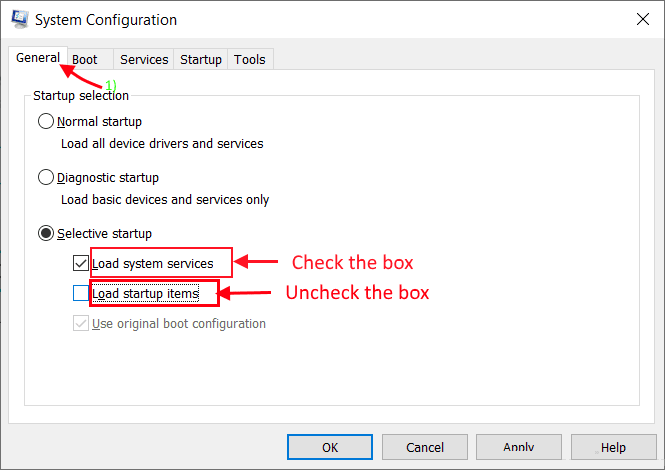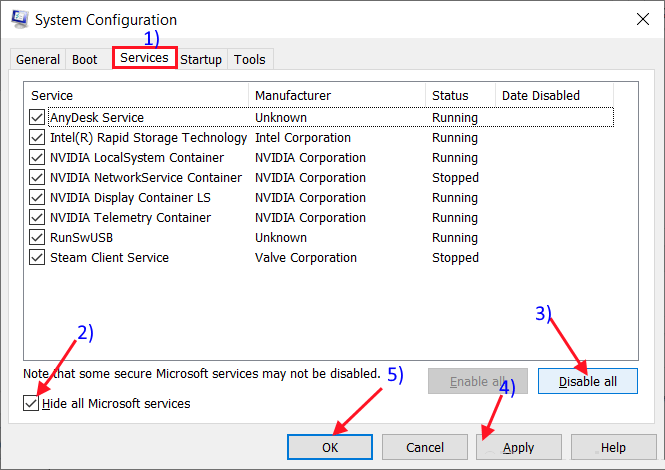كيفية حل “مكتبة وسائط Windows Media Player تالفة”
مكتبة Windows Media Player هي قاعدة بيانات تحتوي على جميع ملفات الفيديو الصوتية على جهاز الكمبيوتر الخاص بك. الآن ، تظهر رسالة “Windows Media Player Media Library تالفة” عندما يكون أي ملف في قاعدة بيانات Windows Media Player تالفًا أو غير قابل للقراءة بواسطة Windows Media Player.
يمكن لـ Windows Media Player إصلاح بعض الملفات التالفة تلقائيًا في قاعدة البيانات ، لذلك يمكن ببساطة قم بإعادة تشغيل جهاز الكمبيوتر الخاص بك حل المشكلة. بعد إعادة التشغيل ، إذا كان الخطأ لا يزال هناك ، فانتقل إلى هذه الإصلاحات –
قبل البحث عن الإصلاحات ، قم بإنشاء نقطة استعادة للنظام ، بحيث يمكنك استعادة الكمبيوتر إلى حالته السابقة ، في حالة حدوث أي خطأ.
إصلاح – 1 إعادة بناء مكتبة قاعدة البيانات على Windows Media Player
السبب الرئيسي وراء الخطأ “Windows Media Player Media Library تالف” هو قاعدة البيانات التالفة من Windows Media Player. اتبع هذه الخطوات لإعادة إنشاء قاعدة بيانات مكتبة Windows Media Player–
1. اضغط على مفتاح Windows + R ، واكتب “٪ LOCALAPPDATA٪ \ Microsoft \ Media Player” واضغط على Enter.
2. اضغط على Ctrl + A لتحديد كل ملف في المجلد. اضغط على Shift + Delete ، لحذف جميع ملفات المجلد نهائيًا. أغلق المجلد.
3. قم بإعادة تشغيل جهاز الكمبيوتر الخاص بك. عند إعادة تشغيل النظام ، سيقوم Windows Media Player بإعادة إنشاء قاعدة بيانات Windows Media Player.
تحقق مما إذا كان الخطأ لا يزال موجودًا أم لا. إذا كان الخطأ لا يزال هناك ، فانتقل إلى الإصلاح التالي.
إصلاح -2 حذف ملفات ذاكرة التخزين المؤقت لقاعدة بيانات Windows Media Player
1. اضغط على Windows Key + R ، واكتب “٪ LOCALAPPDATA٪ \ Microsoft” واضغط على Enter. سيتم فتح مجلد Microsoft.
2. ابحث عن مجلد “Media Player“. انقر بزر الماوس الأيمن فوقه ، واضغط على “مفتاح Shift” وانقر على “حذف“. سيؤدي هذا إلى حذف مجلد “Media Player” نهائيًا.
3. قم بإعادة تشغيل جهاز الكمبيوتر الخاص بك. نظرًا لأنه سيتم تمهيد Windows ، سيقوم Windows Media Player بإعادة إنشاء “قاعدة بيانات Windows Media Player“.
إذا كنت تتلقى “لا يمكن حذف قاعدة البيانات الحالية لأنها مفتوحة في خدمة مشاركة شبكة Windows Media” ، فلن تتمكن من حذف المجلد. اتبع هذه الخطوات لحذف المجلد-
1. اضغط على مفتاح Windows + R ، واكتب “services.msc” وانقر فوق “موافق“. سيتم فتح خدمات المرافق.
2. قم بالتمرير لأسفل للعثور على “خدمة مشاركة شبكة Windows Media Player” وانقر عليها بزر الماوس الأيمن. انقر فوق “إيقاف“. سيؤدي هذا إلى إيقاف “خدمة مشاركة شبكة Windows Media Player” على جهاز الكمبيوتر الخاص بك. إغلاق ‘الخدمات‘.
3. الآن ، اضغط على Windows Key + R ، واكتب “%LOCALAPPDATA%\Microsoft” واضغط على Enter. سيتم فتح مجلد Microsoft.
4. ابحث عن مجلد “Media Player“. انقر بزر الماوس الأيمن فوقه ، واضغط على “مفتاح Shift” وانقر على “حذف”. سيؤدي هذا إلى حذف مجلد “مشغل الوسائط” نهائيًا.
5. أعد تشغيل الكمبيوتر. نظرًا لأنه سيتم تمهيد Windows ، سيقوم Windows Media Player بإعادة إنشاء قاعدة بيانات “Windows Media Player”. بعد إعادة تشغيل جهاز الكمبيوتر الخاص بك ، تحقق مما إذا كان الخطأ لا يزال هناك أم لا. إذا كان الخطأ لا يزال موجودًا ، فانتقل إلى الإصلاح التالي.
إصلاح -3 إجراء تمهيد نظيف
التشغيل النظيف لجهاز الكمبيوتر الخاص بك يضمن أن جهاز الكمبيوتر الخاص بك يتم تشغيله مع الحد الأدنى من مجموعة من برامج التشغيل وبرامج أقل بدء التشغيل. يمكن أن يحل هذا مشكلة “مكتبة وسائط Windows Media Player تالفة”. لتنظيف جهاز الكمبيوتر الخاص بك ، اتبع هذه الخطوات-
1. اضغط على مفتاح Windows + R. اكتب “msconfig” وانقر على “موافق“. سيتم فتح تكوين النظام.
2. انقر فوق علامة التبويب “عام” ثم قم بإلغاء تحديد المربع بجانب “تحميل عناصر بدء التشغيل“. تأكد من تحديد “تحميل خدمات النظام“.
3. انقر فوق علامة التبويب “الخدمات“. ثم حدد الخيار “إخفاء جميع خدمات Microsoft” ثم انقر فوق “تعطيل الكل“. الآن ، انقر فوق “تطبيق” ثم انقر فوق “موافق“.
4. قم بإعادة تشغيل جهاز الكمبيوتر الخاص بك ، سيتم تمهيده في الوضع النظيف. يجب حل الخطأ “مكتبة وسائط Windows Media Player تالفة“.