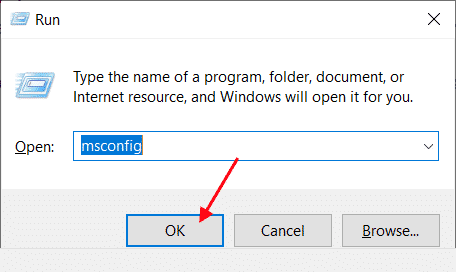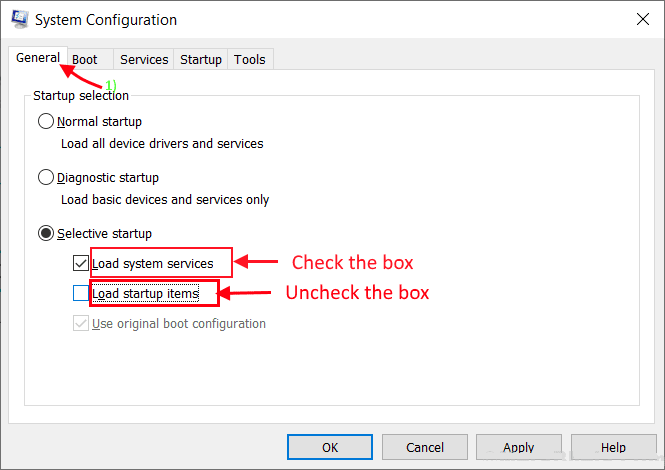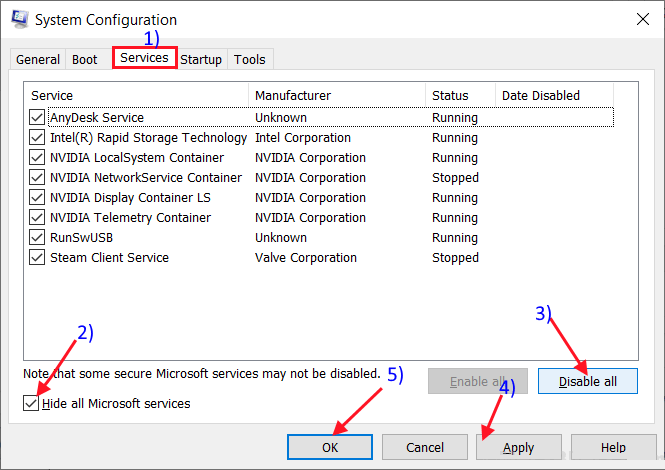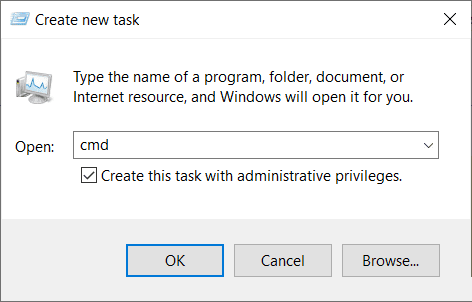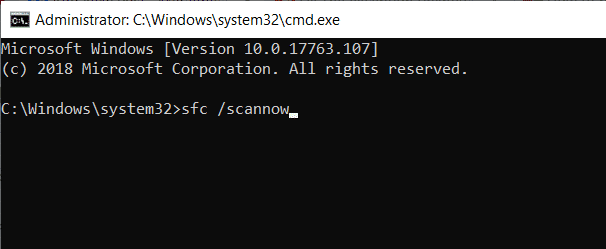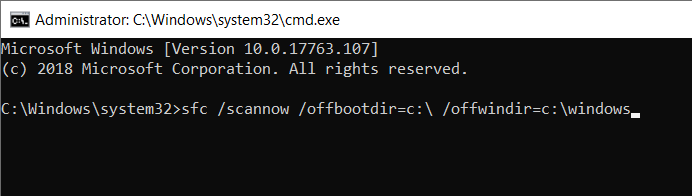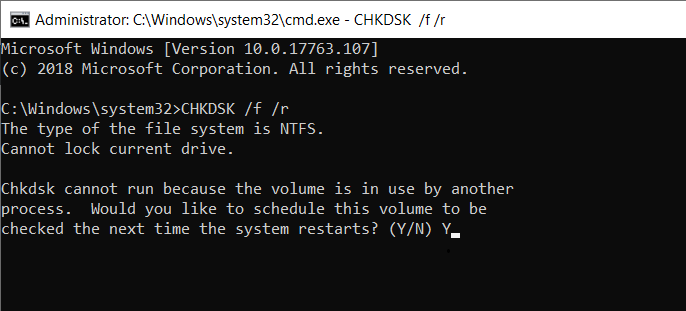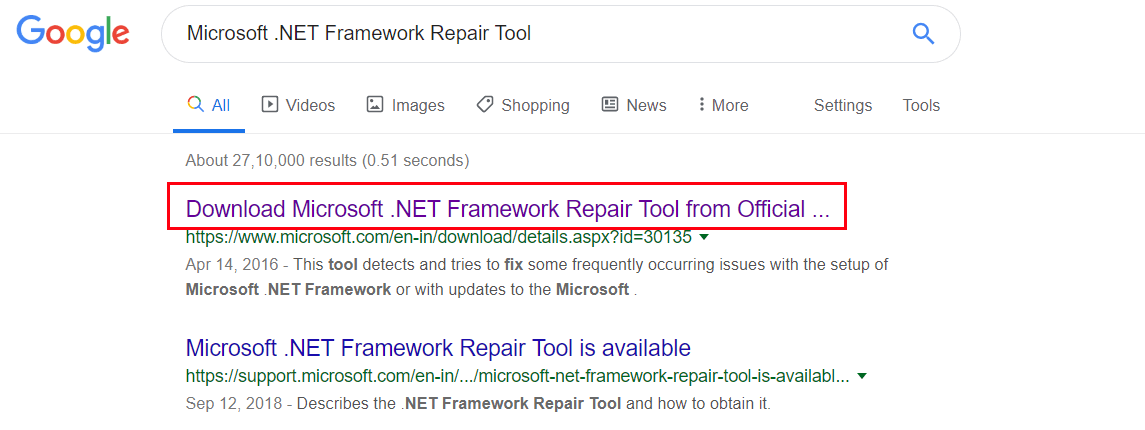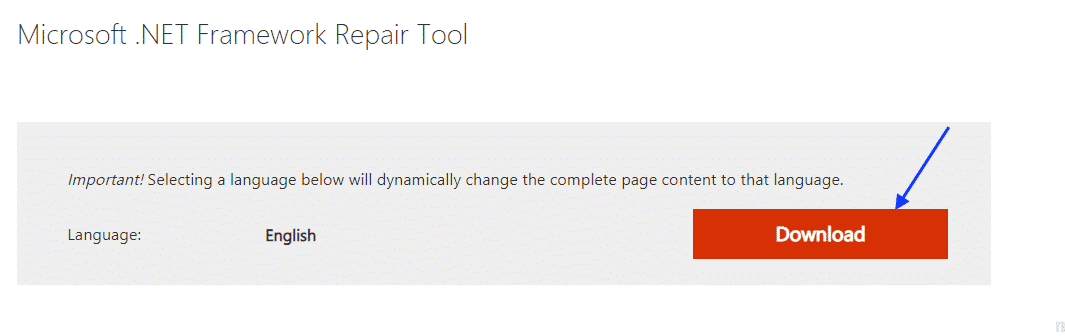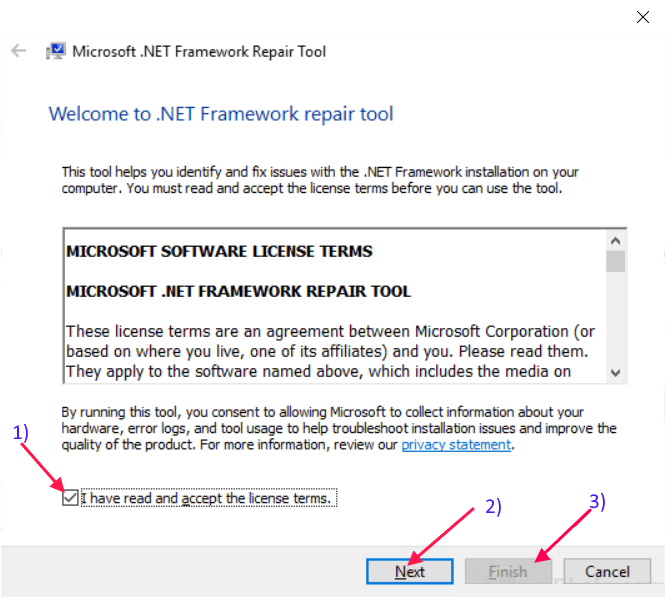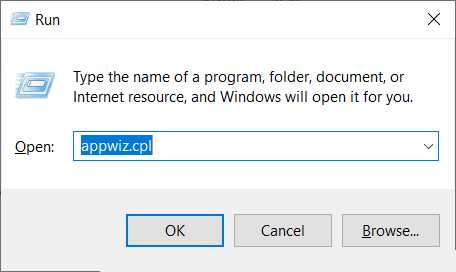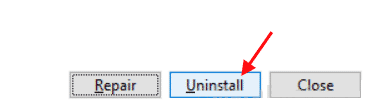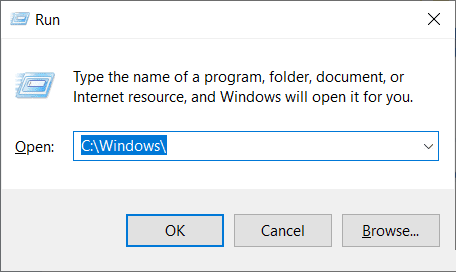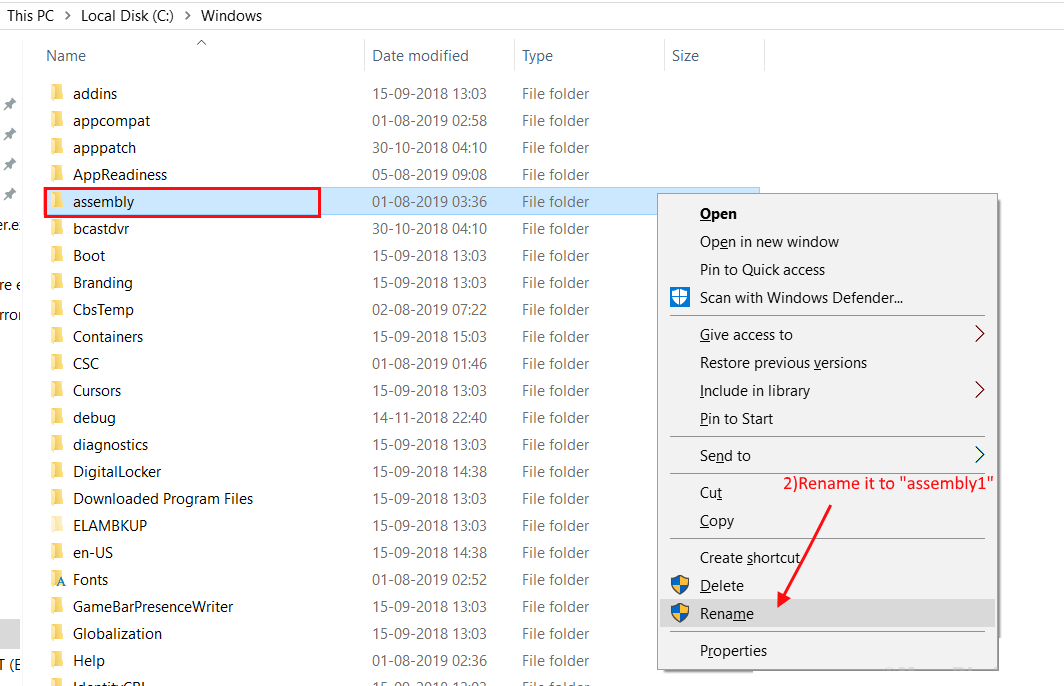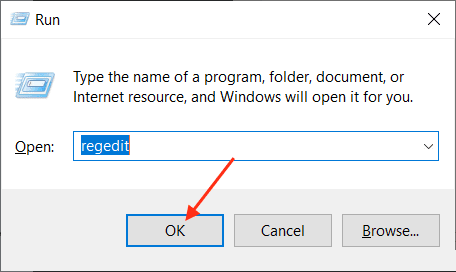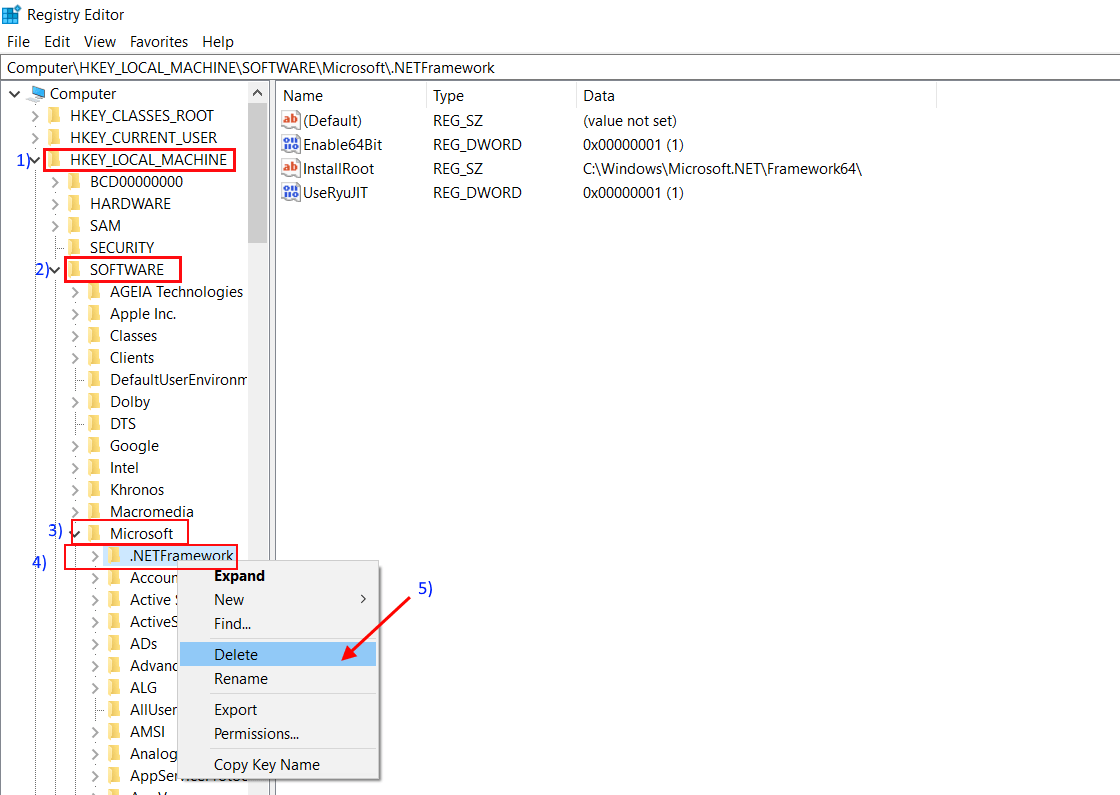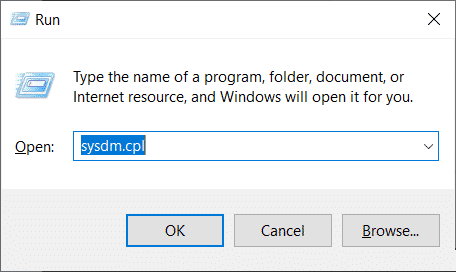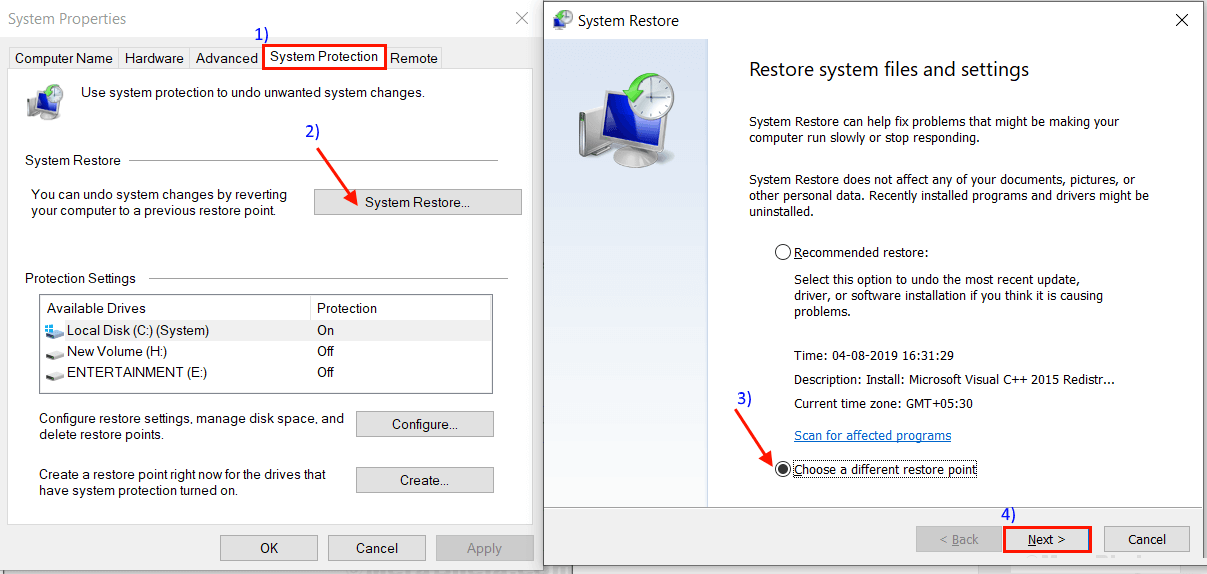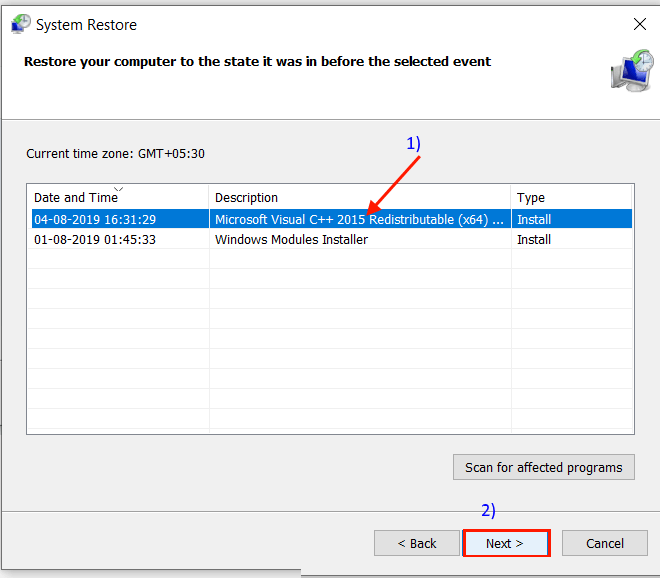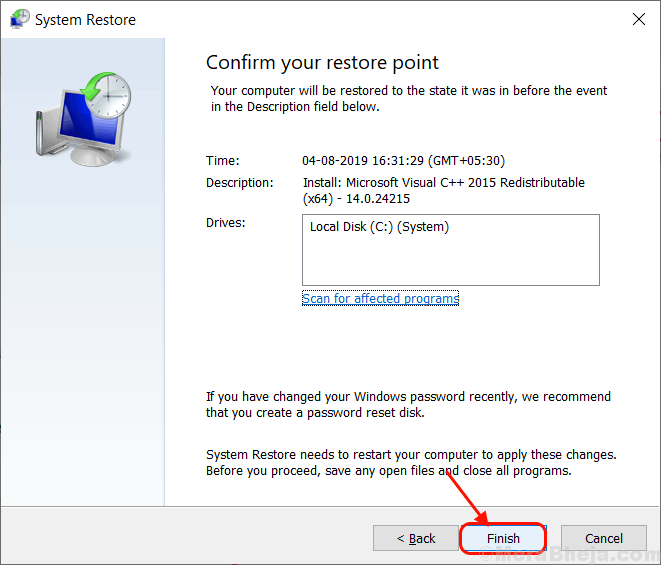كيفية حل استثناء برنامج غير معروف 0xe0434352
كيفية حل unknown software exception 0xe0434352
استثناء البرنامج غير معروف (0xe0434352) هو خطأ أبلغ بعض مستخدمي Windows أنهم يواجهون وقت إيقاف تشغيل الكمبيوتر أو عند محاولة بدء تشغيل أحد التطبيقات. استثناء البرنامج غير معروف (0xe0434352) هو خطأ يرتبط بتثبيت .NET. معظم أسباب هذا الخطأ هو وجود NET Framework خاطئ ، والسبب الآخر هو بسبب بعض الملفات التالفة أو برامج التشغيل القديمة التي تتناقض مع ويندوز.
هناك بعض الإصلاحات التي يمكن أن تحل هذه المشكلة ، ولكن قبل القيام بذلك ، قم بإنشاء نقطة استعادة للنظام. إذا حدث خطأ ما ، يمكنك استعادة الكمبيوتر إلى حالته السابقة ، مع نقطة استعادة النظام.
إصلاح -1 إجراء تمهيد نظيف
التشغيل النظيف لجهاز الكمبيوتر الخاص بك يضمن أن جهاز الكمبيوتر الخاص بك هو التشغيل مع الحد الأدنى من مجموعة من برامج التشغيل وبرامج أقل بدء التشغيل. هذا يمكن أن يحل المشكلة مع استثناء البرنامج غير معروف (0xe0434352). لتنظيف جهاز الكمبيوتر الخاص بك ، اتبع هذه الخطوات-
1. اضغط على مفتاح Windows + R. اكتب “msconfig” وانقر على “موافق“. سيتم فتح تكوين النظام.
2. انقر فوق علامة التبويب “عام” ثم قم بإلغاء تحديد المربع بجانب “تحميل عناصر بدء التشغيل“. تأكد من تحديد “تحميل خدمات النظام“.
3. انقر فوق علامة التبويب “الخدمات“. ثم تحقق من “إخفاء جميع خدمات Microsoft” ، ثم انقر فوق “تعطيل الكل“. الآن ، انقر فوق “تطبيق” و “موافق“.
4. إعادة تشغيل جهاز الكمبيوتر الخاص بك ، سيتم تمهيده في الوضع النظيف. تحقق مما إذا كان الخطأ لا يزال يحدث أم لا. إذا كان الخطأ لا يزال هناك ، فانتقل إلى الإصلاح التالي.
إصلاح -2 Run Sfc و Chkdsk من خلال موجه الأوامر
في وقت ما ، يمكن لبعض أخطاء النظام أو تلف الملفات الموجودة على القرص الصلب إنشاء خطأ استثناء البرنامج غير معروف (0xe0434352). للتحقق من وجود ملفات Windows الفاسدة وخطأ في النظام على القرص الصلب ، اتبع هذه الخطوات-
1. اضغط على مفتاح Windows + R. اكتب “cmd” ثم اضغط على “Ctrl + Shift + Enter“. هذا سيفتح موجه الأوامر مع حقوق إدارية.
2. اكتب “sfc / scannow” واضغط على Enter. هذا سيستغرق بعض الوقت. انتظر حتى اكتمال العملية.
3. اكتب “sfc / scannow / offbootdir = c: \ / offwindir = c: \ windows” واضغط على Enter. انتظر حتى اكتمال العملية.
4. اكتب “CHKDSK / f / r” واضغط على Enter. اضغط على “Y” واضغط على Enter. سيتم إجراء فحص القرص في وقت إعادة التمهيد التالي لجهاز الكمبيوتر الخاص بك.
بعد إعادة تشغيل جهاز الكمبيوتر الخاص بك تحقق مما إذا كان الخطأ لا يزال يظهر أم لا. إذا استمرت المشكلة ، فانتقل إلى الإصلاح التالي.
إصلاح 3 – تشغيل أداة إصلاح Microsoft .NET Framework
Microsoft .NET Framework Repair Tool هو تطبيق يمكنه اكتشاف وإصلاح بعض أخطاء .NET Framework. اتبع هذه الخطوات لتنزيل وتثبيت وتشغيل أداة إصلاح Microsoft .NET Framework –
1. افتح المستعرض و google “أداة إصلاح Microsoft .NET Framework” وانقر فوق “تنزيل أداة إصلاح Microsoft .NET Framework من مسؤول …“.
2. انقر فوق “تنزيل”. اختر مجلدًا (الموقع) لتنزيل الأداة.
3. الآن ، انتقل إلى موقع المجلد الذي قمت بتنزيل الأداة به (سيكون اسم الأداة – NetFxRepairTool). انقر مرتين على “NetFxRepairTool“. انقر فوق “نعم” ، إذا طلب منك ذلك التحكم في حساب المستخدم.
4. حدد المربع “لقد قرأت ووافق على شروط الترخيص”. وانقر على “التالي“. مرة أخرى انقر على “التالي“. انقر فوق “إنهاء” عند الانتهاء من العملية.
أعد تشغيل جهازك وتحقق مما إذا كان الخطأ لا يزال موجودًا أم لا. إذا كان الخطأ لا يزال موجودًا ، فانتقل إلى الإصلاح التالي.
إصلاح-4 Reinstall .NET Framework
يمكن إعادة تثبيت .NET Framework حل الخطأ استثناء برنامج غير معروف (0xe0434352). الآن ، هذه خطوات لإلغاء تثبيت .NET Framework وتثبيته من جهاز الكمبيوتر الخاص بك –
خطوات لإلغاء تثبيت .NET Framework من جهاز الكمبيوتر الخاص بك
1. اضغط على Windows Key + R ، واكتب “appwiz.cpl” ، واضغط على Enter. سيؤدي هذا إلى فتح “البرنامج والميزات“.
2. ابحث عن “.NET Framework” في قائمة البرامج. انقر مرتين عليها. انقر فوق “نعم” إذا طلب منك ذلك التحكم في حساب المستخدم. انقر فوق “إلغاء التثبيت“.
3. انتظر حتى تكتمل عملية إزالة التثبيت. أعد تشغيل جهاز الكمبيوتر الخاص بك.
4. اضغط على مفتاح Windows + R ، واكتب “C: \ Windows \” ، اضغط على Enter. سيؤدي هذا إلى فتح مجلد Windows في محرك الأقراص C:.
5. ابحث عن مجلد “التجميع” وانقر بزر الماوس الأيمن فوقه. انقر فوق “إعادة تسمية” وإعادة تسميته إلى “assembly1“.
6. وبالمثل ، ابحث عن المجلد “Microsoft.NET” وانقر بزر الماوس الأيمن فوقه وانقر على “إعادة تسمية” واكتب “Microsoft.NET1“. أغلق مجلد “Windows“.
7. اضغط على مفتاح Windows + R ، واكتب “regedit” ، واضغط على Enter. سيؤدي هذا إلى فتح “محرر التسجيل“.
8. انقر الآن على “HKEY_LOCAL_MACHINE” ، ثم انقر فوق “SOFTWARE” وانقر على “Microsoft“. انقر بزر الماوس الأيمن على “.NETFramework” وانقر على “حذف“.
9. إعادة تشغيل جهاز الكمبيوتر الخاص بك.
خطوات تثبيت .NET Framework في جهاز الكمبيوتر الخاص بك
10. قم بتنزيل .NET Framework من هذه الروابط وتثبيتها-
11. إعادة تشغيل جهاز الكمبيوتر الخاص بك وينبغي حل مشكلتك. إذا لم يتم حلها ، انتقل إلى الحل التالي.
إصلاح – 5 تشغيل استعادة النظام
تشغيل استعادة النظام يمكن أن يحل الخطأ.
1. اضغط على مفتاح Windows + R واكتب “sysdm.cpl” ، واضغط على Enter.
2. انقر فوق علامة التبويب “حماية النظام” ثم انقر فوق “استعادة النظام“. ثم انقر فوق “اختيار نقطة استعادة مختلفة“. انقر فوق “التالي“.
3. انقر فوق نقطة استعادة النظام التي تريدها. الآن ، انقر فوق “التالي“.
6. انقر فوق “إنهاء” لإنهاء العملية. سيؤدي هذا إلى إعادة تشغيل النظام إلى نقطة استعادة النظام التي حددتها. يجب حل مشكلتك.