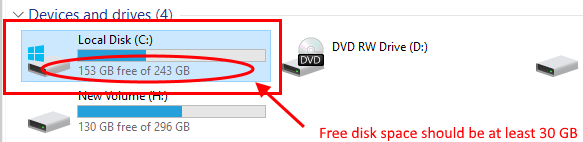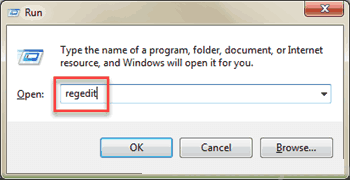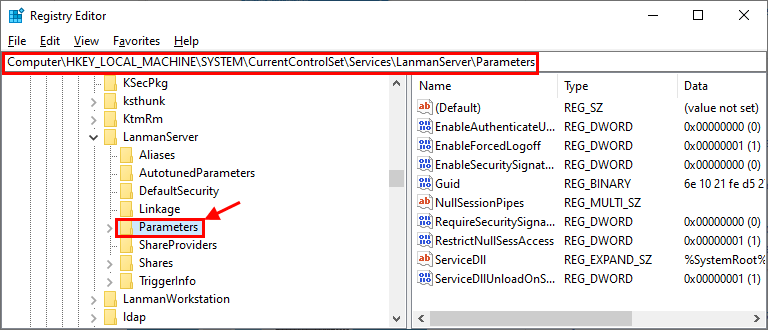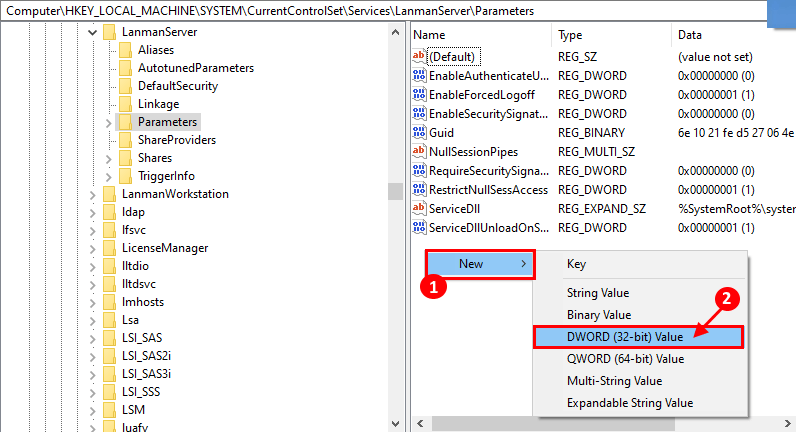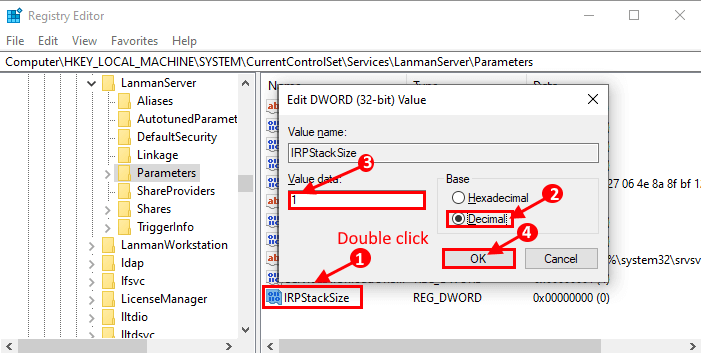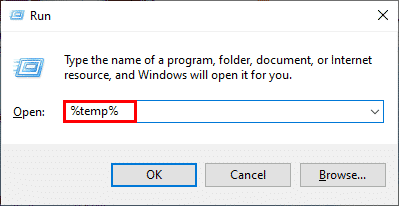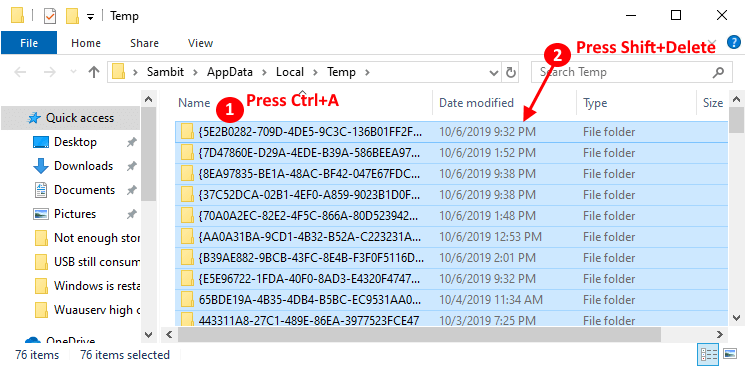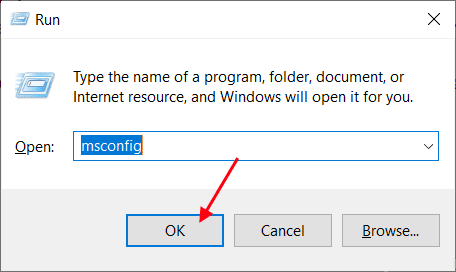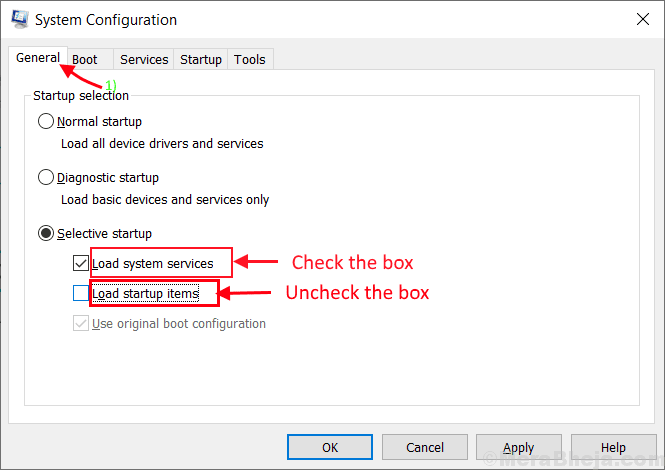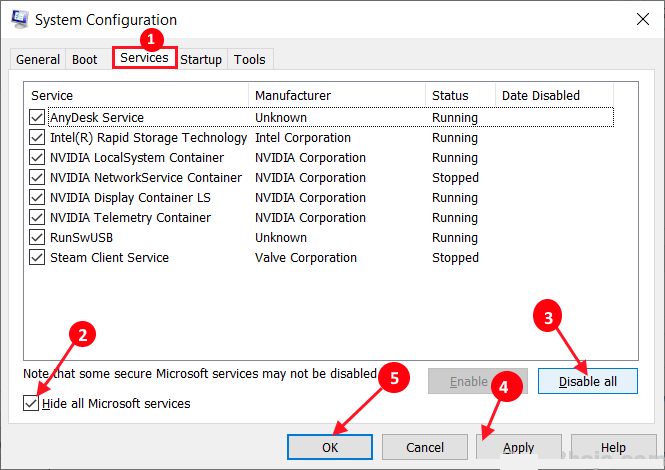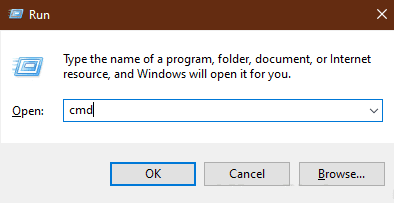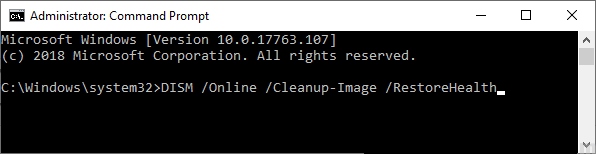إصلاح لا تتوفر مساحة تخزين كافية لمعالجة هذا الأمر على نظام التشغيل Windows 10
“لا تتوفر مساحة تخزين كافية لمعالجة هذا الأمر” يتم عادةً تشغيل رسالة الخطأ هذه عندما تكون هناك مشكلة في نطاق IRPStackSize على جهاز المستخدم أو يوجد تخصيص ذاكرة خاطئ على جهاز المستخدم. إذا كنت تشاهد هذه المشكلة على جهازك ، فلا تقلق. هناك إصلاحات متوفرة لحل مشكلتك. ولكن قبل المضي قدماً في الإصلاحات ، جرّب هذه الحلول الأولية التي يمكنها حل مشكلتك بأقل جهد ممكن.
الحلول الأولية –
1. إذا كنت تواجه هذه المشكلة لأول مرة على جهاز الكمبيوتر الخاص بك ، فأعد تشغيل الكمبيوتر.
2. تحقق مما إذا كانت هناك تحديثات Windows معلقة أم لا. إذا كان أي من Windows Update معلقًا ، فقم بتثبيته. لا تنس التحقق مما إذا كنت لا تزال تشهد نفس المشكلة أم لا.
3. تحقق مما إذا كان لديك مساحة تخزين كافية في محرك الأقراص حيث قمت بتثبيت Windows. (من الضروري الحفاظ على مساحة خالية تبلغ 30 جيجابايت على الأقل)
إذا استمرت مواجهة المشكلة على جهازك ، فحاول إجراء هذه الإصلاحات التي ستصلح بالتأكيد مشكلتك.
إصلاح -1 تغيير نطاق IRPStackSize
يرمز IRPStackSize إلى حجم مكدس لطلب الإدخال / الإخراج. حجم هذا المكدس مسؤول عن مقدار تخصيص الذاكرة للأوامر التي يجب معالجتها في Windows. أنت تواجه رسالة خطأ “لا تتوفر مساحة تخزين كافية لمعالجة هذا الأمر” لأن IRPStackSize لديه نطاق منخفض ، حيث يتعذر عليه العمل على نطاق ممتد. اتبع هذه الخطوات بدقة لتوسيع نطاق IRPStackSize.
1. اضغط على مفتاح Windows + R لبدء تشغيل ، واكتب “regedit” واضغط على Enter. سيتم فتح نافذة محرر التسجيل.
2. في الجزء الأيمن من محرر التسجيل ، انتقل إلى هذا الموقع-
Computer\HKEY_LOCAL_MACHINE\SYSTEM\CurrentControlSet\Services\LanmanServer\Parameters
3. الآن ، على الجزء الأيمن من “المعلمات” حاول البحث عن “IRPStackSize”. إذا تمكنت من العثور على “IRPStackSize” ، فتخط هذه الخطوة وانتقل إلى الخطوة 4.
ولكن ، إذا لم تتمكن من العثور على “IRPStackSize” ، فعليك إنشاء قيمة DWORD جديدة.
أ. انقر بزر الماوس الأيمن فوق المساحة المفتوحة وانقر فوق “جديد” ثم انقر فوق “قيمة DWORD (32 بت)”. إعادة تسمية هذا المفتاح باسم “IRPStackSize”.
4. انقر نقرًا مزدوجًا فوق “IRPStackSize” ثم انقر فوق “عشري” ثم قم بتغيير “بيانات القيمة:” إلى أي قيمة بين “1” إلى “12” (أي ما يعادل “0x1” إلى “0xc” في النظام السداسي عشري)) .
إذا اخترت نظام “سداسي عشري” ، فيمكنك إدخال أي قيمة بين “1” إلى “c”.
[ملاحظة – أقل قيمة تدخلها هي الأفضل حيث سيتم تخصيص كمية أقل من ذاكرتك.]
5. الآن ، أعد تشغيل الكمبيوتر وبعد إعادة التشغيل تحقق مما إذا كانت مشكلتك قد تم حلها أم لا. إذا لم يتم حل مشكلتك ، فقم مرة أخرى بزيادة “بيانات القيمة” الخاصة بـ “IRPStackSize”.
إذا قمت بزيادة “بيانات القيمة” الخاصة بـ IRPStackSize على طول الطريق حتى 12 ولكن مشكلتك ما زالت لم تحل ، فانتقل إلى الإصلاح التالي.
إصلاح -2 امسح مجلد Temp-
يمكن أن يحتوي مجلد temp المؤقت على جهاز الكمبيوتر الخاص بك على بعض الملفات غير الهامة / التالفة ، والتي قد تؤدي إلى “عدم توفر مساحة تخزين كافية لمعالجة هذا الأمر”. يجب عليك مسح المجلد المؤقت في القرص المحلي الخاص بك. فقط اتبع هذه الخطوات لحذف محتويات مجلد Temp.
1. اضغط على Windows Key + R لبدء تشغيل ، واكتب “٪ temp٪” واضغط على Enter. سيتم فتح مجلد Temp.
2. الآن ، في نافذة مجلد Temp ، اضغط على Ctrl + A لتحديد جميع محتويات مجلد Temp. الآن ، اضغط على Shift + Delete لحذف جميع محتويات مجلد Temp.
3. اضغط على مفتاح Windows + E لفتح File Explorer. الآن ، انتقل إلى هذا الموقع على نافذة File Explorer
This PC > Local Disk (C): > Windows > Temp
الآن ، أعد تشغيل الكمبيوتر وتحقق مما إذا كنت لا تزال تواجه نفس المشكلة أم لا. إذا كنت لا تزال تواجه نفس المشكلة ، فانتقل إلى الإصلاح التالي.
إذا كنت ترغب في زيادة تنظيف الملفات ، يمكنك القيام بذلك باستخدام أداة “تنظيف القرص”.
إصلاح -3 استخدام أداة DISM-
للتحقق مما إذا كانت ملفات النظام الخاصة بك تالفة من قبل أي برنامج تابع لجهة خارجية ، يجب عليك تشغيل أداة DISM (إدارة خدمات نشر الصور) في حالة التمهيد النظيف. اتبع هذه الخطوات بدقة لاستخدام DISM في وضع التمهيد النظيف.
من أجل تنظيف تمهيد جهاز الكمبيوتر الخاص بك تذهب لهذه الخطوات-
التشغيل النظيف لجهاز الكمبيوتر الخاص بك يضمن أن جهاز الكمبيوتر الخاص بك هو التشغيل مع الحد الأدنى من مجموعة من برامج التشغيل وبرامج أقل بدء التشغيل. لتنظيف جهاز الكمبيوتر الخاص بك ، اتبع هذه الخطوات-
1. اضغط على مفتاح Windows + R. اكتب “msconfig” وانقر على “موافق“. سيتم فتح تكوين النظام.
2. انقر فوق علامة التبويب “عام” ثم قم بإلغاء تحديد المربع بجانب “تحميل عناصر بدء التشغيل”. تأكد من تحديد “تحميل خدمات النظام”.
3. الآن ، انقر فوق علامة التبويب “الخدمات”. ثم تحقق من “إخفاء جميع خدمات Microsoft” ، ثم انقر فوق “تعطيل الكل“. الآن ، انقر فوق “تطبيق” و “موافق“.
4. قم بإعادة تشغيل جهاز الكمبيوتر الخاص بك ، سيتم تمهيده في الوضع النظيف.
بعد قيامك بالتمهيد إلى وضع “تنظيف التمهيد” ، قم بتشغيل أداة DISM هذه من خلال موجه الأوامر (Admin).
1. اضغط على مفتاح Windows + R لبدء تشغيل. اكتب “cmd” ثم اضغط على Ctrl + Shift + Enter لفتح موجه الأوامر مع حقوق إدارية.
2. الآن ، انسخ هذا الأمر والصقه في هذا السطر واضغط على Enter.
DISM /Online /Cleanup-Image /RestoreHealth
إذا فشل هذا الأمر جرب هذا الأمر –
3. انسخ هذا الأمر والصقه في هذا السطر واضغط على Enter.
Dism /Online /Cleanup-Image /StartComponentCleanup
انتظر بعض الوقت حتى تكتمل العملية. ثم أعد تشغيل الكمبيوتر وبعد إعادة التشغيل تحقق مما إذا كنت لا تزال تواجه نفس المشكلة أم لا. إذا كنت لا تزال تواجه نفس المشكلة ، فانتقل إلى الإصلاح التالي.
إصلاح -4 تحديث Microsoft SQL Server-
وفقًا لبعض المستخدمين ، تم حل المشكلة حيث قاموا بتحديث Microsoft SQL Server إلى أحدث إصدار متوفر. بشكل عام ، يتم تقديم هذا التحديث مع Windows Update. لذا تحقق مما إذا كان هناك أي تحديث لـ Windows معلق أم لا. إذا كان أي من Windows Update معلقًا ، فقم بتثبيته على جهازك. إذا كنت ترغب في تحديث Microsoft SQL Server من موقع Microsoft الرسمي ، يمكنك القيام بذلك بسهولة.
بعد تحديث Microsoft SQL Server ، أعد تشغيل الكمبيوتر.
بعد إعادة التشغيل ، حاول تشغيل نفس الخدمة / التطبيق ، تحقق مما إذا كنت لا تزال تواجه مشكلة “عدم توفر مساحة تخزين كافية لمعالجة هذا الأمر” أم لا. إذا كنت لا تزال تواجه المشكلة ، فانتقل إلى الإصلاح التالي.
إصلاح -5 إعادة تشغيل التطبيق / الخدمة إشكالية
إذا كنت تواجه مشكلة في تطبيق / خدمة معينة ، فقد تواجه هذه المشكلة لأن الخدمة تتخلى عن UIservice.exe الخاصة بها. يعمل كالمعتاد في حالة طبيعية. لكن شوكة التطبيق / الخدمة في واجهة المستخدم هذه لا تخرج عن النظام كما هو معتاد. لذلك يتم استنفاد كومة سطح المكتب حتى يلاحظها التطبيق / الخدمة الأم وتوقفها.
حاول إعادة تشغيل التطبيق / الخدمة ويجب أن يبدأ التطبيق.
[ملحوظة – لكن هذا حل مؤقت ، فقد تعود المشكلة مرة أخرى بعد بضعة أشهر. ]