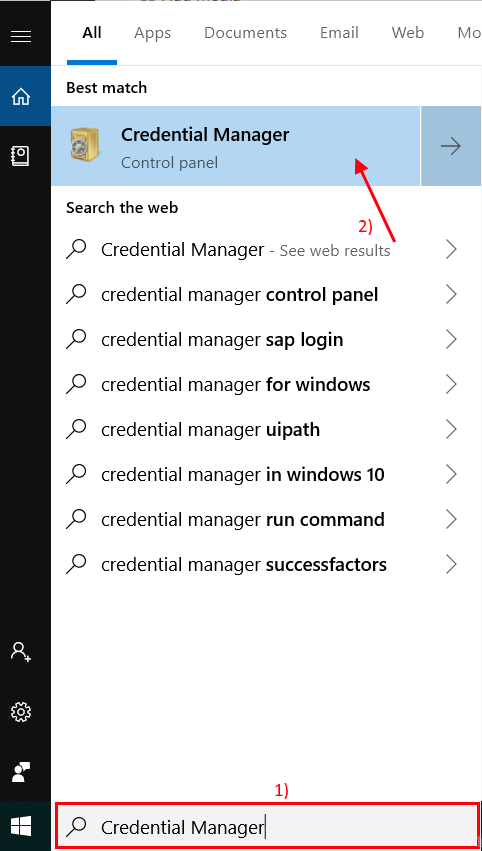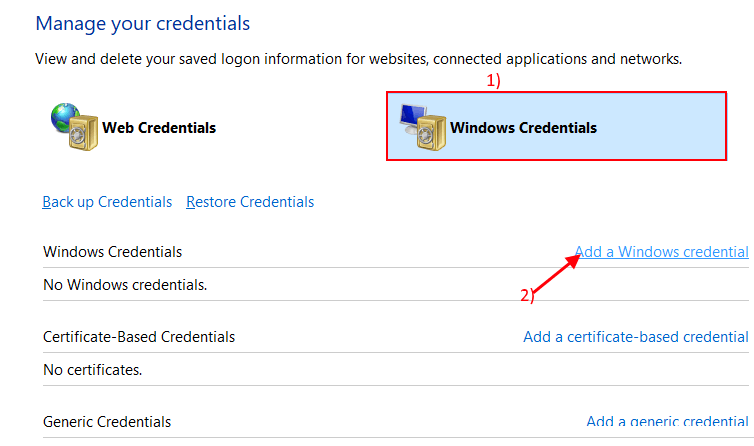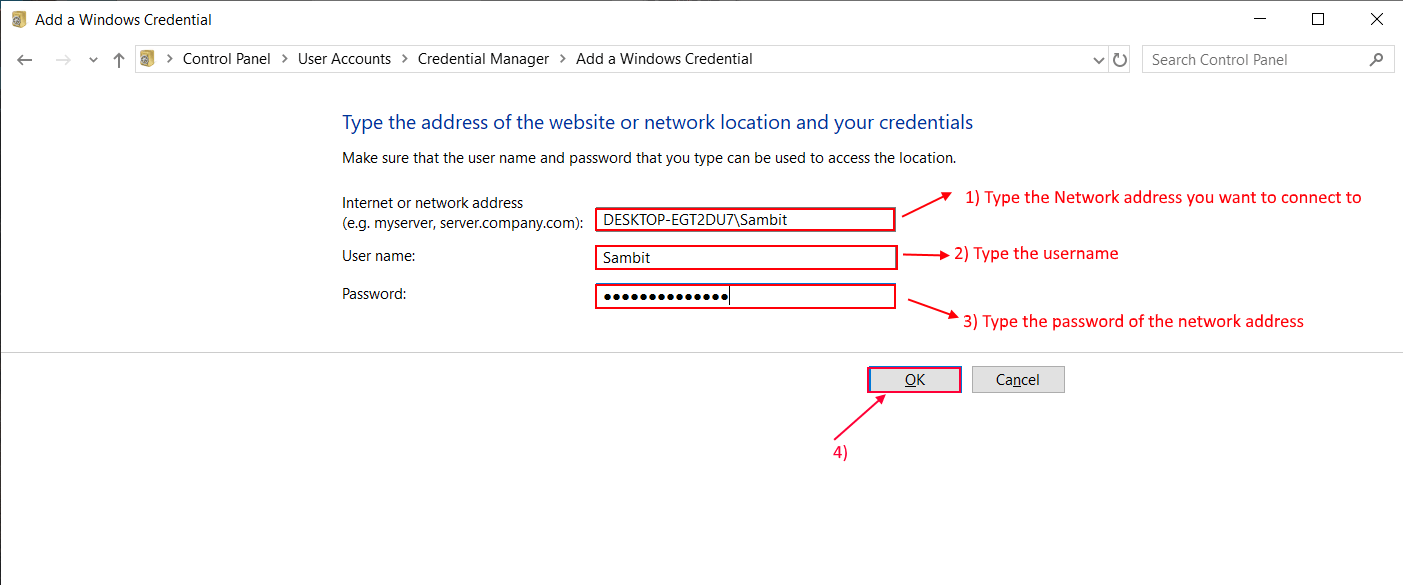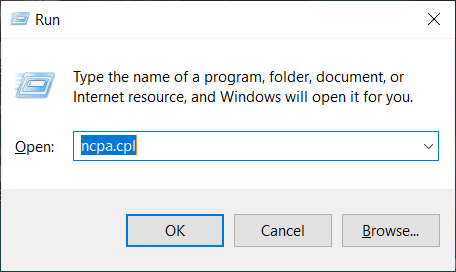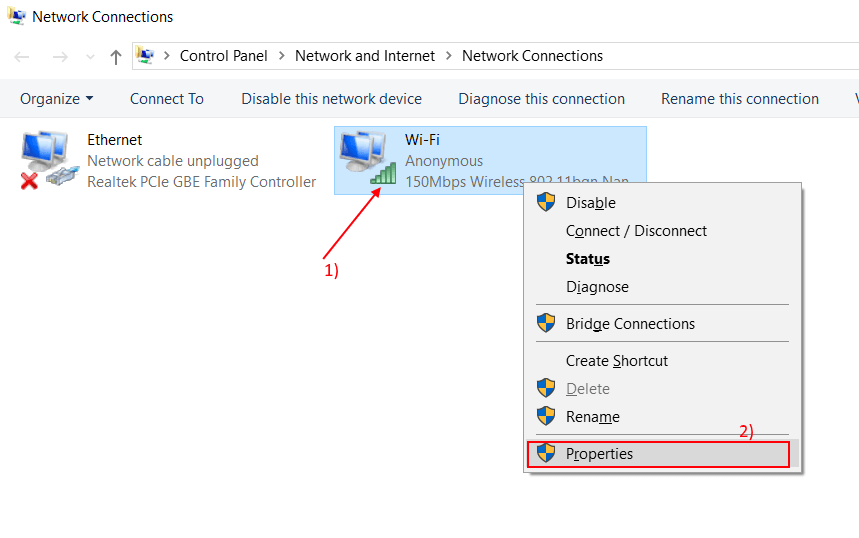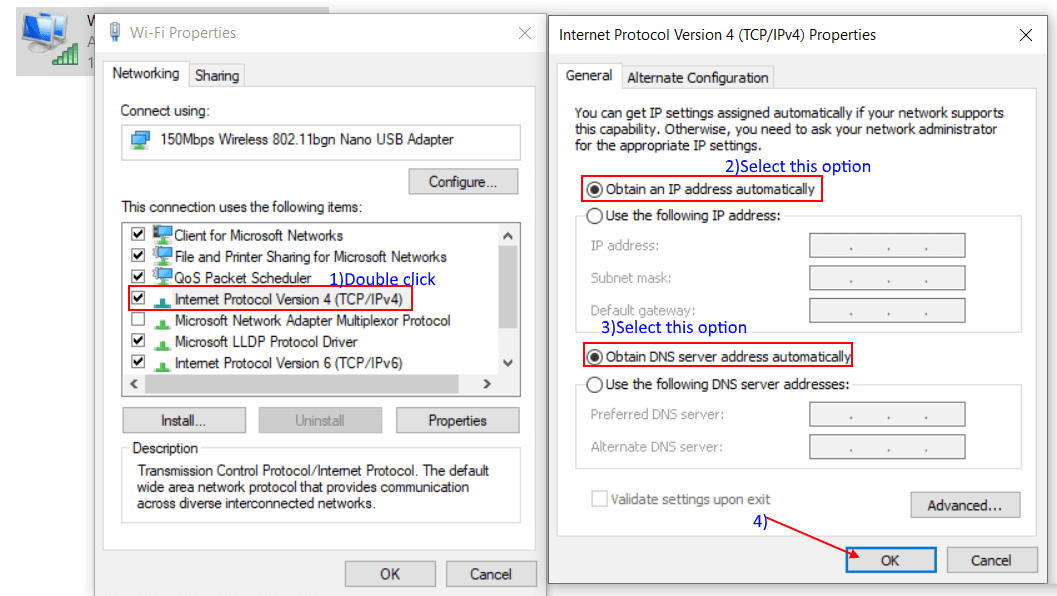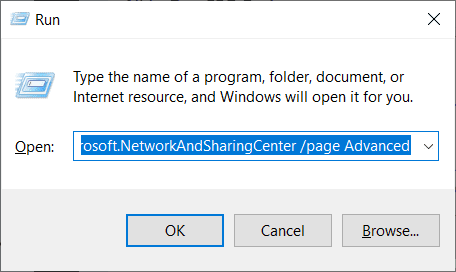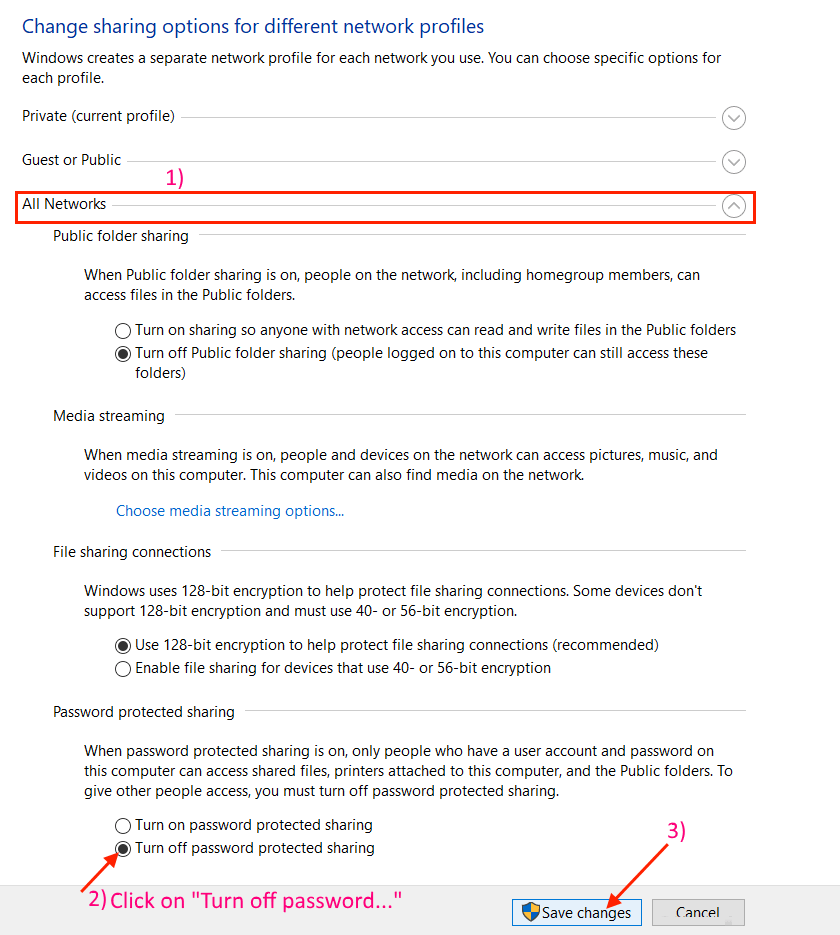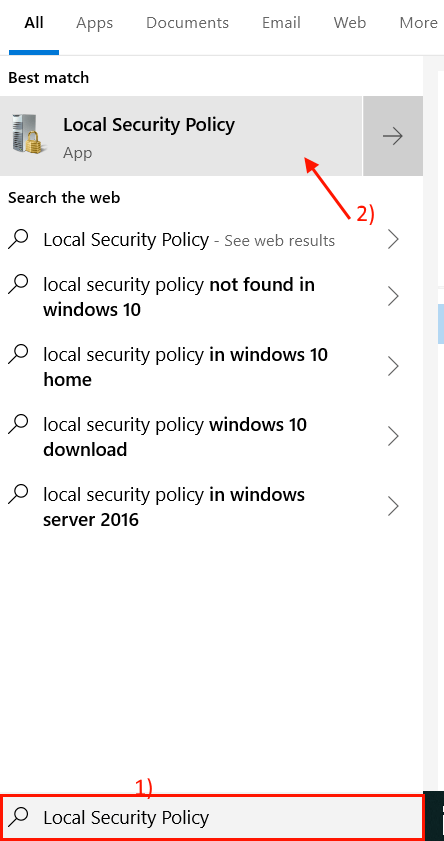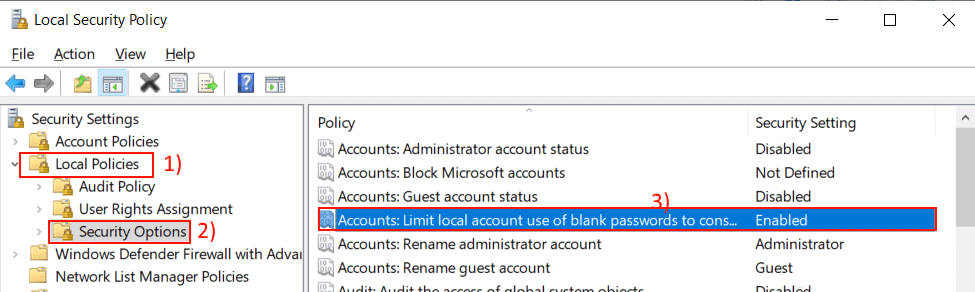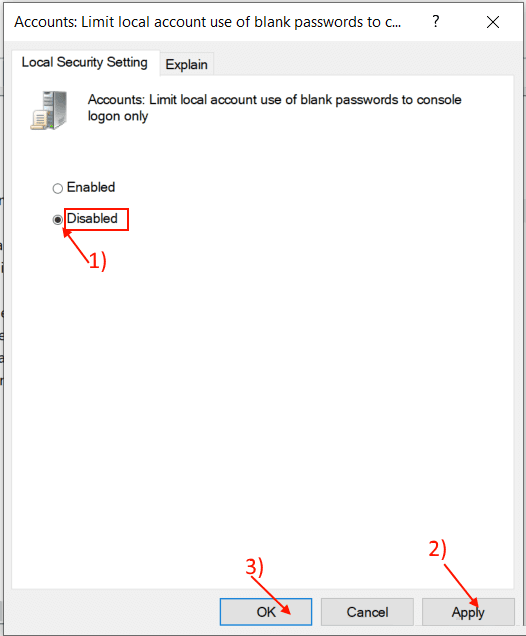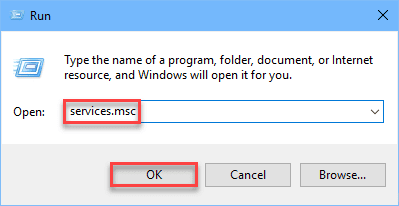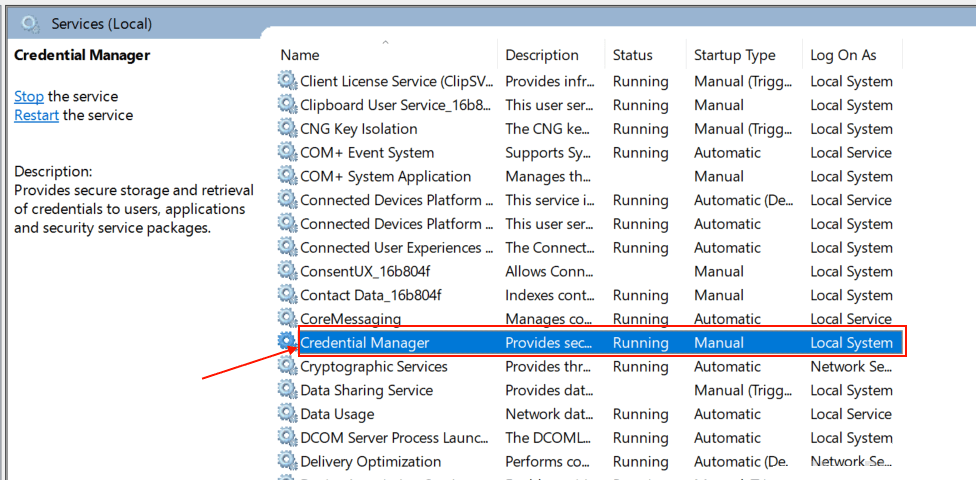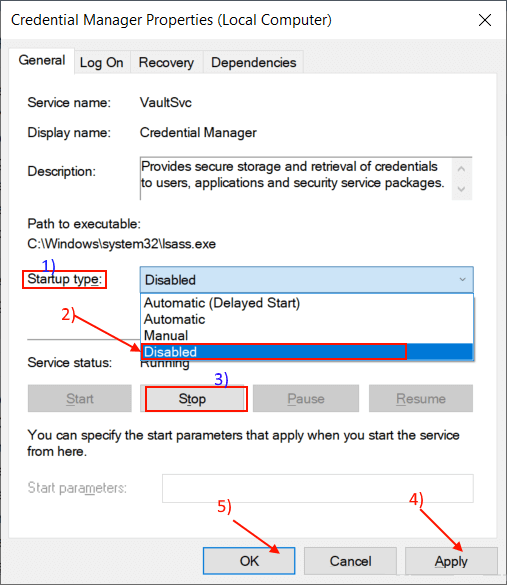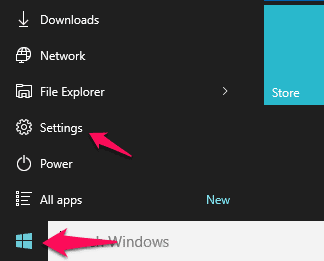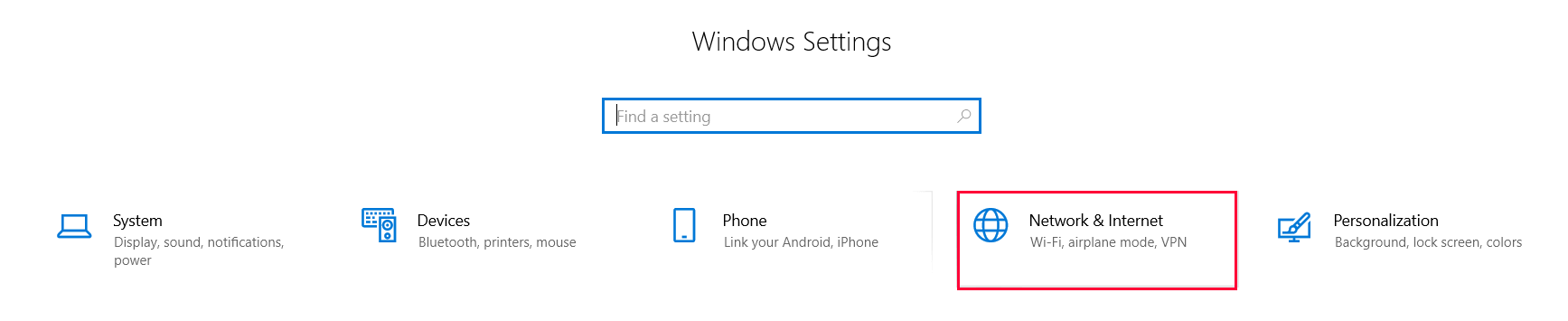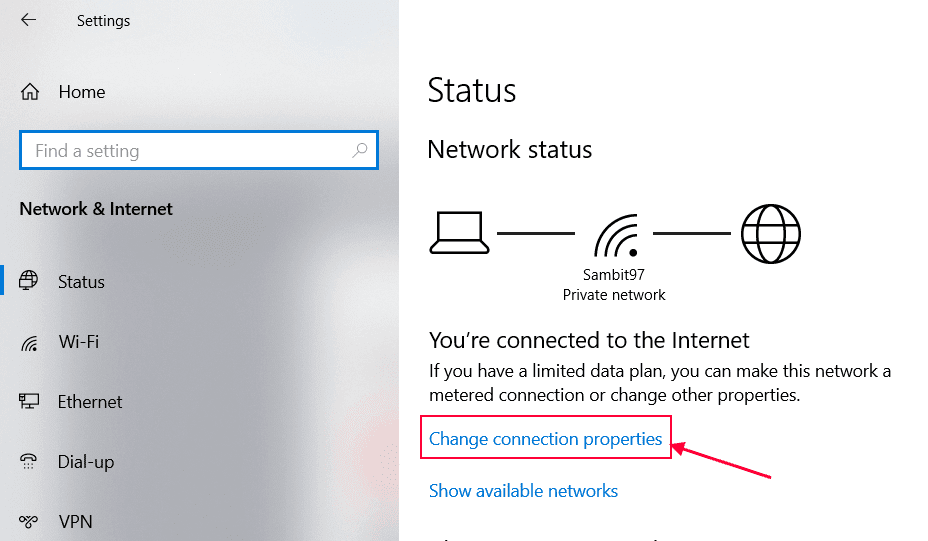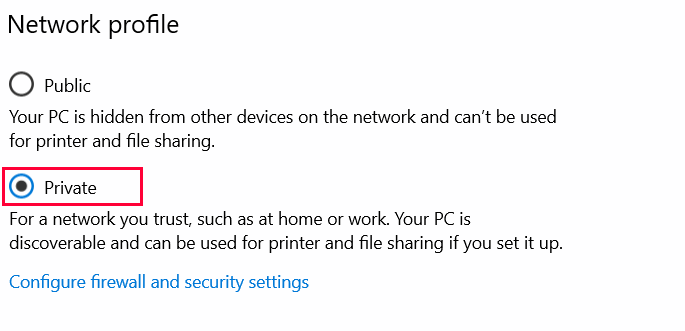إصلاح – خطأ في الوصول إلى بيانات اعتماد الشبكة في Windows 10
إذا كان لديك أكثر من جهاز كمبيوتر شخصي واحد على نفس الشبكة ، فمن السهل جدًا مشاركة الملفات بين أجهزة الكمبيوتر. الآن ، إذا كنت تريد استخدام هذه الميزة ، فيجب عليك إدخال بيانات اعتماد معينة للشبكة (والتي تحمي ملفات الكمبيوتر من الوقوع في اليد الخاطئة). لكن بعض مستخدمي Windows 10 يقومون بالإبلاغ عن وجود مشكلة لأنهم يواجهون “خطأ في الوصول إلى بيانات اعتماد الشبكة” عندما يحاولون الوصول إلى الملفات الموجودة على كمبيوتر آخر على نفس الشبكة.
الآن ، يمكن أن يكون السبب وراء هذا الخطأ هو ببساطة اسم مستخدم خاطئ أو كلمة مرور خاطئة أو قد يكون عدم تطابق IP. فيما يلي حلول عمل لحل هذه المشكلة على الفور.
الإصلاح -1 تغيير بيانات اعتماد Windows
مدير الاعتماد هو أداة مساعدة في لوحة التحكم تدير معلومات تسجيل الدخول الخاصة بك للمواقع والشبكات. إضافة اسم الشبكة / العنوان واسم المستخدم وكلمة المرور يمكن أن تحل المشكلة. اتبع هذه الخطوات لإضافة اسم / عنوان الشبكة واسم المستخدم وكلمة المرور
1. انقر فوق مربع البحث الموجود بجوار الزر “Windows” ، واكتب “Credential Manager – مدير الاعتماد” وانقر فوق “مدير الاعتماد“. سيتم فتح نافذة مدير الاعتماد.
2. انقر فوق “بيانات اعتماد Windows” ، ثم انقر فوق “إضافة بيانات اعتماد Windows“.
3. الآن ، اكتب عنوان الشبكة الذي تريد الاتصال به في المربع بجوار “الإنترنت أو عنوان الشبكة (على سبيل المثال myserver ، server.company.com):“. أسفل هذا الخيار ، اكتب اسم مستخدم الشبكة الذي تحاول الوصول إليه في المربع بجانب “اسم المستخدم:“. اكتب كلمة مرور عناوين الشبكة في المربع بجانب “كلمة المرور:”. لا تنس النقر على “موافق“. إغلاق نافذة مدير الاعتماد.
4. قم بإعادة تشغيل جهاز الكمبيوتر الخاص بك. الآن حاول الوصول إلى الشبكة مرة أخرى. إذا كان الخطأ لا يزال هناك الذهاب للإصلاح المقبل.
الإصلاح -2 تغيير تكوين IP الخاص بك
IP أو Internet Protocol هو مجموعة من الإرشادات التي تتبعها أجهزة الشبكة المترابطة. الآن ، إذا لم يتم تكوين IP بشكل صحيح ، فيمكنك مواجهة “خطأ في الوصول إلى بيانات اعتماد الشبكة” عندما تحاول الوصول إلى جهاز كمبيوتر آخر على نفس الشبكة. اتبع هذه الخطوات لتكوين إعداد IP الخاص بك –
1. اضغط على Windows Key + R لفتح Run ، واكتب “ncpa.cpl” واضغط على Enter. سيتم فتح نافذة اتصالات الشبكة.
2. في نافذة “اتصالات الشبكة” ، انقر بزر الماوس الأيمن فوق اتصال الشبكة الذي تستخدمه. انقر فوق “خصائص“. سيتم فتح نافذة الخصائص.
3. ابحث عن الخيار “Internet Protocol Version 4 (TCP / IPv4)“. انقر نقرًا مزدوجًا فوق هذا الخيار الذي سيفتح علامة التبويب “خصائص بروتوكول الإنترنت الإصدار 4 (TCP / IPv4)“. الآن ، انقر فوق “الحصول على عنوان IP تلقائيًا” ، ثم انقر فوق “الحصول على عنوان خادم DNS تلقائيًا“. أخيرًا ، انقر فوق “موافق” لحفظ التغييرات.
4. قم بإعادة تشغيل جهاز الكمبيوتر الخاص بك. بعد إعادة تشغيل جهاز الكمبيوتر الخاص بك حاول إعادة الاتصال بالشبكة. إذا كنت لا تزال تواجه نفس المشكلة ، فانتقل إلى الإصلاح التالي.
الإصلاح 3 – إيقاف تشغيل مشاركة كلمة المرور المحمية
تتطلب مشاركة الملفات أو الوصول إليها أو نقلها من كمبيوتر آخر إلى جهاز الكمبيوتر الخاص بك على نفس الشبكة كلمة مرور. يمكن أن يؤدي إيقاف تشغيل “المشاركة المحمية بكلمة مرور” OFF إلى حل “خطأ الوصول إلى بيانات اعتماد الشبكة“. ولكن قبل المضي قدمًا في خطوات العملية ، دعنا نوضح أن المشاركة المحمية بكلمة مرور هي الطريقة الأكثر أمانًا لنقل ملفاتك أو الوصول إلى الشبكة. يمكن أن تؤدي إزالة حماية كلمة المرور إلى جعل جهاز الكمبيوتر الخاص بك عرضةً للمستخدمين الآخرين على نفس الشبكة. اتبع هذه الخطوات لإيقاف “المشاركة المحمية بكلمة مرور” –
1. اضغط على مفتاح Windows + R لفتح “تشغيل“. انسخ هذا السطر والصقه “control.exe / name Microsoft.NetworkAndSharingCenter / page Advanced” ثم اضغط على Enter. سيتم فتح نافذة إعدادات المشاركة المتقدمة.
2. في نافذة إعدادات Advanced Sharing ، انقر فوق “All Networks“. ضمن خيار “مشاركة محمية بكلمة مرور” ، حدد “إيقاف تشغيل المشاركة المحمية بكلمة مرور“. انقر فوق “حفظ التغييرات“. إذا طُلب منك الحصول على إذن من “التحكم في حساب المستخدم” ، انقر فوق “نعم“.
إغلاق علامة التبويب إعدادات متقدمة للمشاركة. أعد تشغيل الكمبيوتر وحاول إعادة الاتصال. إذا استمرت المشكلة ، فانتقل إلى الإصلاح التالي.
الإصلاح -4 تعطيل سياسة أمان معينة من سياسة الأمان المحلية-
في بعض الأحيان ، قد تؤثر بعض سياسات الأمان على وصولك إلى الشبكة والذي يمكن أن يسبب الخطأ “خطأ في الوصول إلى بيانات اعتماد الشبكة“. يمكنك تعطيل السياسة المعينة التي تعيق الوصول. اتبع الخطوات التالية-
1. انقر فوق مربع البحث الموجود بجوار الزر “Windows” ، واكتب “Local Security Policy” وانقر على “Local Security Policy“. سيتم فتح نافذة سياسة الأمن المحلية.
2. انقر فوق “السياسات المحلية” ثم قم بتوسيع “خيارات الأمان” في الجزء الأيمن. بعد ذلك ، انقر نقرًا مزدوجًا فوق “الحسابات: الحد من استخدام الحساب المحلي لكلمات المرور الفارغة في وحدة التحكم في تسجيل الدخول فقط” في الجزء الأيسر.
4. حدد “معطل” ، ثم انقر فوق “تطبيق” و “موافق“. إغلاق Policy سياسة الأمان المحلية ‘.
5. أعد تشغيل الكمبيوتر. حاول الاتصال بالشبكة مرة أخرى. إذا كان الخطأ لا يزال هناك ، فانتقل إلى الإصلاح التالي.
الإصلاح 5- تعطيل مدير الاعتماد في بدء التشغيل التلقائي
يمكنك تعطيل خدمة إدارة بيانات الاعتماد من نافذة الخدمات. قد يحل الخطأ. لتعطيل خدمة إدارة بيانات الاعتماد اتبع هذه الخطوات-
1. اضغط على Windows Key + R ، لتشغيل Run. اكتب “services.msc” وانقر على “موافق” لفتح خدمات المساعدة.
2. الآن ، ابحث عن خدمة “مدير الاعتماد“. انقر مرتين على “مدير الاعتماد“.
3. انقر فوق “نوع بدء التشغيل:” وحدد “معطل” من القائمة المنسدلة. ثم انقر فوق “إيقاف“. بعد ذلك ، انقر فوق “تطبيق” و “موافق“. أغلق نافذة “الخدمات“.
قم بإعادة تشغيل جهاز الحاسوب الخاص بك. حاول الاتصال بالشبكة مرة أخرى ، ستتمكن من الاتصال بالشبكة. إذا لم يكن بإمكانك الذهاب إلى الإصلاح التالي.
الإصلاح 6 – استخدام بيانات اعتماد Windows 10 الخاصة بك
حاول استخدام اسم المستخدم وكلمة المرور (التي تستخدمها في وقت تسجيل الدخول) للوصول إلى الشبكة. قد يحل المشكلة. على الرغم من أنك تستخدم PIN أو Windows Hello لتسجيل الدخول إلى الكمبيوتر ، فيجب أن يكون لديك كلمة مرور قمت بتسجيل الدخول بها إلى النظام. اكتب اسم الحساب الذي تستخدمه كاسم مستخدم ، واكتب كلمة المرور الخاصة بك في المربع كلمة المرور. هذا سوف يحل مشكلتك.
إذا كانت المشكلة لا تزال موجودة ، فانتقل إلى الإصلاح التالي.
الإصلاح 7 – جرب “اسم الكمبيوتر” واسم الحساب كاسم المستخدم-
استخدم اسم الكمبيوتر واسم الحساب في نفس حقل اسم المستخدم. يمكن أن تساعدك هذه العملية على إزالة “خطأ في الوصول إلى بيانات اعتماد الشبكة“. لنأخذ مثالا لفهم هذه النقطة.
افترض أنك تريد الوصول إلى كمبيوتر آخر باسم الكمبيوتر – Comp7 ، وافترض أن اسم الحساب على هذا الكمبيوتر هو “Sam81”. لذلك ، يجب عليك كتابة اسم الكمبيوتر واسم الحساب دون أي مساحة في منتصف اسم المستخدم. ثم لديك نوع كلمة المرور لهذا الكمبيوتر.
لذلك ، اسم المستخدم ، Comp7Sam81
حاول الوصول إلى الشبكة مرة أخرى. إذا كانت المشكلة لا تزال موجودة ، فانتقل إلى الإصلاح التالي.
الإصلاح 8 – تغيير ملف تعريف الشبكة الخاص بك إلى خاص –
يمنع Windows الوصول إلى شبكة أخرى من جهاز الكمبيوتر الخاص بك أو العكس ، إذا تم تعيين ملف تعريف الشبكة الخاص بك على أنه “عام”. سيساعد تعيينه على “خاص” لأن Windows سيسمح بالوصول إلى الشبكة. قبل الانتقال إلى هذه الخطوة ، تأكد من أنك لا تستخدم أي اتصال إنترنت “عام” مثل Hotel أو Airport WiFi ، مما قد يجعل ملفاتك عرضة للخطر.
اتبع هذه الخطوات لتغيير ملف تعريف الشبكة الخاص بك إلى “خاص”
1. انقر فوق أيقونة Windows في شريط المهام ، وانقر فوق “إعدادات” في الركن الأيسر السفلي.
2. في إعدادات Windows ، انقر فوق الخيار “Network & Internet“.
3. في هذه النافذة ، انقر فوق “تغيير خصائص الاتصال“.
4. الآن في هذه النافذة ، ضمن ملف تعريف الشبكة ، انقر فوق “خاص”. سيؤدي ذلك إلى تعيين ملف تعريف الشبكة الخاص بك على أنه “خاص”. إغلاق نافذة الإعدادات.
حاول إعادة توصيل الكمبيوتر مرة أخرى بالشبكة. يجب حل مشكلتك.