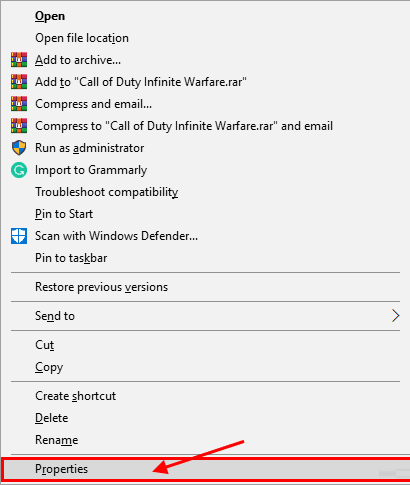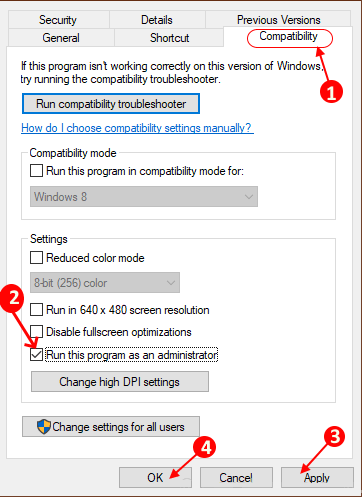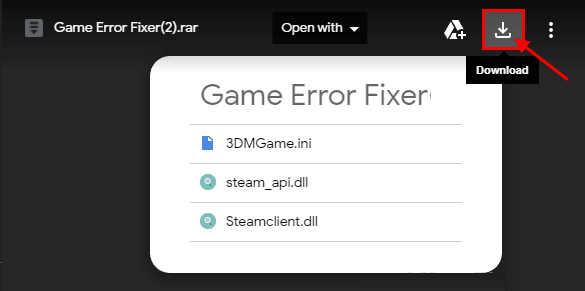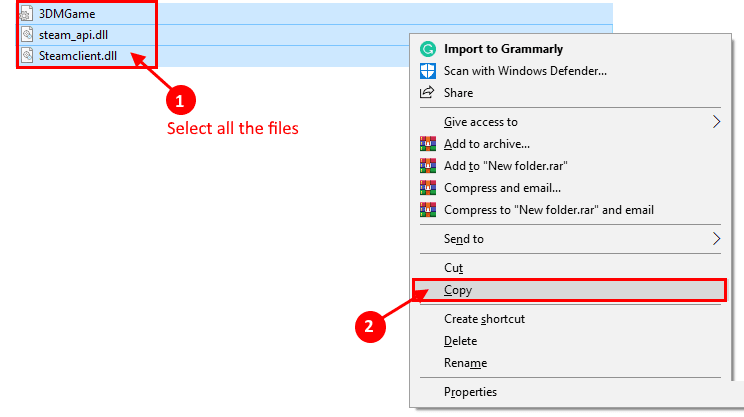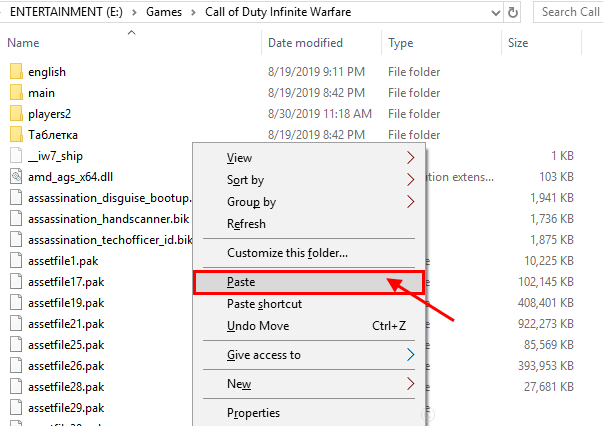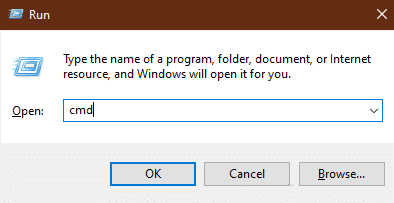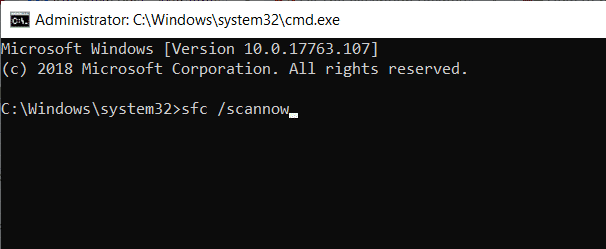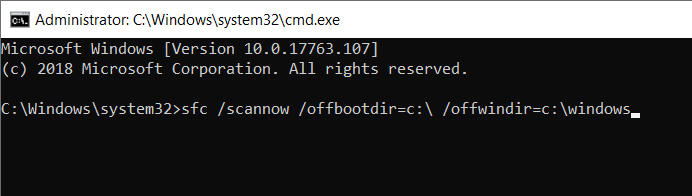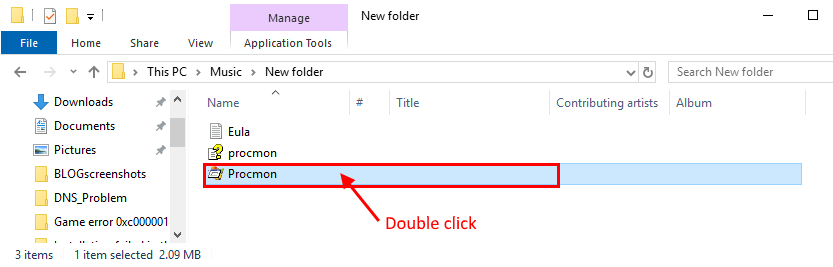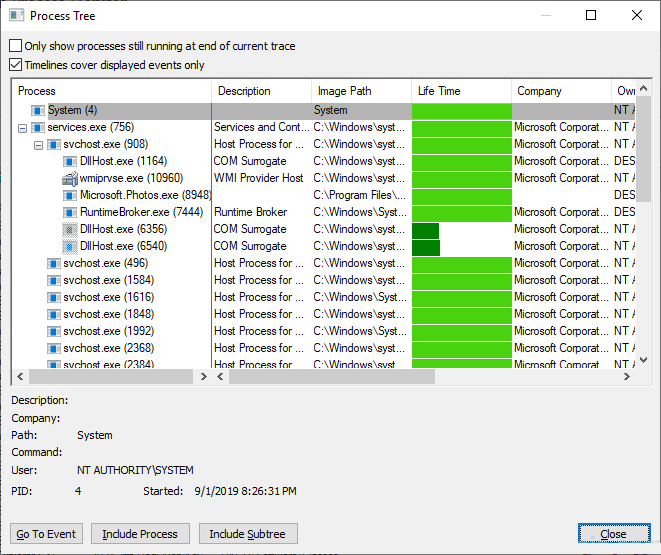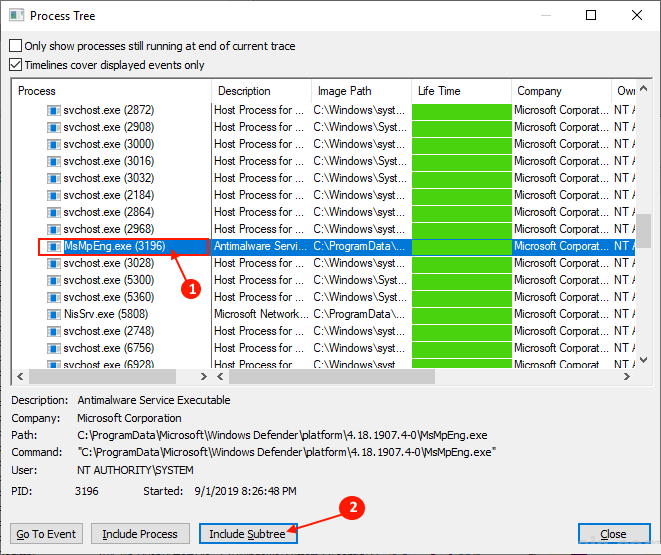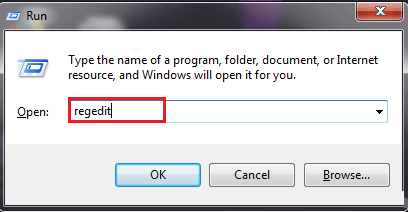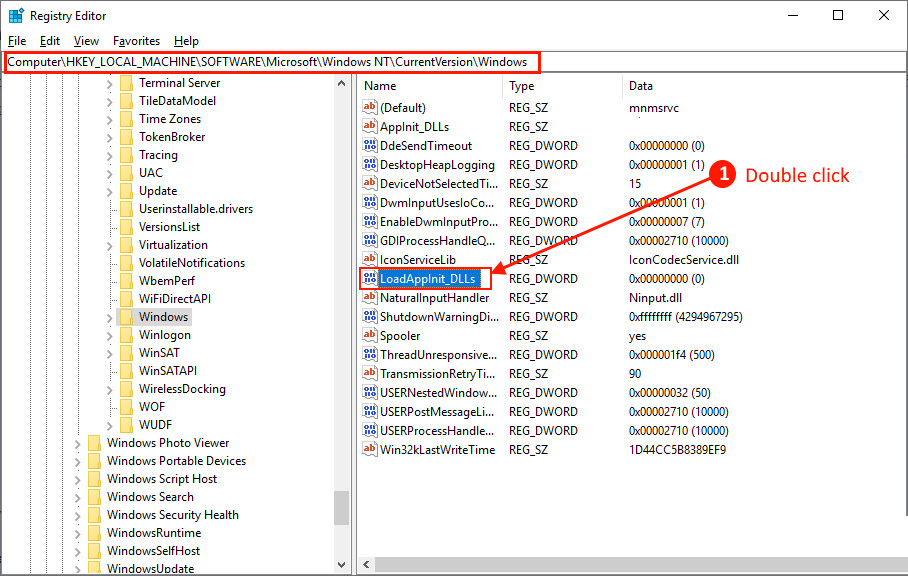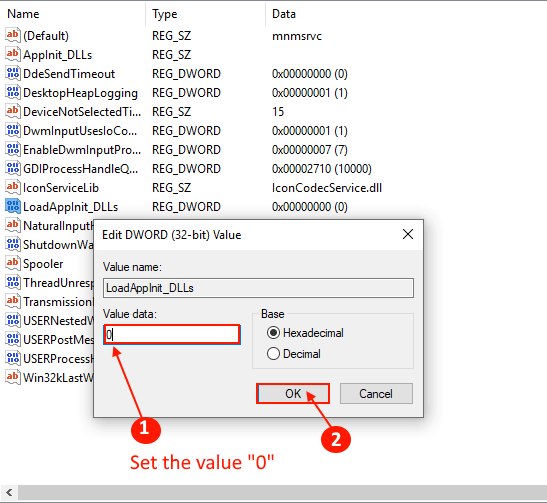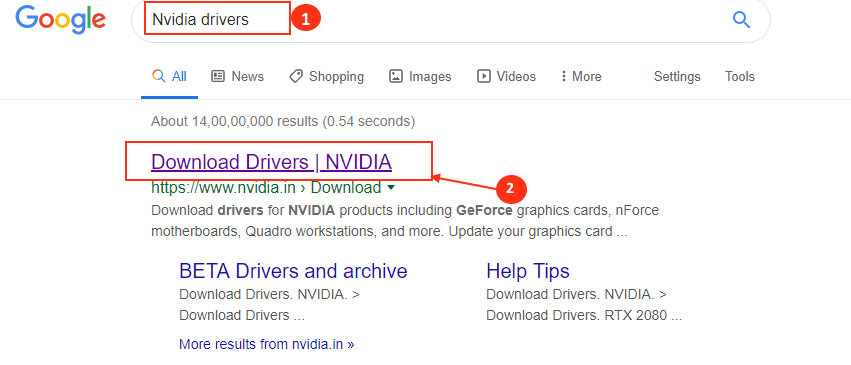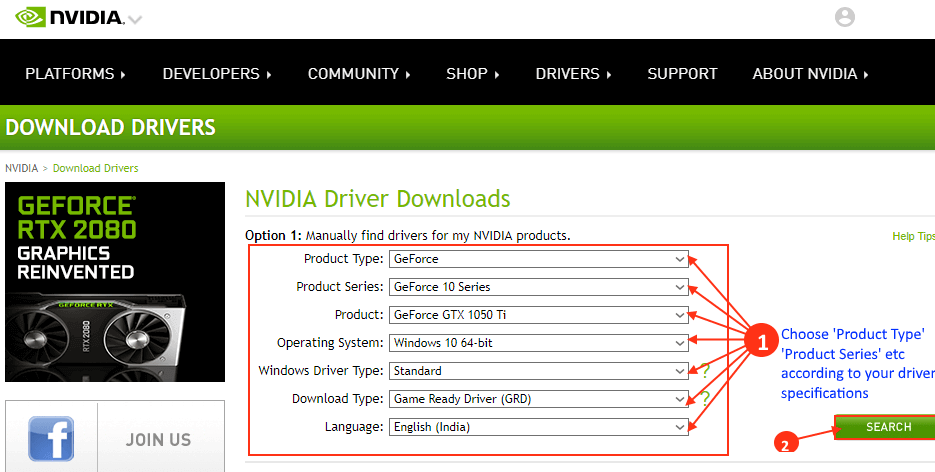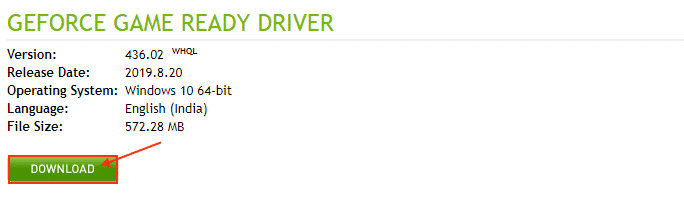كيفية حل “خطأ التطبيق 0xc0000142” في نظام التشغيل Windows 10
التطبيق غير قادر على البدء بشكل صحيح 0xc0000142
إنه أمر محبط للغاية عندما تحاول فتح لعبتك المفضلة أو تطبيق مهم لكنك يتم رفضك برسالة “التطبيق غير قادر على البدء بشكل صحيح 0xc0000142”. إذا كنت تواجه هذه المشكلة ، فأنت لست وحدك ، فالكثير من مستخدمي Windows يقومون بالإبلاغ عن مواجهة نفس المشكلة ولكن بالنسبة لمجموعة متنوعة من التطبيقات. يتبين أن غالبية المستخدمين يقومون بالإبلاغ لمواجهة هذه المشكلة عندما يحاولون فتح الألعاب / التطبيقات المدرجة أدناه
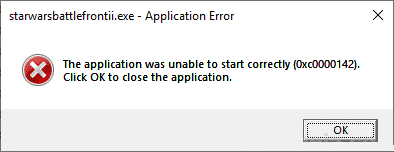
- Far Cry 3
- Metro Last Light
- Dying light
- Far cry 4
- Call of duty Advanced Warfare
- Gta V
- Autodesk AutoCAD
- Witcher 3
- Watch dogs
- Outlook
- Metal Gear Solid V- Phantom Pain
- Age of Empire
- Star Wars Battlefront 2
تحدث هذه المشكلة بشكل رئيسي بسبب فقدان ملفات DLL (مكتبة الارتباط الحيوي) على جهاز الكمبيوتر الخاص بك. يؤدي تنزيل ملفات DLL هذه ونسخها في دليل اللعبة إلى حل مشكلتك. قبل الشروع في الإصلاحات ، يجب إعادة تشغيل الكمبيوتر وبعد إعادة التشغيل تحقق مما إذا كانت المشكلة لا تزال موجودة أم لا.
ابحث عن الحلول إذا كانت المشكلة لا تزال قائمة
الإصلاح -1 قم بتشغيل التطبيق كإدارة
يمكن حل المشكلة التي تواجهها عن طريق فتح البرنامج كمسؤول. لتعيين التطبيق للمطالبة دائمًا بفتح إذن المسؤول ، اتبع هذه الخطوات-
1. حدد موقع التطبيق الذي تريد فتحه وانقر عليه بزر الماوس الأيمن. انقر على “خصائص“.
2. انتقل إلى علامة التبويب “التوافق“. الآن ، حدد المربع بجوار “تشغيل هذا البرنامج كمسؤول“. سوف تظهر علامة في خانة الاختيار. انقر فوق “تطبيق” و “موافق“.
3. قم بإعادة تشغيل جهاز الكمبيوتر الخاص بك ومحاولة تشغيل التطبيق.
إذا كان الخطأ لا يزال هناك ، فانتقل إلى الإصلاحات التالية.
الإصلاح -2 قم بتنزيل واستبدال ملفات DLL
يمكنك تنزيل ملفات dll هذه ونسخها ولصقها في دليل تثبيت اللعبة. هذا سوف يحل مشكلتك. اتبع هذه الخطوات-
1. قم بتنزيل ملف Game Error Fixer كملف مضغوط.
2. قم باستخراج ملف “Game Error Fixer” في مكان مناسب. الآن ، حدد جميع الملفات المستخرجة وانقر بزر الماوس الأيمن عليها وانقر على “نسخ“.
3. انتقل إلى دليل اللعبة الذي تواجه المشكلة فيه ، وانقر بزر الماوس الأيمن في مساحة فارغة وانقر على “لصق“.
4. أعد تشغيل الكمبيوتر وتحقق مما إذا كانت اللعبة تعمل بدون خطأ. إذا كان الخطأ لا يزال هناك ، فانتقل إلى الإصلاح التالي.
الإصلاح -3 تشغيل مدقق ملفات النظام على جهاز الكمبيوتر الخاص بك
System File Checker (SFC) هي أداة يمكنها اكتشاف وإصلاح الملفات التالفة على جهاز الكمبيوتر الخاص بك. يمكنك تشغيل SFC مع الأوامر التالية-
1. اضغط على مفتاح Windows + R لبدء تشغيل. اكتب “cmd” ثم اضغط على “Ctrl + Shift + Enter“. هذا سيفتح موجه الأوامر مع حقوق إدارية.
2. اكتب هذا الأمر واضغط على Enter. هذا سيستغرق بعض الوقت.
sfc /scannow
انتظر حتى اكتمال العملية.
أو ، إذا فشل هذا الأمر على جهاز الكمبيوتر الخاص بك اتبع هذه الخطوة-
2. اكتب هذا الأمر في موجه الأوامر واضغط على Enter.
sfc /scannow /offbootdir=c:\ /offwindir=c:\windows
انتظر حتى اكتمال العملية.
أعد تشغيل الكمبيوتر وتحقق مما إذا كان الخطأ لا يزال يحدث أم لا.
الإصلاح -4 أداة مراقبة العملية.
مراقبة العمليات هي أداة تُظهر العمليات في الوقت الفعلي ، واستخدامات مفاتيح التسجيل ، واستخدام ذاكرة الوصول العشوائي على جهاز الكمبيوتر الخاص بك. يمكنك استخدام شاشة العملية في العملية التي تسبب الخطأ الذي تواجهه. اتبع هذه الخطوات لاستخدام مراقبة العملية
1. قم بتنزيل Use Process Monitor – أداة مراقبة العملية -. الآن ، قم باستخراج ملف zip الذي تم تنزيله في مكان مناسب. انقر نقرًا مزدوجًا على “Procmon” لفتح شاشة Monitor Process.
2. تقليل أداة مراقبة العملية. قم بتشغيل اللعبة / التطبيق الذي تواجهه المشكلة وتقليله. افتح أداة Process Monitor مرة أخرى. اضغط على Ctrl + T على لوحة المفاتيح. سيؤدي هذا إلى فتح Process Tree على جهاز الكمبيوتر الخاص بك.
3. الآن ، حدد عملية اللعبة في علامة التبويب “العملية” ، وانقر فوق “تضمين الشجرة الفرعية“.
6. الآن ، ابحث عن كثب إذا كانت أي رسالة خطأ معروضة في Process Monitor مثل “NAME NOT FOUND” أو “PATH NOT FOUND“. إذا وجدت أن أي ملفات .dll مفقودة ، فقم بتنزيل ملف dll. انسخها والصقها في دليل لعبتك.
أعد تشغيل الكمبيوتر وحاول تشغيل اللعبة / التطبيق. تحقق مما إذا كانت المشكلة تحدث مرة أخرى أم لا.
الإصلاح – 5 إعادة تعيين قيمة LoadAppInit_DLLs في التسجيل
إذا كنت تستخدم برنامج مكافحة فيروسات على جهاز الكمبيوتر الخاص بك ، فقد يحدث أن برنامج مكافحة الفيروسات قد غير قيمة مفتاح التسجيل LoadAppInit_DLLs. يمكن أن يؤدي هذا التغيير في بيانات القيمة إلى ظهور الخطأ “تعذر على التطبيق بدء التشغيل بشكل صحيح 0xc0000142“. يجب عليك إعادة تعيين قيمة مفتاح التسجيل LoadAppInit_DLLs يدويًا. اتبع هذه الخطوات-
1. اضغط على مفتاح Windows + R لبدء تشغيل ، واكتب “regedit” واضغط على Enter. انقر فوق “نعم” إذا طُلب منك التحكم في حساب المستخدم. سيتم فتح نافذة محرر التسجيل على جهاز الكمبيوتر الخاص بك.
2. في محرر التسجيل ، في الجزء الأيمن ، انتقل إلى هذا الموقع. انقر نقرًا مزدوجًا فوق “LoadAppInit_DLLs” في الجزء الأيسر.
HKEY_LOCAL_MACHINE\SOFTWARE\Microsoft\Windows NT\CurrentVersion \Windows\LoadAppInit_DLLs
3. الآن ، قم بتعيين بيانات القيمة إلى “0” ثم انقر فوق “موافق“.
أعد تشغيل الكمبيوتر وتحقق مما إذا كان يمكنك تشغيل اللعبة / التطبيق دون أي خطأ.
الإصلاح -6 قم بتحديث برنامج تشغيل NVIDIA
إذا كنت تواجه “تعذر على التطبيق بدء التشغيل بشكل صحيح 0xc0000142” ، فقد يحدث ذلك بسبب وجود برنامج تشغيل رسومات قديم مثبت على جهاز الكمبيوتر الخاص بك. لتحديث برنامج تشغيل NVIDIA ، اتبع هذه الخطوات-
1. ابحث عن “Nvidia drivers” من متصفحك وانقر على “Download Drivers | NVIDIA“.
2. الآن ، في هذه النافذة ، ضمن قسم “تنزيلات برنامج تشغيل NVIDIA” ، اختر “نوع المنتج” ، و “سلسلة المنتجات” ، و “المنتج” ، و “نظام التشغيل” ، و “نوع برنامج تشغيل Windows” ، و “نوع التنزيل” وفقًا لمواصفات برنامج التشغيل الخاص بك . الآن ، انقر فوق “بحث“.
3. الآن ، انقر فوق “تنزيل” لتنزيل برنامج التشغيل.
4. حدد موقع التطبيق الذي تم تنزيله على القرص الخاص بك. الآن ، انقر نقرًا مزدوجًا فوقه لبدء عملية تثبيت برنامج التشغيل. انقر فوق “نعم” عندما يُطلب منك التحكم في حساب المستخدم.
أعد تشغيل الكمبيوتر لإنهاء عملية التثبيت.
تحقق مما إذا كانت المشكلة لا تزال موجودة أم لا عن طريق تشغيل التطبيق / اللعبة مرة أخرى على جهاز الكمبيوتر الخاص بك. يجب أن تكون مشكلتك ثابتة.