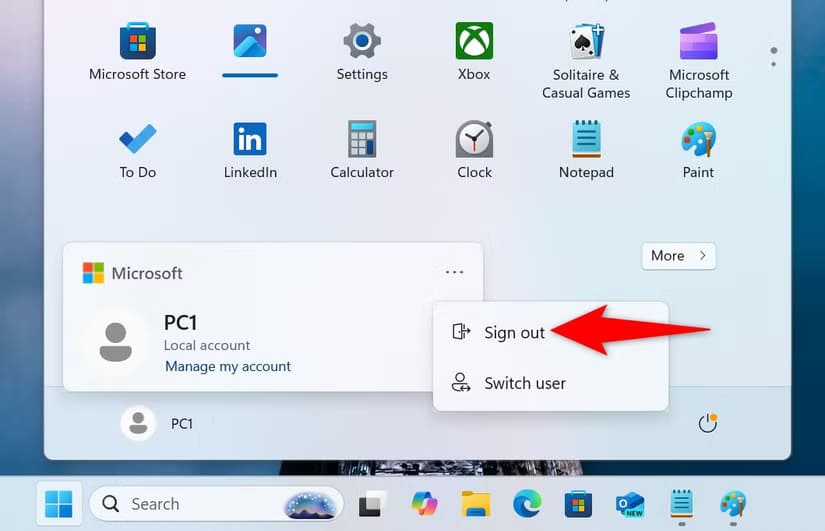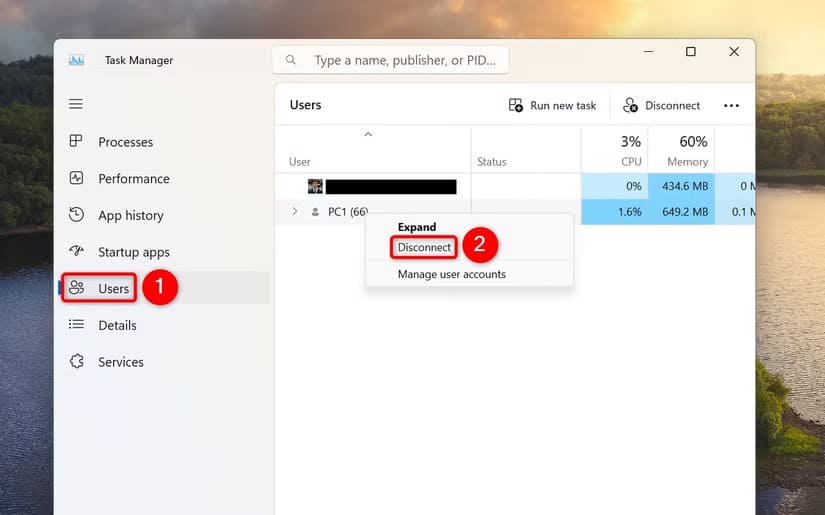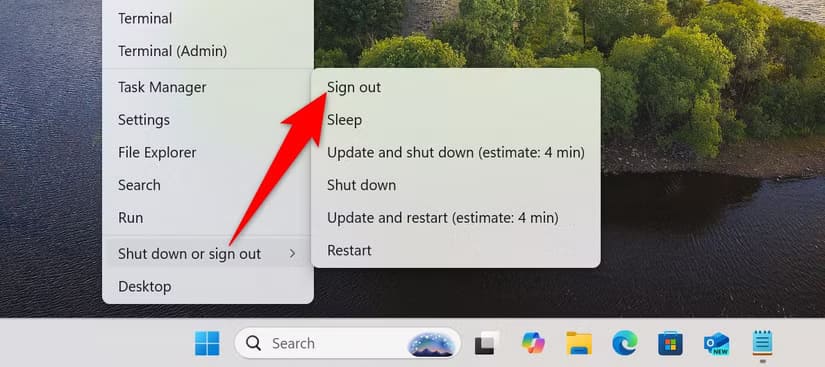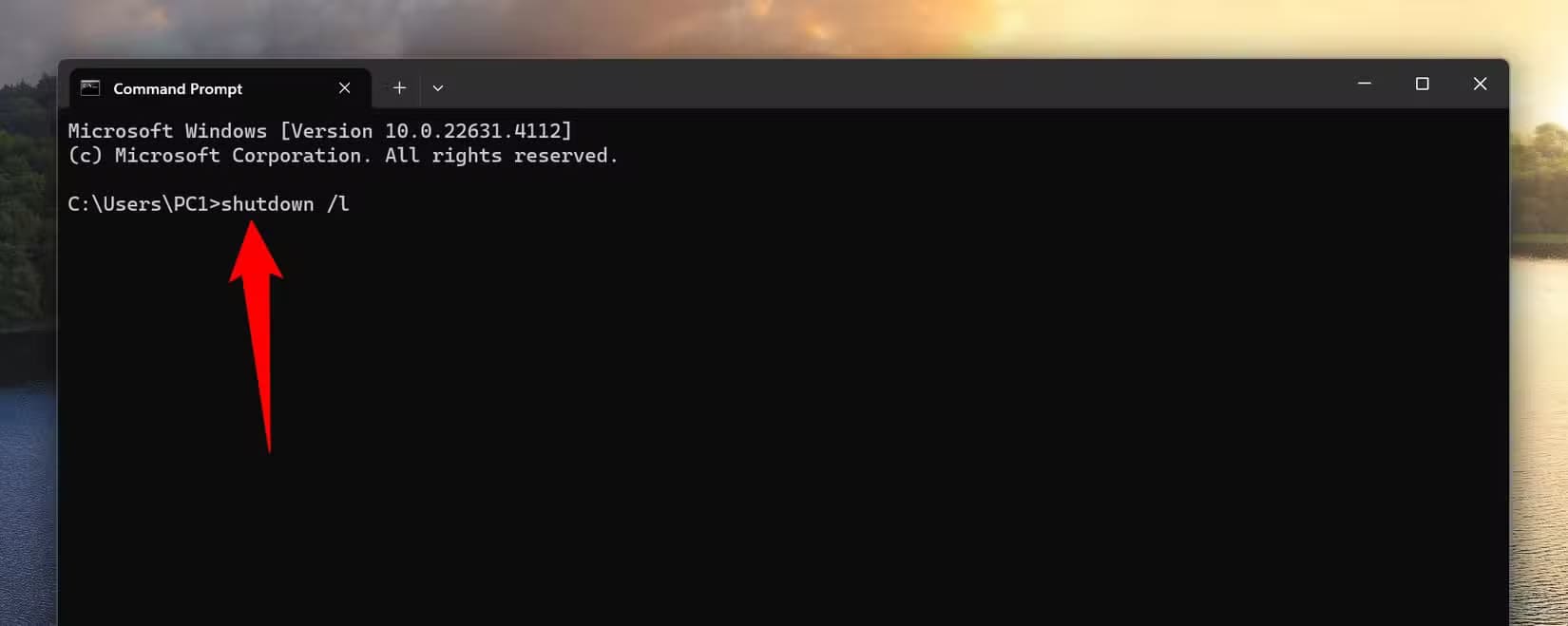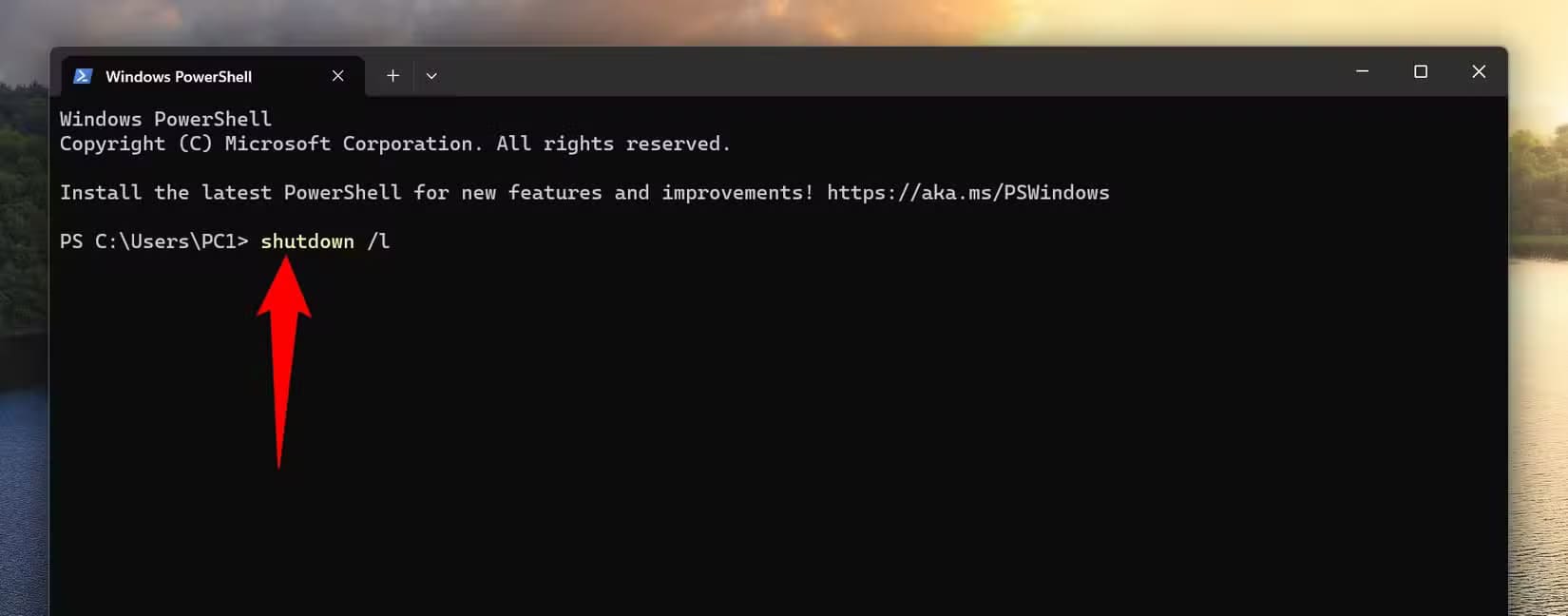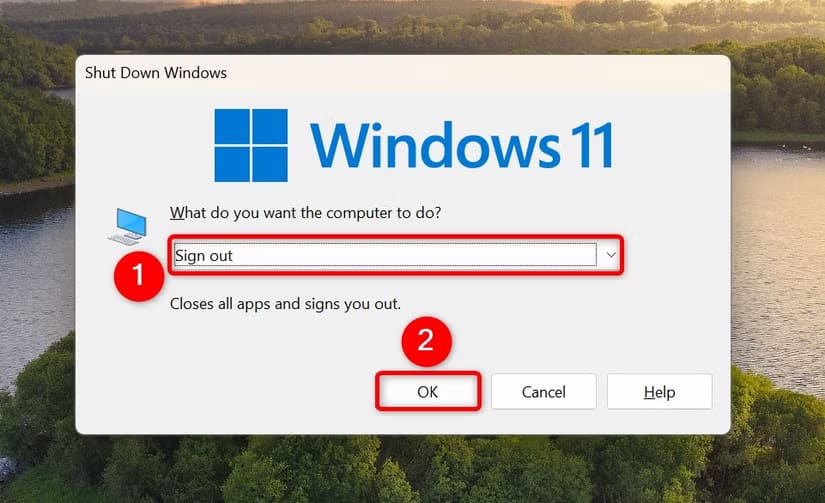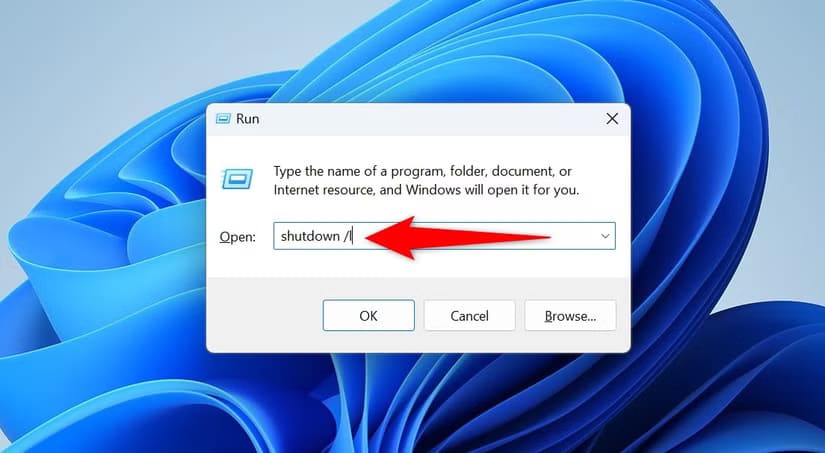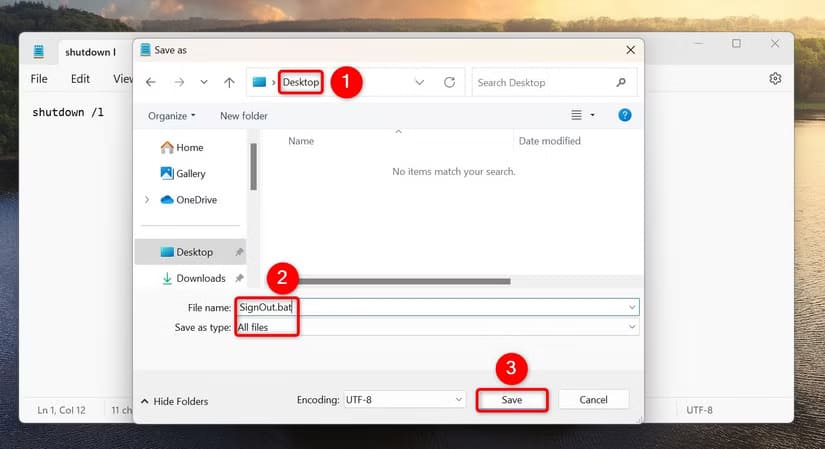طرق سريعة لتسجيل الخروج من حسابك على Windows 11 بسهولة
عند استخدام جهاز Windows 11، قد تحتاج في بعض الأحيان إلى تسجيل الخروج من حسابك، سواء كنت ترغب في التبديل إلى حساب آخر أو إغلاق الجهاز بشكل آمن. نظام Windows 11 يوفر عدة طرق بسيطة وسريعة لتسجيل الخروج من الحساب دون تعقيدات. في هذا المقال، سنستعرض أفضل الطرق التي يمكنك استخدامها لتسجيل الخروج بسرعة من حسابك على Windows 11، مما يضمن الحفاظ على خصوصيتك وأمان بياناتك.
النقاط الرئيسية
- لتسجيل الخروج من حساب المستخدم الخاص بك، اضغط على مفتاح Windows، وانقر فوق اسم حسابك، وانقر فوق النقاط الثلاث في الزاوية اليمنى العليا، واختر “تسجيل الخروج”.
- لإجراء المهمة باستخدام سطر الأوامر، افتح موجه الأوامر، واكتب “shutdown /l” في النافذة، ثم اضغط على Enter.
- يمكنك إنشاء ملف دفعة يحتوي على أمر “shutdown /l” لتسجيل الخروج بسرعة من حساب المستخدم الخاص بك.
إذا كنت تريد السماح لشخص آخر باستخدام حسابه على جهاز الكمبيوتر الخاص بك، أو كنت ببساطة لا تريد للآخرين رؤية بيانات حسابك، فمن السهل والسريع تسجيل الخروج من حساب المستخدم الخاص بك على جهاز الكمبيوتر الذي يعمل بنظام Windows 11. سأعرض لك عدة طرق للقيام بذلك.
لتسجيل الدخول مرة أخرى إلى حساب المستخدم الخاص بك، سيتعين عليك إدخال كلمة المرور أو رقم التعريف الشخصي أو أي شكل آخر من أشكال المصادقة التي اخترتها لحسابك.
قبل تسجيل الخروج من حسابك، قم بما يلي
عند تسجيل الخروج من حسابك، يغلق Windows جميع النوافذ المفتوحة والتطبيقات قيد التشغيل. لذلك، تأكد من حفظ أي عمل غير محفوظ قبل تسجيل الخروج أو أنك تخاطر بفقدان بياناتك. كما نوصي بإغلاق أي تطبيقات مفتوحة قبل تسجيل الخروج، حيث تجبر هذه العملية التطبيقات على الإغلاق. وقد يتسبب هذا في حدوث خلل في أداء هذه التطبيقات في المرة التالية التي تقوم فيها بتشغيلها.
إذا كنت تستخدم تطبيقات المزامنة السحابية مثل Google Drive أو Dropbox، فقم بمزامنة ملفاتك قبل تسجيل الخروج. وذلك لأن المزامنة ستتوقف بمجرد خروجك من حسابك.
وأخيرًا، إذا كنت تترك جهازك بدون مراقبة لفترة قصيرة فقط، ففكر في قفل جهاز الكمبيوتر الخاص بك بدلاً من تسجيل الخروج. عندما تقفل جهازك، يمكنك العودة بسرعة إلى التطبيقات والنوافذ المفتوحة، مما يلغي الحاجة إلى البدء من جديد.
من قائمة ابدأ
أسهل طريقة رسومية لتسجيل الخروج من حساب المستخدم الخاص بك هي استخدام قائمة ابدأ. لاستخدام هذه الطريقة، افتح قائمة ابدأ بالنقر فوق رمز القائمة على شريط المهام أو الضغط على مفتاح Windows.
في القائمة المفتوحة، في الأسفل، انقر فوق اسم حسابك. في الزاوية العلوية اليمنى من لوحة الحساب، انقر على النقاط الثلاث واختر “تسجيل الخروج”.
سيقوم Windows بتسجيل خروجك وينقلك إلى شاشة تسجيل الدخول.
باستخدام اختصار لوحة المفاتيح
يوفر Windows 11 اختصار لوحة مفاتيح لتسجيل خروجك من حسابك. تعمل هذه الطريقة حتى عندما تفشل الطرق الأخرى.
لاستخدام هذه الطريقة، اضغط على Ctrl+Alt+Delete على لوحة المفاتيح. في القائمة التي تظهر على الشاشة، انقر فوق “تسجيل الخروج”.
لقد قمت بتسجيل خروجك من حسابك.
باستخدام “إدارة المهام”
يُعرف “إدارة المهام” بالسماح للمستخدمين بالتعامل مع العمليات الجارية، وإيقاف التطبيقات المجمدة، وإدارة تطبيقات بدء التشغيل. يمكنك استخدام هذه الأداة لتسجيل الخروج من حسابك أيضًا. تعمل هذه الأداة عادةً حتى عندما تتجمد التطبيقات الأخرى على جهاز الكمبيوتر الخاص بك.
ابدأ بفتح “إدارة المهام”. إحدى الطرق للقيام بذلك هي النقر بزر الماوس الأيمن فوق شريط مهام Windows واختيار “إدارة المهام”.
في “إدارة المهام”، من الشريط الجانبي الأيسر، حدد “المستخدمون”. في الجزء الأيمن، سترى حساب المستخدم الخاص بك. انقر بزر الماوس الأيمن فوق الحساب وحدد “قطع الاتصال” (أو اختر “قطع الاتصال” في الجزء العلوي).
في موجه الأوامر المفتوح، اختر “قطع اتصال المستخدم” لتسجيل الخروج.
من قائمة المستخدم المتمكن
تحتوي قائمة المستخدم المتمكن على خيارات للوصول إلى ميزات Windows المختلفة، والتي تتيح لك إحداها تسجيل الخروج من حسابك. لاستخدامها، اضغط على Windows+X أو انقر بزر الماوس الأيمن فوق أيقونة قائمة ابدأ على شريط المهام.
من القائمة المفتوحة، اختر إيقاف التشغيل أو تسجيل الخروج > تسجيل الخروج.
لقد قمت بتسجيل الخروج من حسابك.
باستخدام موجه الأوامر
إذا كنت تفضل أساليب سطر الأوامر، فيمكنك تنفيذ أمر في موجه الأوامر لتسجيل الخروج من حسابك. افتح بحث Windows، واكتب موجه الأوامر، ثم حدد الأداة المساعدة في نتائج البحث.
في نافذة موجه الأوامر، اكتب الأمر التالي واضغط على Enter:
shutdown /l