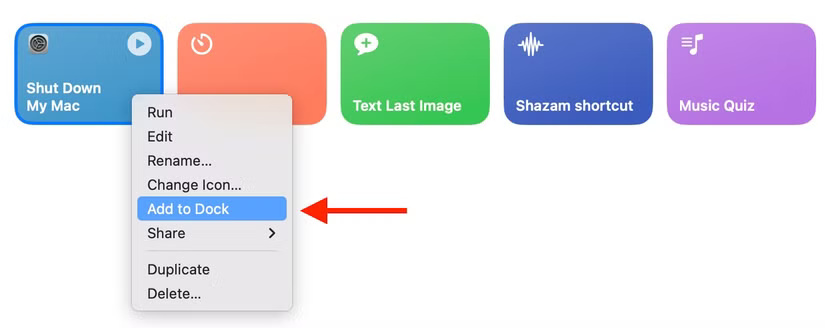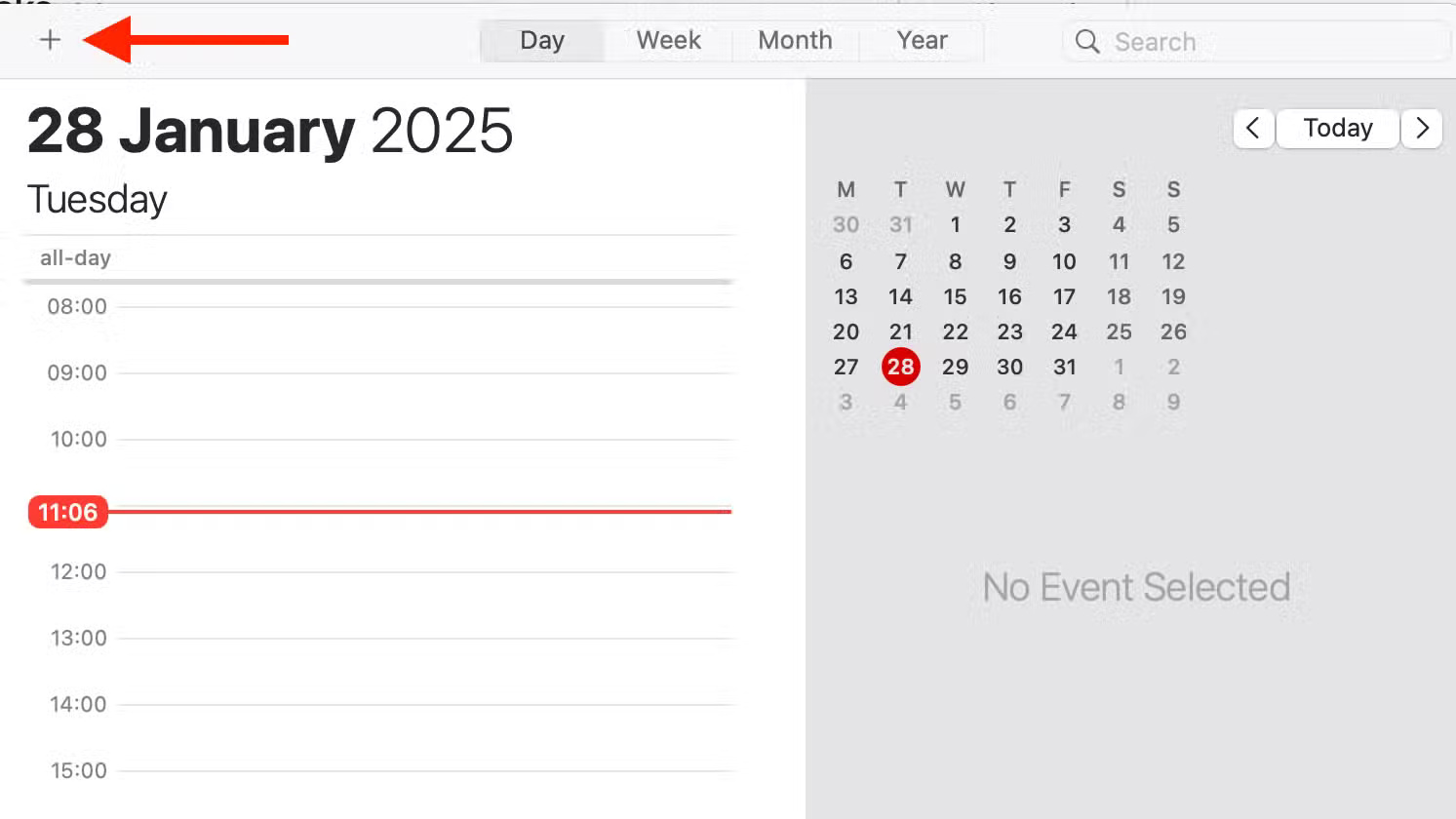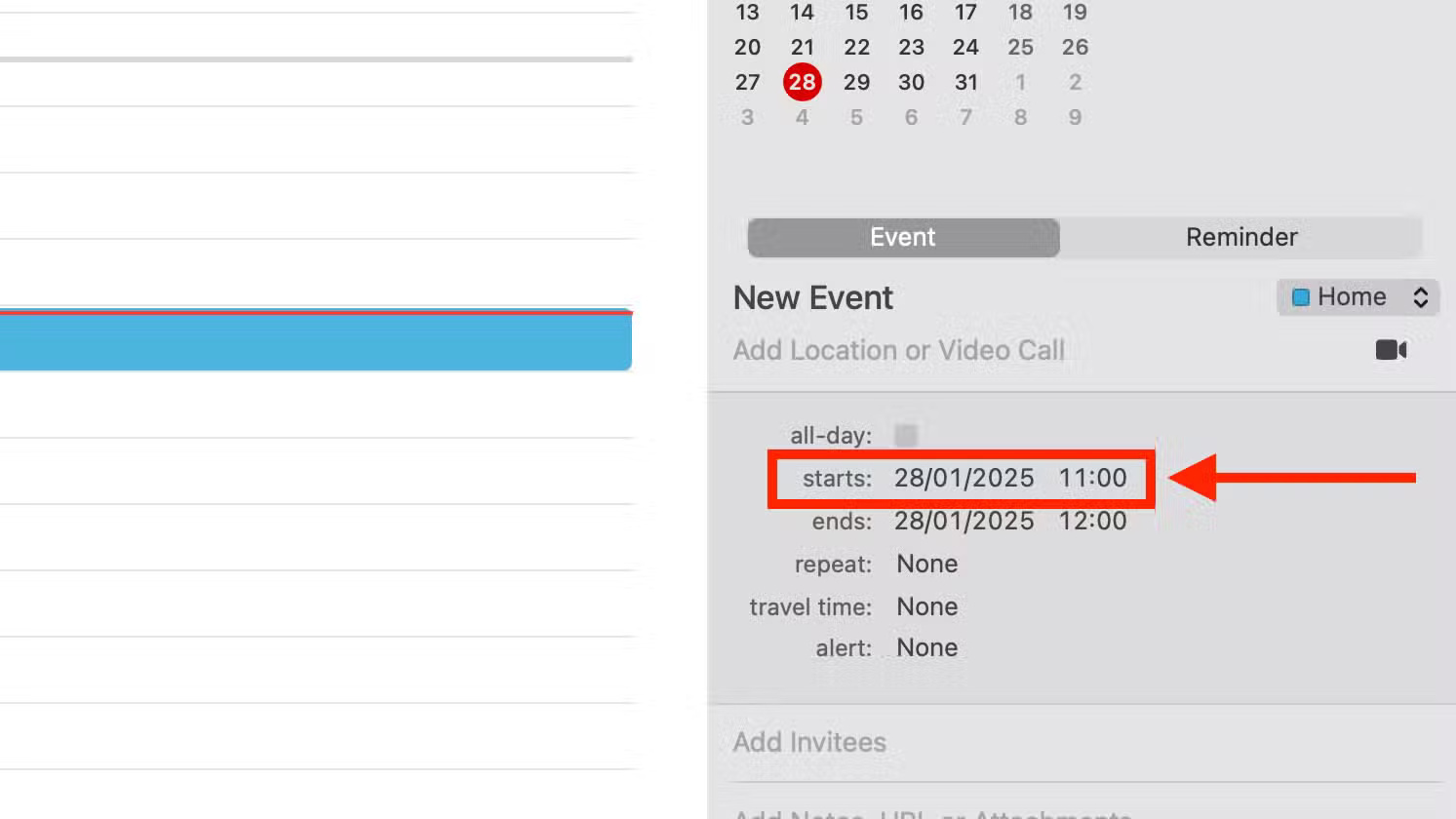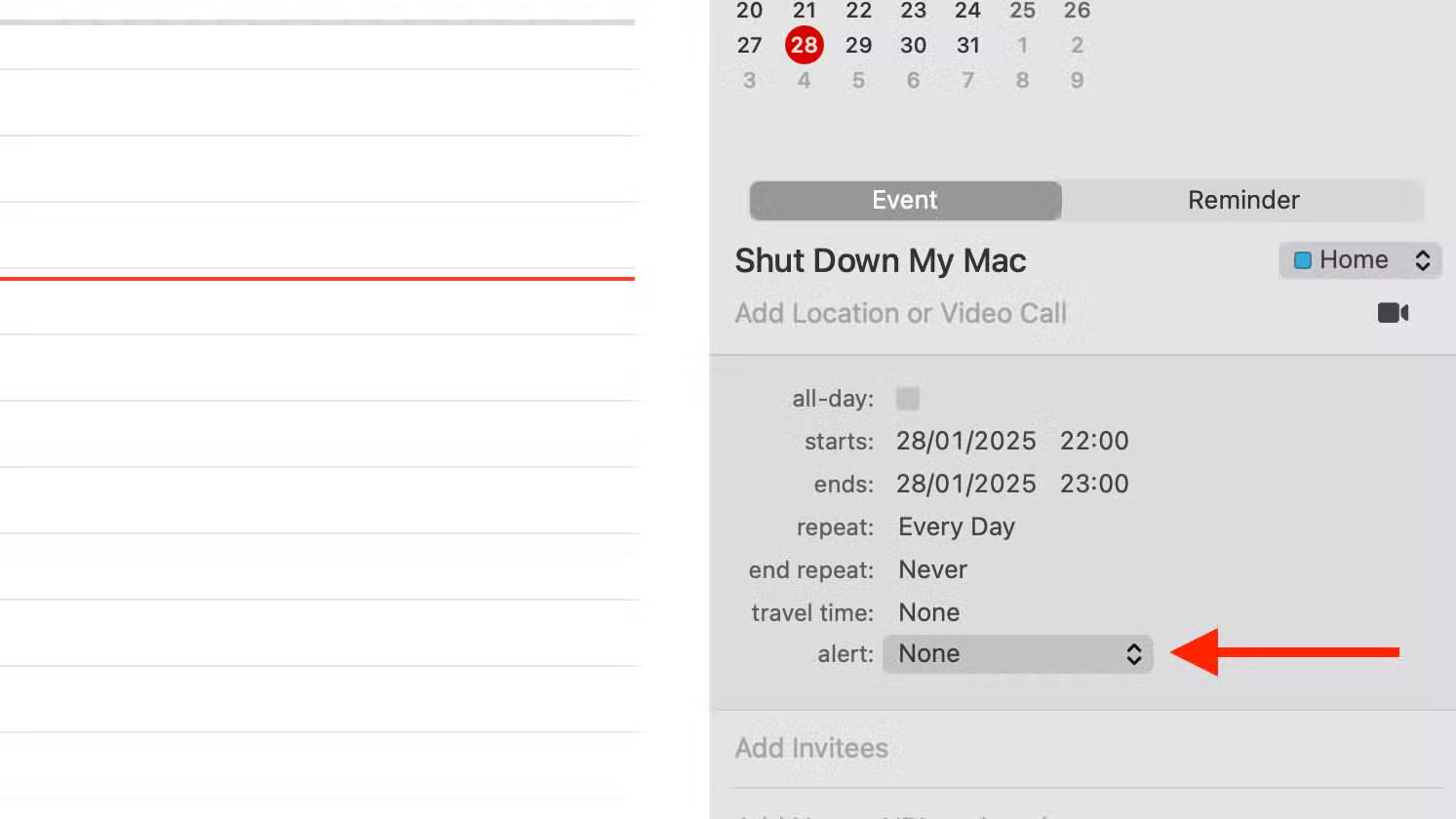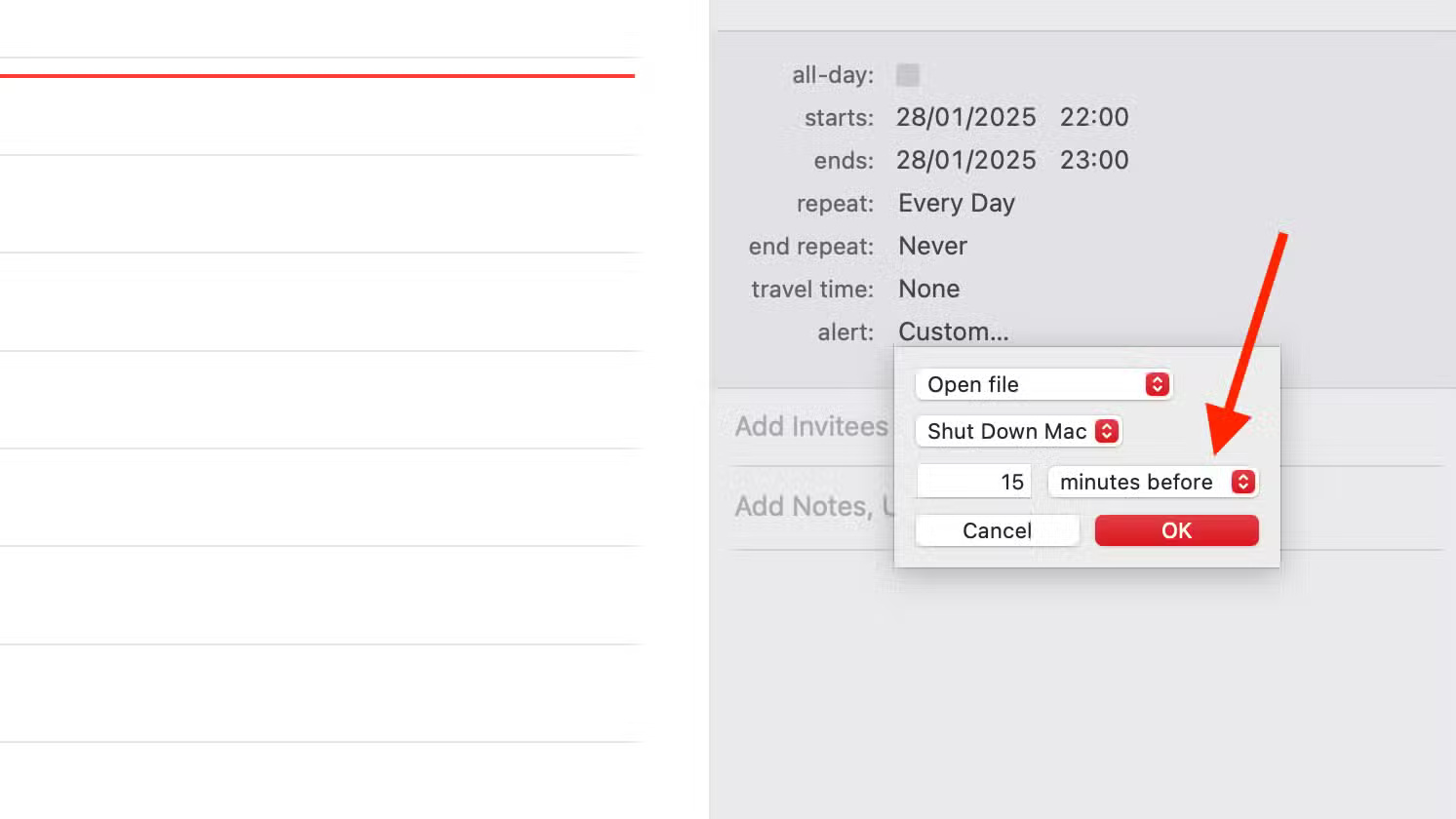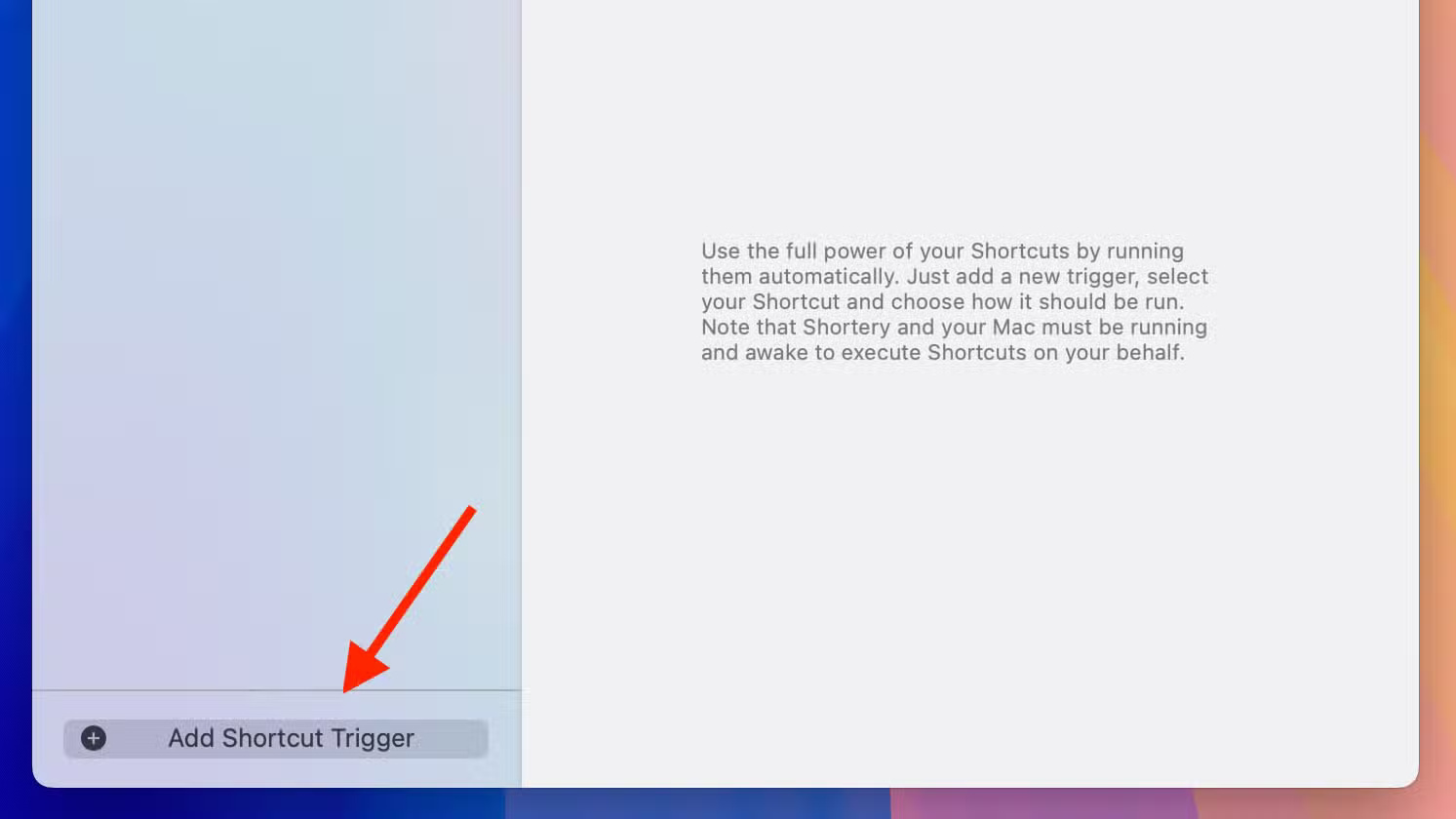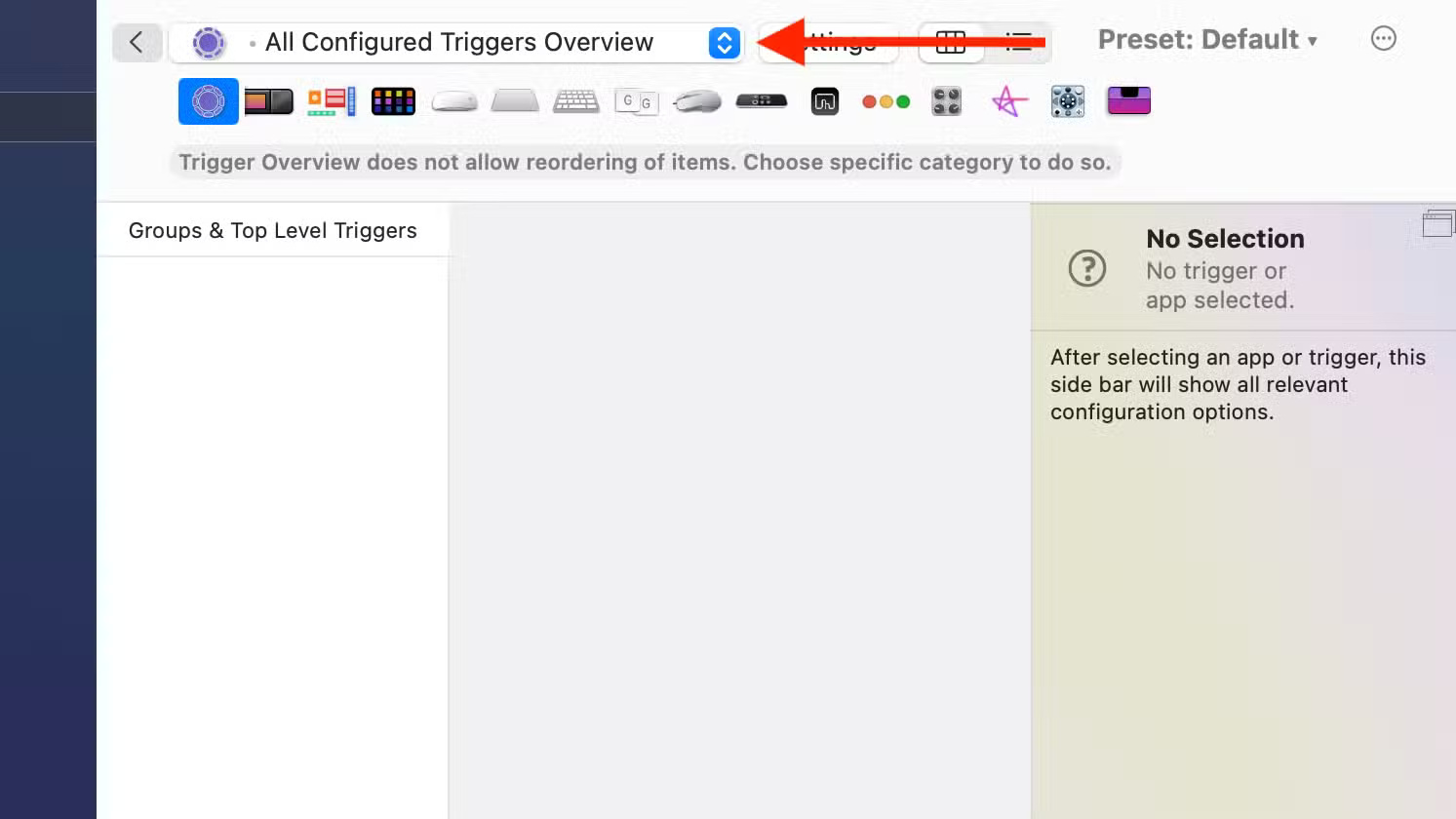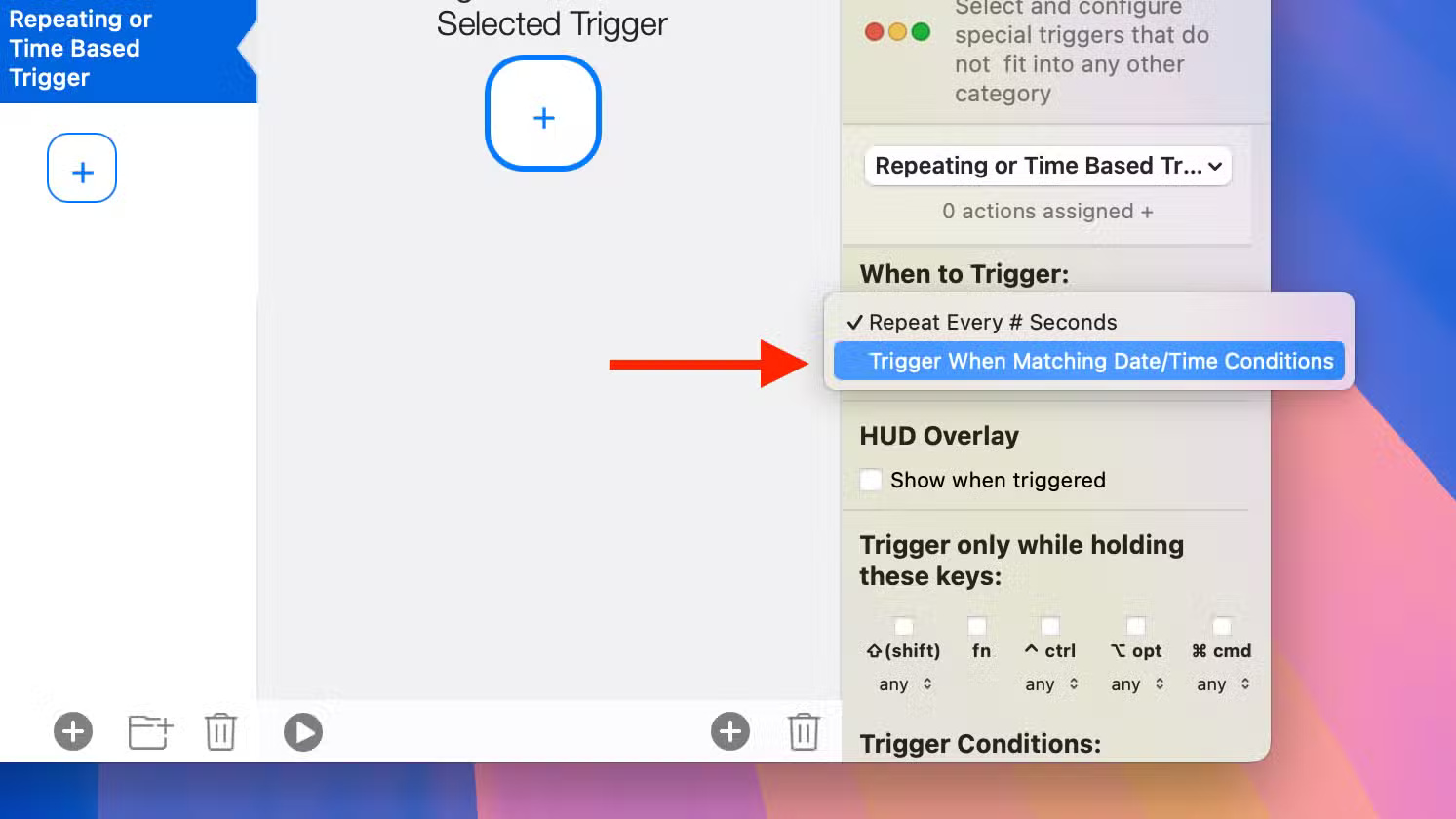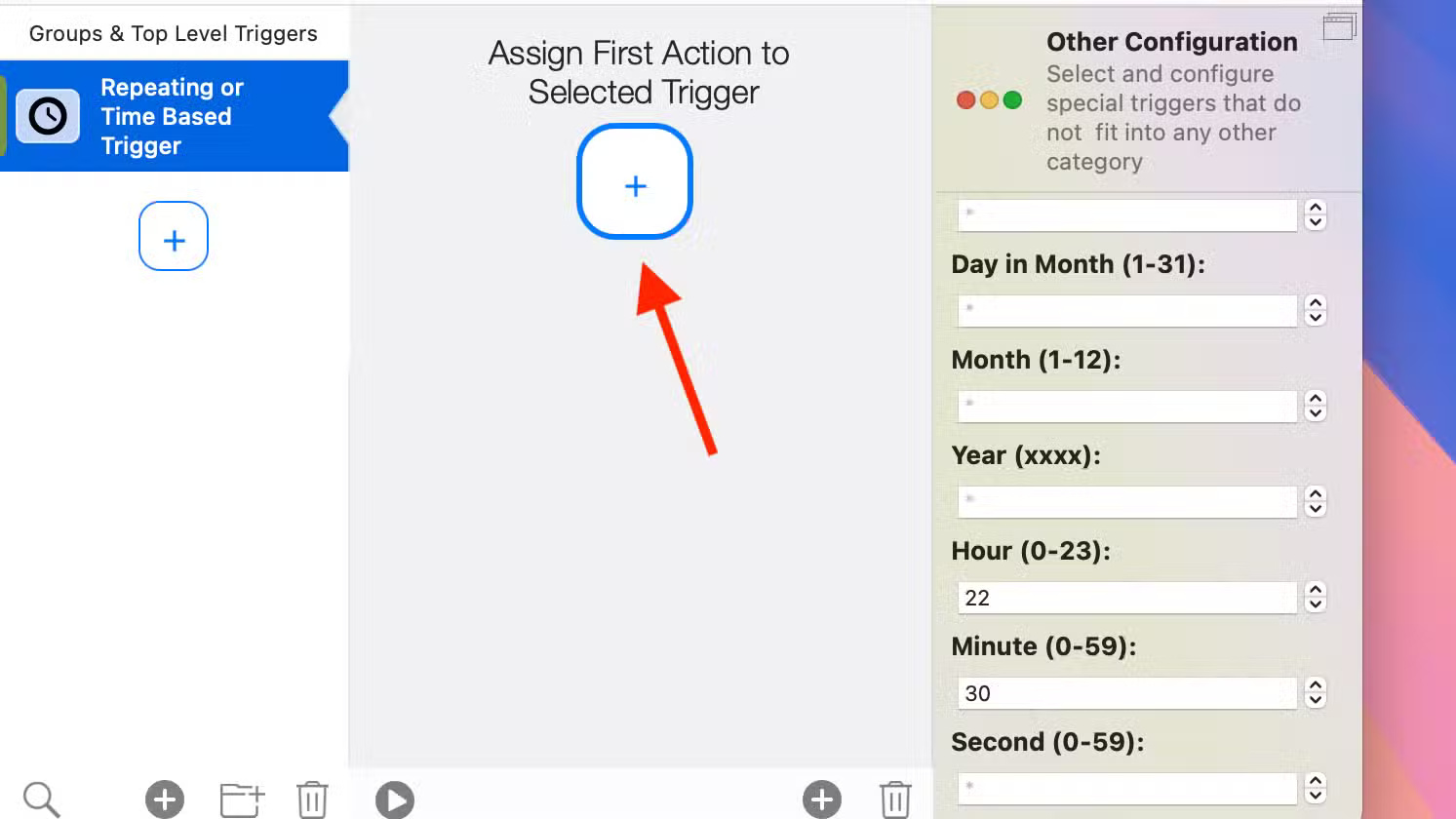طريقة جدولة إيقاف تشغيل جهاز Mac تلقائيًا دون استخدام Terminal
يمكن ضبط جهاز Mac ليتم إيقاف تشغيله تلقائيًا في وقت محدد دون الحاجة إلى استخدام الأوامر النصية في Terminal. هذه الميزة تساعد في توفير الطاقة، والحفاظ على أداء الجهاز، وتقليل الاستهلاك غير الضروري. باستخدام إعدادات النظام، يمكن جدولة إيقاف التشغيل بسهولة ببضع نقرات فقط. إليك الطريقة الأسرع لضبط هذه الميزة والاستفادة منها بشكل كامل.

ملخص
- قم بإنشاء اختصار يستخدم إجراء “إيقاف التشغيل” في تطبيق Shortcuts على جهاز Mac الخاص بك.
- استخدم تطبيق Calendar أو تطبيقات مخصصة مثل Shortery لتشغيل الاختصار باستخدام مشغلات تعتمد على الوقت.
- يمكن لتطبيقات أخرى مثل BetterTouchTool أيضًا تشغيل اختصارات للإغلاق التلقائي.
يمكنك جدولة جهاز Mac الخاص بك للإغلاق باستخدام أوامر Terminal، ولكن قد تكون حذرًا بعض الشيء بشأن استخدام أوامر مثل “pmset” التي لا تفهمها تمامًا. البديل هو استخدام تطبيق Shortcuts ومجموعة متنوعة من المشغلات.
كيفية إنشاء اختصار لإيقاف تشغيل جهاز Mac الخاص بك
إذا كان كتابة أوامر عشوائية لا تفهمها في Terminal لإيقاف تشغيل جهاز Mac الخاص بك تبدو وكأنها سحر، فيمكنك اللجوء إلى تطبيق Shortcuts بدلاً من ذلك. إن إنشاء اختصار لإيقاف تشغيل جهاز Mac الخاص بك بسيط للغاية نظرًا لوجود إجراء مخصص للقيام بذلك بالضبط. كل ما عليك فعله هو إضافة الإجراء إلى الاختصار الخاص بك.
عند تشغيل الاختصار، ستظهر رسالة منبثقة تسألك عما إذا كنت متأكدًا من رغبتك في إيقاف تشغيل جهاز Mac الخاص بك. إذا لم تفعل أي شيء خلال 60 ثانية، فسيتم إيقاف تشغيل جهاز Mac الخاص بك.
لإنشاء الاختصار، افتح تطبيق Shortcuts على جهاز Mac الخاص بك. انقر فوق الرمز “+” (زائد) في الجزء العلوي من الشاشة لإنشاء اختصار جديد. في شريط البحث على يمين الشاشة، أدخل “إيقاف التشغيل”. حدد إجراء “إيقاف التشغيل” من النتائج واسحبه إلى الاختصار الخاص بك. أعط اختصارك اسمًا وأغلق الاختصار لحفظه.
يمكنك الآن إيقاف تشغيل جهاز Mac الخاص بك عن طريق تشغيل اختصارك في أي وقت.
كيفية تشغيل اختصارك باستخدام التقويم
هناك فرق كبير بين تطبيق Shortcuts على جهاز Mac وiPhone. على جهاز iPhone الخاص بك، يمكنك إنشاء عمليات أتمتة بمجموعة واسعة من المشغلات المختلفة. من الممكن تشغيل اختصار على جهاز iPhone الخاص بك في وقت محدد، على سبيل المثال.
على جهاز Mac، لا توجد مشغلات أتمتة. إذا كنت تريد تشغيل اختصارك في وقت محدد، فيجب عليك إيجاد طرق أخرى لتحقيق ذلك. أحد أبسط الطرق هو تشغيل الاختصار من تطبيق التقويم.
يمكن استخدام أي حدث تنشئه في تطبيق التقويم لفتح ملف بدلاً من تشغيل تنبيه. يمكنك استخدام هذه الميزة لتشغيل الاختصار واستخدام أحداث التقويم لإنشاء جدولك لإيقاف تشغيل جهاز Mac الخاص بك.
قبل أن تتمكن من تشغيل اختصار من حدث تقويم، تحتاج إلى تحويله إلى تطبيق. افتح تطبيق Shortcuts، وانقر بزر الماوس الأيمن فوق اختصار “إيقاف التشغيل” الذي أنشأته باستخدام الخطوات المذكورة في القسم أعلاه. حدد “إضافة إلى Dock”. يؤدي هذا إلى تحويل اختصارك إلى ملف تطبيق يمكنك تشغيله الآن من تطبيق التقويم.
افتح التقويم وانقر على أيقونة “+” (زائد) في الجزء العلوي من الشاشة وانقر على “حدث جديد”. أعط الحدث اسمًا وحدد التاريخ والوقت الذي تريد تشغيل الاختصار فيه.
انقر فوق “إضافة تنبيه أو تكرار أو وقت سفر”. انقر فوق القائمة المنسدلة “تكرار” وحدد “كل يوم” لجعل الحدث يتكرر يوميًا، أو “مخصص” إذا كنت تريد تعيين جدول زمني أكثر تعقيدًا.
انقر على القائمة المنسدلة “تنبيه” وحدد “مخصص”. حدد القائمة المنسدلة “رسالة بصوت” وحدد “فتح ملف”. انقر على “تقويم” وحدد “آخر”. افتح مجلد “التطبيقات” وحدد الاختصار الخاص بك.
انقر فوق “الدقائق السابقة” وحدد “في وقت الحدث” لتشغيل الاختصار في الوقت المحدد لحدث التقويم الخاص بك. انقر فوق “موافق” لحفظ الحدث.
الآن، عندما يتم الوصول إلى التاريخ والوقت لحدثك أو أحداثك، سيتم تشغيل الاختصار الخاص بك، وسيتم إيقاف تشغيل جهاز Mac الخاص بك. من خلال إنشاء أحداث متكررة، يمكنك إنشاء جدول إيقاف تشغيل لجهاز Mac الخاص بك والذي سيتم تشغيله إلى أجل غير مسمى.
كيفية تشغيل الاختصار الخاص بك باستخدام Shortery
نظرًا لأن Shortcuts على Mac لا يوفر أي طريقة لأتمتة اختصاراتك، فقد ظهرت العديد من التطبيقات لملء الفراغ. أحد هذه التطبيقات هو تطبيق Shortery، الذي يسمح لك بتشغيل اختصاراتك عند حدوث مجموعة واسعة من المشغلات، مثل عند بدء تشغيل تطبيق أو توصيل محول الطاقة أو تغيير محتويات مجلد.
يتيح لك أحد المشغلات الأخرى تشغيل اختصاراتك في أوقات محددة، تمامًا كما يمكنك على جهاز iPhone الخاص بك. ومع ذلك، فإن المشغلات المستندة إلى الوقت هي ميزة احترافية، لذلك ستحتاج إلى دفع اشتراك سنوي بقيمة 9.99 دولارًا لاستخدامها. كما ستعمل المشغلات المستندة إلى الوقت فقط عندما يكون جهاز Mac الخاص بك مستيقظًا.
قم بتنزيل تطبيق Shortery وتثبيته وقم بالترقية إلى الإصدار الاحترافي لتمكين المشغلات المستندة إلى الوقت. انقر فوق “إضافة اختصار تشغيل” في أسفل الشاشة. في القائمة المنسدلة “نوع الاختصار”، حدد “الوقت”. أعط الاختصار اسمًا واستخدم القائمة المنسدلة “اختصار” لتحديد اختصار إيقاف التشغيل.
استخدم القائمة المنسدلة “تكرار” لتحديد الوقت الذي تريد تشغيل الاختصار فيه وأدخل الوقت الذي تريد حدوث ذلك فيه. قم بإلغاء تحديد أي أيام لا تريد تشغيل المشغل فيها. حدد “عدم التخطي” إذا كنت تريد تشغيل الاختصار بمجرد استيقاظ جهاز Mac الخاص بك إذا كان في وضع السكون في الوقت الذي من المفترض أن يتم فيه تشغيل الاختصار. انقر فوق “حفظ”.
سيتم تشغيل الاختصار الخاص بك الآن في الوقت المحدد، بشرط أن يكون جهاز Mac الخاص بك مستيقظًا. يمكنك منع جهاز Mac الخاص بك من الدخول في وضع السكون من خلال النقر على أيقونة “الإعدادات” في Shortery وتحديد “منع الدخول في وضع السكون”.
كيفية تشغيل الاختصار باستخدام BetterTouchTool
Shortery هو تطبيق مخصص لتشغيل الاختصارات، ولكن يمكن للتطبيقات العامة الأخرى أيضًا القيام بنفس الشيء. مثال آخر هو تطبيق التخصيص BetterTouchTool، والذي يحتوي على ميزات مثل التقاط النوافذ وتغيير حجمها، ومدير الحافظة، وتحرير لقطات الشاشة، وإيماءات لوحة التتبع القابلة للتخصيص، والمزيد.
يتضمن BetterTouchTool أيضًا القدرة على تشغيل الاختصارات. إنه تطبيق مدفوع يكلف 12 دولارًا للترخيص القياسي، مع إصدار تجريبي مجاني لمدة 45 يومًا. كما أنه مضمن في اشتراك Setapp إذا كان لديك بالفعل أو تفكر في شرائه.
قم بتنزيل BetterTouchTool وتثبيته. افتح التطبيق، وانقر فوق القائمة المنسدلة في الجزء العلوي من الشاشة، وحدد “الأتمتة والمشغلات المسماة والمشغلات الأخرى”. انقر فوق الزر “+” (زائد) لإنشاء مشغل جديد. انقر فوق القائمة المنسدلة “تحديد المشغل” وحدد “المشغلات القائمة على الوقت”، ثم “المشغل المتكرر أو القائم على الوقت”.
تحت “متى يتم التشغيل”، حدد “التشغيل عند مطابقة شروط التاريخ/الوقت”. لتشغيل الاختصار يوميًا، اترك جميع الحقول الأخرى كما هي، وأدخل الساعة التي تريد تشغيل الاختصار فيها في حقل “الساعة”. إذا كنت لا تريد تشغيل الاختصار في الساعة بالضبط، فأضف قيمة إلى حقل “الدقيقة”. انقر فوق الزر “حفظ”.
انقر فوق الزر “تعيين الإجراء الأول للمشغل المحدد”. مرر لأسفل وانقر فوق “التحكم في التطبيقات الأخرى”. حدد “تشغيل اختصار من تطبيق الاختصارات”. انقر فوق القائمة المنسدلة “تحديد اختصار” واختر اختصار إيقاف التشغيل.
تم الآن إنشاء المحفز الخاص بك؛ في الأوقات المحددة، سيطلق BetterTouchTool اختصار إيقاف التشغيل الخاص بك، وسيغلق جهاز Mac الخاص بك. وكما هو الحال مع Shortery، لن يعمل هذا إلا عندما يكون جهاز Mac الخاص بك مستيقظًا.
إذا كنت من محبي أتمتة العمليات المتكررة على جهاز Mac الخاص بك، فراجع ما يمكنك فعله باستخدام Automator واكتشف المزيد من إجراءات اختصارات Mac التي ستستخدمها بالفعل.