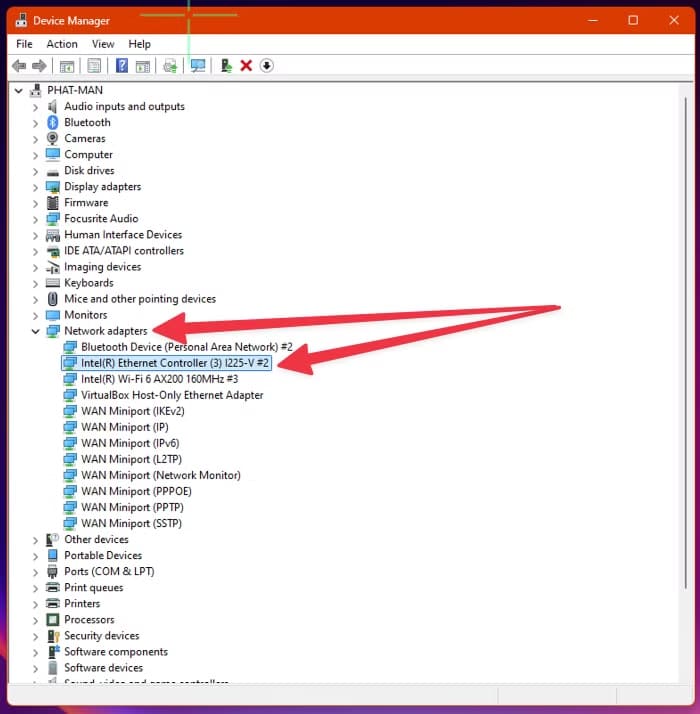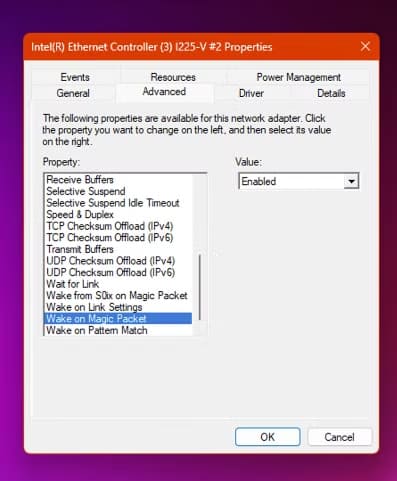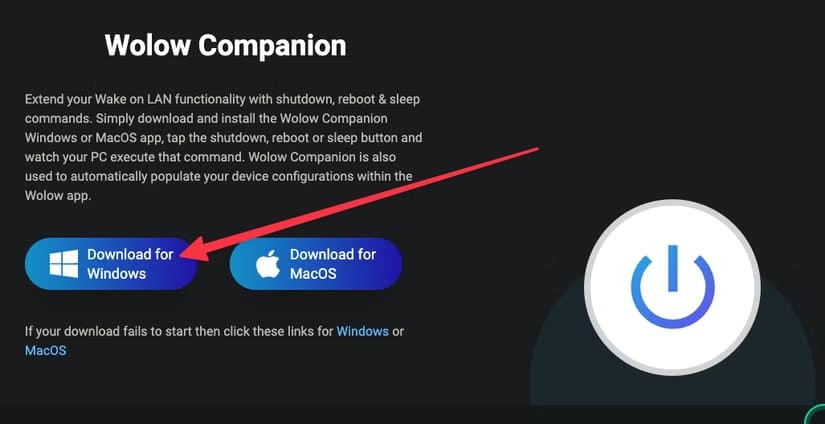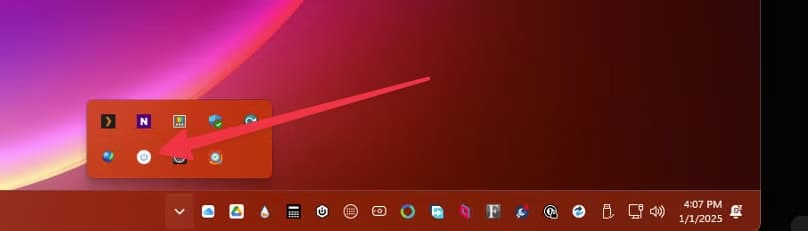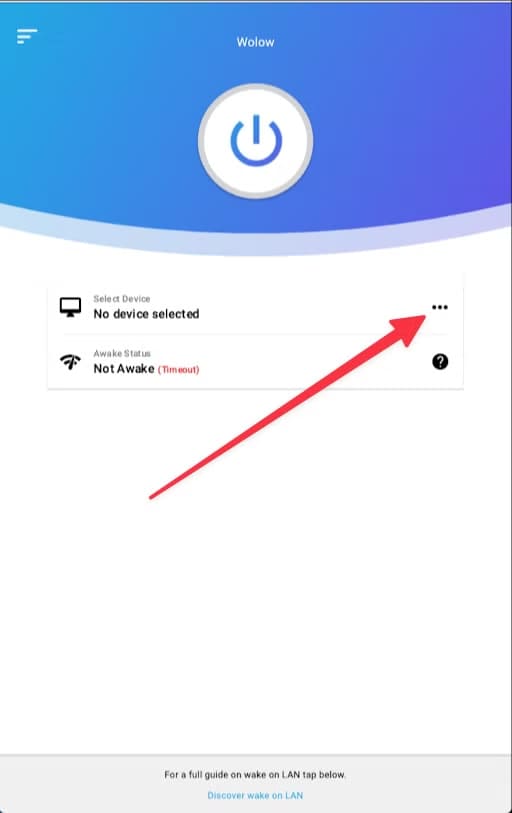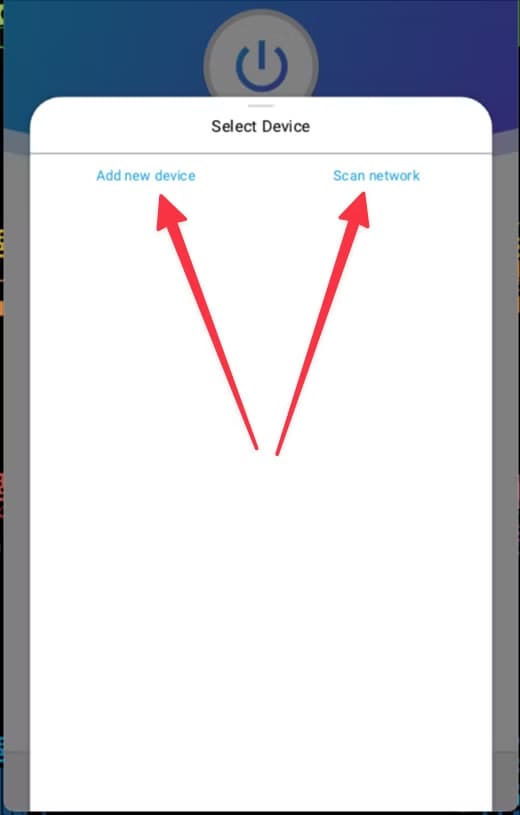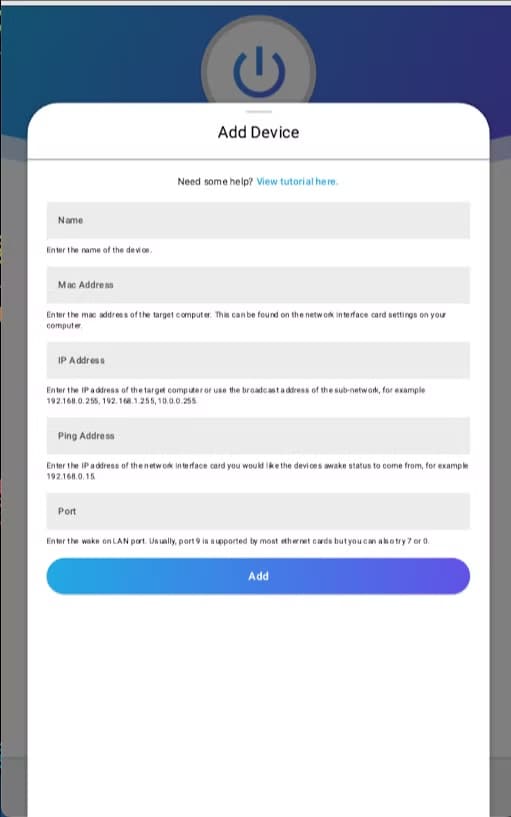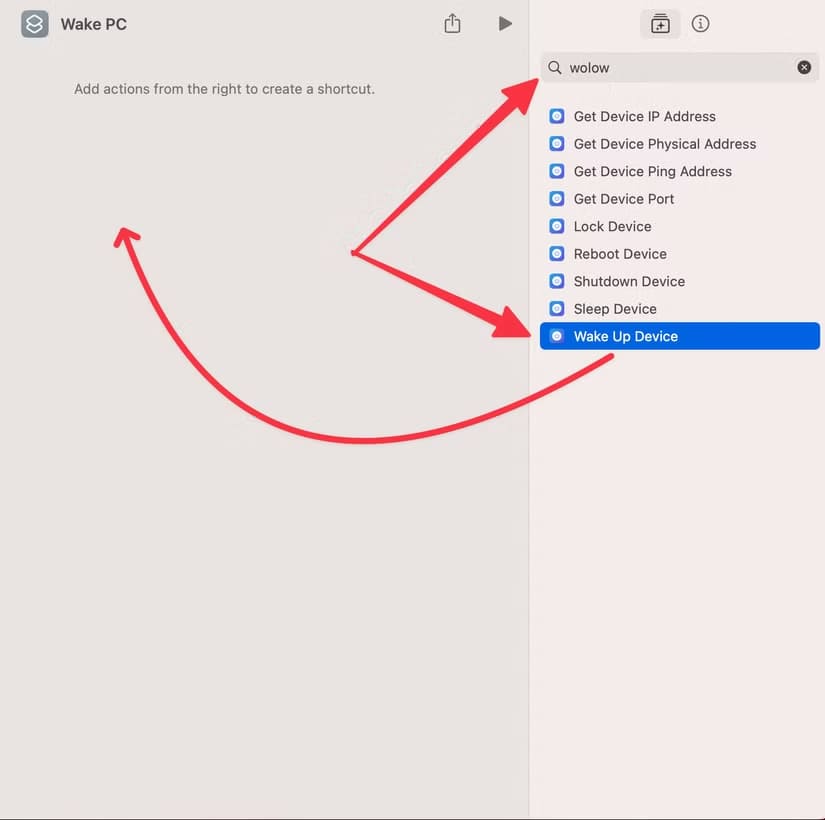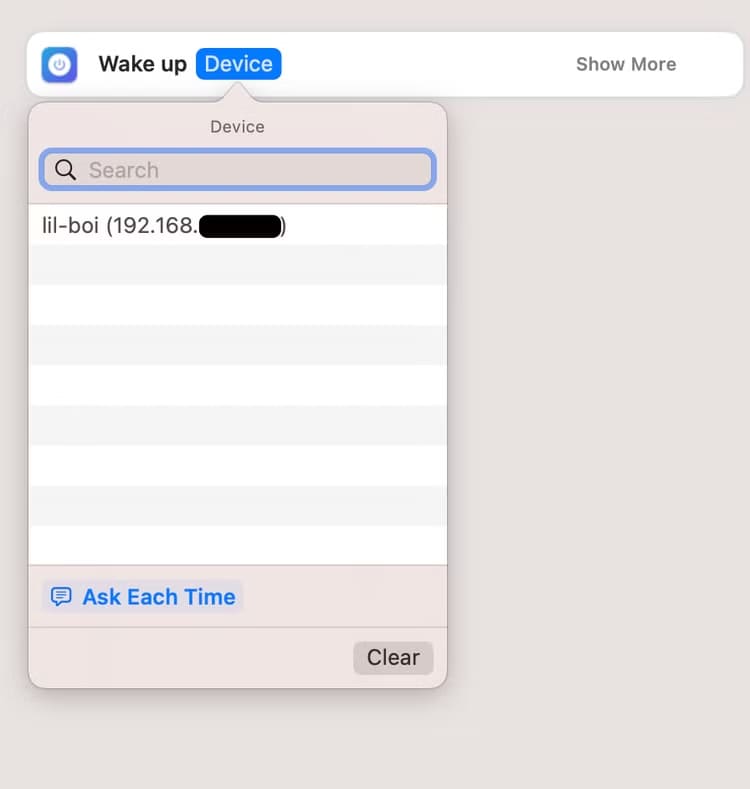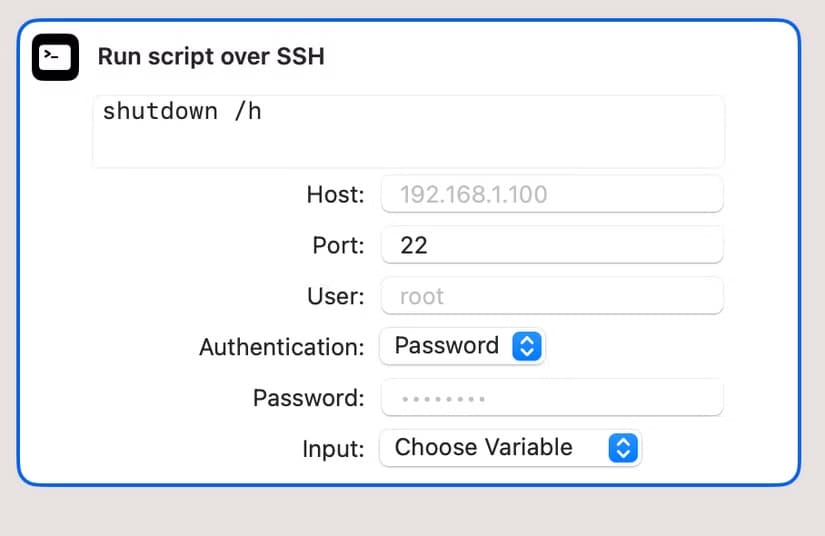طريقة تشغيل وإيقاف الكمبيوتر باستخدام Siri واختصارات Apple
توفير الوقت والجهد من خلال التحكم بجهاز الكمبيوتر عن بُعد أصبح ممكنًا بفضل تكامل اختصارات Apple وSiri. إذا كنت تستخدم جهاز كمبيوتر يعمل بنظام Windows، يمكنك إيقاف تشغيله أو تشغيله تلقائيًا باستخدام أوامر صوتية بسيطة على هاتفك. في هذا الدليل، سنشرح كيفية إعداد Siri واختصارات Apple للتحكم بجهاز الكمبيوتر الخاص بك بخطوات سهلة وواضحة.

ملخص
- قم بإيقاظ أو وضع الكمبيوتر في وضع السكون أو إيقاف تشغيله عن بُعد باستخدام أجهزة iPhone أو iPad أو Mac أو HomeKit الخاصة بك لمزيد من الراحة والروعة.
- قم أولاً بتكوين BIOS وWindows، ثم قم بتثبيت تطبيق الطرف الثالث Wolow على الجهاز المستهدف وأي أجهزة Apple تريد استخدامها.
- قم بدمج اختصاراتك مع الأتمتة للحصول على عناصر تحكم أكثر تقدمًا، مثل إنشاء مشاهد تحفز مجموعة من الأجهزة وتتكامل مع أجهزة المنزل الذكي.
هل وجدت نفسك يومًا تسترخي في السرير، فقط لتدرك أن الكمبيوتر لا يزال يهذي في الزاوية؟ استخدم هذا الدليل لتشغيله أو إيقاف تشغيله باستخدام أي جهاز في ترسانة Apple الخاصة بك.
لماذا تفعل هذا؟
قبل الخوض في كيفية القيام بذلك، دعنا نغطي السبب. يتيح لك هذا الإعداد التحكم في حالة طاقة الكمبيوتر – على وجه التحديد إيقاظه من وضع السكون أو السبات وإعادته إلى وضع السكون أو السبات. إنها ليست عملية إيقاف تشغيل أو إعادة تشغيل كاملة، ولن تسجل دخولك بمجرد استيقاظ الجهاز. فكر فيه كزر تشغيل عن بُعد.
هل تحتاج إلى إيقاظه في الوقت المناسب لاجتماعك الأول؟ لا مشكلة. تتجاوز الإمكانيات الراحة لتشمل توفير الطاقة، وتكامل المنزل الذكي، وعامل الجمال فقط. تخيل أنك تقول، “مرحبًا Siri، ابدأ تشغيل جهاز الألعاب الخاص بي”، ويبدأ جهاز الكمبيوتر الخاص بك في العمل. ضع في اعتبارك أن هذا دليل لإيقاف تشغيل/تشغيل جهاز الكمبيوتر الخاص بك عبر شبكة LAN، وليس القيام بذلك من خارج شبكتك.
تكوين جهاز الكمبيوتر الخاص بك للاستيقاظ
أولاً، دعنا نجهز جهاز الكمبيوتر الذي يعمل بنظام Windows. هناك بعض الإعدادات التي ستحتاج إلى تعديلها، ولكن لا شيء معقدًا للغاية. ابدأ بتمكين Wake-on-LAN (WOL)، وهي ميزة تتيح لجهاز الكمبيوتر الخاص بك التشغيل عند تلقي إشارة شبكة معينة. بعد ذلك، سنقوم بتثبيت تطبيق Windows المصاحب لـ Wolow على جهاز الكمبيوتر الخاص بك.
عادةً ما يعمل هذا فقط إذا كان جهاز الكمبيوتر الخاص بك متصلاً بشبكة LAN عبر Ethernet.
أولاً تمكين Wake-on-LAN في BIOS الخاص بك
الخطوة الأولى هي إدخال إعدادات BIOS أو UEFI الثابتة لجهاز الكمبيوتر الخاص بك أثناء بدء التشغيل. قد تختلف الطريقة التي يمكنك بها الوصول إلى هذه النقطة، ولكنها غالبًا ما تتضمن الضغط على مفتاح مثل Delete أو F2 أو F12 أثناء تشغيل الكمبيوتر. بمجرد الدخول إلى BIOS، ابحث عن الإعدادات المتعلقة بـ “Wake-on-LAN” أو “Power Management” وتأكد من تمكين WOL.
احفظ التغييرات واخرج.
التالي تكوين إدارة أجهزة Windows
تأكد الآن من أن محول الشبكة الخاص بجهاز الكمبيوتر الخاص بك يدعم ميزة Wake-on-LAN وتم تكوينه بشكل صحيح.
افتح “إدارة الأجهزة” في نظام التشغيل Windows، وابحث عن محول شبكة Ethernet ضمن قسم “محولات الشبكة”، وانقر نقرًا مزدوجًا فوقه. انتقل إلى علامة التبويب “إدارة الطاقة”.
تأكد من تحديد “السماح لهذا الجهاز بإيقاظ الكمبيوتر”.
ثم انتقل إلى علامة التبويب “خيارات متقدمة” وقم بتمكين أي إعدادات متعلقة بـ Wake-on-LAN، مثل “Wake on Magic Packet”.
قم الآن بتثبيت Wolow Companion
نظرًا لأن wake-on-lan لا تدعمه بيئة برمجة shell لتطبيق Shortcuts بشكل مباشر، فسوف نستخدم تطبيقًا تابعًا لجهة خارجية يسمى Wolow. سيؤدي القيام بذلك إلى إضافة إجراء Shortcut اللازم لإخراج الكمبيوتر من حالة إيقاف التشغيل.
بالإضافة إلى تثبيت تطبيق Wolow على الجهاز الذي تقوم بتشغيل أمر WOL منه، تحتاج أيضًا إلى تثبيت تطبيق المرافق على الجهاز المستهدف. في هذه الحالة، هذا هو جهاز الكمبيوتر الخاص بك. للقيام بذلك، انتقل إلى موقع Wolow على الويب، وانتقل لأسفل نحو أسفل الصفحة، وحدد “تنزيل لنظام Windows” لتثبيت تطبيق المرافق على الكمبيوتر الخاص بك.
بمجرد التثبيت، لن يحتاج تطبيق Wolow المصاحب إلى أي إعداد. فهو يعمل فقط في الخلفية ويبدأ تشغيله مع جهاز الكمبيوتر الخاص بك افتراضيًا. وسيتم عرض رمزه في شريط المهام مثل أي تطبيق آخر في الخلفية قد تقوم بتشغيله على جهازك.
استخدام الاختصار على جهاز iPhone (أو Mac أو iPad)
لإيقاظ الكمبيوتر، توجه إلى متجر التطبيقات وقم بتثبيت تطبيق Wolow. قم بذلك لكل جهاز Apple تنوي إرسال المشغلات منه. الآن دعنا نقوم بتكوينه. ابدأ بفتح Wolow.
هكذا ستبدو الشاشة الرئيسية لتطبيق Wolow عند فتح التطبيق في البداية. انقر على النقاط الثلاث الموجودة على يمين “تحديد الجهاز”.
أولاً، انقر فوق “فحص الشبكة” لمعرفة ما إذا كان من الممكن العثور على جهاز الكمبيوتر الخاص بك تلقائيًا. إذا فشل ذلك، فانقر فوق “إضافة جهاز جديد” لتكوينه يدويًا.
بمجرد حفظ التكوين الخاص بك والتأكد من أنه يعمل لإيقاظ جهاز الكمبيوتر الخاص بك، قم بتصدير التكوين. يمكن بعد ذلك استخدام الملف الناتج لاستيراد هذا التكوين إلى Wolow على أجهزة Apple الأخرى لتجنب الملل الناتج عن تكوين كل جهاز يدويًا.
الآن بعد أن قمت بتشغيل Wolow، فلنقم بإنشاء اختصار به. افتح تطبيق Shortcuts وأنشئ اختصارًا جديدًا.
استخدم شريط البحث لتحديد إجراء Wolow المسمى “Wake Up Device”.
حدد الجهاز الذي قمت بتكوينه مسبقًا في Wolow من القائمة المنسدلة. يمكنك الآن تشغيل هذا الاختصار بشكل منفصل أو عبر الأتمتة.
تهانينا! لقد أكملت أصعب جوانب هذا البرنامج التعليمي. دعنا ننتقل إلى تكوين اختصار إيقاف التشغيل حتى نتمكن من إنهاء هذا!
أمر إيقاف التشغيل
قم بإنشاء اختصار جديد وأضف إجراء “تشغيل البرنامج النصي عبر SSH”. في النص، أضف الأمر التالي. انتبه إلى أن جهاز Windows الخاص بك يحتاج إلى تمكين وظيفة خادم SSH.
shutdown /h