كيفية إظهار ساعات العمل والموقع الخاص بك في Google Calendar
من الصعب بما يكفي مواكبة جداولنا الخاصة ناهيك عن مواكبة أي شخص آخر. إذا كنت تستخدم تقويم Google للأعمال ، فيمكنك إبقاء زملائك في العمل وفريقك على اطلاع دائم بوقت عملك ومن أين.
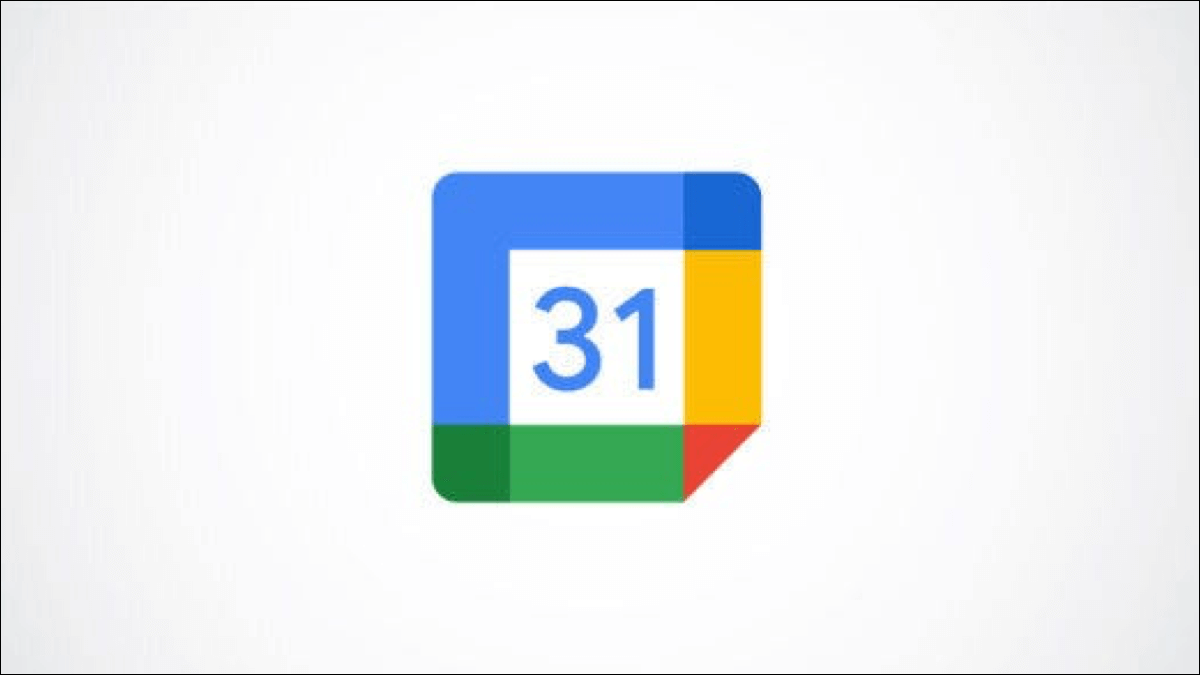
ملاحظة: اعتبارًا من سبتمبر 2021 ، ستحتاج إلى خطة Google Workspace لاستخدام هذه الميزة. يتضمن ذلك Business Standard و Business Plus و Enterprise Standard و Enterprise Plus و Education Plus و Nonprofits و G Suite Business.
افتح إعدادات ساعات العمل والموقع
للبدء ، ستفتح هذا القسم في الإعدادات. لذلك ، توجه إلى تقويم Google على الويب وقم بتسجيل الدخول. في الجزء العلوي الأيمن ، انقر فوق رمز الترس واختر “الإعدادات“.
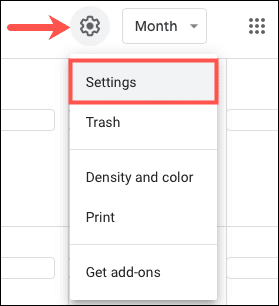
قم بتوسيع عام في الجزء العلوي الأيمن وحدد “ساعات العمل والموقع”.
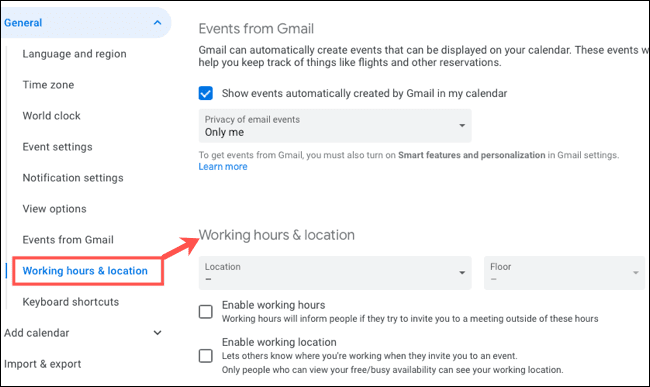
حدد ساعات عملك في تقويم Google
انقر فوق مربع الاختيار بجوار تمكين ساعات العمل. ثم أدناه ، انقر فوق كل يوم من أيام الأسبوع الذي تخطط للعمل فيه.
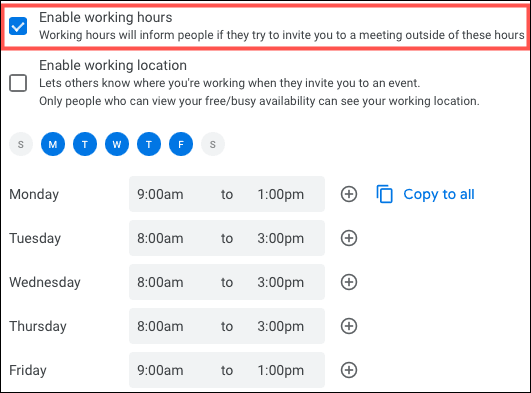
بعد ذلك ، أدخل وقت البدء ووقت الانتهاء لكل يوم من تلك الأيام. يمكنك استخدام ارتباط نسخ إلى الكل إذا كنت تريد استخدام نفس ساعات العمل لكل يوم.
أضف فترة عمل أخرى
من الميزات الرائعة لساعات العمل أنه يمكنك إعداد فترات عمل إضافية ليوم واحد. لذلك إذا كنت تعمل لبضع ساعات في الصباح ثم بضع ساعات أخرى في المساء ، يمكنك إعداد ذلك.
انقر فوق علامة الجمع (+) الموجودة على يمين اليوم لعرض فترة زمنية أخرى.

حدد أوقات البدء والانتهاء لتلك الفترة. يمكنك إضافة العديد من الفترات الزمنية ليوم واحد كما تريد ، ما عليك سوى استخدام علامة الجمع لإعداد المزيد.
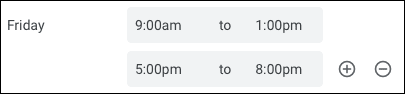
إذا كنت بحاجة إلى إزالة فترة زمنية ليوم واحد ، فما عليك سوى النقر فوق علامة الطرح الموجودة على يمينها.
حدد موقع عملك في تقويم Google
يمكنك إعداد موقع لكل يوم من أيام الأسبوع تعمل فيه بنفس السهولة. حدد مربع تمكين موقع العمل في نفس المنطقة من الإعدادات.
ثم أدناه ، انقر فوق كل يوم من أيام الأسبوع الذي تخطط للعمل فيه. بعد ذلك ، حدد موقعًا لكل يوم من المربع المنسدل.
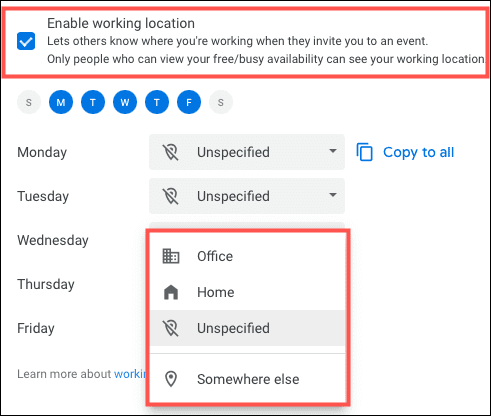
إذا اخترت “مكان آخر” ، يمكنك إدخال موقع مخصص في النافذة المنبثقة. يكون هذا مفيدًا للمناسبات الفريدة عندما تعمل من المقهى أو منزل زوجك أو في رحلة عمل.
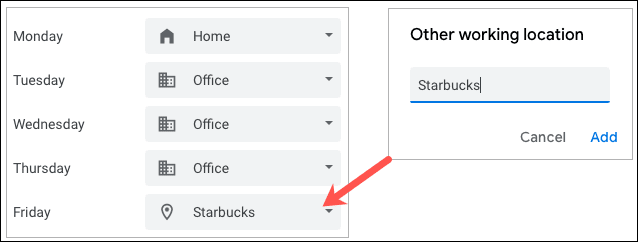
قم بتغيير موقعك في التقويم
عند إضافة الموقع الذي ستعمل فيه ، سيتم عرضه في تقويم Google الخاص بك. سترى الموقع أدناه أو بجوار التاريخ في جميع عروض التقويم باستثناء العام.
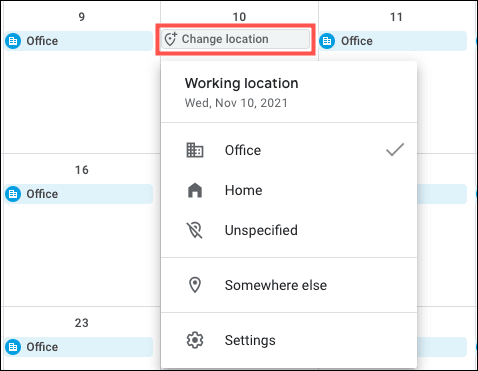
إذا كنت بحاجة إلى تغيير موقع ليوم واحد ، على سبيل المثال ، فربما تعمل من المنزل بدلاً من المكتب يومًا ما ، فهذا أمر سهل. مرر مؤشر الماوس فوق الموقع وسيعرض “تغيير الموقع”. انقر ثم اختر الموقع الجديد لذلك اليوم.
استخدم كل من ساعات العمل والموقع
كما ذكرنا ، يمكنك استخدام كل من ساعات العمل والموقع أو أحدهما أو الآخر. لاستخدام كليهما ، ما عليك سوى تحديد المربعين لتمكينهما. يمكنك بعد ذلك ضبط الأيام والساعات والفترات الزمنية والمواقع للأيام حسب الحاجة.
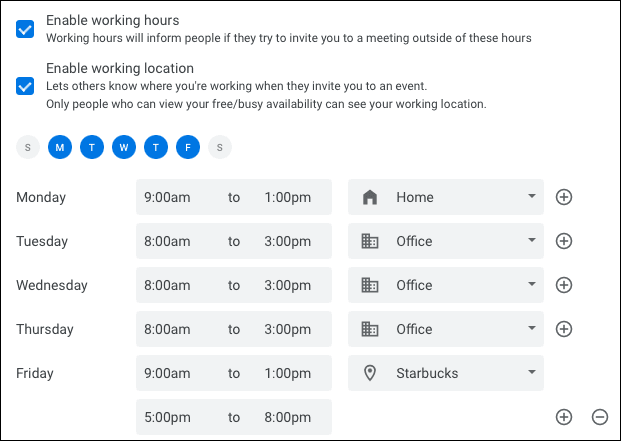
اجعل الجميع على اطلاع حتى عندما يحين وقت اجتماع أو جلسة فردية أو جلسة عصف ذهني ، سيعرف فريقك ما إذا كنت متاحًا أو إذا كان الوقت مختلفًا أفضل.
