كيفية إظهار الملفات المخفية على Windows 11
يتعامل Windows 11 مع الملفات والمجلدات المخفية بشكل مماثل تقريبًا لإصدارات Windows التي جاءت قبله: بعلامات ملفات خاصة. يعد عرض هذه الملفات المخفية في File Explorer أمرًا سهلاً. إليك الطريقة.
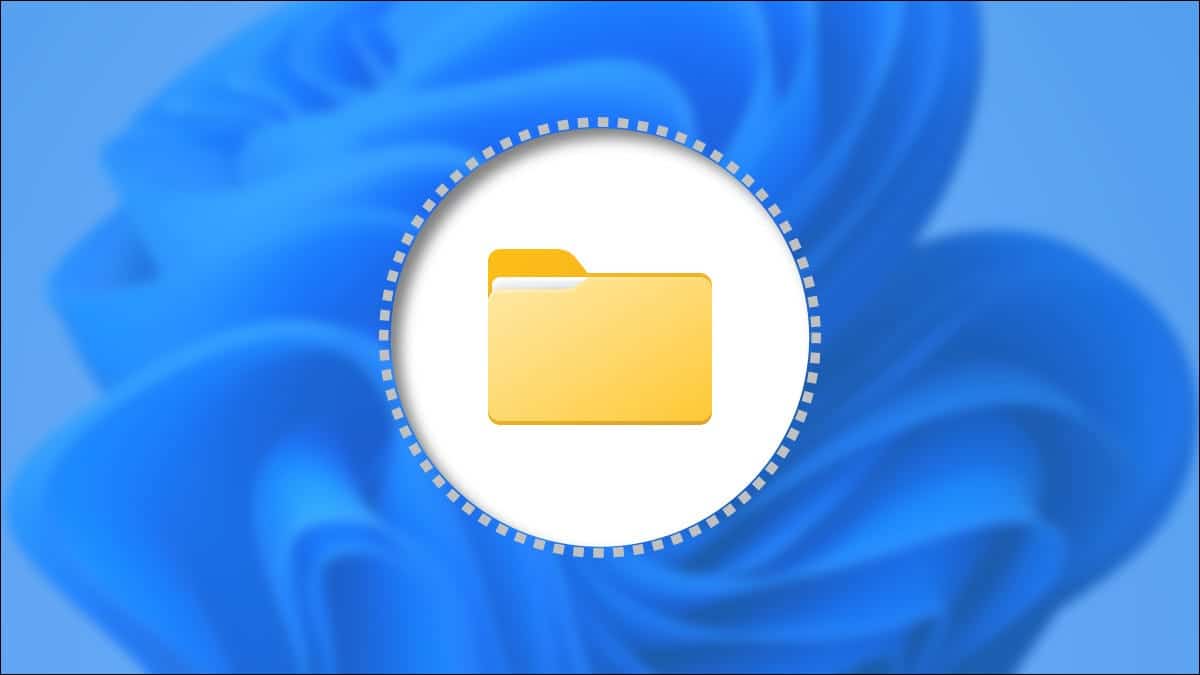
أولاً ، قم بتشغيل File Explorer عن طريق فتح Start والبحث عن “File Explorer” ، أو بالنقر فوق رمز File Explorer في شريط المهام إذا كان مثبتًا هناك.
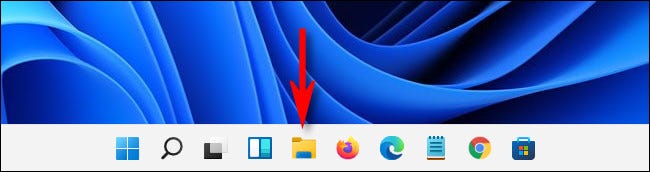
عند فتح File Explorer ، انقر فوق زر علامات الحذف (ثلاث نقاط) في شريط الأدوات بالقرب من أعلى النافذة. في القائمة التي تظهر ، حدد “الخيارات“.
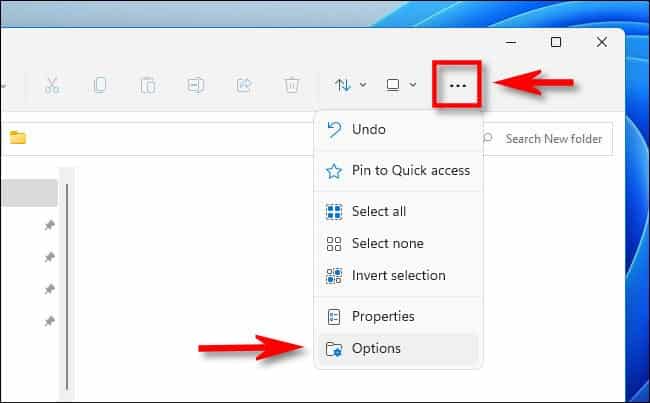
في نافذة “خيارات المجلد” التي تفتح ، انقر فوق علامة التبويب “عرض”.
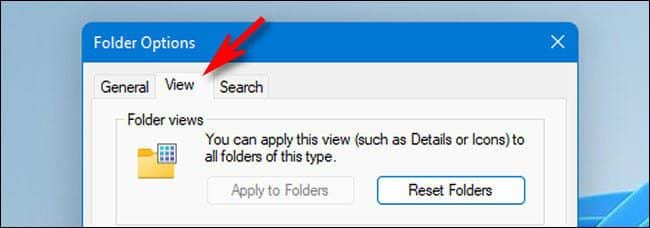
في قائمة “الإعدادات المتقدمة” ، حدد خيار “الملفات والمجلدات المخفية”. باستخدام أزرار الاختيار ، حدد “إظهار الملفات والمجلدات ومحركات الأقراص المخفية”. ثم انقر فوق “موافق” في الجزء السفلي من النافذة.
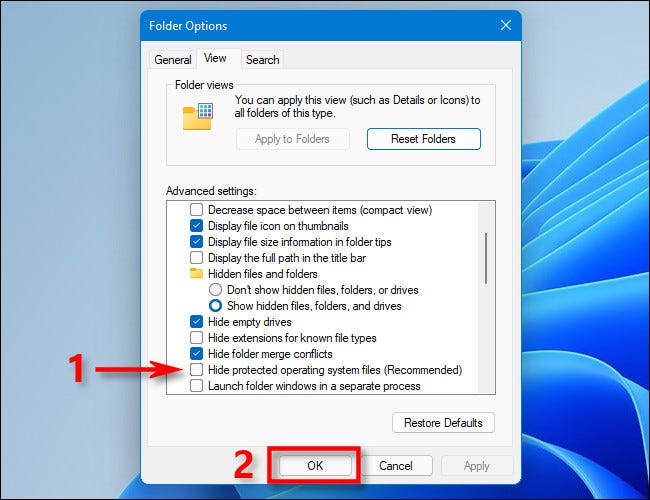
ستصبح الملفات والمجلدات المخفية مرئية على الفور في File Explorer وعلى سطح المكتب. عندما تراهم ، سيكون لأيقوناتهم مظهر شبه شفاف أو باهت.
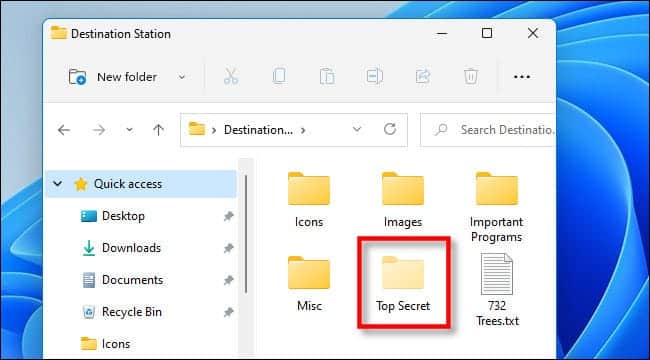
إذا كنت ترغب في إخفائها مرة أخرى لاحقًا ، فاستخدم “الخيارات” في مستكشف الملفات لفتح خيارات المجلد مرة أخرى ، وانقر على “عرض” ، وحدد “عدم إظهار الملفات أو المجلدات أو محركات الأقراص المخفية” ، ثم انقر على “موافق“.
كيفية إظهار ملفات نظام التشغيل المحمية في Windows 11
في Windows ، هناك نوع آخر من الملفات المخفية: ملف النظام ، والذي يكون مخفيًا ومحميًا بشكل افتراضي للحفاظ على نظام التشغيل الخاص بك يعمل بشكل صحيح. إذا كنت ترغب في رؤية هذا النوع من الملفات المخفية ، فافتح File Explorer ، وانقر على زر “النقاط الثلاث” في شريط الأدوات ، ثم حدد “الخيارات”.
في نافذة خيارات المجلد ، انقر فوق علامة التبويب “عرض” ، ثم قم بالتمرير لأسفل في قائمة “الإعدادات المتقدمة” وقم بإلغاء تحديد “إخفاء ملفات نظام التشغيل المحمية (مستحسن)”.
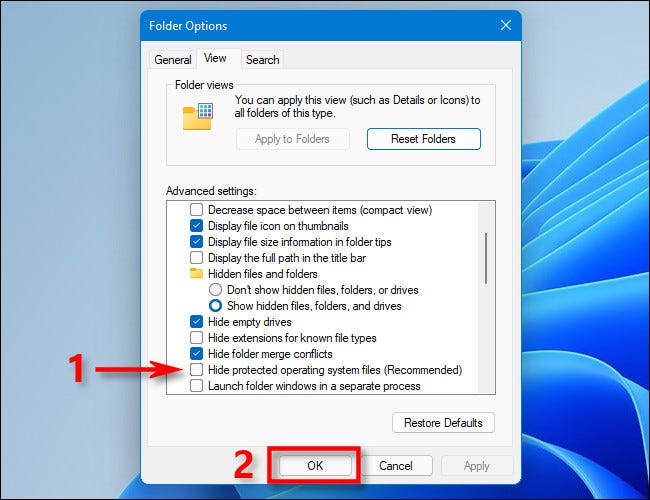
بمجرد النقر فوق خانة الاختيار ، ستفتح نافذة حوار جديدة تحذرك من مخاطر الكشف عن ملفات نظام التشغيل المحمية.
تحذير: أنت على وشك الكشف عن ملفات نظام التشغيل الحساسة. إذا قمت بنقل ملفات النظام المخفية أو حذفها ، فقد يؤدي ذلك إلى تعطيل تثبيت Windows 11 أو قد يتسبب في فقد البيانات. لذا تابع بحذر شديد.
إذا كنت تعرف ما تفعله وترغب في قبول المخاطر ، فانقر على “نعم“.
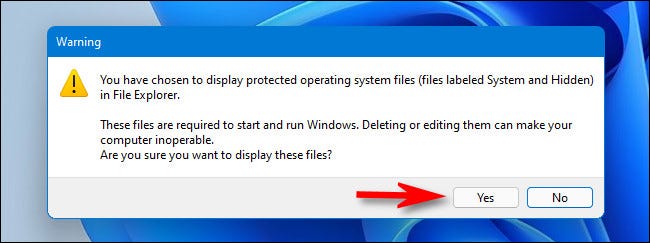
ثم أغلق نافذة خيارات المجلد بالضغط على “موافق“. كما هو الحال مع الملفات المخفية التي تم الكشف عنها في القسم أعلاه ، ستظهر ملفات نظام التشغيل المحمية شبه شفافة على سطح المكتب وفي مستكشف الملفات.
عندما تنتهي من مهمتك ، من الأفضل عادةً إخفاء ملفات نظام التشغيل المحمية مرة أخرى. للقيام بذلك ، افتح خيارات المجلد كما هو موضح أعلاه ، انقر فوق علامة التبويب “عرض” ، ثم ضع علامة اختيار بجوار “إخفاء ملفات نظام التشغيل المحمية (موصى به)” وانقر فوق “موافق”. حظا سعيدا!
