5 طرق سريعة لإظهار عداد FPS في Windows 11
عدد الإطارات في الثانية (FPS) هو عدد الصور أو الإطارات المعروضة بواسطة شريحة الرسومات على الكمبيوتر. يُترجم ارتفاع معدل الإطارات في الثانية إلى طريقة لعب أكثر سلاسة وتجربة مشاهدة أفضل. يمكنك أيضًا استخدامه كمقياس لقياس كيفية تعمل أجهزتك مقابل اللعبة.

اليوم ، يوفر Windows وبرامج إدارة GPU وحتى عملاء الألعاب خيار عرض عداد FPS. سنناقش خمس طرق لتتبع وإظهار عداد FPS في Windows 11 أثناء لعب عناوين الألعاب المفضلة لديك.
1. استخدام XBOX GAME BAR
تم دمج Xbox Game Bar في نظامي التشغيل Windows 10 و Windows 11. لذلك ، لا تحتاج إلى تثبيته بشكل منفصل لإظهار عداد FPS في Windows 11. يمكنك استخدام Xbox Game Bar لالتقاط صور اللعب وتسجيل مقاطع الفيديو وتتبع اللعبة أداء. إليك كيفية رؤية FPS على الشاشة باستخدام Xbox Game Bar:
الخطوة 1: قم بتشغيل أي لعبة على جهاز الكمبيوتر الخاص بك.
الخطوة 2: اضغط على اختصار لوحة مفاتيح Windows + G لفتح Xbox Game Bar.
إلى الخطوة 3: انقر فوق رمز الأداء (الشاشة) لبدء تشغيل التراكب. سترى المقاييس في نافذة صغيرة.
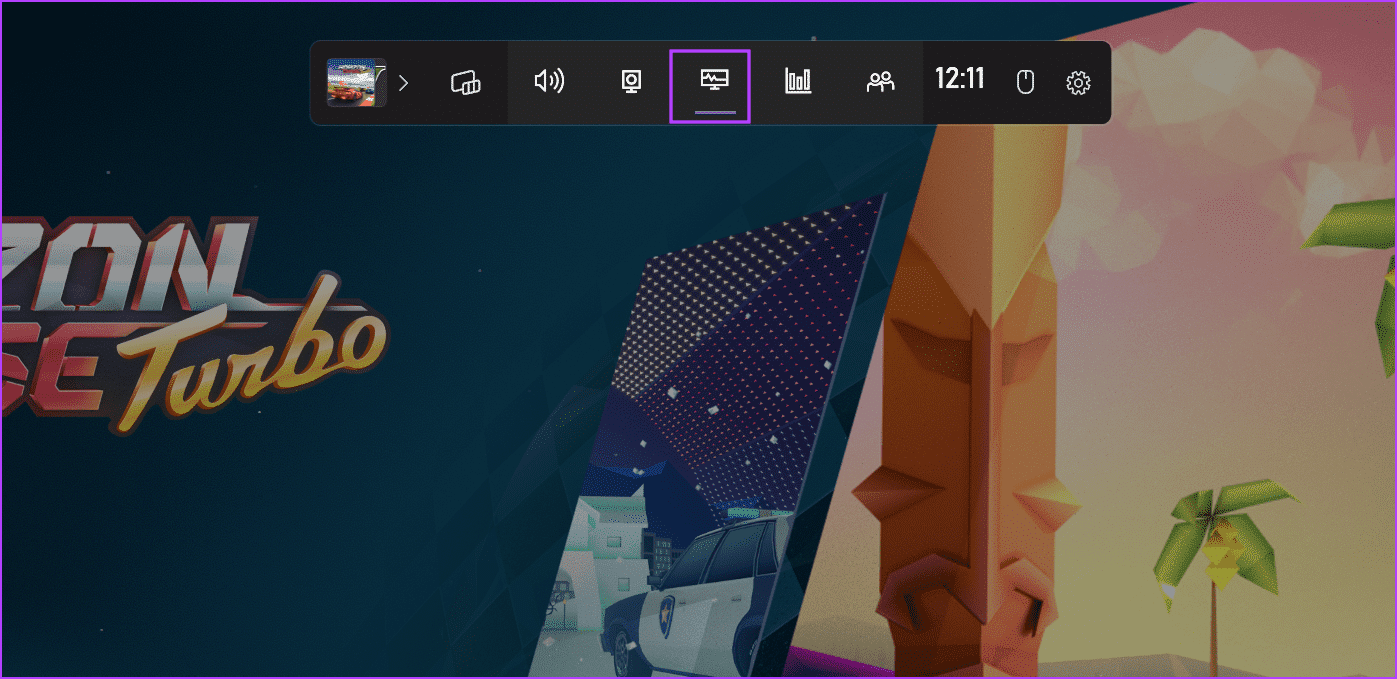
الخطوة 4: انقل التراكب إلى أحد أركان الشاشة وانقر على أيقونة Pin لإصلاحها هناك.
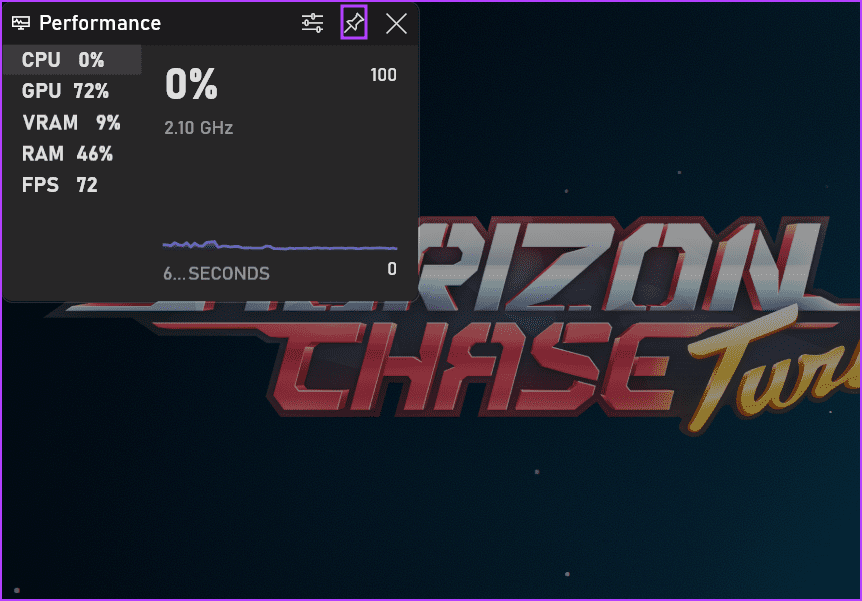
الخطوة 5: انقر فوق أي مكان على شاشة اللعبة. سيؤدي ذلك إلى تصغير Xbox Game Bar مع الحفاظ على تراكب الأداء مثبتًا على الشاشة.
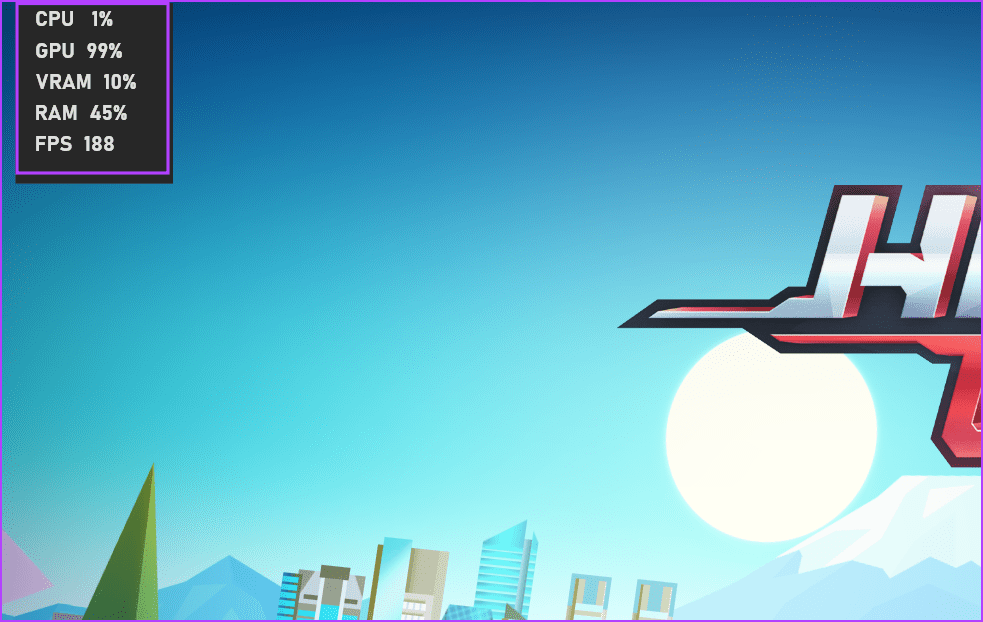
2. استخدام تجربة NVIDIA GEFORCE
NVIDIA GeForce Experience هي أداة مساعدة مخصصة لإدارة برامج تشغيل الألعاب والاستوديوهات ، وتخصيص إعدادات اللعبة ، وتسجيل ومشاركة اللعب. يمكنك استخدام ميزة التراكبات المدمجة لعرض الإطارات أثناء اللعب. إذا لم يكن لديك تطبيق NVIDIA GeForce Experience مثبتًا على جهاز الكمبيوتر ، فقم أولاً بتنزيله وتثبيته. إليك كيفية استخدام التطبيق:
الخطوة 1: افتح تطبيق NVIDIA GeForce Experience.
الخطوة 2: انتقل إلى المنطقة العلوية اليمنى وانقر على أيقونة الإعدادات.
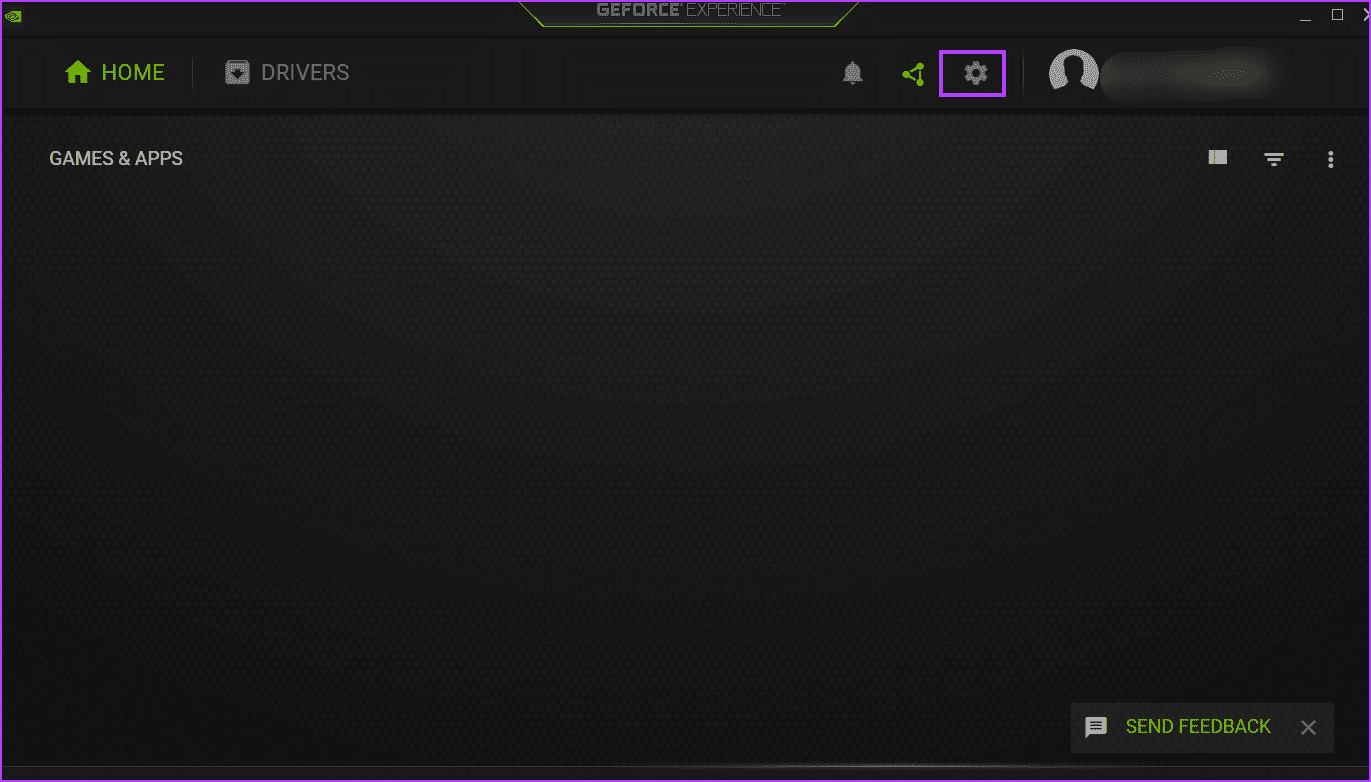
إلى الخطوة 3: قم بالتمرير لأسفل إلى قسم In-Game Overlay. انقر فوق مفتاح التبديل لتمكين ميزة التراكب إذا لم تكن نشطة.
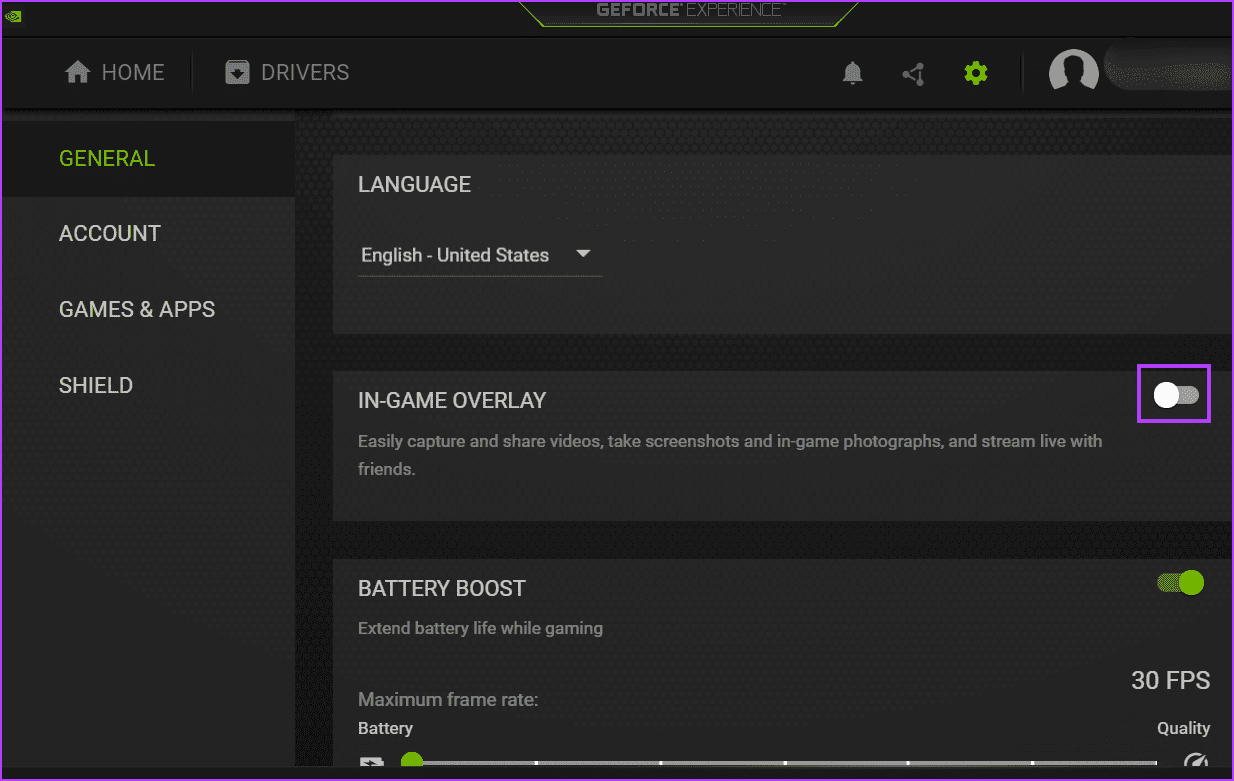
الخطوة 4: انقر فوق خيار الإعدادات.
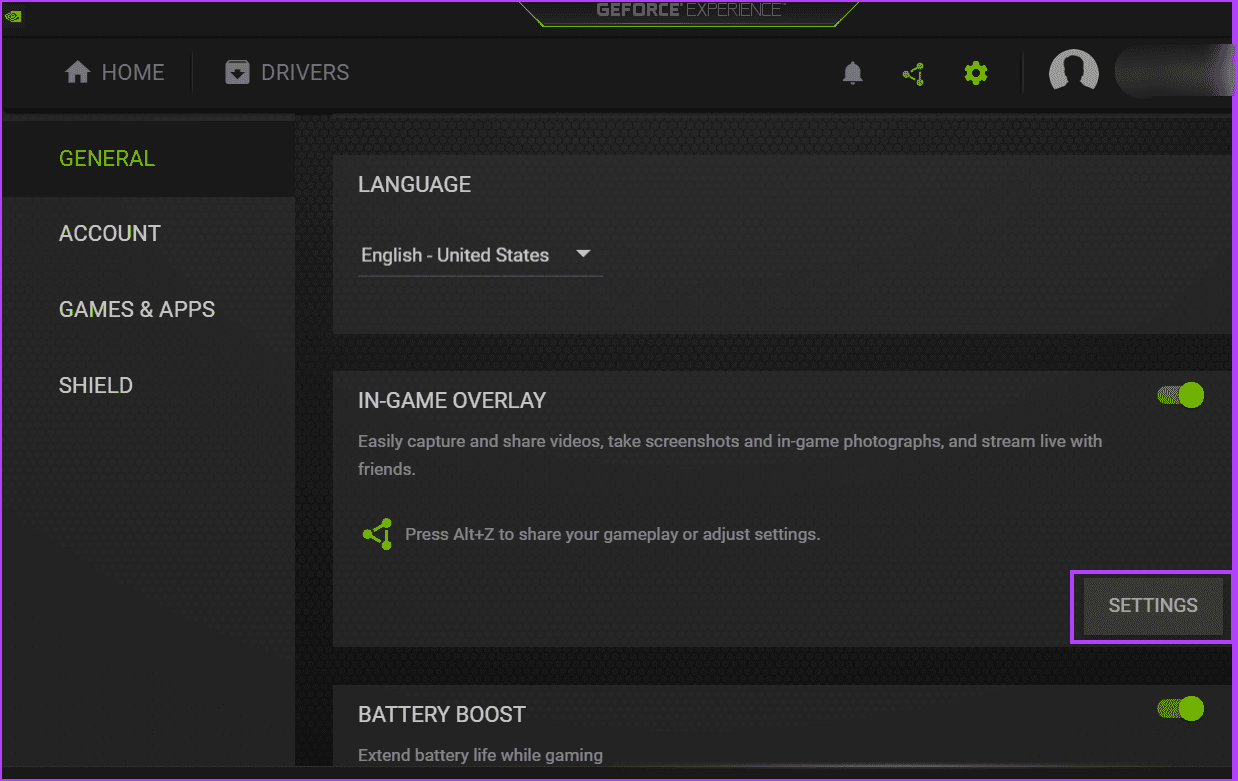
الخطوة 5: انقر فوق خيار تخطيط HUD.
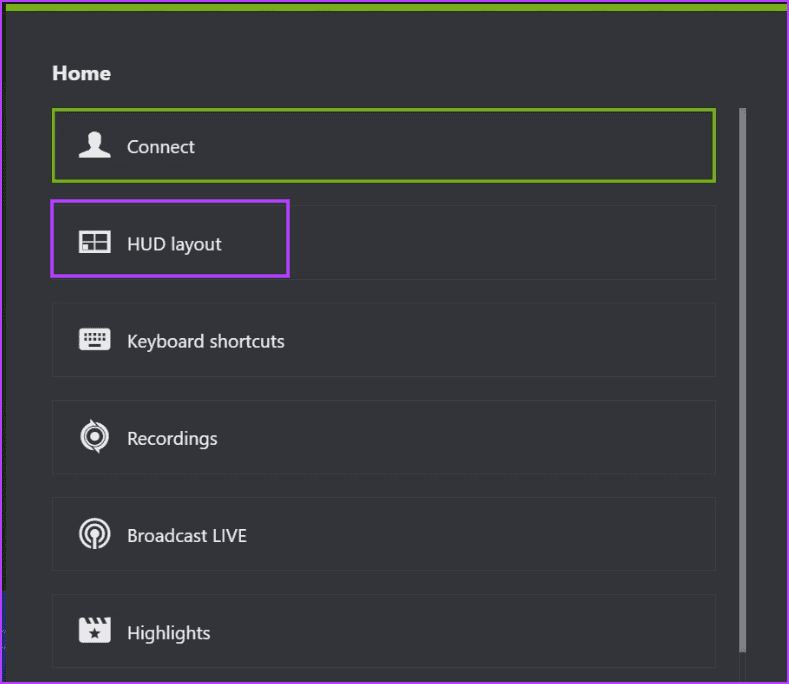
إلى الخطوة 6: انقر فوق خيار الأداء. ثم انقر فوق خيار FPS.
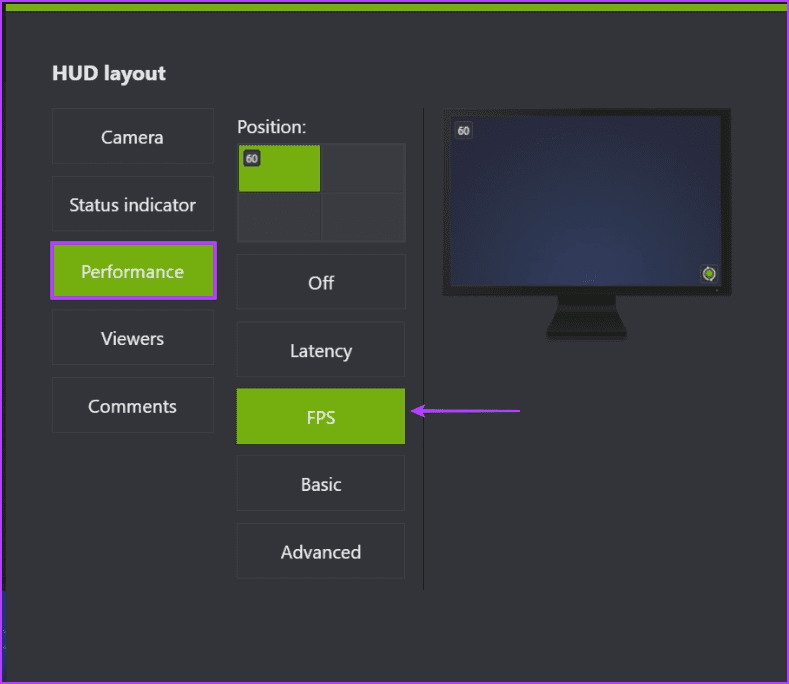
الخطوة 7: انقر فوق الزر تم. أغلق تراكب NVIDIA.
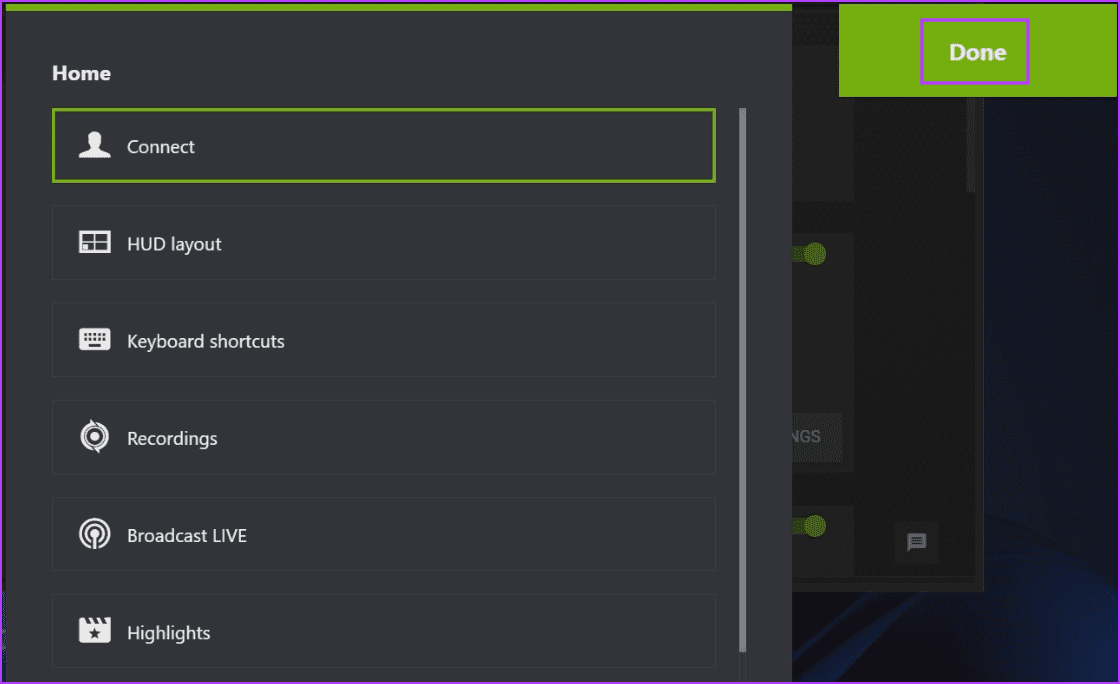
الخطوة 8: قم بتشغيل لعبة على جهاز الكمبيوتر الخاص بك.
إلى الخطوة 9: اضغط على اختصار لوحة المفاتيح Alt + R لتشغيل التراكب. سترى FPS ومقاييس أخرى في الزاوية.
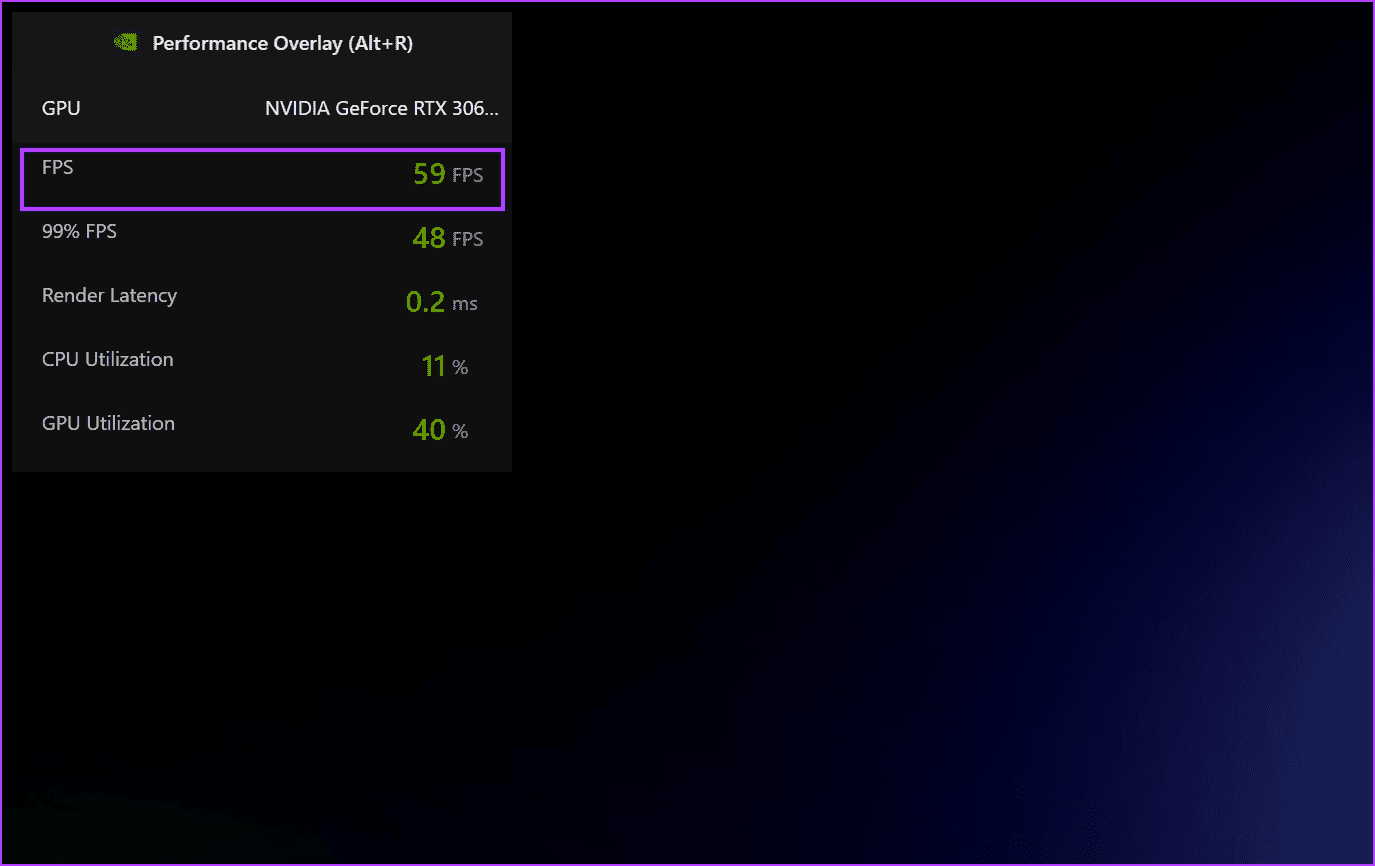
3. استخدام عداد FPS داخل اللعبة في Steam
يوفر Steam Client أيضًا خيار تراكب لعرض FPS الحالي أثناء لعب أي لعبة. مثل NVIDIA GeForce Experience ، يمكنك أيضًا ضبط موضع تراكب FPS. اتبع هذه الخطوات لذلك:
الخطوة 1: اضغط على مفتاح Windows لفتح قائمة ابدأ ، واكتب Steam في شريط البحث ، واضغط على Enter.
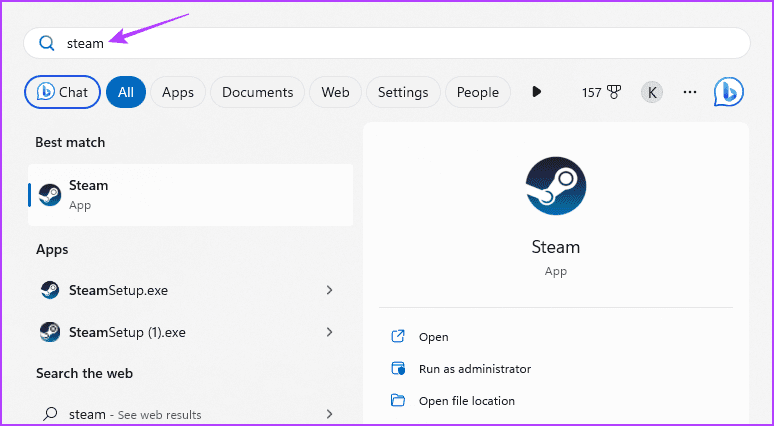
الخطوة 2: انقر فوق قائمة Steam في الزاوية العلوية اليسرى وانقر فوق الإعدادات من قائمة السياق.
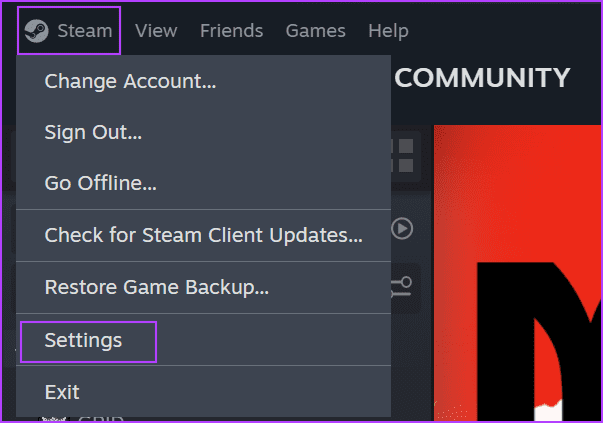
إلى الخطوة 3: انقر فوق In Game من الشريط الجانبي الأيسر. حدد خيار “عداد FPS داخل اللعبة” وانقر على القائمة المنسدلة. حدد منطقة الشاشة حيث تريد وضع عداد FPS. اخترنا الخيار العلوي الأيمن.
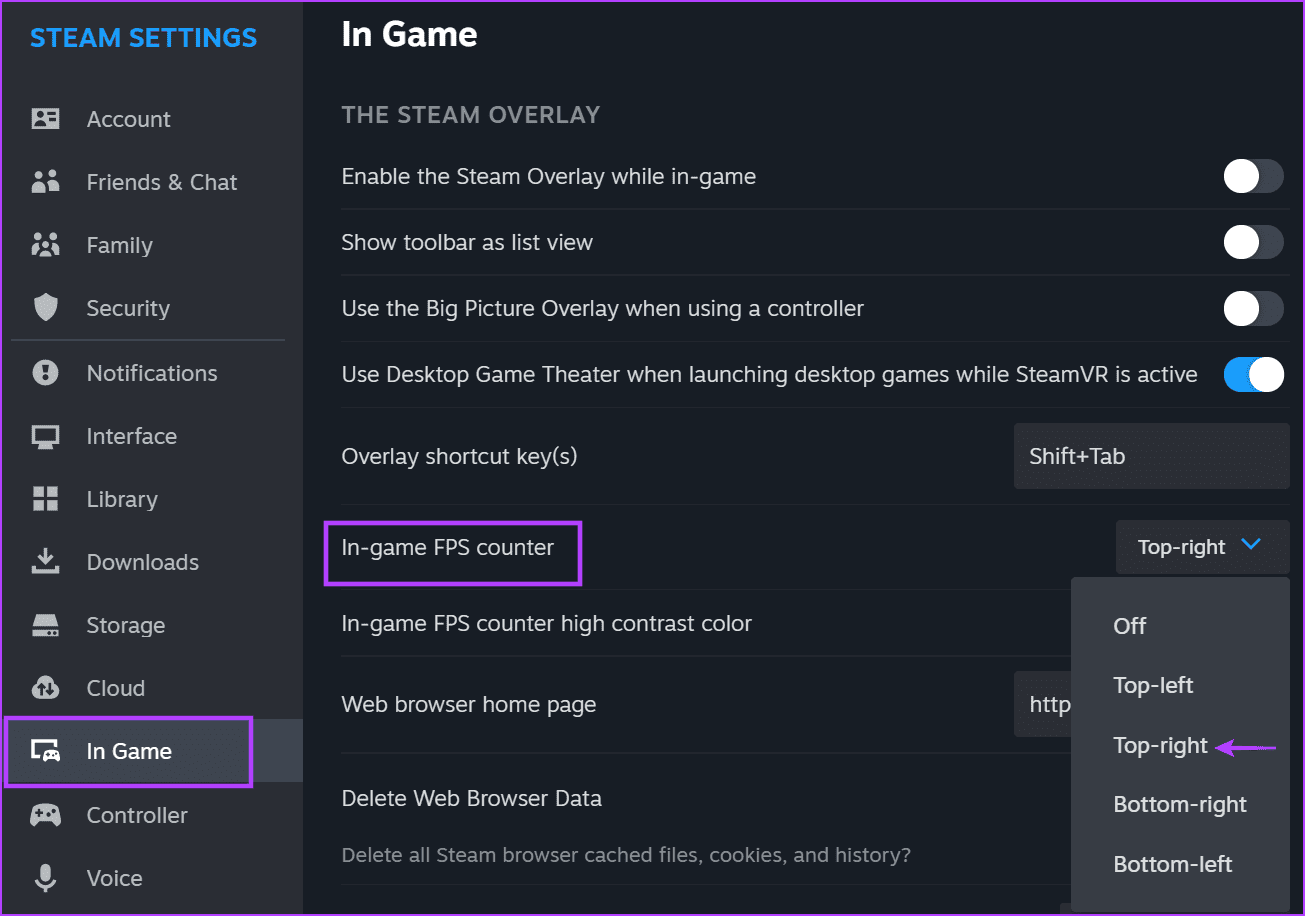
الخطوة 4: أغلق صفحة الإعدادات.
الخطوة 5: انقر فوق خيار المكتبة. حدد لعبة من القائمة وانقر على زر التشغيل.
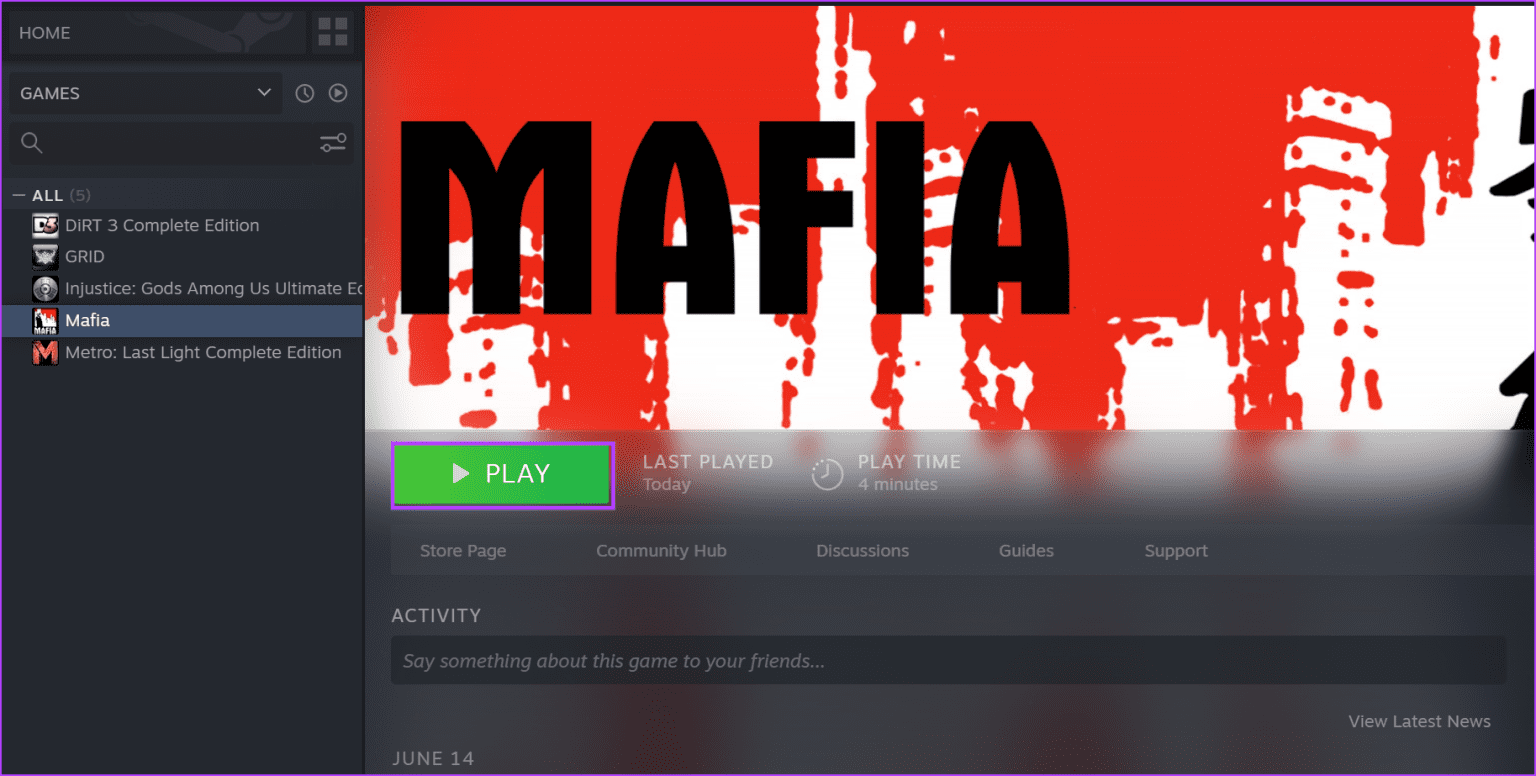
ستظهر FPS في الزاوية العلوية اليمنى من الشاشة.
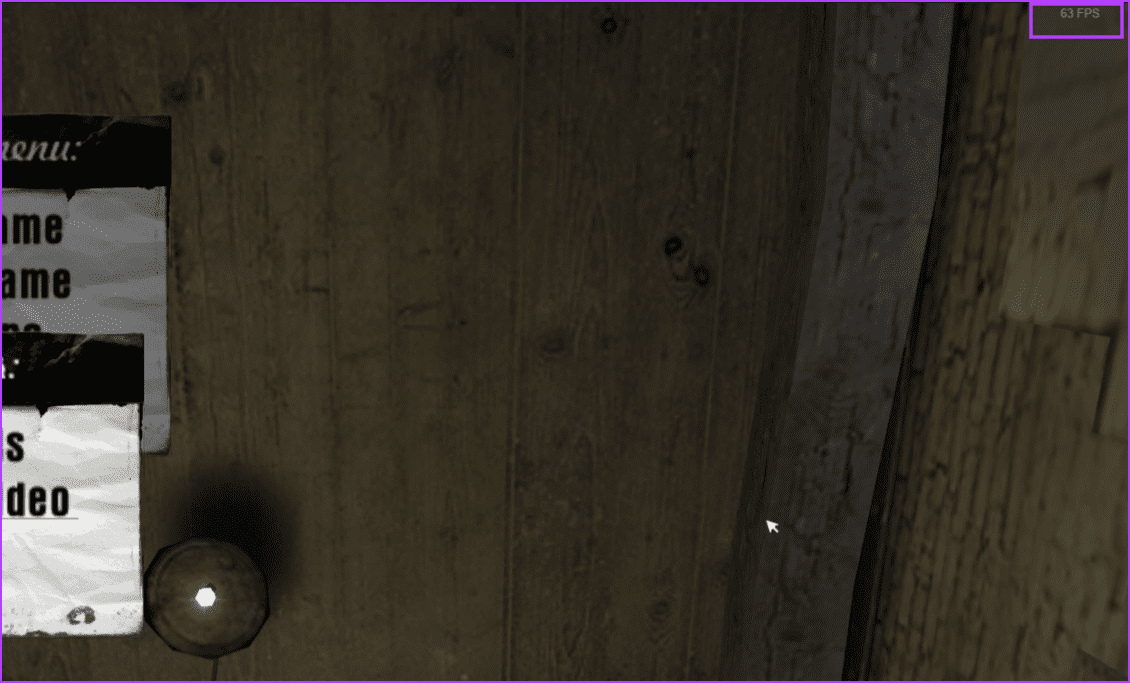
4. استخدام FRAPS
FRAPS هي أداة مراقبة فريميوم FPS كانت موجودة منذ عقود. يمكنك قياس FPS وتسجيل طريقة اللعب والتقاط لقطات شاشة باستخدام هذه الأداة. هناك مستوى مدفوع من التطبيق ، والذي يفتح الدعم لتنسيقات الصور المتعددة ويزيل العلامات المائية. إليك كيفية استخدام عرض FPS في ألعاب الكمبيوتر باستخدام برنامج FRAPS:
الخطوة 1: قم بتنزيل وتثبيت برنامج FRAPS على جهاز الكمبيوتر الخاص بك.
الخطوة 2: قم بتشغيل FRAPS على جهاز الكمبيوتر الخاص بك. قم بالتبديل إلى علامة التبويب FPS.
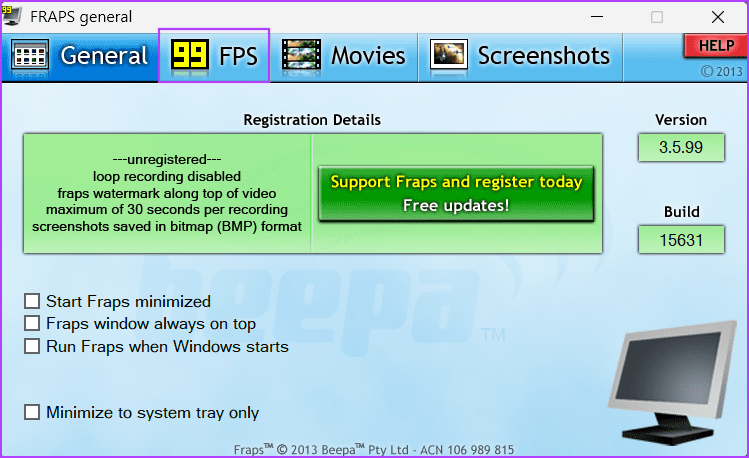
إلى الخطوة 3: بشكل افتراضي ، يكون مفتاح التشغيل السريع المتراكب لعداد FPS هو F12. لا تغيره.
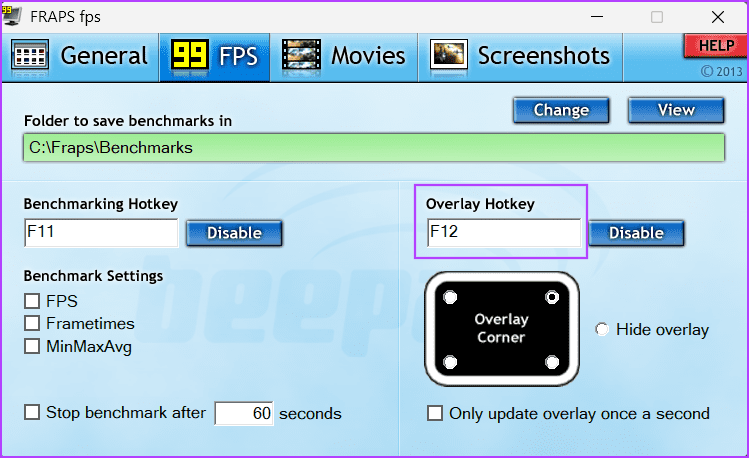
الخطوة 4: قم بتصغير إطارات FRAPS وابدأ اللعبة. سيظهر تراكب عداد FPS في الزاوية اليسرى العليا من اللعبة. يمكنك الضغط على مفتاح F12 بشكل متكرر لتغيير موضع التراكب.
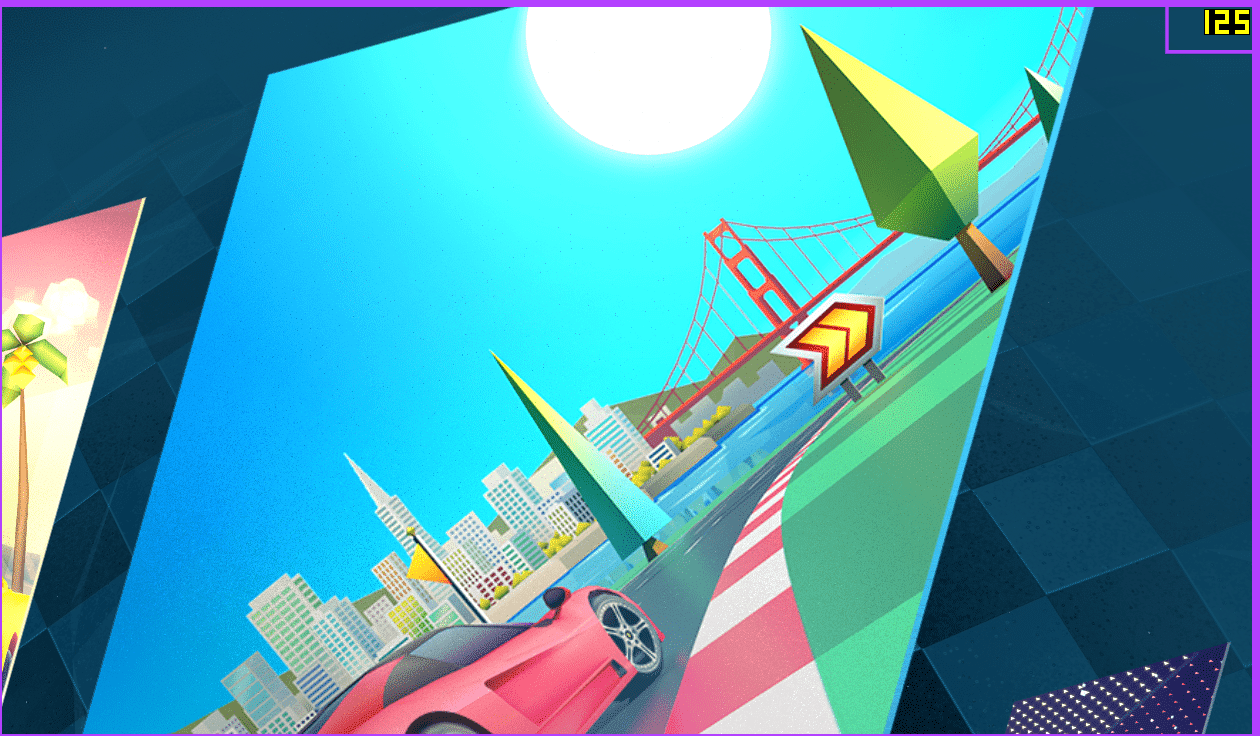
5. استخدام RTSS مع MSI AFTERBURNER
MSI Afterburner هي أداة ممتازة لرفع تردد التشغيل. ولكن يمكنه أيضًا عرض FPS وإحصائيات استخدام الأجهزة الأخرى أثناء اللعب ويمكنه أيضًا تسجيل المعايير وحفظها. ولكنه يحتاج إلى خادم Riva Tuner Statistics Server (RTSS) لاكتساب خصائص OSD وعرض المقاييس على الشاشة. إليك الطريقة:
الخطوة 1: قم بتنزيل MSI Afterburner على جهاز الكمبيوتر الخاص بك.
الخطوة 2: قم بتثبيت MSI Afterburner على جهاز الكمبيوتر الخاص بك وتشغيله. انقر فوق أيقونة الإعدادات.
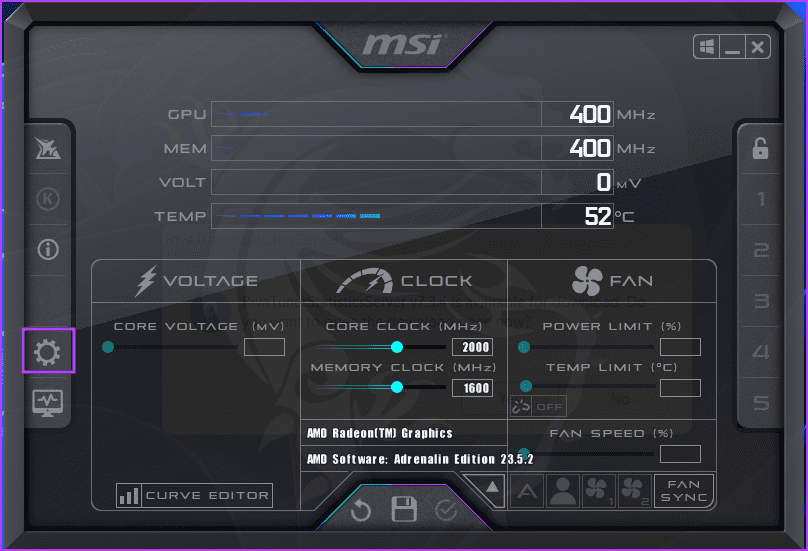
إلى الخطوة 3: في علامة التبويب “عام” ، قم بتوسيع القائمة المنسدلة أسفل خيار “اختيار معالج الرسومات الرئيسي”. حدد وحدة معالجة الرسومات التي تستخدمها أثناء ممارسة الألعاب.
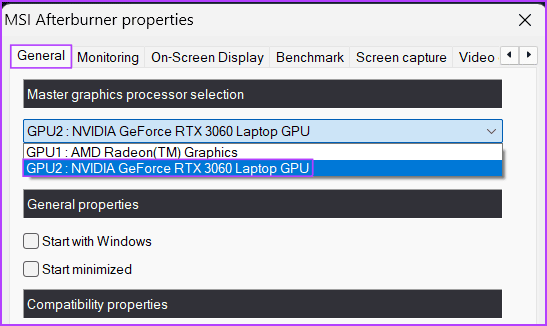
الخطوة 4: قم بالتبديل إلى علامة التبويب المراقبة وحدد خيار “الرسوم البيانية النشطة لمراقبة الأجهزة”. ابحث عن خيار Framerate وانقر عليه في القائمة.
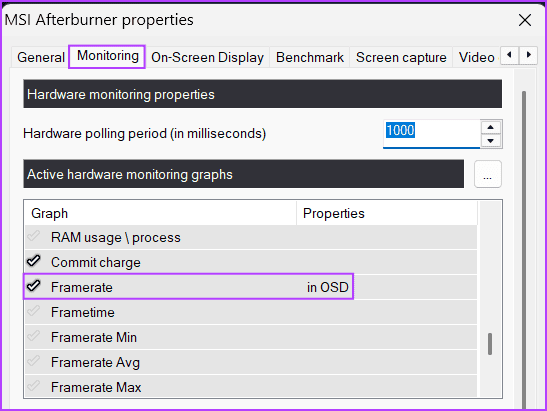
الخطوة 5: قم بالتبديل إلى علامة تبويب العرض على الشاشة. انقر فوق المربع المجاور لخيار Toggle On-screen display. اضغط على مفتاح F12.
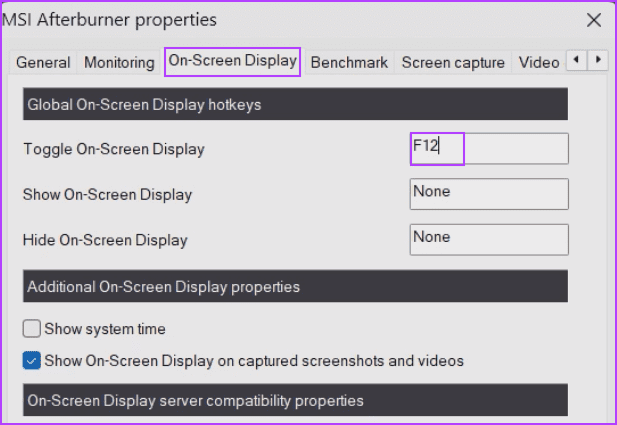
إلى الخطوة 6: انقر فوق الزر “تطبيق” ثم اضغط على الزر “موافق“.
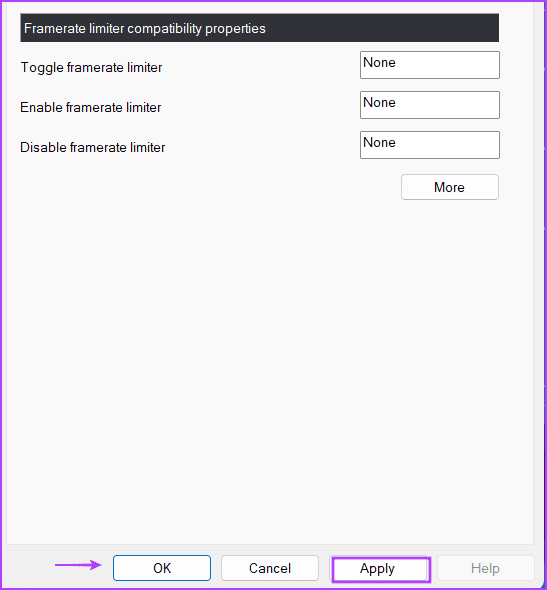
الخطوة 7: تصغير نافذة MSI Afterburner وبدء اللعبة. سيظهر عداد FPS على الشاشة. يمكنك الضغط على مفتاح F12 للتبديل بين تشغيله أو إيقاف تشغيله.
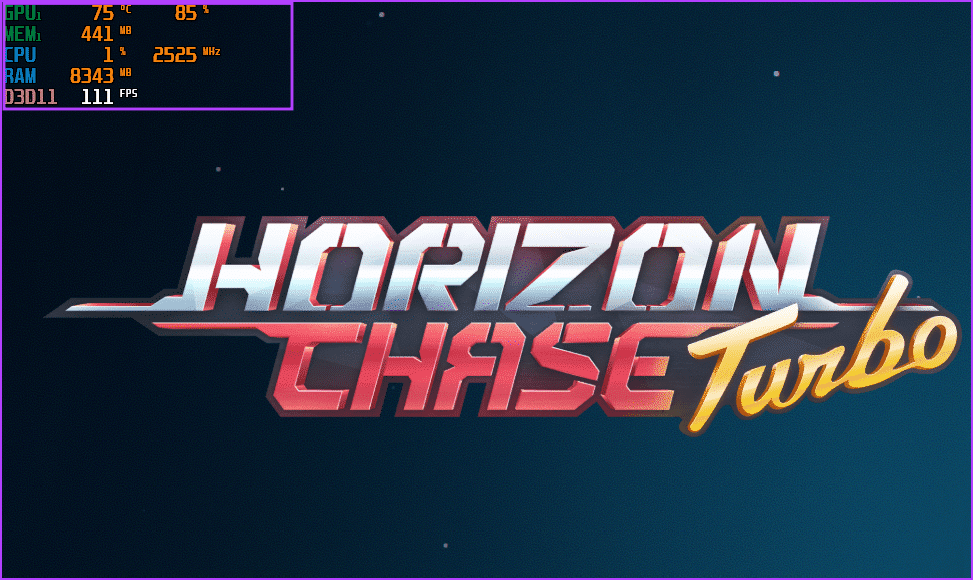
قياس FPS بسهولة
Xbox Game Bar هي الأداة المدمجة لإظهار عداد FPS في نظام التشغيل Windows 11 أو بعض الإصدارات القديمة من نظام التشغيل دون أي مشكلة. يمكن لمستخدمي NVIDIA GPU استخدام تطبيق GeForce Experience لنفسه. فيما يتعلق بأدوات قياس FPS التابعة لجهات خارجية ، يمكنك استخدام FRAPS أو MSI Afterburner لعرض FPS على الشاشة.
