تشغيل معاينة الصور والمستندات داخل المجلدات في Windows 11
فتح كل ملف لمعرفة محتواه قد يبدو أمرًا بسيطًا، لكنه يستهلك وقتًا كبيرًا، خاصةً عند التعامل مع عشرات الصور أو المستندات.
لحسن الحظ، يتيح Windows 11 ميزة معاينة الملفات مباشرة من داخل المجلد، مما يساعدك على التعرف على المحتوى دون الحاجة لفتح كل ملف يدويًا.
لكن هذه الميزة لا تكون مفعّلة دائمًا، وقد تختفي بسبب تغييرات في الإعدادات أو تحديثات النظام.
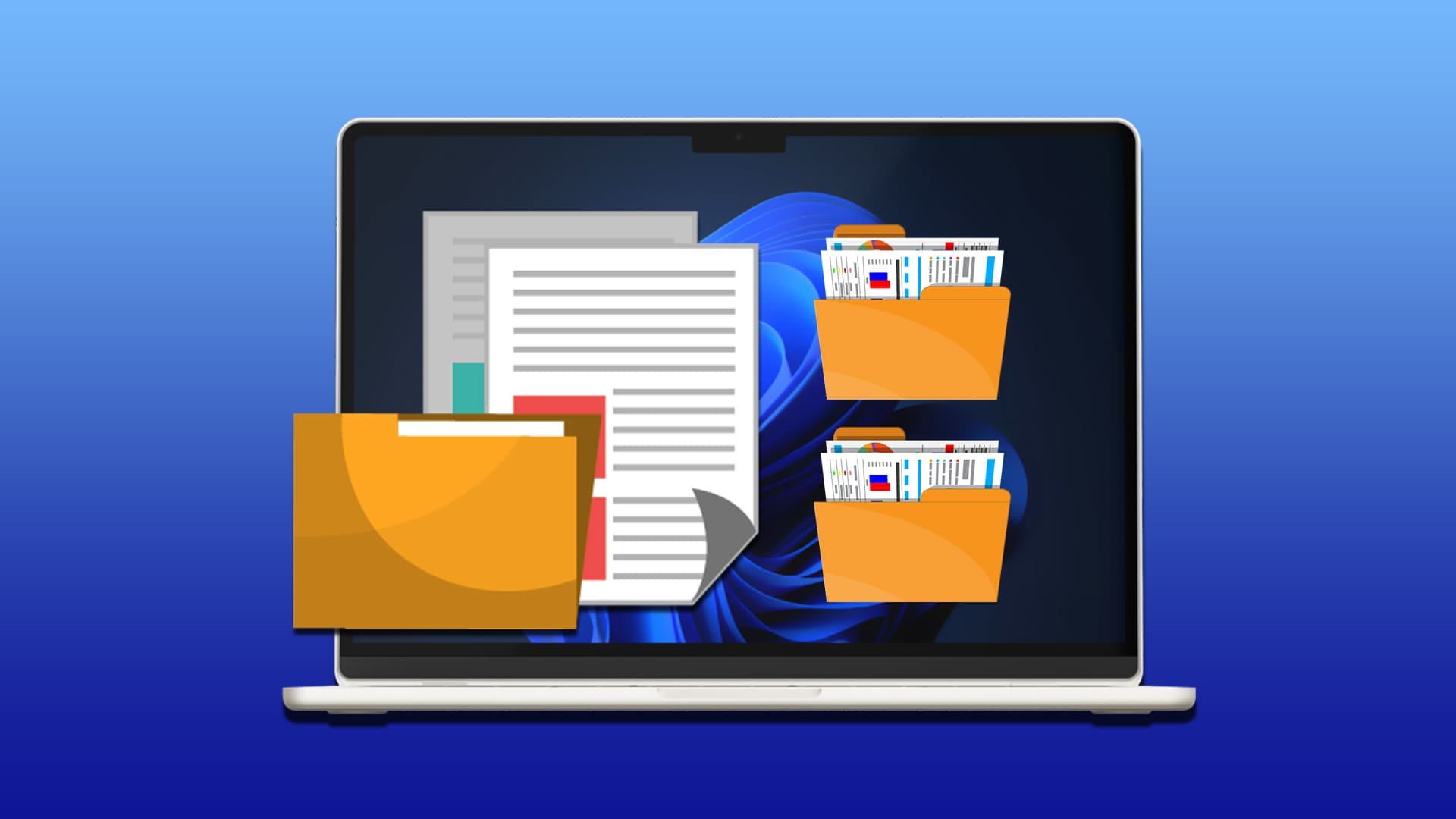
في هذا الدليل، ستتعرف على الخطوات البسيطة لتفعيل عرض المعاينة داخل مجلدات Windows 11، واسترجاع هذه الوظيفة المفيدة بكل سهولة.
نصائح سريعة
- يُمكّن اختصار “Alt + P” معاينة أي ملف مُحدد حاليًا في مجلد.
- تُناسب معاينة الملفات مُعظم أنواع الملفات، بما في ذلك الصور والنصوص والجداول وملفات PDF وغيرها.
- إذا لم تُرد استخدام معاينة الملفات، يُمكنك ببساطة تكبير الأيقونات.
عندما تحتاج إلى التحقق من قيمة أو معلومة واحدة في ملفات مُتعددة، قد يكون فتح كل ملف على حدة مُملًا. لحسن الحظ، يُمكنك معاينة الملف في المجلد من خلال مستكشف الملفات دون فتحه.
إليك بعض الطرق لإظهار معاينة الملف في المجلدات في كل من نظامي التشغيل Windows 10 و11.
الطريقة 1: كيفية إظهار معاينة الملف في المجلدات عبر لوحة المعاينة في Windows 11
يُضمّن Windows 11 لوحة معاينة، تُتيح لك معاينة الملفات في المجلد دون فتحه. ومع ذلك، تُخفي لوحة المعاينة أيضًا لوحة التفاصيل، التي قد تحتوي على معلومات مهمة أخرى، لذا قد تخسر بعضًا منها.
الخطوة 1. افتح مجلدًا في مستكشف الملفات.
الخطوة 2. تحقق من الزاوية العلوية اليمنى من مستكشف الملفات، أسفل شريط البحث. إذا كان الخيار “معاينة”، يمكنك النقر عليه لعرض المعاينة. إذا كان الخيار “تفاصيل”، يمكنك تغييره.
إلى الخطوة 3. انقر على خيار “عرض” في منتصف شريط خيارات المجلد.
الخطوة 4. حدد “جزء المعاينة” من قائمة الخيارات. قد يكون مخفيًا ضمن “إظهار”، اعتمادًا على تحديث Windows 11 الذي تقوم بتشغيله.
الخطوة 5. سيؤدي هذا تلقائيًا إلى فتح لوحة المعاينة على يمين المجلد، وعند النقر على الملف، سيتم معاينته. إذا لم يحدث ذلك، فانقر على زر “معاينة” في أعلى اليمين.
يمكنك سحب الحد الفاصل بين مستكشف الملفات ولوحة المعاينة لتكبيرها أو تصغيرها حسب الحاجة.
يختلف تفعيل لوحة المعاينة في نظام التشغيل Windows 10 قليلاً.
الخطوة 1: افتح مجلدًا في مستكشف الملفات.
الخطوة 2: انقر على علامة التبويب “عرض” في الشريط العلوي، بجوار “ملف” و”مشاركة”.
إلى الخطوة 3: حدد “لوحة المعاينة”.
الخطوة 4: غيّر حجم لوحة المعاينة إذا لزم الأمر.
الطريقة 2: معاينة ملف في مجلد بتكبير الأيقونات
إذا كنت ترغب في إلقاء نظرة على جميع ملفات المجلد دفعة واحدة، فإن الخيار الوحيد المتاح هو استخدام أيقونات أكبر.
الخطوة 1: افتح مستكشف الملفات.
الخطوة 2: في علامة التبويب “عرض” في شريط الخيارات، حدد “أيقونات كبيرة جدًا”. (في نظام التشغيل Windows 10، توجد قائمة “عرض” في الشريط العلوي).
مع ذلك، قد ترى أيقونات عامة لأنواع الملفات بدلاً من محتوياتها. يمكنك حل هذه المشكلة من خلال إعدادات إضافية.
إلى الخطوة 3. انقر على أيقونة “الإعدادات” ثلاثية النقاط بجوار علامة تبويب “عرض” واختر “الخيارات”. (في نظام Windows 10، يجب عليك تحديد “الخيارات” في علامة تبويب “عرض”).
الخطوة 4. في مربع حوار “خيارات المجلد“، انتقل إلى علامة تبويب “عرض” وألغِ تحديد “إظهار الأيقونات دائمًا، وعدم إظهار الصور المصغرة أبدًا” من قائمة الخيارات.
الخطوة 5. انقر على “تطبيق”، ثم على “موافق”.
سيؤدي هذا إلى تحميل كل صورة، أو ملف PDF، أو مستند Word كصورة مصغرة (وإن كان ذلك بشكل محدود جدًا). بعض الملفات، مثل جداول Excel، لن تظهر كصورة مصغرة على الرغم من توفرها للمعاينة في جزء المعاينة.
الطريقة 3. استخدام PowerToys Peek لمعاينة ملف في مجلد
طوّرت مايكروسوفت تطبيقًا لتوسيع وظائف مستكشف الملفات الأساسية يُسمى PowerToys. يأتي التطبيق مزودًا بميزة “Peek” فعّالة توفر معاينة موسعة بالضغط على اختصار.
الخطوة 1. انتقل إلى متجر مايكروسوفت (يمكنك البحث عنه عبر شريط البحث إذا كنت قد أزلته من شريط الأدوات).
الخطوة 2. ابحث عن “powertoys” وحدد “Microsoft PowerToys” من قائمة النتائج.
إلى الخطوة 3. انقر على “تثبيت” وانتظر حتى تنتهي العملية. يتطلب التنزيل حوالي 400 ميجابايت من مساحة القرص الصلب.
الخطوة 4. يجب أن يتم فتح PowerToys تلقائيًا. انتقل إلى الشريط الأيسر، ثم مرر للأسفل، واختر “Peek”. ستظهر لك الشاشة اختصار الميزة الحالي (افتراضيًا، “Ctrl + Space”).
الخطوة 5. إذا لزم الأمر، قد تحتاج إلى تمكين الميزة. انقر على “فتح الإعدادات” في PowerToys للانتقال مباشرةً إلى هذا الإعداد.
إلى الخطوة 6. في الإعدادات، يمكنك تشغيل ميزة النظرة الخاطفة أو إيقاف تشغيلها أو تغيير اختصار لوحة المفاتيح. يمكنك أيضًا اختيار إغلاق Peek تلقائيًا عند النقر بعيدًا عن الشاشة، وذلك باختيار خيار السلوك المتقدم الثاني.
بمجرد تفعيل ميزة “التصفح”، سيؤدي النقر على ملف والضغط على الاختصار إلى فتح نافذة “تصفح” منفصلة لمعاينة شاملة. يمكنك التنقل بين المجلدات باستخدام مفاتيح الأسهم.
ميزة معاينة الملفات داخل المجلدات تمنحك تجربة استخدام أكثر مرونة وسرعة، خاصةً عند التعامل مع عدد كبير من الصور أو المستندات.
إذا لاحظت اختفاء هذه الميزة أو لم تكن مفعّلة على جهازك، اتبع الخطوات الواردة أعلاه لاستعادتها بسهولة.
تأكد دائمًا من ضبط إعدادات العرض وتحديث نظامك بانتظام، لتحافظ على تجربة استخدام متكاملة في Windows 11.








