كيفية مشاركة شاشتك في Microsoft Teams
يجعل Microsoft Teams من السهل مشاركة شاشة سطح المكتب أو الجهاز المحمول في اجتماعاتك عبر الإنترنت. يمكنك حتى الاختيار بين مشاركة شاشة جهازك بالكامل أو مجرد نافذة تطبيق معينة. إليك الطريقة.
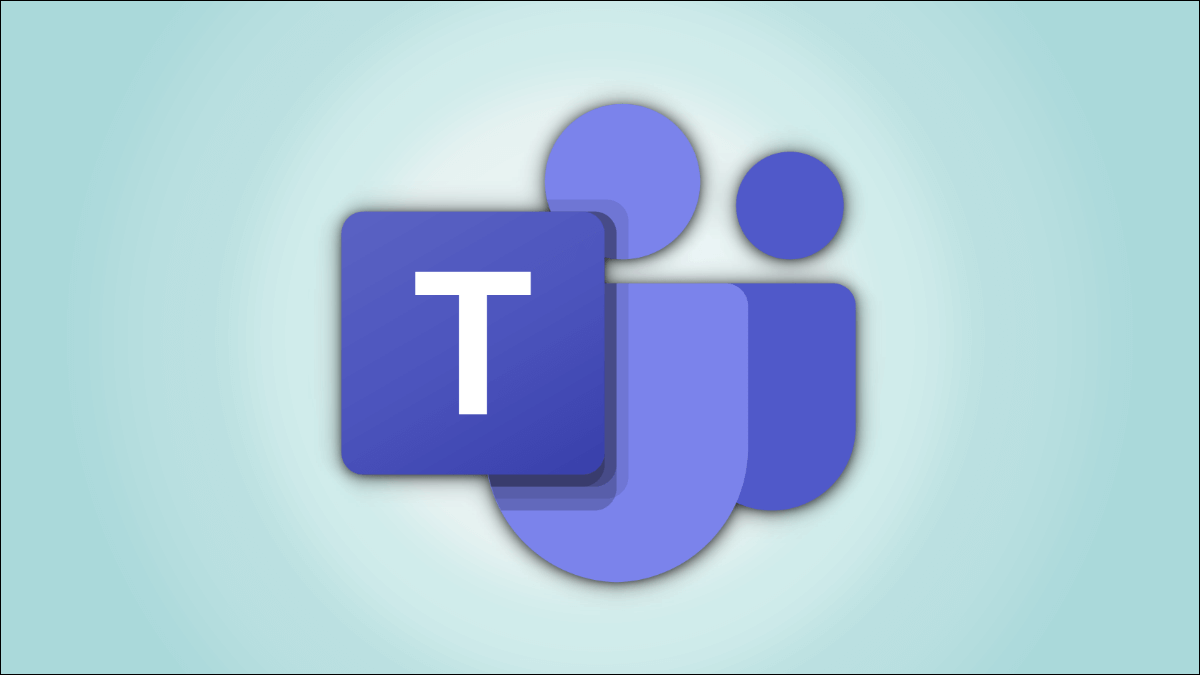
كيفية مشاركة الشاشة في Microsoft Teams على سطح المكتب
على جهاز كمبيوتر يعمل بنظام التشغيل Windows أو Mac أو Linux أو Chromebook ، يمكنك استخدام إصدار الويب Teams أو التطبيق لمشاركة شاشتك في اجتماع.
للبدء ، أولاً ، قم بتشغيل Microsoft Teams على جهاز الكمبيوتر الخاص بك والانضمام إلى اجتماع.
في الاجتماع ، أعلى واجهة Teams ، انقر فوق الخيار “مشاركة المحتوى” (رمز سهم لأعلى).
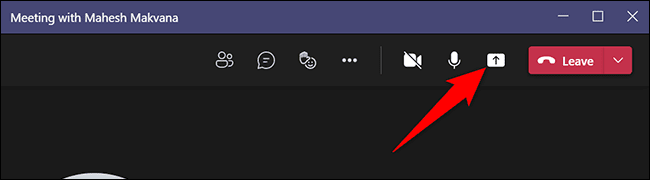
سترى قسم “مشاركة المحتوى” على يمين واجهة Teams. لمشاركة شاشة جهاز الكمبيوتر بالكامل ، انقر في هذا القسم على “الشاشة”. لمشاركة نافذة تطبيق معين ، انقر على خيار “النافذة” بدلاً من ذلك.
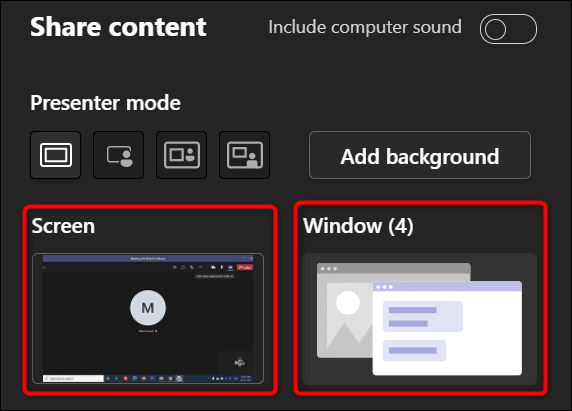
إذا حددت خيار “الشاشة” ، فسيبدأ Teams في تقديم شاشة سطح المكتب في الاجتماع. سترى حدًا أحمر حول شاشتك يشير إلى أن الشاشة قيد المشاركة.
ملاحظة: في نظام التشغيل Linux ، لن ترى الحد الأحمر حول شاشتك عند مشاركتها. لا يمكنك أيضًا مشاركة نافذة تطبيق معين على Linux.
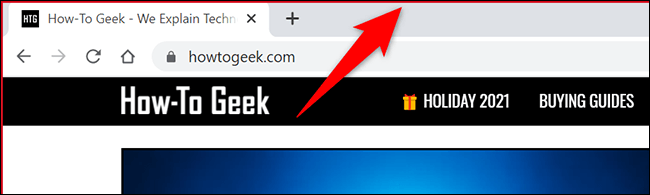
إذا اخترت الخيار “نافذة” ، فحدد نافذة التطبيق التي ترغب في مشاركتها.
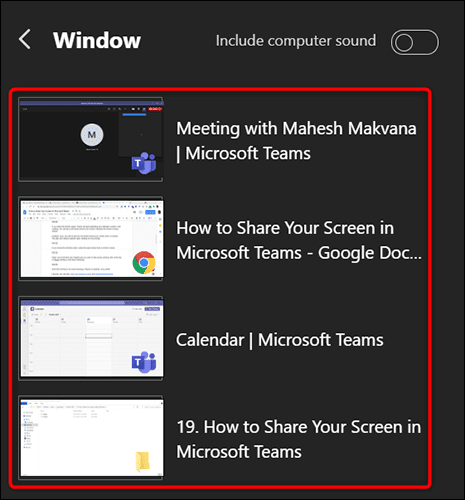
عند الانتهاء من اجتماعك وترغب في إيقاف مشاركة الشاشة ، ثم في الجزء العلوي من واجهة Teams ، انقر على “إيقاف التقديم”.
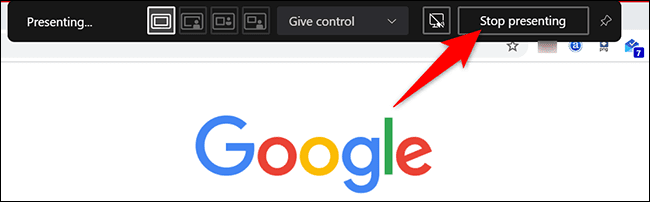
وهذا كل ما في مشاركة الشاشة في Teams على سطح المكتب. مفيد جدا!
مثل Teams ، يمكنك أيضًا مشاركة شاشتك في Zoom واجتماعات Google Meet.
كيفية مشاركة الشاشة في Microsoft Teams على الهاتف المحمول
على هاتف iPhone أو iPad أو Android ، يمكنك استخدام تطبيق Teams الرسمي لمشاركة شاشة هاتفك في اجتماعاتك عبر الإنترنت ، على غرار مشاركة شاشات الهاتف المحمول في Skype.
للقيام بذلك ، أولاً ، قم بتشغيل تطبيق Microsoft Teams على هاتفك. في التطبيق ، انضم إلى الاجتماع حيث تريد عرض شاشة هاتفك.
في الاجتماع ، من الشريط السفلي لتطبيق Teams ، حدد النقاط الثلاث.
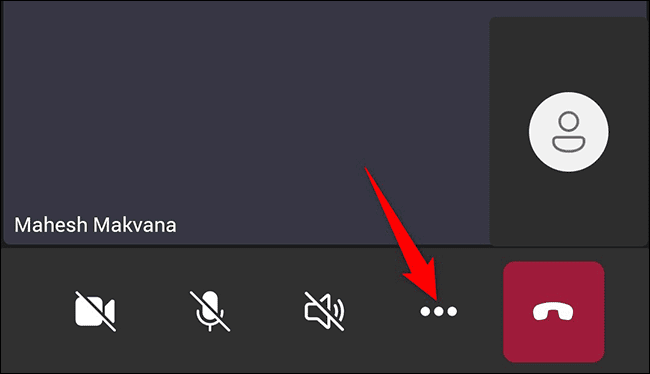
من قائمة النقاط الثلاث ، حدد “مشاركة“.
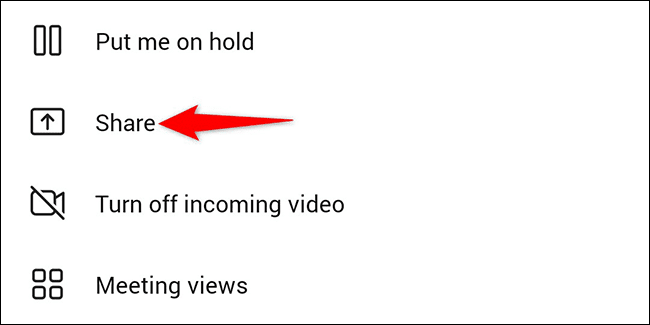
اختر خيار “مشاركة الشاشة“. لتضمين الصوت في مشاركة شاشتك ، قم بالتبديل إلى خيار “الصوت“.
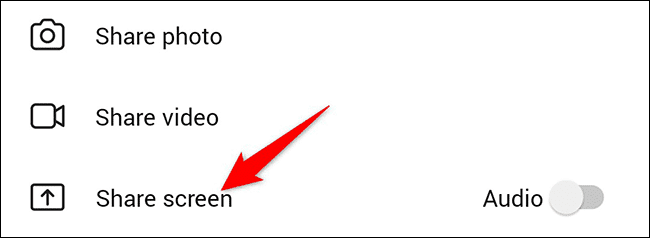
إذا كنت تستخدم Android ، فسترى صفحة “العرض فوق تطبيقات أخرى”. هنا ، ابحث عن “Teams” واضغط عليها. ثم قم بتمكين خيار “السماح بالعرض عبر التطبيقات الأخرى”.
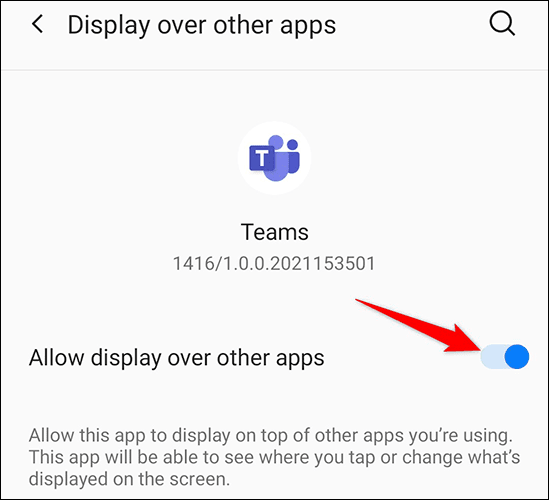
إذا كنت تستخدم جهاز iPhone أو iPad ، فانقر على خيار “بدء البث”.
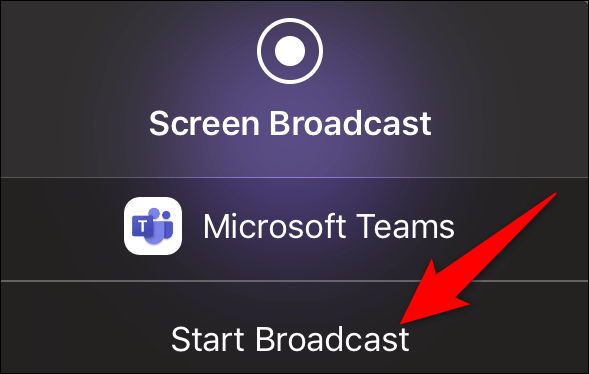
اضغط على زر الرجوع للرجوع إلى شاشة الفرق. هناك ، في الموجه الذي يفتح ، حدد “ابدأ الآن”.
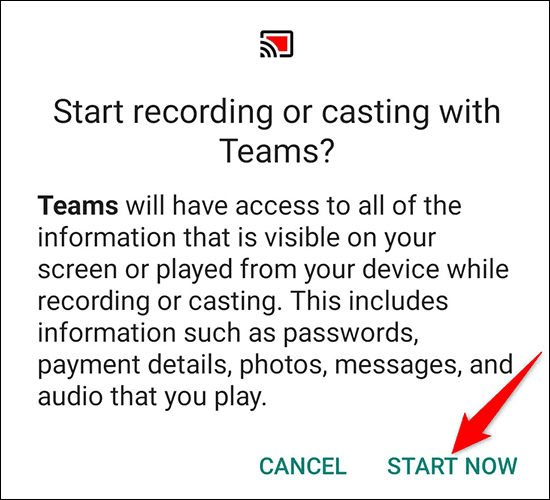
سيظهر حد أحمر حول شاشة هاتفك ، مما يشير إلى أن شاشتك قيد المشاركة حاليًا. لإيقاف مشاركة شاشتك ، انقر على “إيقاف التقديم”.
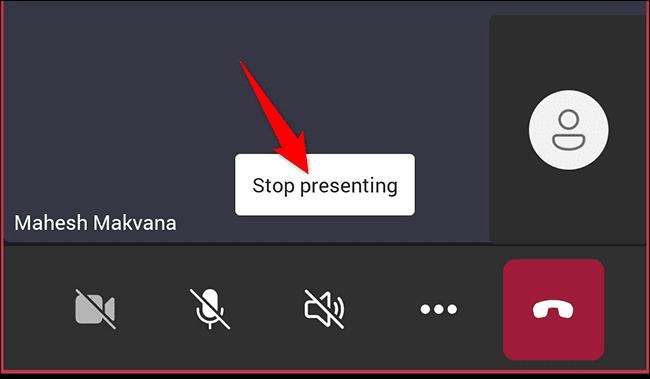
وهذه هي الطريقة التي تجعل شرح المفاهيم والأفكار المختلفة أسهل من خلال مشاركة شاشتك مع Microsoft Teams!
