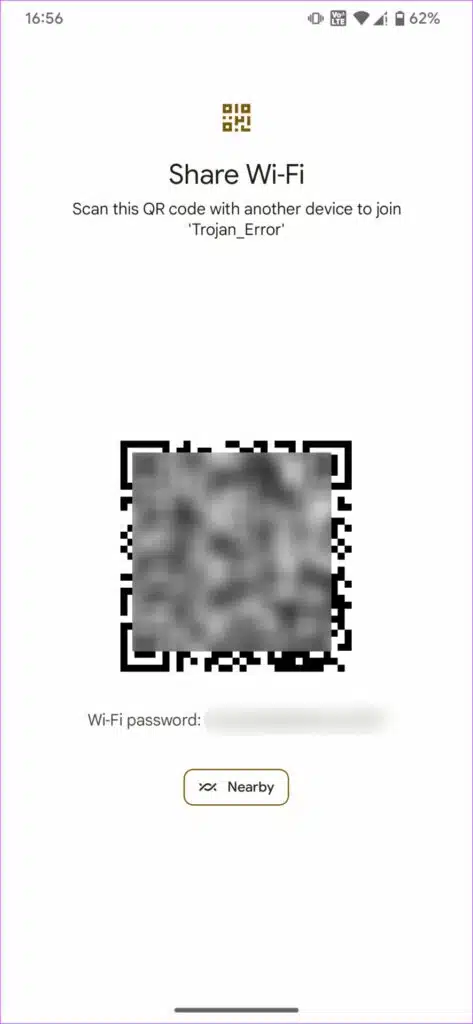كيفية مشاركة كلمة مرور Wi-Fi من iPhone إلى Android والعكس بالعكس
لقد مررنا جميعًا بالموقف عندما يكون هناك ضيف في المنزل ويطلب كلمة مرور Wi-Fi. نظرًا لأن كلمة المرور هي جزء من المعلومات الحساسة ، فقد لا ترغب في الكشف عنها. أو ربما لا تتذكر كلمة مرورك. في كلتا الحالتين ، من الأفضل مشاركة كلمة مرور Wi-Fi من iPhone أو Android باستخدام وسائل أكثر ذكاءً من الاضطرار إلى إملاءها على شخص ما.
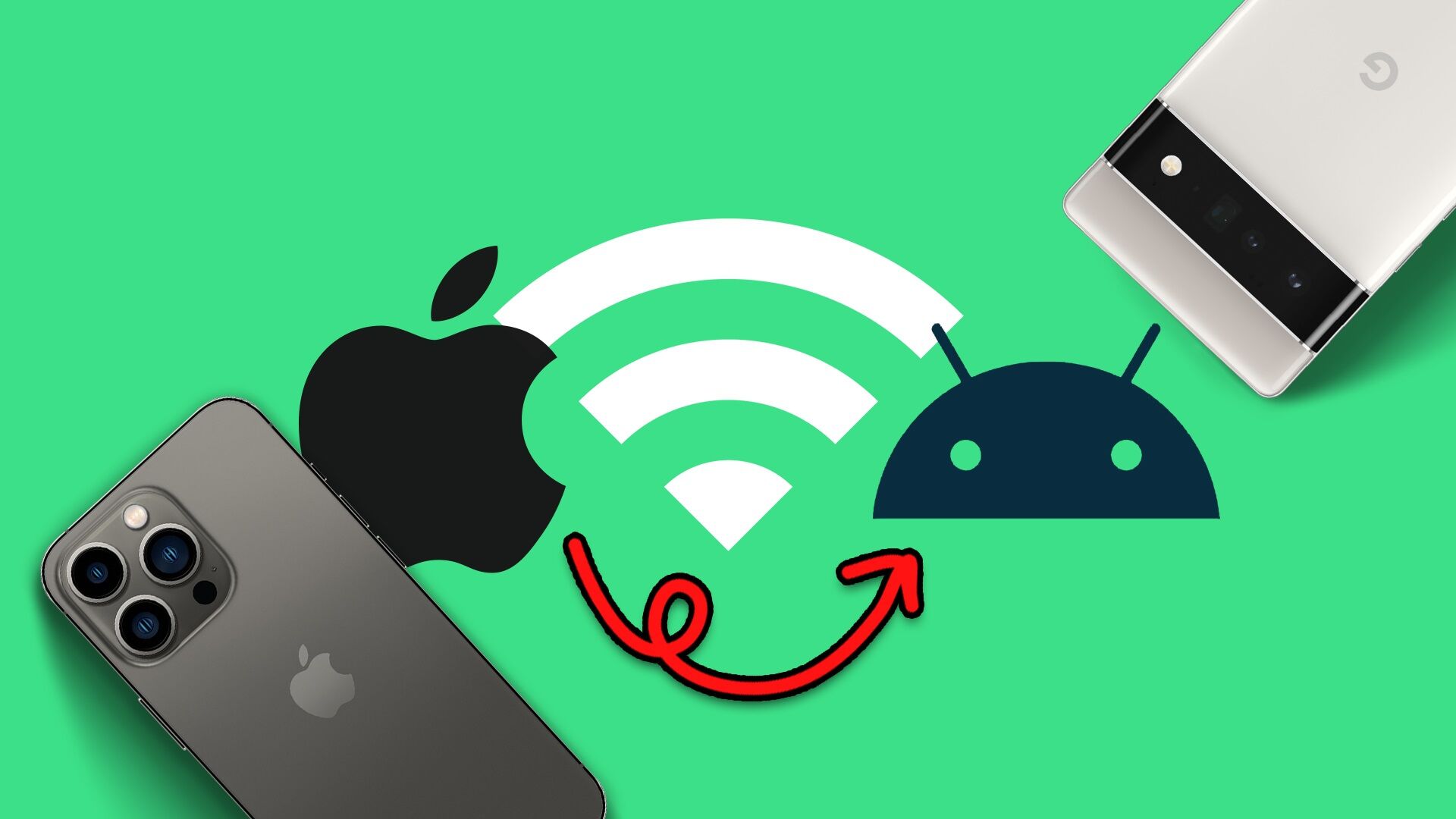
من السهل جدًا مشاركة كلمة مرور Wi-Fi بين جهازين على نفس النظام الأساسي. ومع ذلك ، يظهر التحدي عندما تحاول مشاركته بين جهاز iPhone وجهاز Android. لكننا هنا للتأكد من أنه لم يعد يمثل تحديًا في المستقبل. إليك كيفية مشاركة كلمة مرور Wi-Fi من iPhone إلى Android والعكس.
طريقتان لمشاركة كلمة مرور WI-FI من IPHONE إلى ANDROID
هناك طريقتان يمكنك من خلالهما مشاركة كلمة مرور Wi-Fi من iPhone إلى جهاز Android. على الرغم من أنها ليست سهلة مثل مشاركة كلمة مرور Wi-Fi من جهاز iPhone إلى آخر ، إلا أن الطرق بسيطة جدًا.
الطريقة 1: مشاركة كلمة مرور Wi-Fi باستخدام تطبيق الإعدادات
هذه طريقة مباشرة تتضمن إرسال كلمة مرورك إلى الشخص الآخر كنص عادي. إذا لم تكن مرتاحًا لمشاركة كلمة المرور مباشرة ، فتخط هذه الطريقة وانتقل إلى الطريقة التالية.
الخطوة 1: افتح تطبيق الإعدادات على جهاز iPhone الخاص بك. انتقل إلى قسم Wi-Fi.
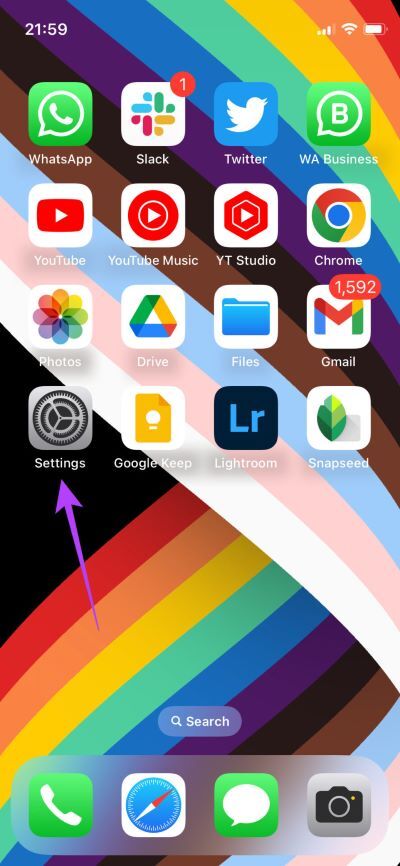
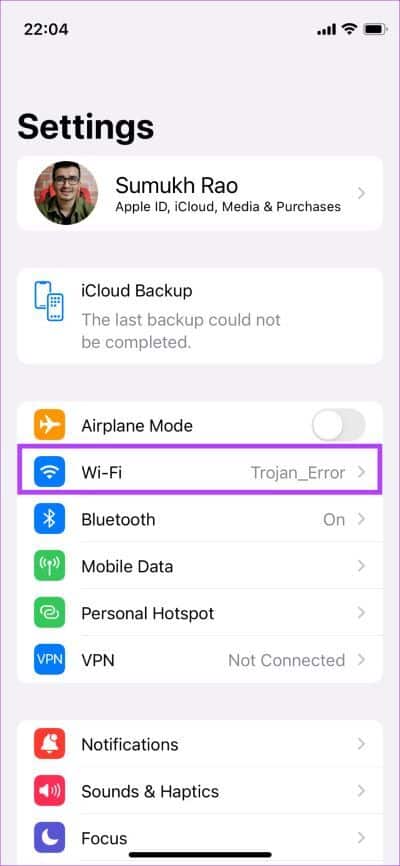
الخطوة 2: لعرض كلمة مرور شبكة Wi-Fi التي تتصل بها ، انقر فوق الزر “i” بجوارها.
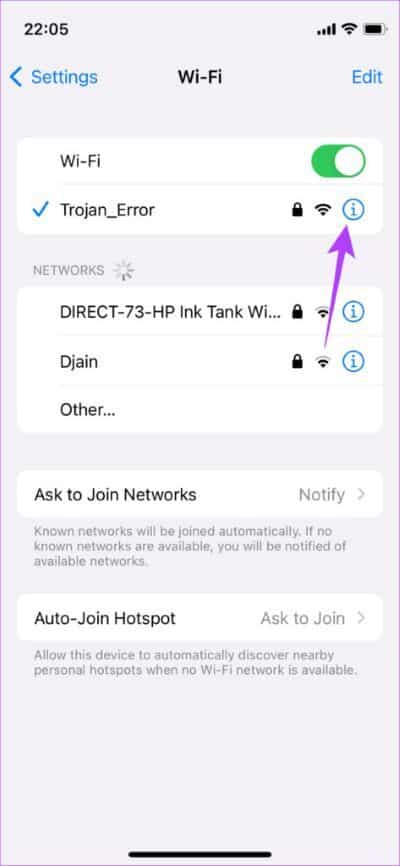
الخطوة 3: هنا ، سترى حقلاً يسمى كلمة المرور. إذا كانت جميعها علامات نجمية ، فلا داعي للقلق. فقط اضغط عليها ويمكنك عرض كلمة المرور بنص عادي.
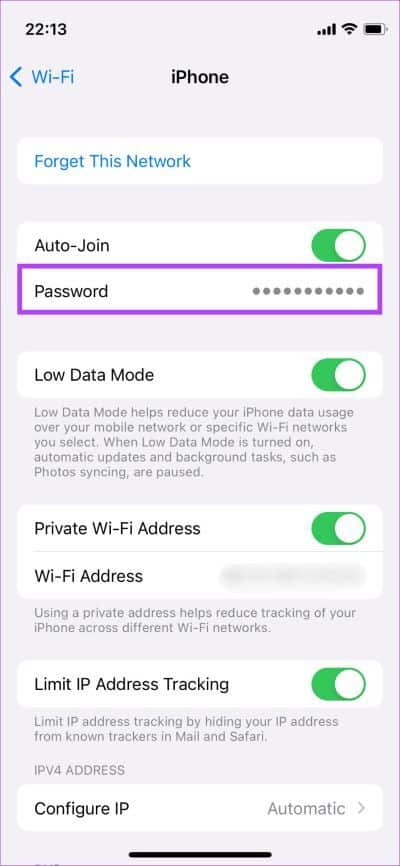
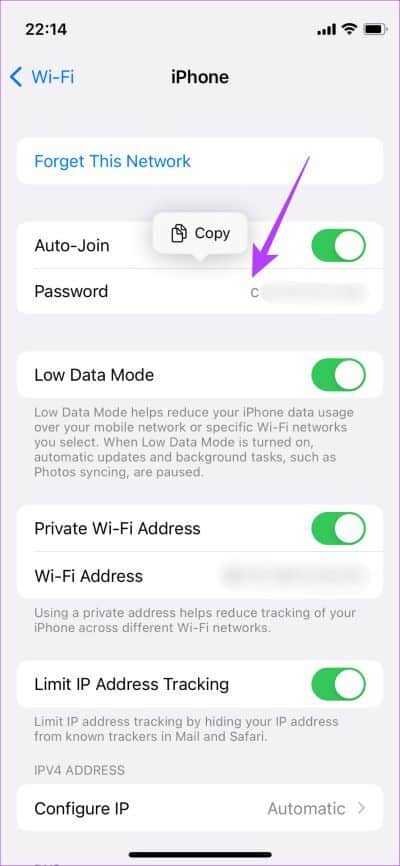
الخطوة 4: حدد خيار النسخ وأرسل كلمة المرور هذه إلى من تريد مشاركتها معه عبر iMessage أو أي خدمة أخرى من اختيارك.
الطريقة 2: استخدم تطبيق الاختصارات لإنشاء رمز الاستجابة السريعة لشبكة Wi-Fi
قد لا ترغب في مشاركة كلمة المرور مباشرة مع شخص ما ، وهذا هو سبب وجود طريقة أكثر ذكاءً للقيام بذلك. يمكنك إنشاء رمز QR باستخدام تطبيق Shortcuts على جهاز iPhone الخاص بك. يمكن لمستخدم Android بعد ذلك مسح رمز الاستجابة السريعة على هواتفهم الذكية للاتصال مباشرة بالشبكة دون مشاهدة كلمة المرور. إليك كيفية إعداده.
الخطوة 1: توجه إلى معرض الاختصارات على جهاز iPhone الخاص بك. اضغط على Get Shortcut لتنزيل اختصار “Share Wi-Fi”.
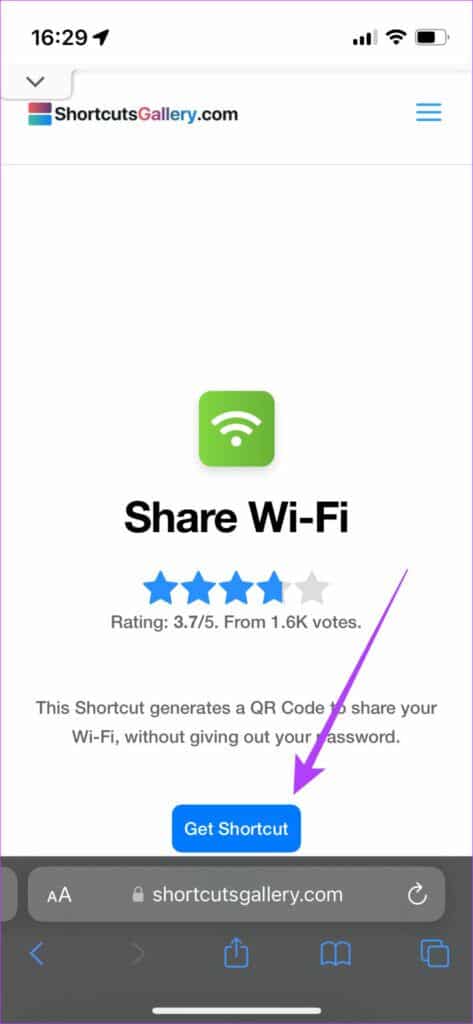
الخطوة 2: اختر خيار إضافة اختصار.
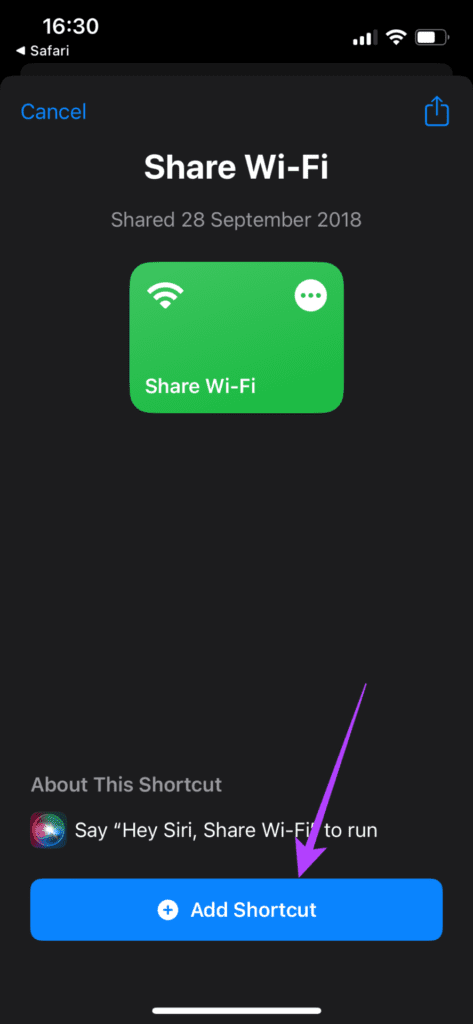
الخطوة 3: الآن ، انقر فوق الدائرة التي تحتوي على ثلاث نقاط في اختصار مشاركة Wi-Fi. يمكنك الآن الوصول إلى إعدادات الاختصار.
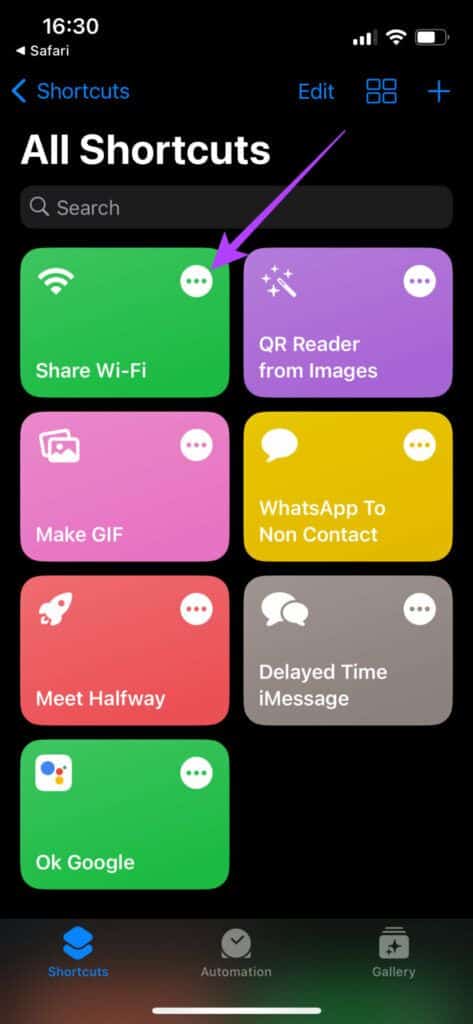
الخطوة 4: اضغط على الحقل الذي يقول “إضافة كلمة مرور Wi-Fi”. احذف النص وأدخل كلمة مرور Wi-Fi الخاصة بك. إذا كنت لا تعرف كلمة مرورك ، فيمكنك الحصول عليها باستخدام الطريقة الأولى.
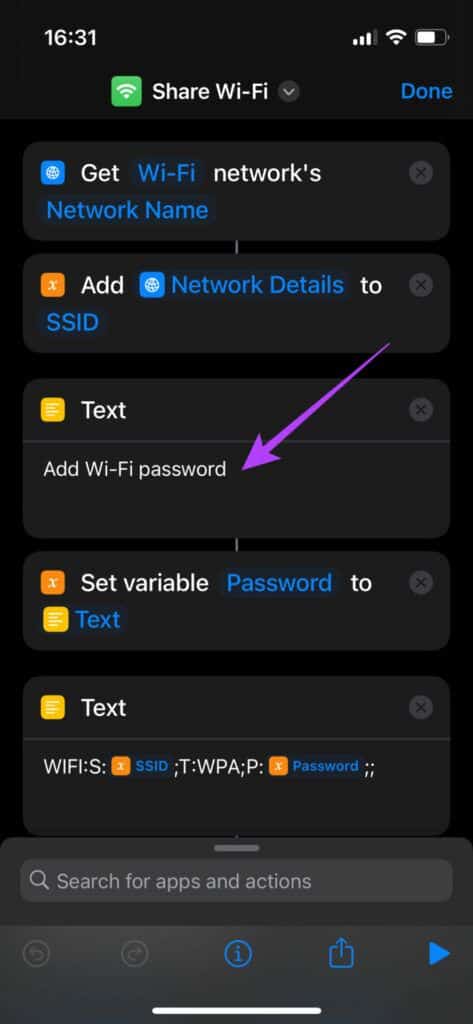
الخطوة 5: بمجرد إدخال كلمة المرور ، انقر فوق تم في الزاوية العلوية اليمنى.
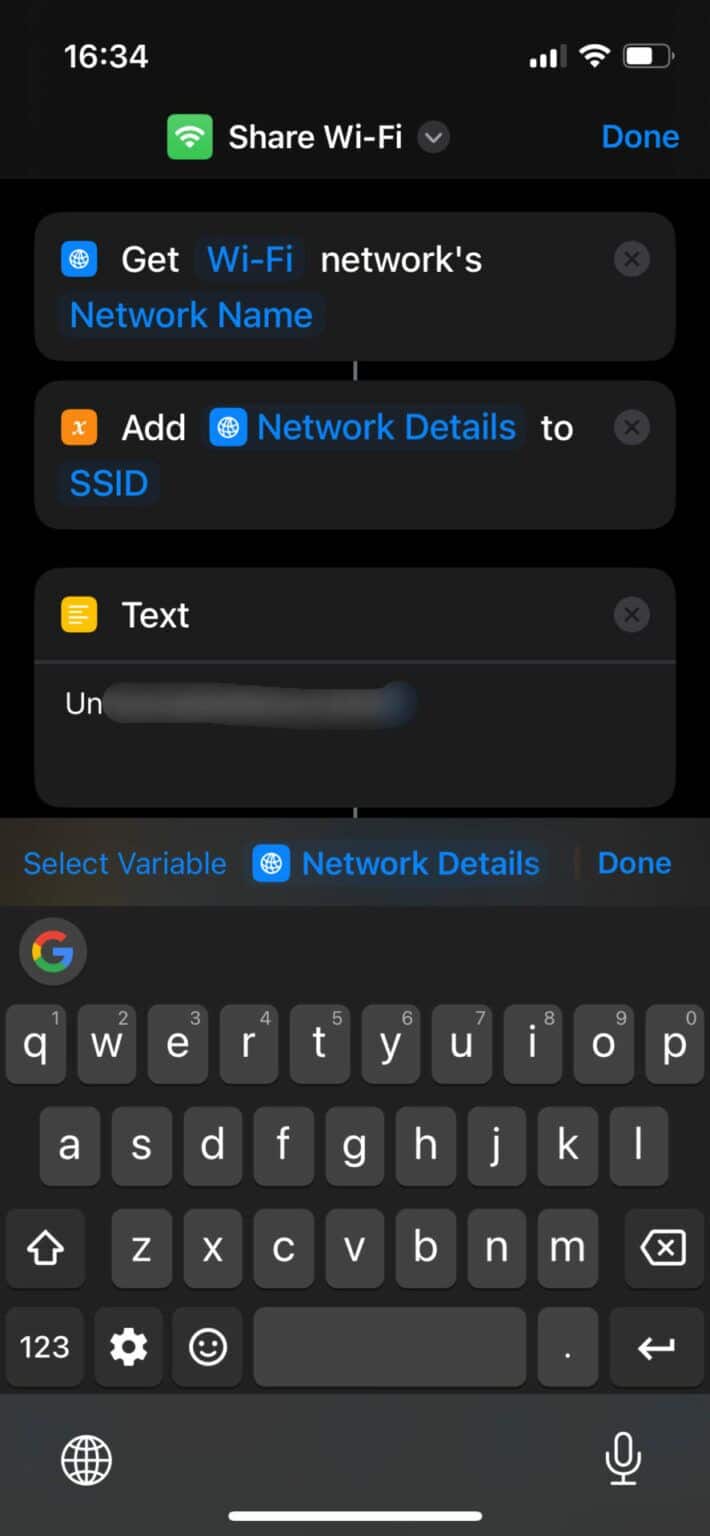
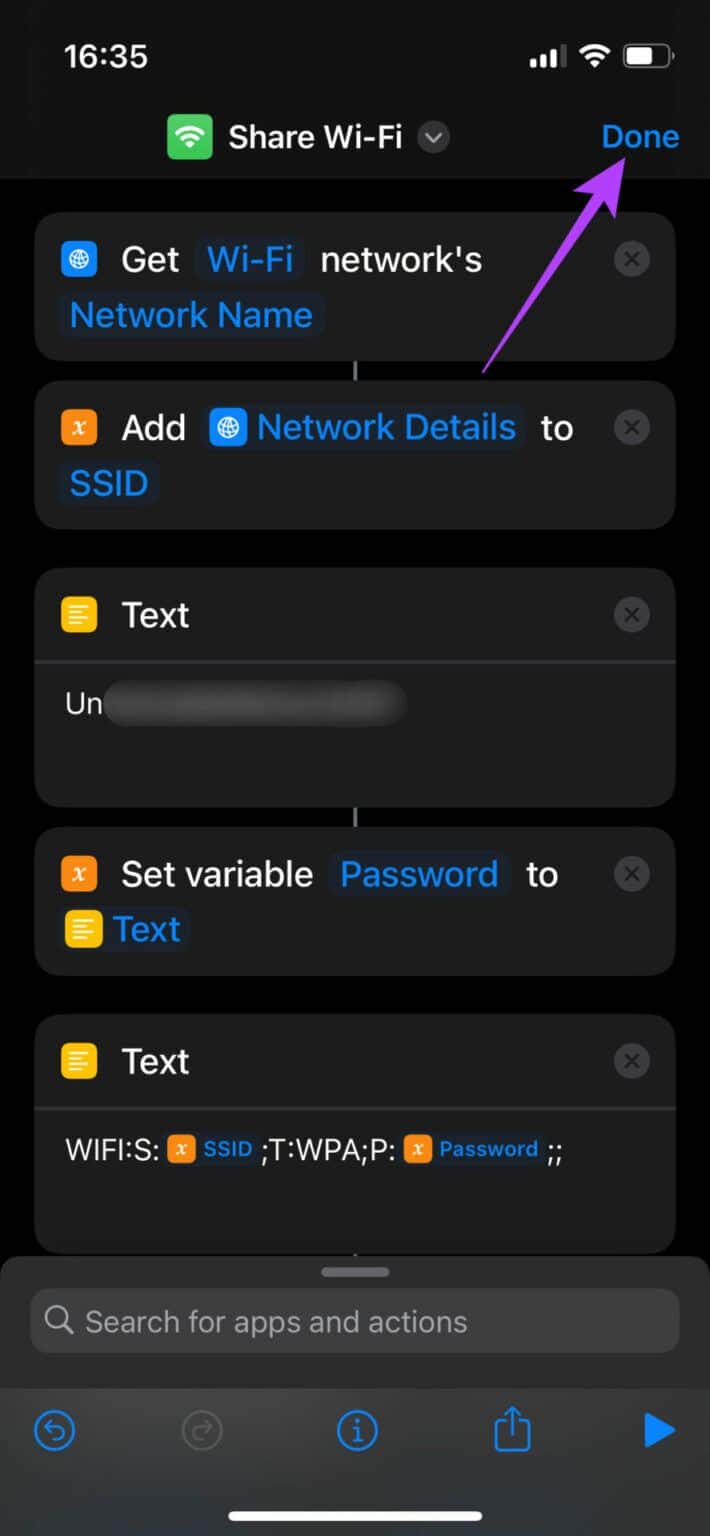
لقد أعددت الآن اختصارًا يمكنه تلقائيًا إنشاء رمز الاستجابة السريعة الذي يمكن للآخرين مسحه ضوئيًا للاتصال بشبكة Wi-Fi.
الخطوة 6: اضغط على الاختصار لتشغيله.
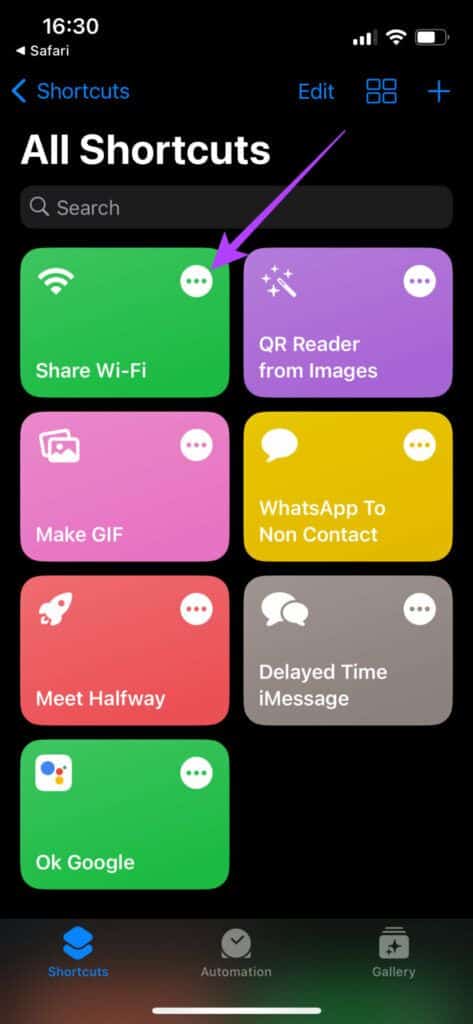
سترى الآن رمز الاستجابة السريعة على شاشتك. التقط لقطة شاشة لرمز الاستجابة السريعة.
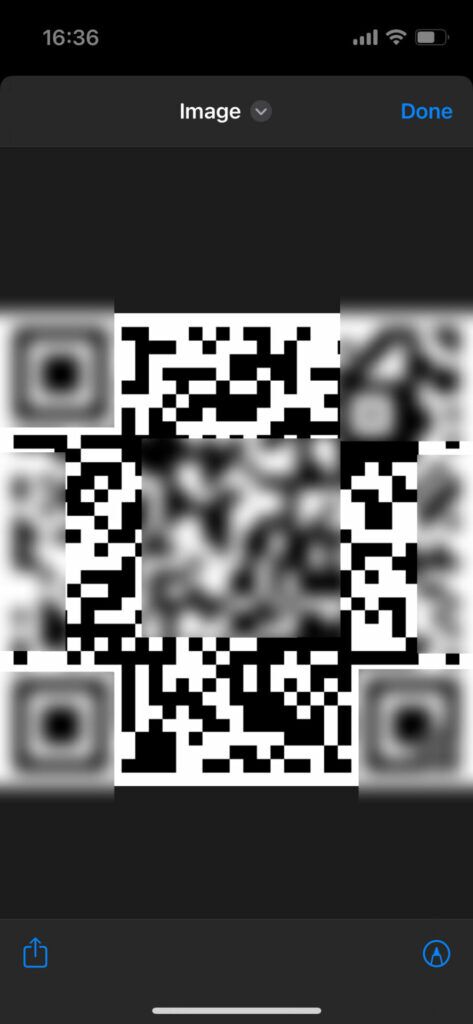
كيفية مسح رمز الاستجابة السريعة لشبكة Wi-Fi على Android
الآن ، في كل مرة يطلب منك شخص ما لديه جهاز Android كلمة مرور Wi-Fi الخاصة بك ، فقط أظهر له رمز الاستجابة السريعة هذا. إليك كيفية مسح رمز الاستجابة السريعة لشبكة Wi-Fi ضوئيًا من iPhone إلى Android.
الخطوة 1: على جهاز Android ، افتح تطبيق Google Lens أو أي ماسح ضوئي لرمز QR.
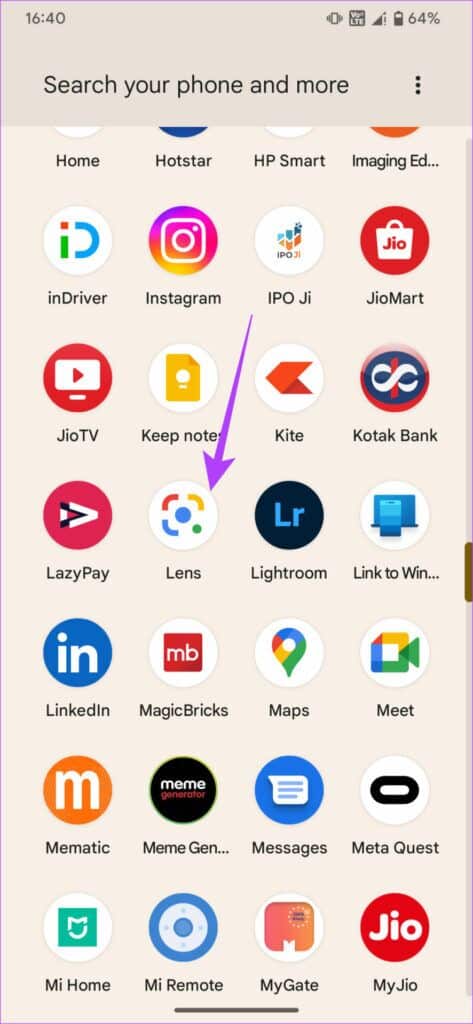
الخطوة 2: حدد “خيار البحث باستخدام الكاميرا” في الجزء العلوي. هذا سيفتح الكاميرا.
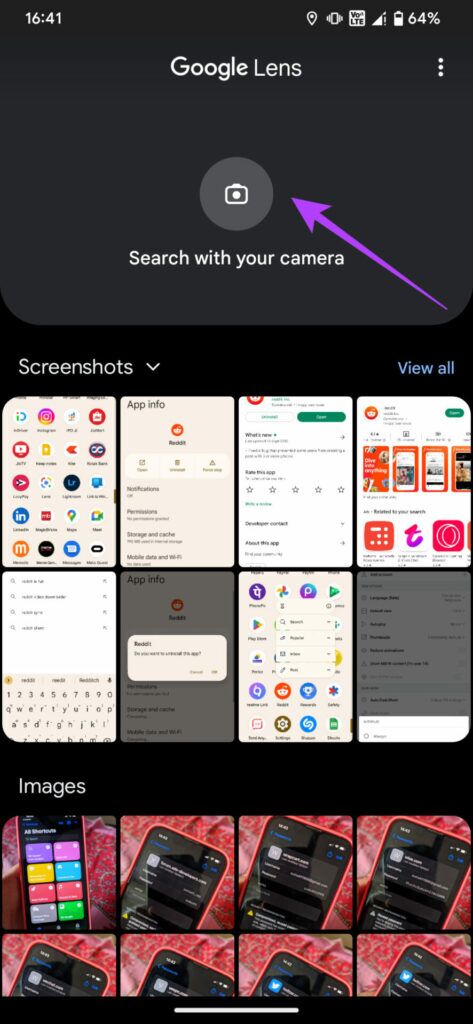
الخطوة 3: اضغط على زر الغالق. سترى زرًا يقول الانضمام إلى الشبكة. اضغط عليها.
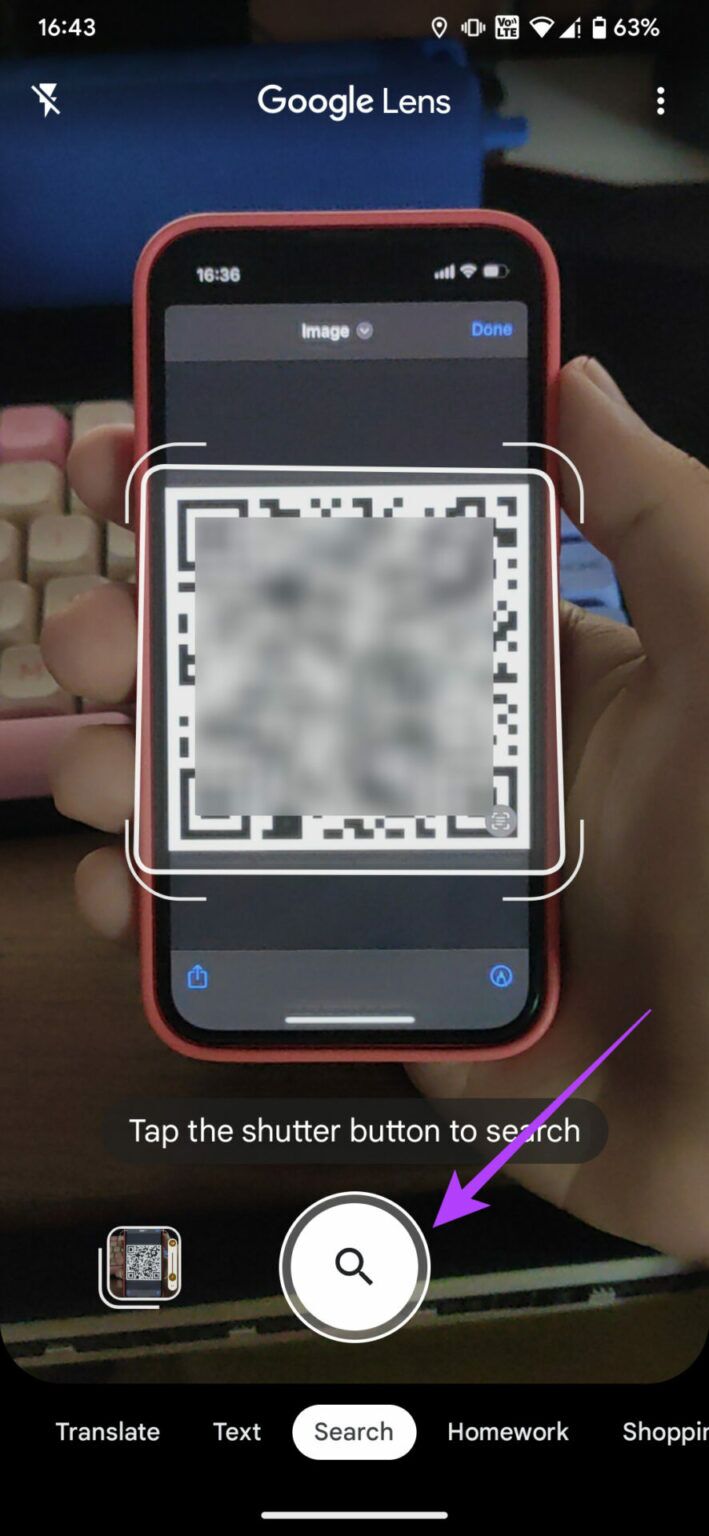
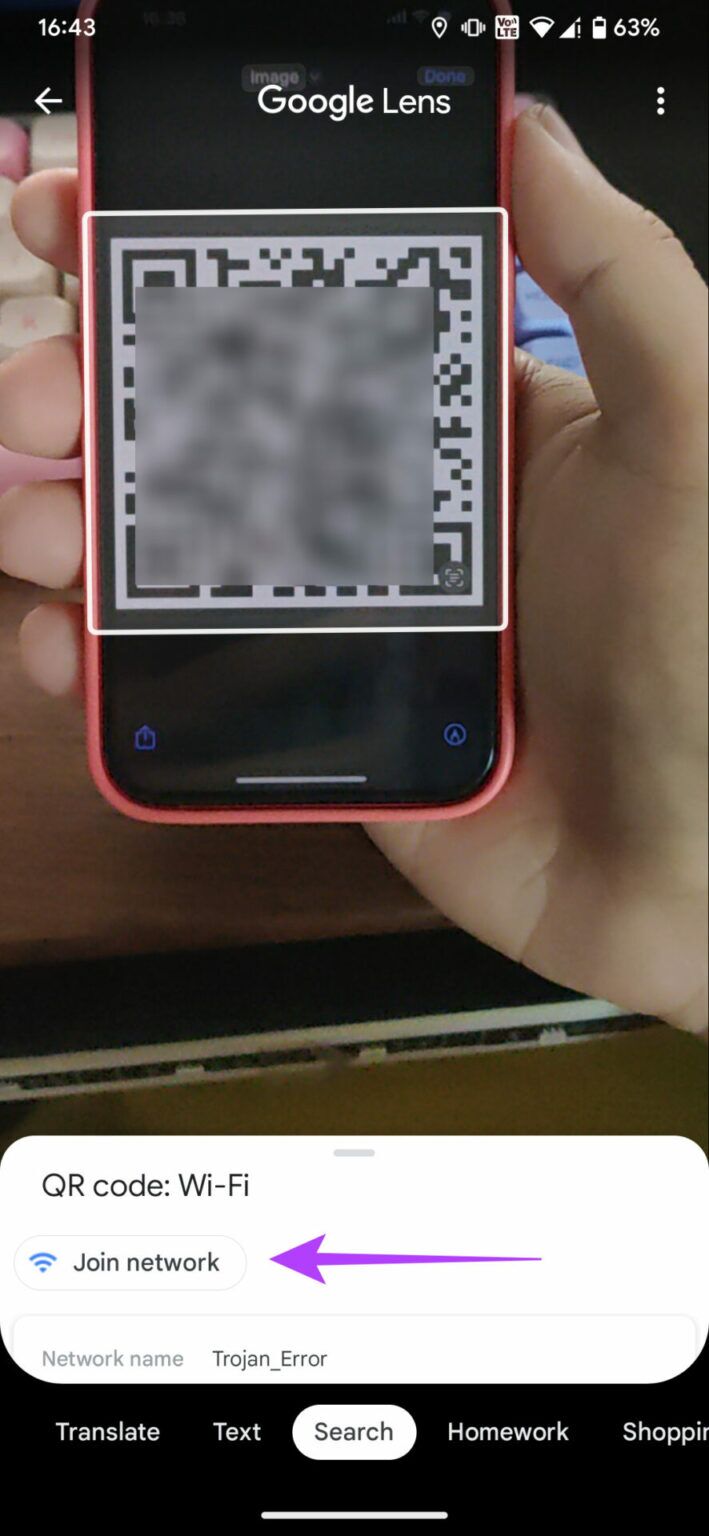
سيتصل هاتف Android تلقائيًا بشبكة Wi-Fi. هذه هي الطريقة التي يمكنك بها مشاركة شبكة Wi-Fi الخاصة بك من iPhone إلى Android بدون كلمة مرور.
كما رأيت ، فإن مشاركة كلمات مرور Wi-Fi من iPhone إلى Android ليست بهذه الصعوبة على الإطلاق! عليك فقط إنشاء رمز QR لشبكة Wi-Fi الخاصة بك مرة واحدة وحفظه.
كيفية مشاركة كلمة مرور WI-FI من ANDROID إلى IPHONE
تعد مشاركة كلمة مرور Wi-Fi من جهاز Android إلى iPhone أسهل بكثير من القيام بذلك بالعكس. في الواقع ، الإجراء مماثل لمشاركة كلمة مرور Wi-Fi من هاتف Android إلى آخر. إليك كيفية القيام بذلك.
الخطوة 1: افتح تطبيق الإعدادات على هاتف Android الخاص بك. انتقل إلى “الشبكة والإنترنت”.
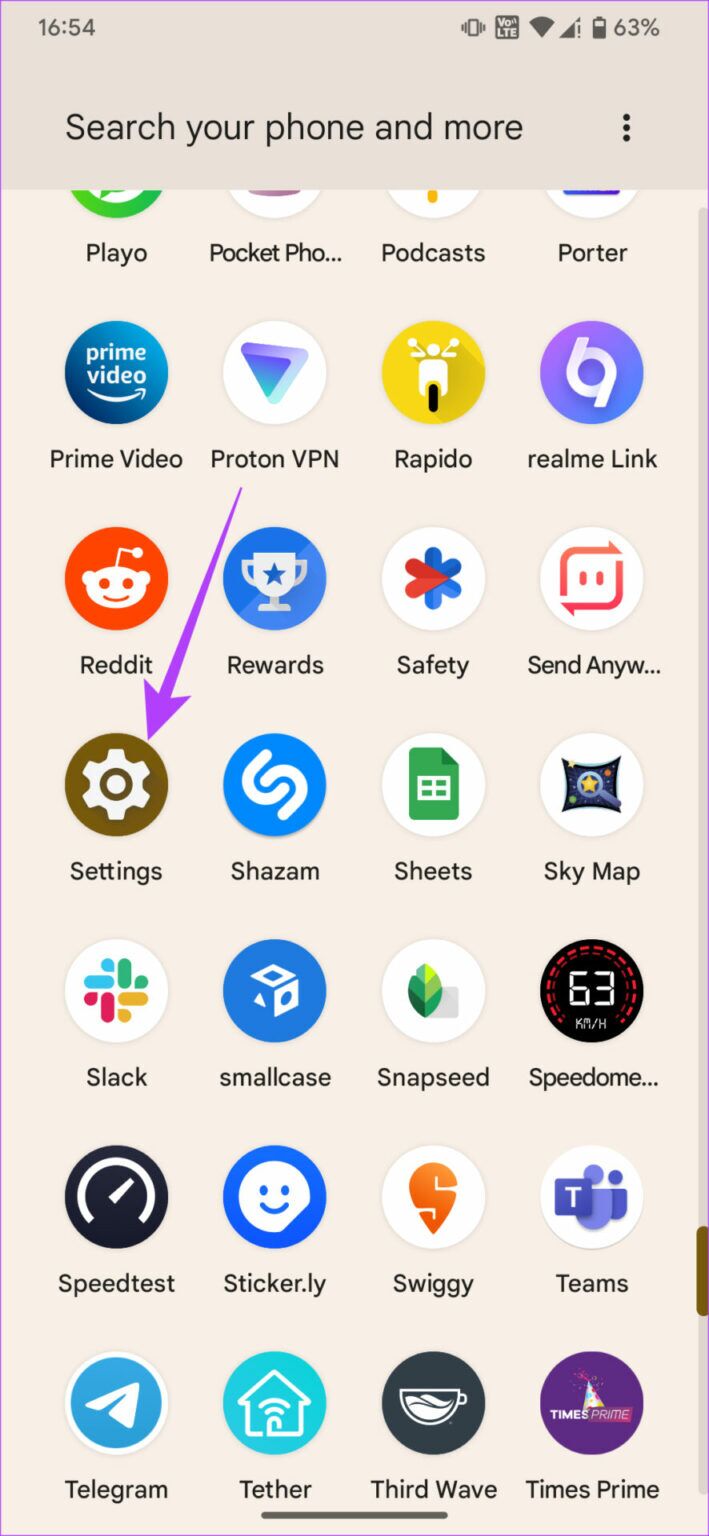
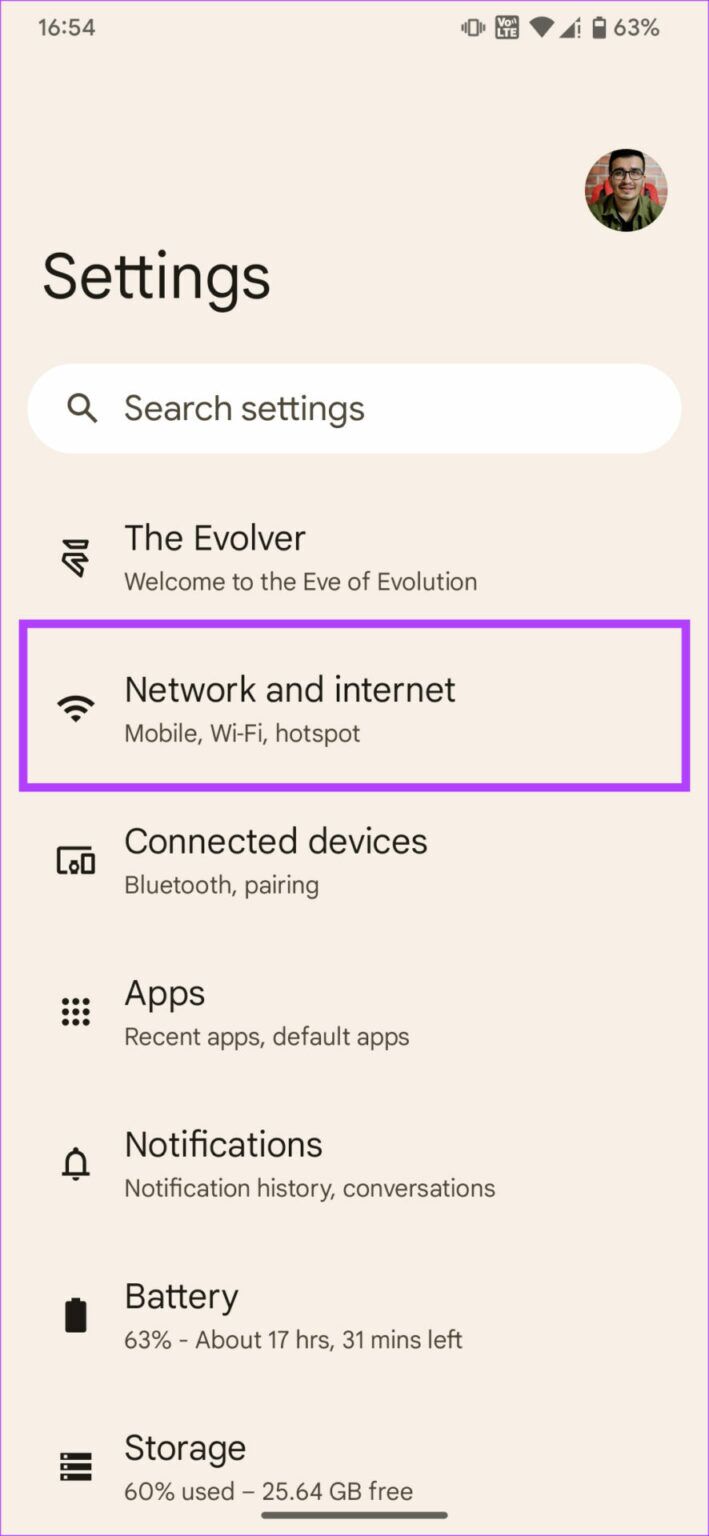
الخطوة 2: حدد خيار الإنترنت في الأعلى.
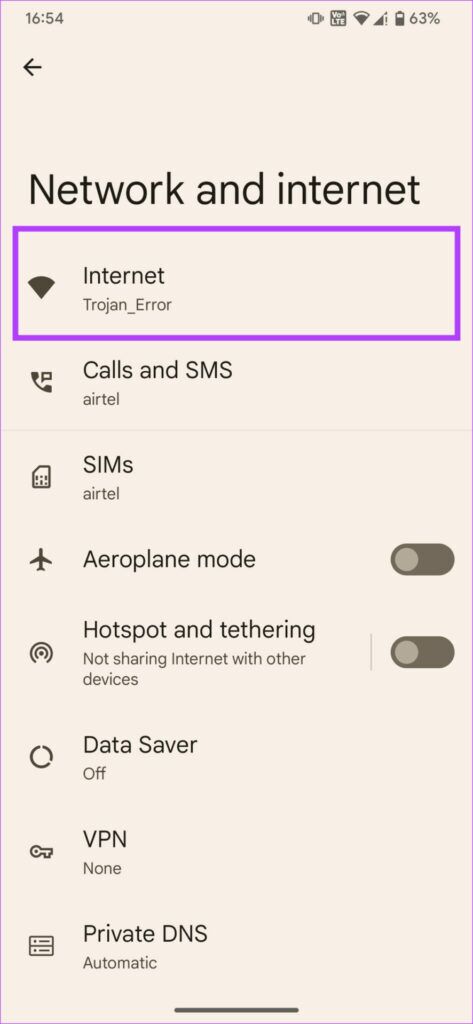
الخطوة 3: سترى شبكة Wi-Fi المتصلة هنا. اضغط على أيقونة الترس بجانبها.
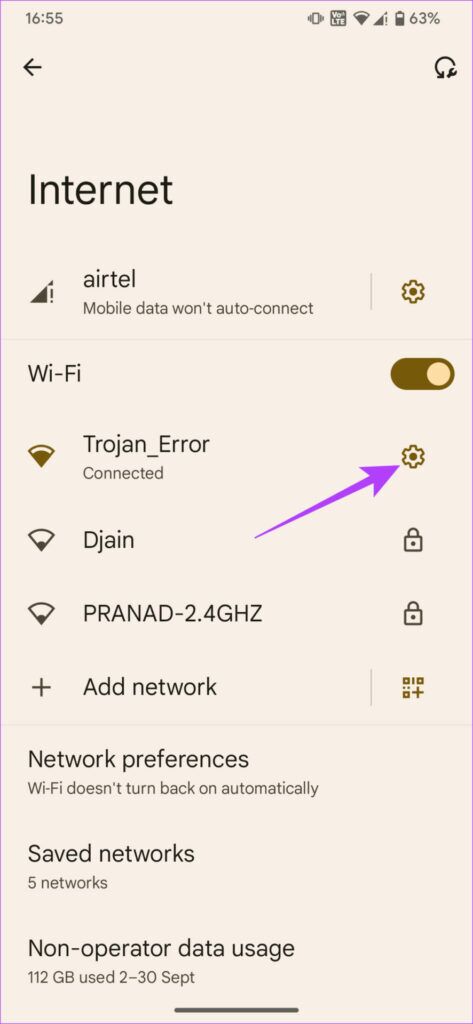
الخطوة 4: الآن ، حدد خيار المشاركة.
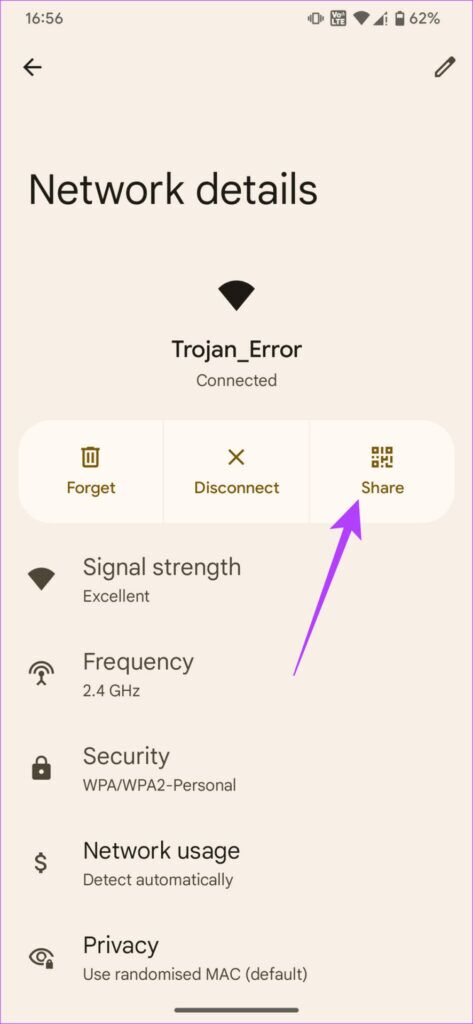
على عكس iPhone حيث يتعين عليك إنشاء رمز QR بنفسك ، يقوم Android تلقائيًا بإنشاء رمز يمكنك استخدامه لمشاركة اتصال Wi-Fi الخاص بك.
الخطوة 5: افتح تطبيق الكاميرا على جهاز iPhone الخاص بك ووجهه إلى رمز الاستجابة السريعة.
الخطوة 6: ستظهر الآن نافذة منبثقة تقول الانضمام إلى الشبكة على iPhone. اضغط عليها وسيتم توصيل iPhone الخاص بك بشبكة Wi-Fi.
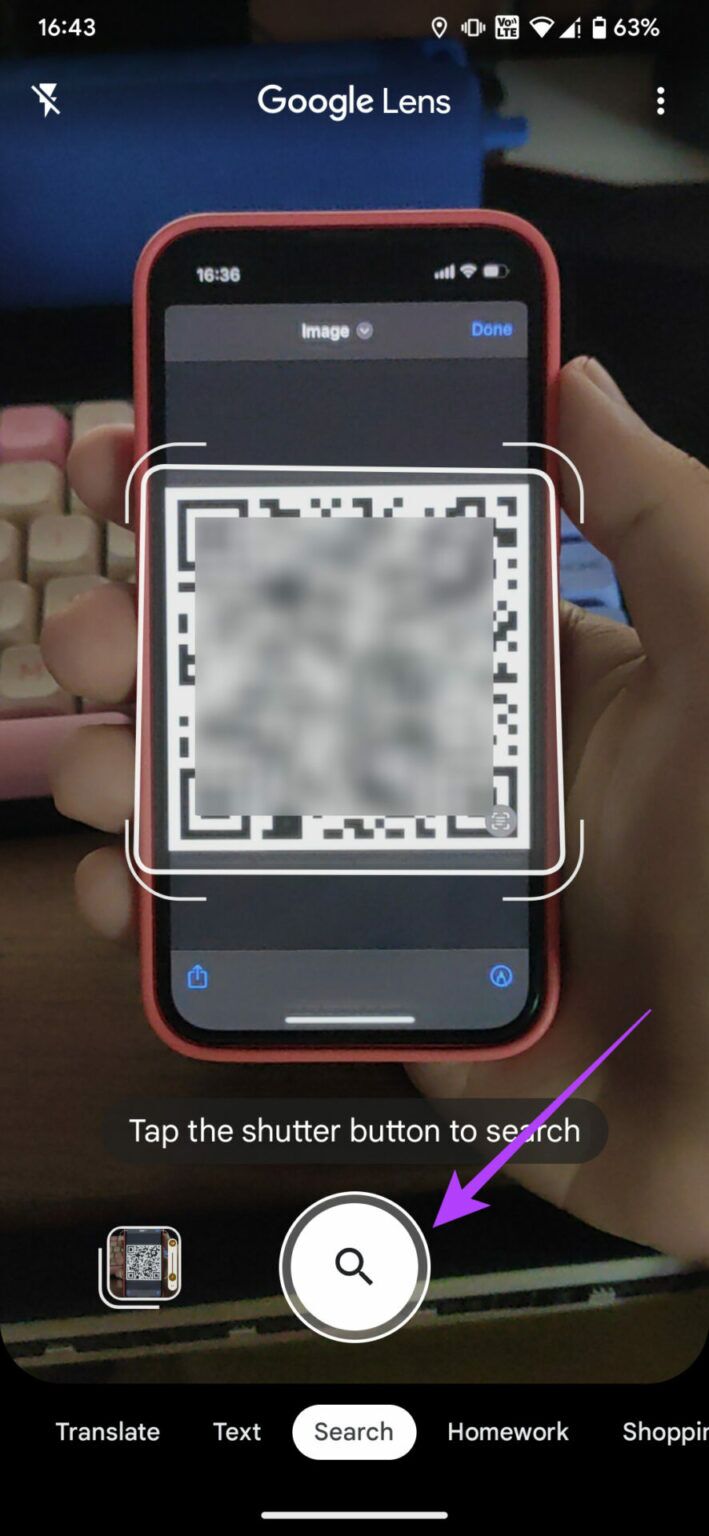
أسئلة مكررة
1. كيف يمكنني تغيير كلمة مرور Wi-Fi الخاصة بي؟
يمكنك تغيير كلمة مرور Wi-Fi من خلال زيارة صفحة إعدادات جهاز التوجيه باستخدام عنوان IP الخاص بك أو باستخدام تطبيق إذا كان جهاز التوجيه الخاص بك يحتوي على واحد.
2. هل يمكنك AirDrop كلمة مرور Wi-Fi؟
يمكنك مشاركة كلمات مرور Wi-Fi بسلاسة بين أجهزة Apple من خلال فتح قائمة Wi-Fi عليها. على الرغم من أنه ليس من الناحية الفنية عبر AirDrop ، إلا أن العملية سلسة بنفس القدر.
3. لماذا لا يمكنني مشاركة كلمة مرور Wi-Fi على جهاز iPhone الخاص بي؟
يجب أن تكون متصلاً بشبكة Wi-Fi التي تريد مشاركتها. لذلك ، إذا كانت لديك شبكات متعددة ، فتأكد من أنك متصل بالشبكة التي تحاول مشاركتها. أيضًا ، قم بتمكين Wi-Fi على جهاز iPhone الذي تحاول مشاركة كلمة المرور معه.
لا تتذكر كلمة المرور الخاصة بك
إذا كنت لا تتذكر كلمة مرور Wi-Fi ، فلا داعي للقلق بشأن ما إذا كان لديك جهاز iPhone أو Android. ما عليك سوى إنشاء اختصار على جهاز iPhone الخاص بك لمشاركته مع الأصدقاء والعائلة ، وأنت على ما يرام. يكون الأمر أكثر بساطة إذا كان لديك هاتف يعمل بنظام Android ، حيث يتعين عليك فقط النقر على بعض الأزرار.