كيفية مشاركة الشاشة في Facebook Messenger على الهاتف المحمول وسطح المكتب
إلى جانب إرسال الرسائل والصور ومقاطع الفيديو ، يتيح لك Facebook Messenger إجراء مكالمات صوتية ومرئية مع الأصدقاء. بينما وصلت هذه الميزة لمستخدمي تطبيق سطح المكتب أولاً ، فهي متاحة لمستخدمي Android و iPhone.
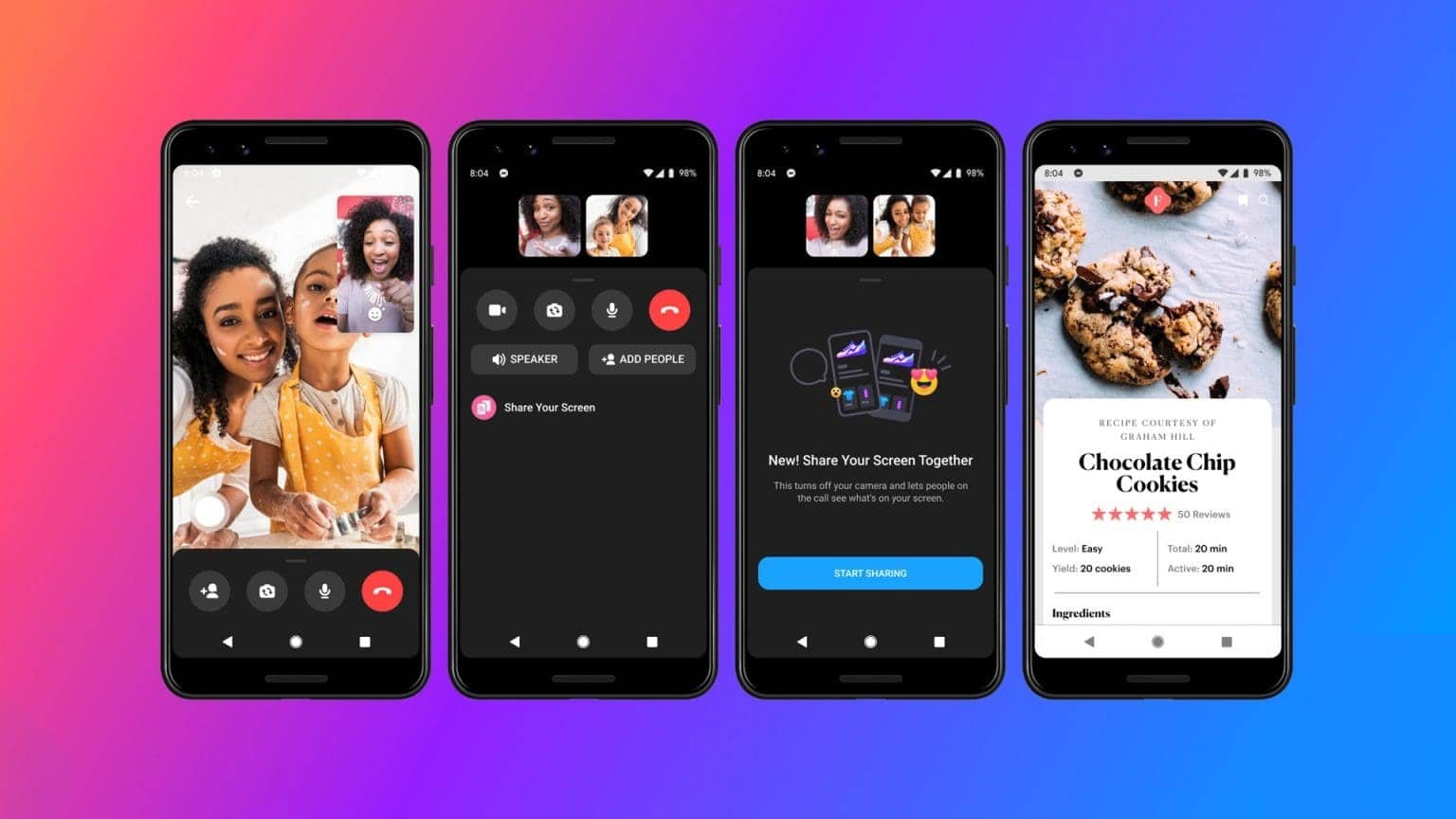
باستخدام مشاركة الشاشة ، يمكنك مشاهدة الصور ومقاطع الفيديو ، أو مجرد التواصل مع الأصدقاء والعائلة. هذا بديل جيد لتطبيق WhatsApp و Telegram. إليك كيفية مشاركة شاشتك في Facebook Messenger على هاتفك المحمول وسطح المكتب.
مشاركة الشاشة في Facebook Messenger على سطح المكتب
إذا قمت بتثبيت تطبيق Facebook Messenger على جهاز Mac أو Windows PC ، فإليك كيفية مشاركة شاشتك أثناء مكالمات الصوت أو الفيديو. تأكد من أنك تستخدم الإصدار المحدث من التطبيق على جهاز كمبيوتر Mac أو Windows.
مشاركة الشاشة في Facebook Messenger على Mac
الخطوة 1: اضغط على اختصار لوحة المفاتيح Command + Spacebar لفتح Spotlight Search ، واكتب Messenger ، واضغط على Return.
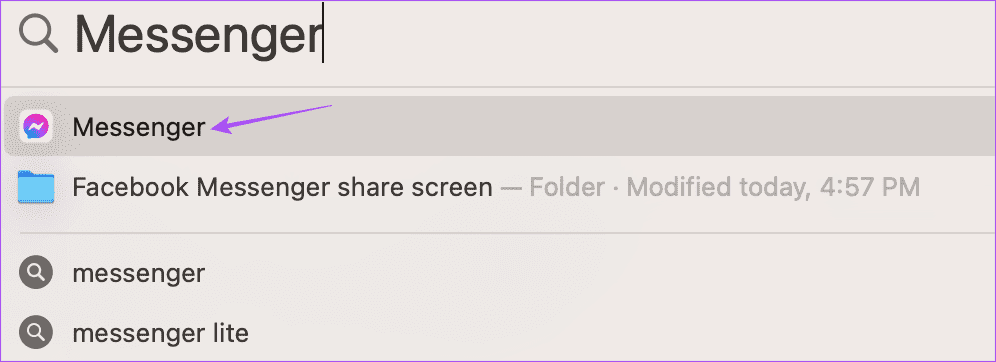
الخطوة 2: حدد جهة الاتصال التي تريد مشاركة شاشتك معها.
إلى الخطوة 3: انقر فوق رمز الاتصال في الزاوية العلوية اليمنى من نافذة الدردشة ، اعتمادًا على ما إذا كنت تريد بدء مكالمة صوتية أو مكالمة فيديو.
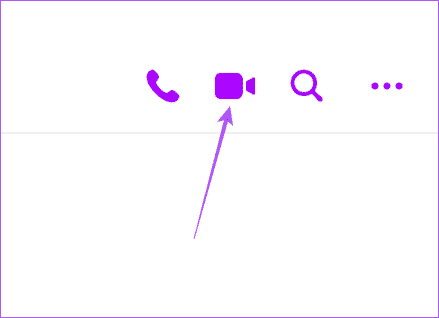
الخطوة 4: انقر على أيقونة مشاركة الشاشة في الأسفل.
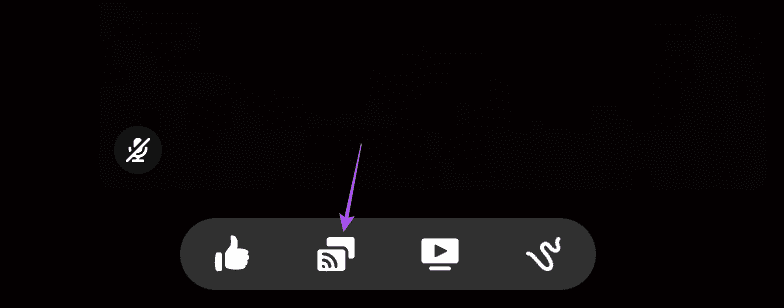
الخطوة 5: انقر فوق فتح إعدادات النظام.
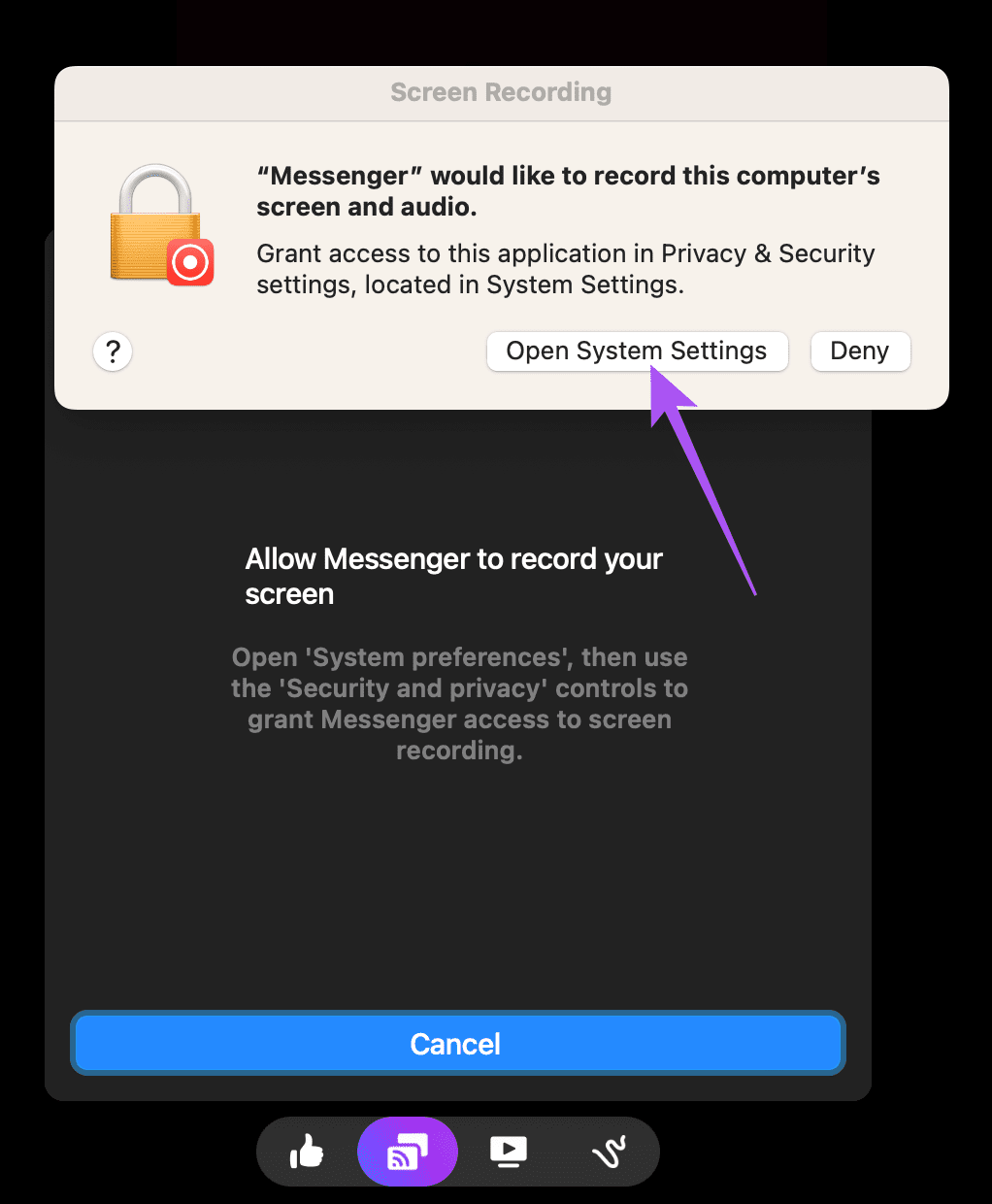
إلى الخطوة 6: انقر فوق التبديل بجوار Messenger لتمكين تسجيل الشاشة.
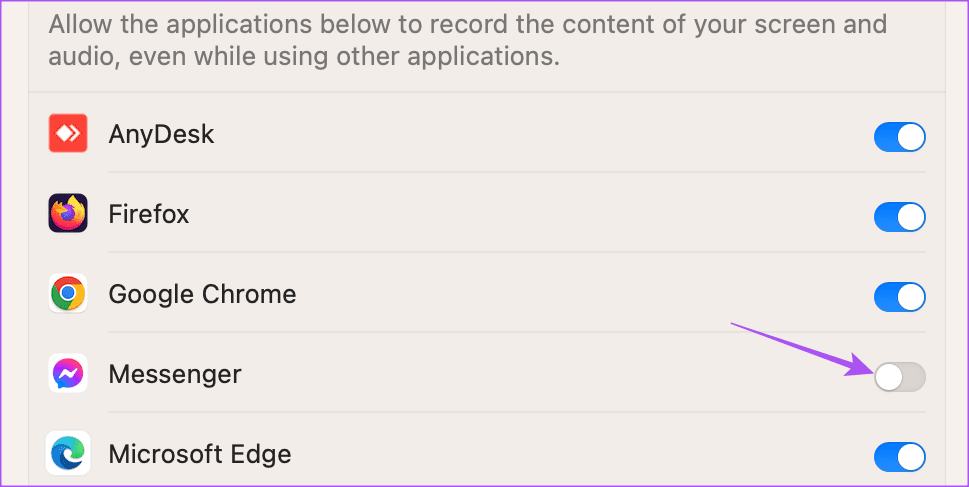
الخطوة 7: قم بمصادقة اختيارك باستخدام كلمة مرور Touch ID.
الخطوة 8: انقر فوق قم بالإنهاء وإعادة الفتح.
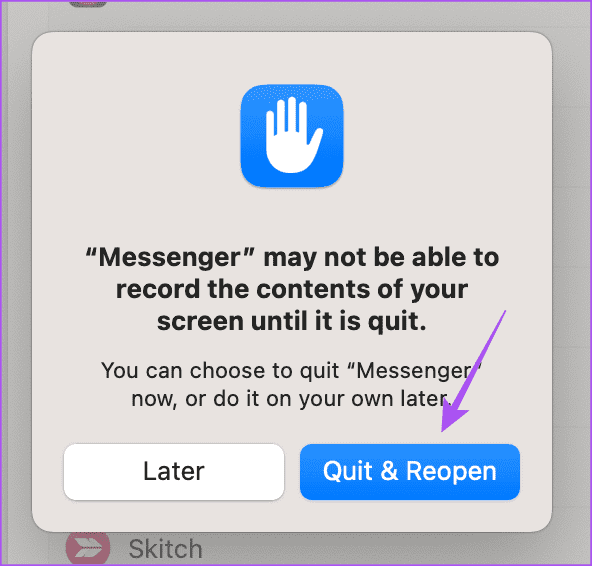
إلى الخطوة 9: بعد ذلك ، ابدأ المكالمة مرة أخرى في Facebook Messenger وانقر على Screen Share في الأسفل.
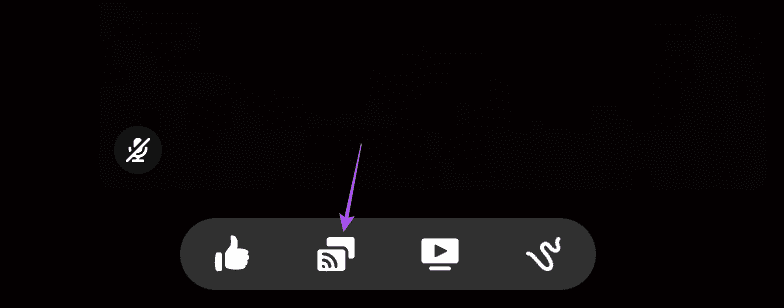
الخطوة 10: انقر فوق “مشاركة” مرة أخرى بعد تحديد النافذة على جهاز Mac الذي تريد مشاركته.
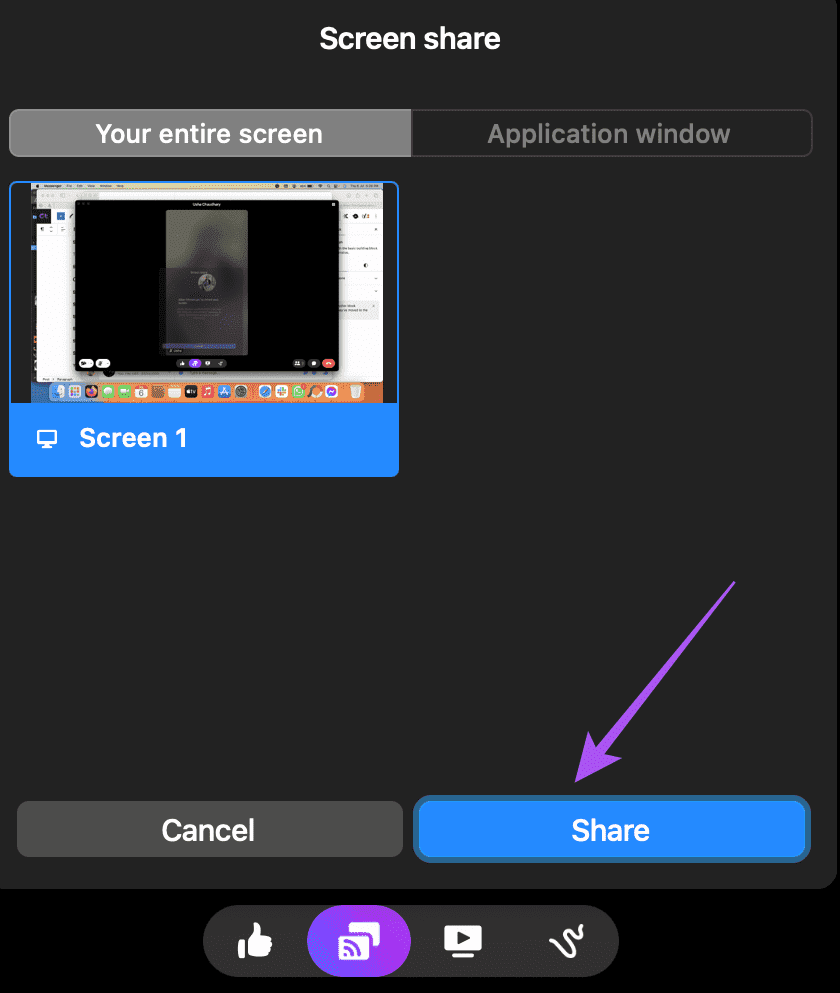
سيتم تصغير نافذة الاتصال بحيث يمكنك مشاركة شاشتك.
أوقف مشاركة الشاشة في Facebook Messenger على Mac
الخطوة 1: أثناء المكالمة ، مرر مؤشر الماوس فوق النافذة المصغرة وانقر فوق أيقونة إضافة.
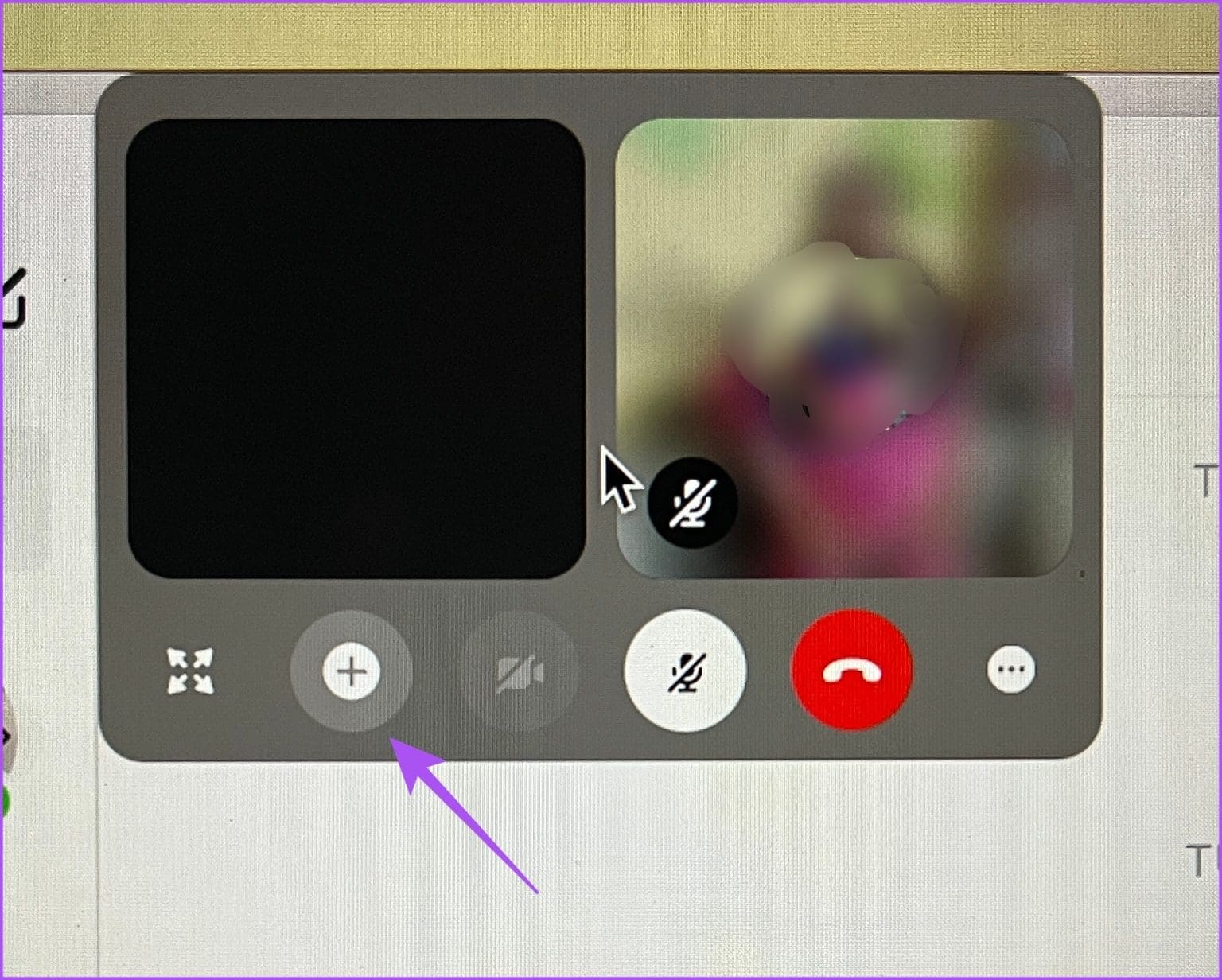
الخطوة 2: انقر فوق إيقاف مشاركة الشاشة.
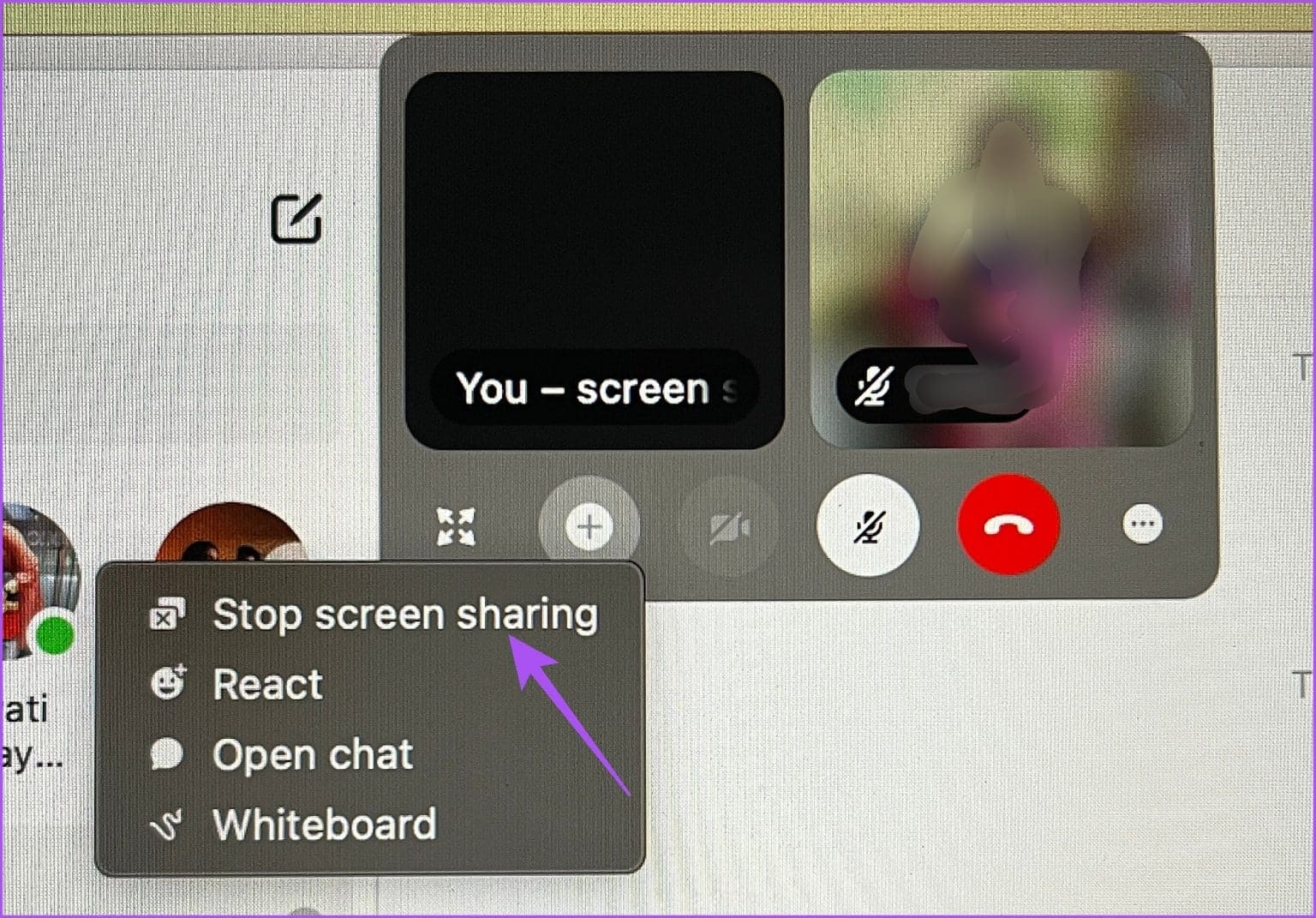
مشاركة الشاشة في Facebook Messenger على Windows
الخطوة 1: انقر فوق رمز البدء في نظام التشغيل Windows 11 ، واكتب Facebook Messenger ، واضغط على Enter.
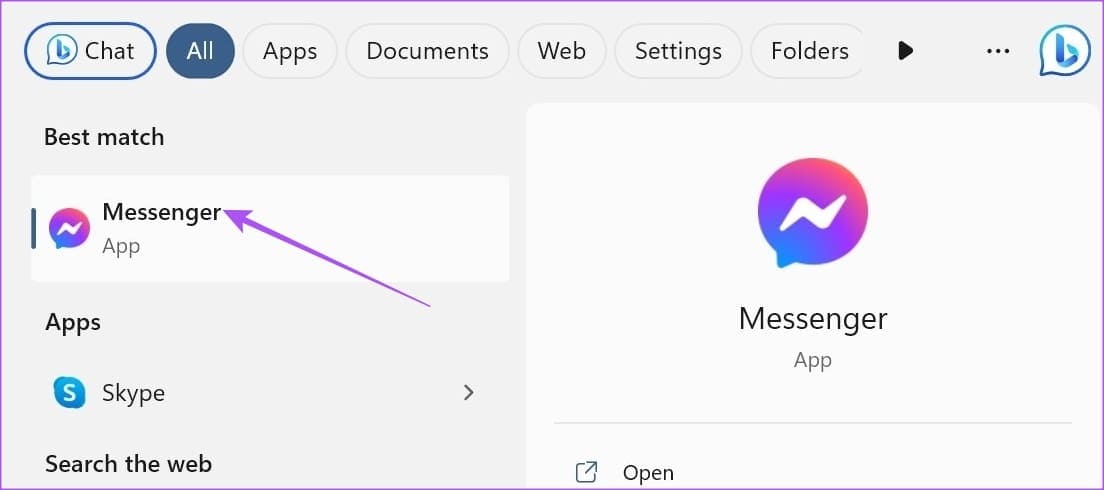
الخطوة 2: انقر فوق بدء الاتصال على الجانب الأيسر.
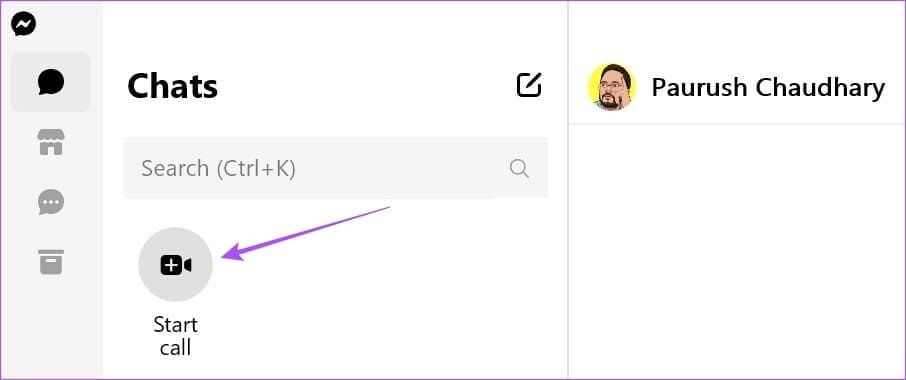
إلى الخطوة 3: انقر فوق بدء الاتصال.
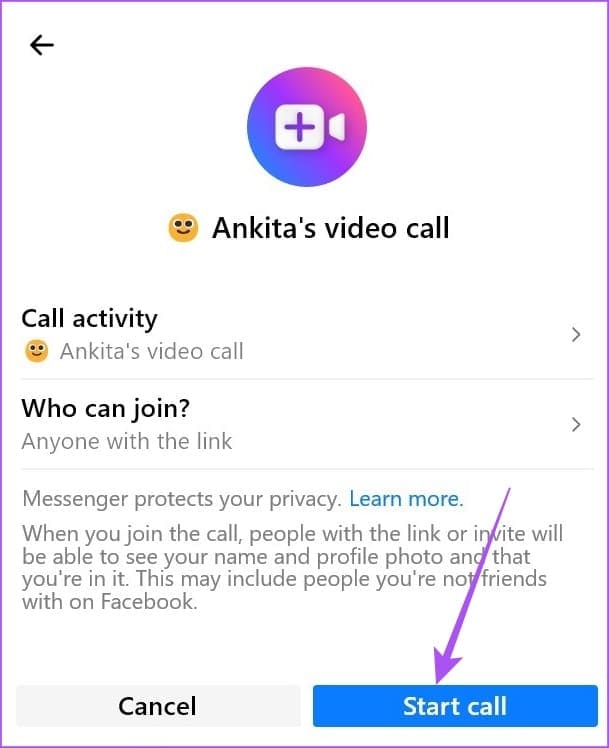
الخطوة 4: أدخل اسم صديقك وانقر على “الانضمام إلى المكالمة”.
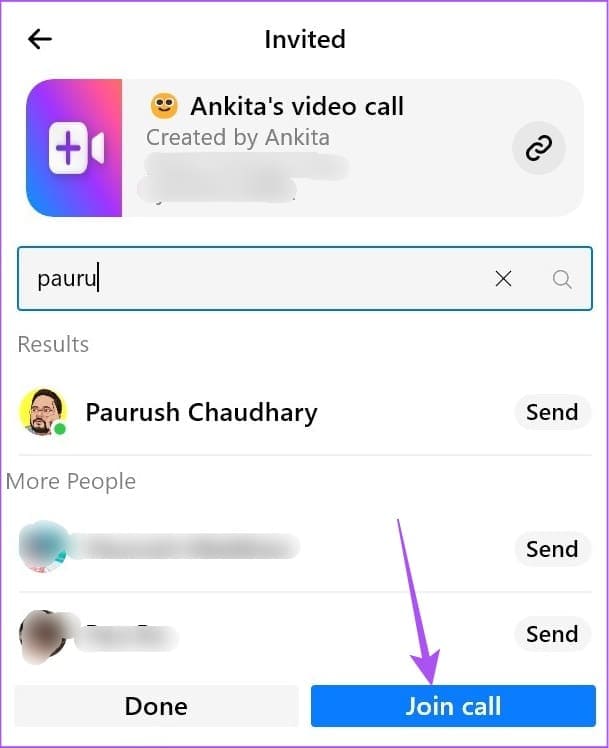
الخطوة 5: انقر فوق “مشاركة الشاشة” في الأسفل بمجرد بدء المكالمة.
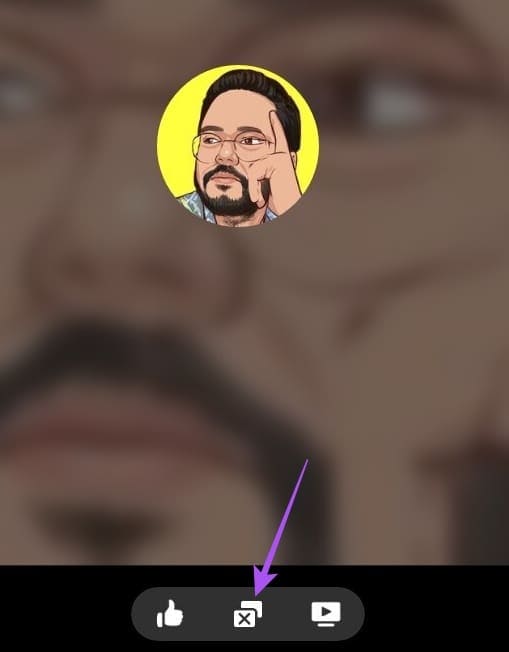
إلى الخطوة 6: انقر فوق مشاركة لمشاركة شاشتك.
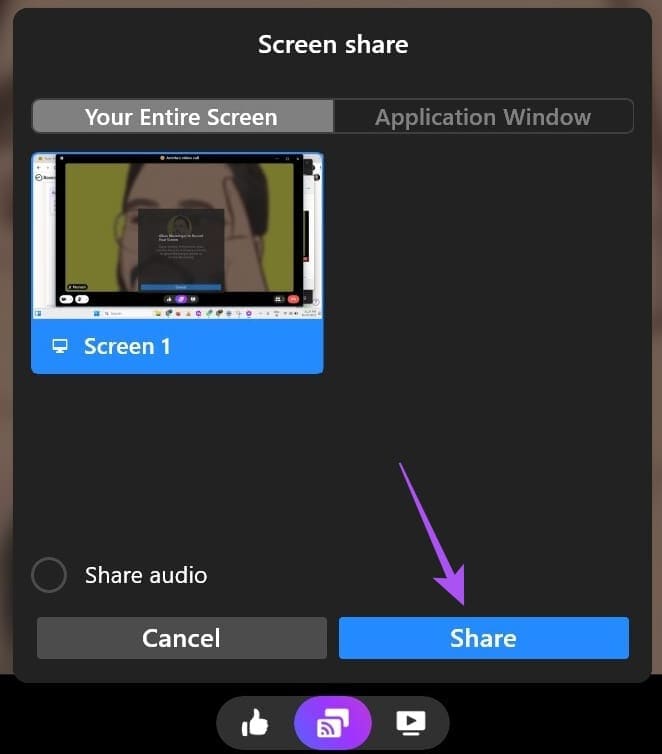
يمكنك أيضًا مشاركة الصوت إذا كنت تشاهد مقطع فيديو معًا.
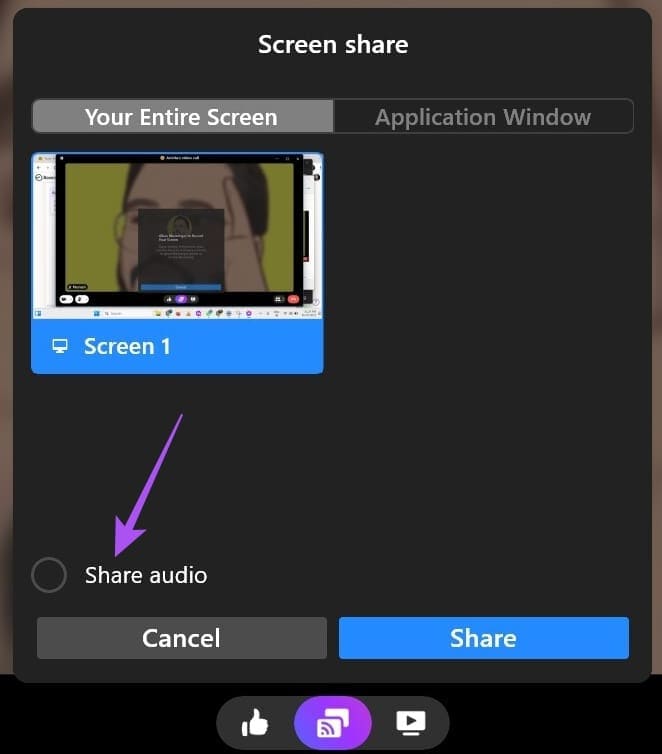
لإيقاف تسجيل الشاشة ، انقر على أيقونة إيقاف التسجيل في الأسفل.
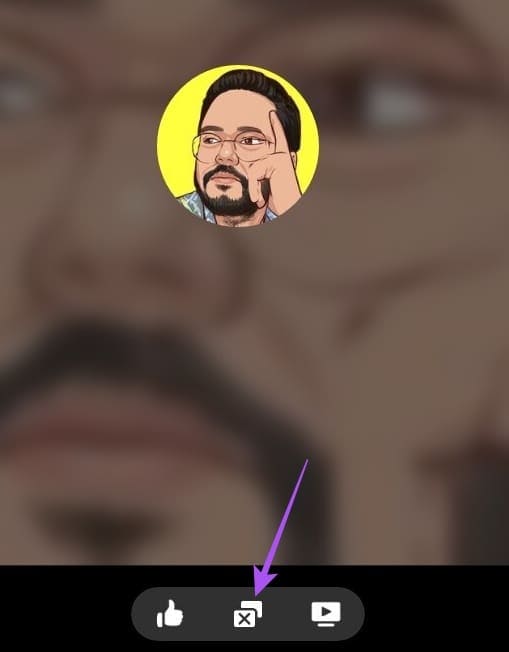
مشاركة الشاشة في Facebook MESSENGER على الهاتف المحمول
إليك كيفية استخدام مشاركة الشاشة على Messenger على جهاز iPhone أو Android. تأكد من تشغيل هاتفك لأحدث إصدار من تطبيق Facebook Messenger. تظل خطوات مشاركة الشاشة كما هي على iPhone و Android.
الخطوة 1: افتح Facebook Messenger على جهاز Android أو iPhone.
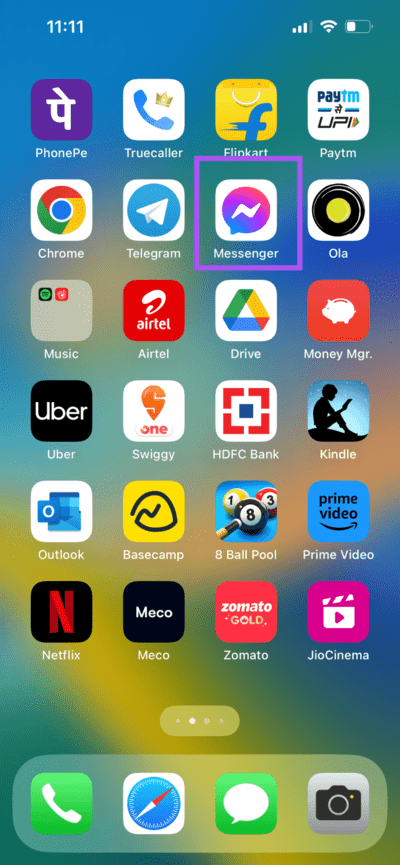
الخطوة 2: حدد الدردشة التي تريد مشاركة شاشة هاتفك معها.
إلى الخطوة 3: اضغط على أيقونة الاتصال في الزاوية العلوية اليمنى لبدء المكالمة.
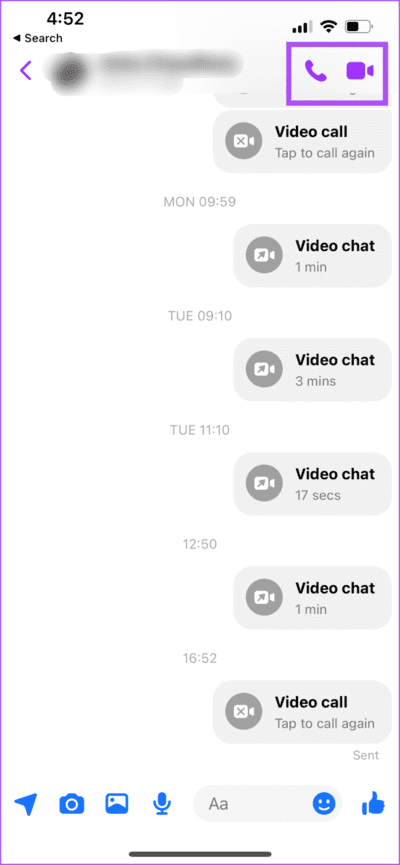
الخطوة 4: اضغط على أيقونة الوسائط في الأسفل عندما تبدأ المكالمة.
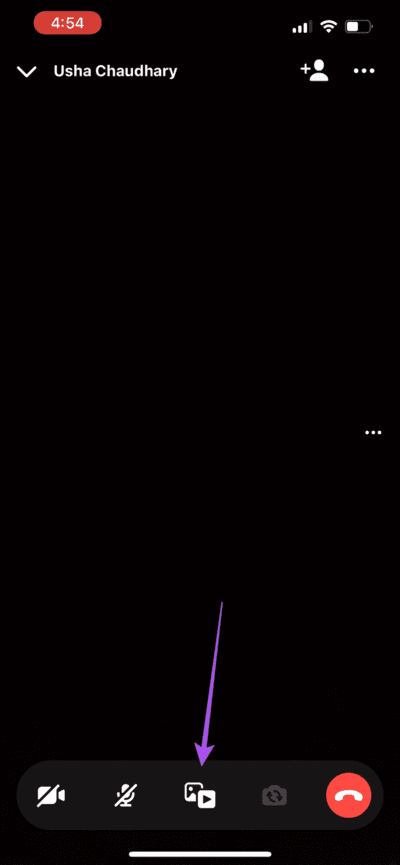
الخطوة 5: اضغط على مشاركة الشاشة.
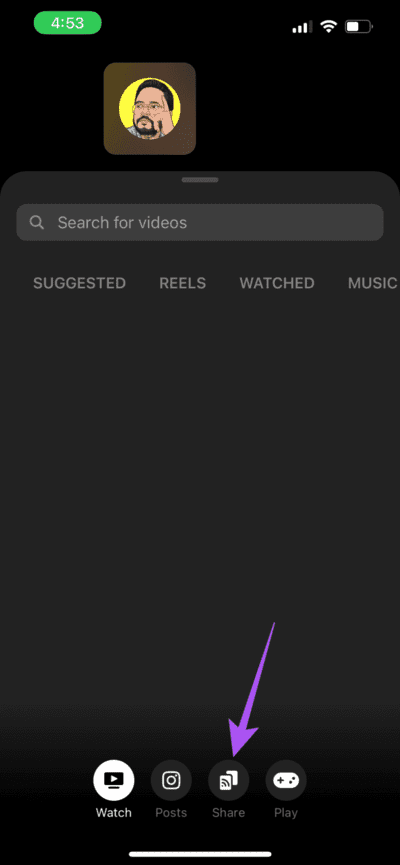
إلى الخطوة 6: على iPhone ، انقر فوق بدء البث لمشاركة شاشتك. على نظام Android ، انقر فوق ابدأ الآن لمشاركة شاشتك.
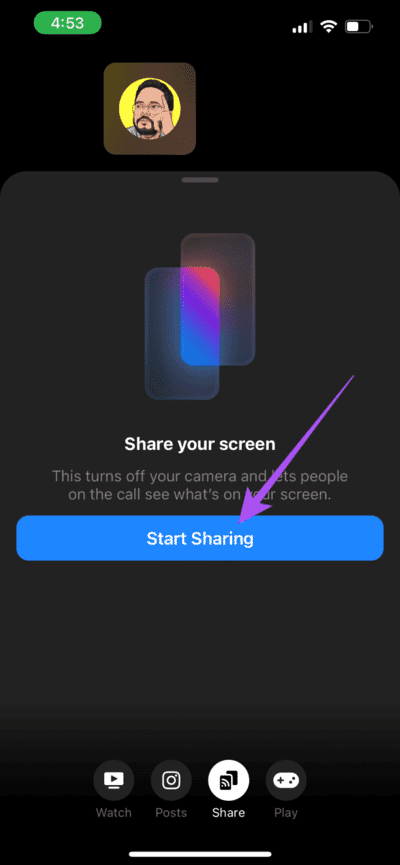
بعد بدء مشاركة الشاشة ، يمكنك النقر فوق رمز مشاركة الشاشة مرة أخرى وتحديد إيقاف المشاركة لإيقاف التسجيل.
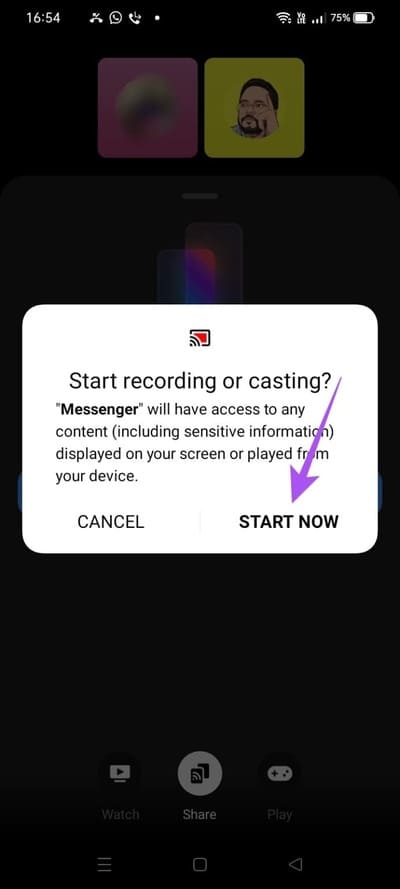
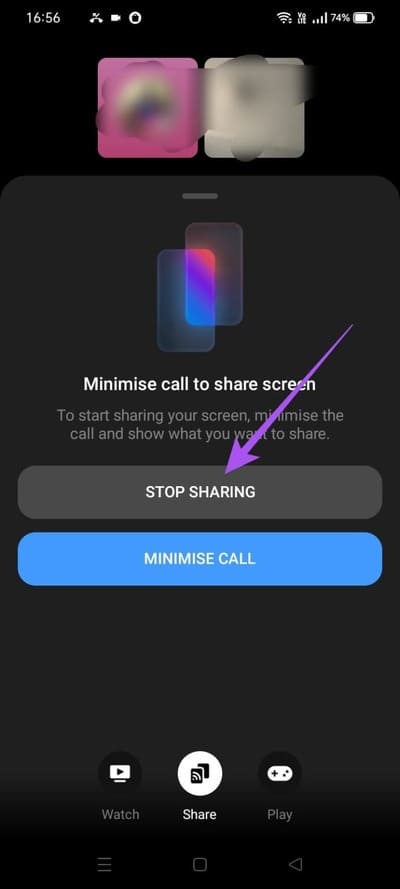
كيف تلعب الألعاب في Facebook Messenger
لديك أيضًا خيار ممارسة الألعاب أثناء الاتصال بالأصدقاء على تطبيق Facebook Messenger. إليك كيفية القيام بذلك على جهاز Android أو iPhone.
الخطوة 1: افتح Facebook Messenger على Android أو iPhone.
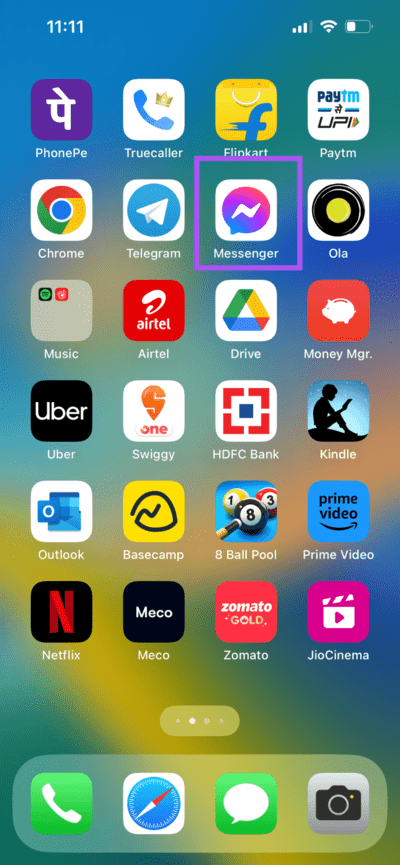
الخطوة 2: حدد جهة الاتصال الخاصة بك وابدأ مكالمة.
إلى الخطوة 3: اضغط على أيقونة الوسائط في الأسفل.
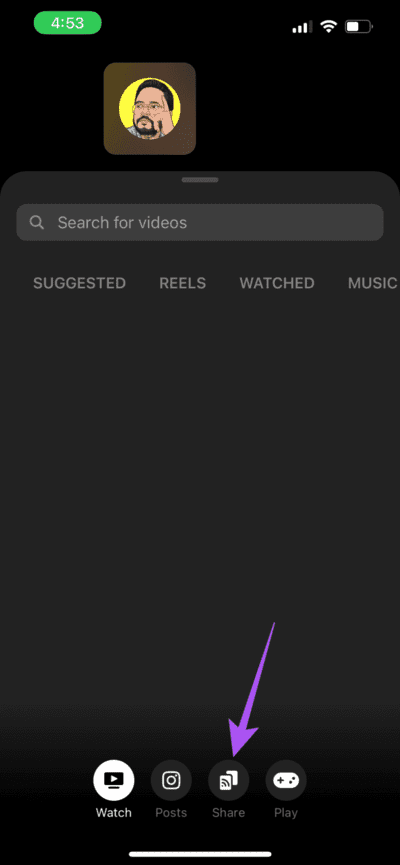
الخطوة 4: حدد أيقونة التشغيل في الأسفل.
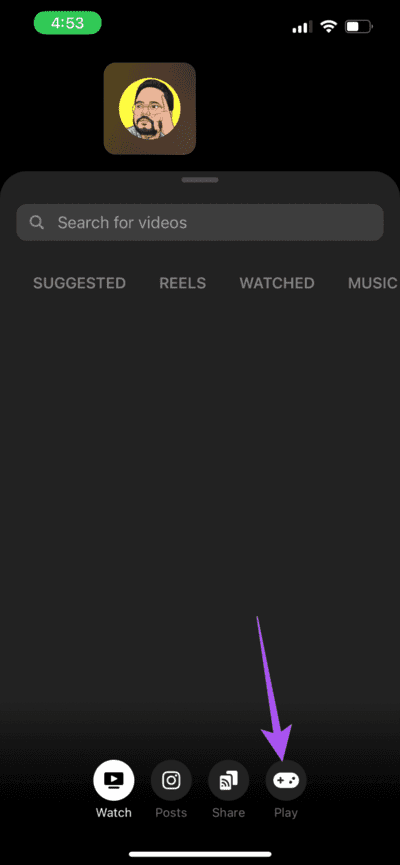
سيوفر لك Facebook خيارات لعب مختلفة. اضغط على الشخص الذي يعجبك وحدد ابدأ.
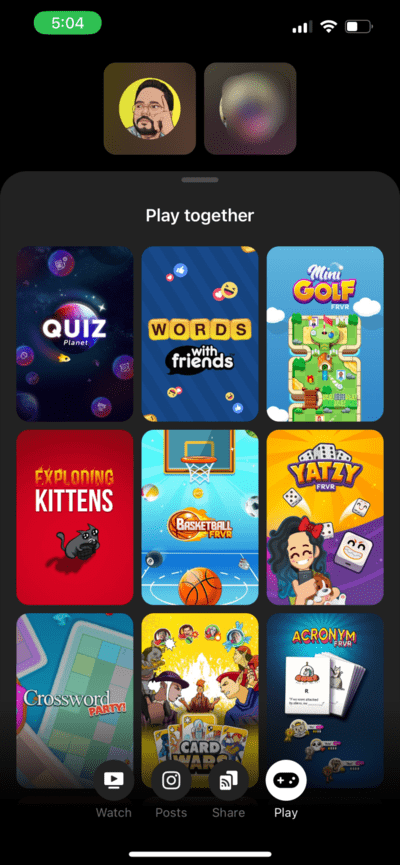
سيتعين على الشخص الآخر النقر على “انضمام” لبدء اللعب.
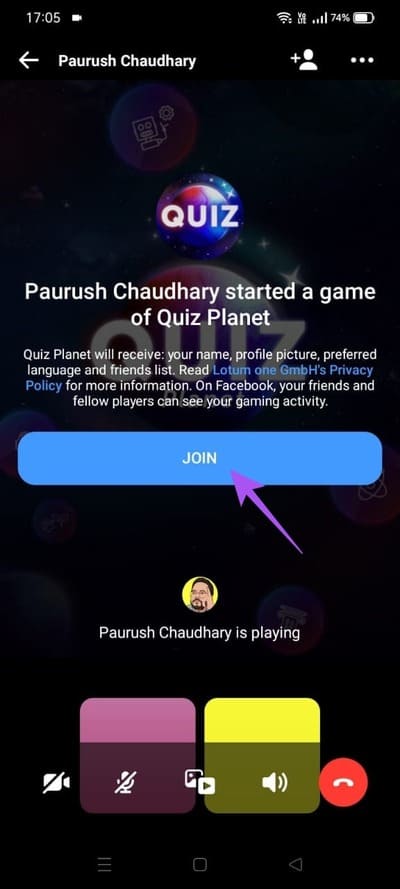
لمغادرة اللعبة ، اضغط على مغادرة اللعبة ، ويمكنك اختيار المغادرة بمفردك أو إنهاء اللعبة للجميع.
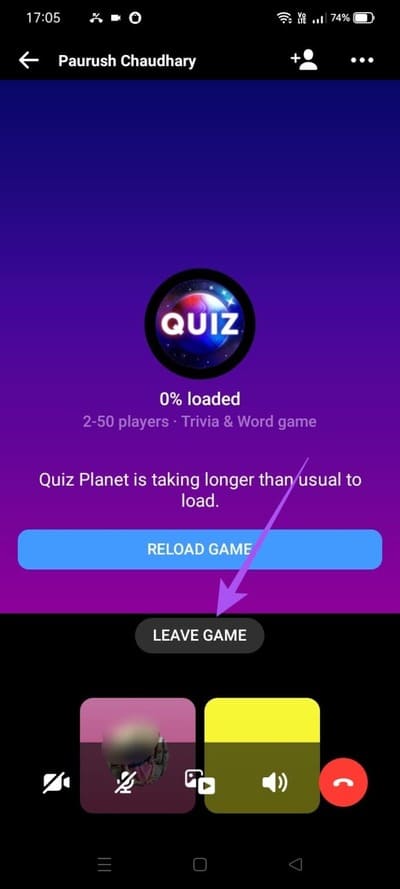
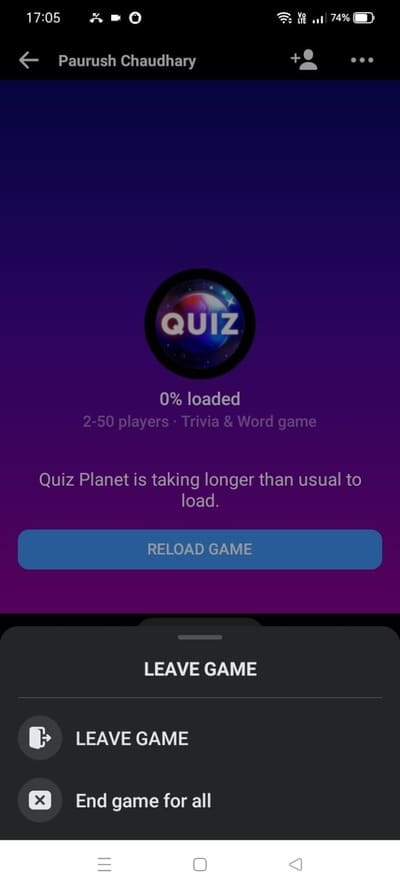
شارك الشاشة مع أصدقائك على Facebook
يمكنك مشاركة الشاشة في Facebook Messenger لمشاركة المحتوى ولعب الألعاب مع أصدقائك. يمكنك أيضًا قراءة منشورنا إذا كان Facebook Messenger لا يظهر حالة نشطة.
