كيفية مشاركة خطة تخزين Google One مع العائلة على الهاتف المحمول وسطح المكتب
Google One عبارة عن خطة تخزين سحابية متكاملة يمكنك الاشتراك فيها لتخزين بياناتك. تحصل على 15 غيغابايت من التخزين السحابي على حساب Google الخاص بك. ولكن يمكنك الترقية إلى Google One مع تخزين سحابي يصل إلى 2 تيرابايت إذا لزم الأمر.
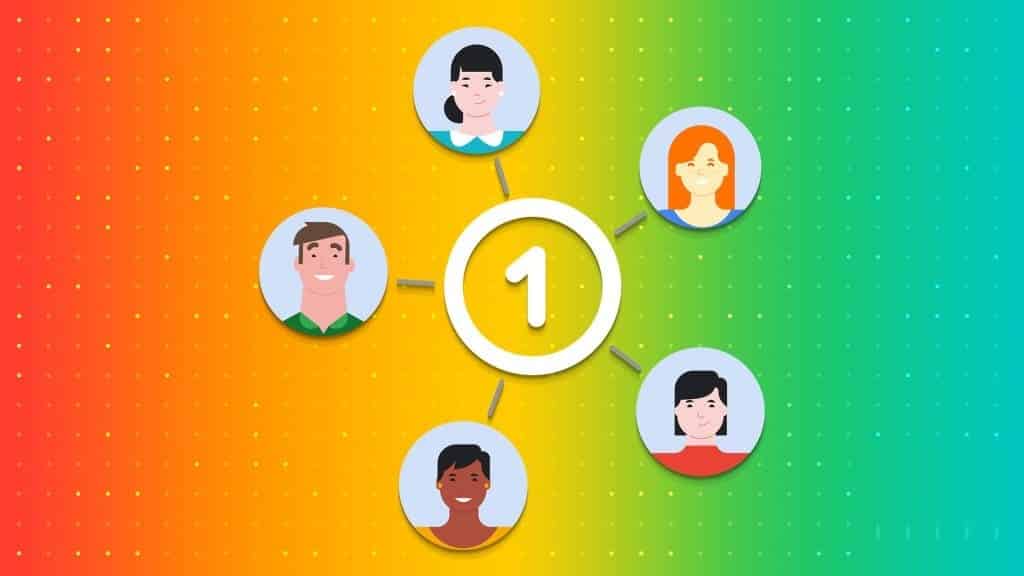
الجزء الجيد هو أنه لا يتعين على أفراد عائلتك الاشتراك بشكل فردي في Google One. يمكنك مشاركة تخزين Google Drive من حسابك مع أفراد عائلتك. سنعرض خطوات مشاركة خطة تخزين Google One مع عائلتك على الجوّال وسطح المكتب.
إضافة أفراد العائلة إلى GOOGLE ONE باستخدام سطح المكتب
دعنا نتحقق من خطوات مشاركة تخزين Google One السحابي مع عائلتك. يمكنك إضافة 5 من أفراد عائلتك حتى مع خطة Google One للمبتدئين بحجم 100 غيغابايت. تأكد أيضًا من أنهم فوق سن 13 عامًا.
إليك كيفية استخدام هذه الميزة ومشاركة التخزين السحابي.
الخطوة 1: قم بزيارة موقع Google One على الويب في متصفح الويب على جهاز الكمبيوتر الخاص بك.
الخطوة 2: قم بتسجيل الدخول باستخدام حساب Google الخاص بك.
إلى الخطوة 3: قم بالتمرير لأسفل وانقر فوق عرض التفاصيل ضمن التخزين والمزيد.
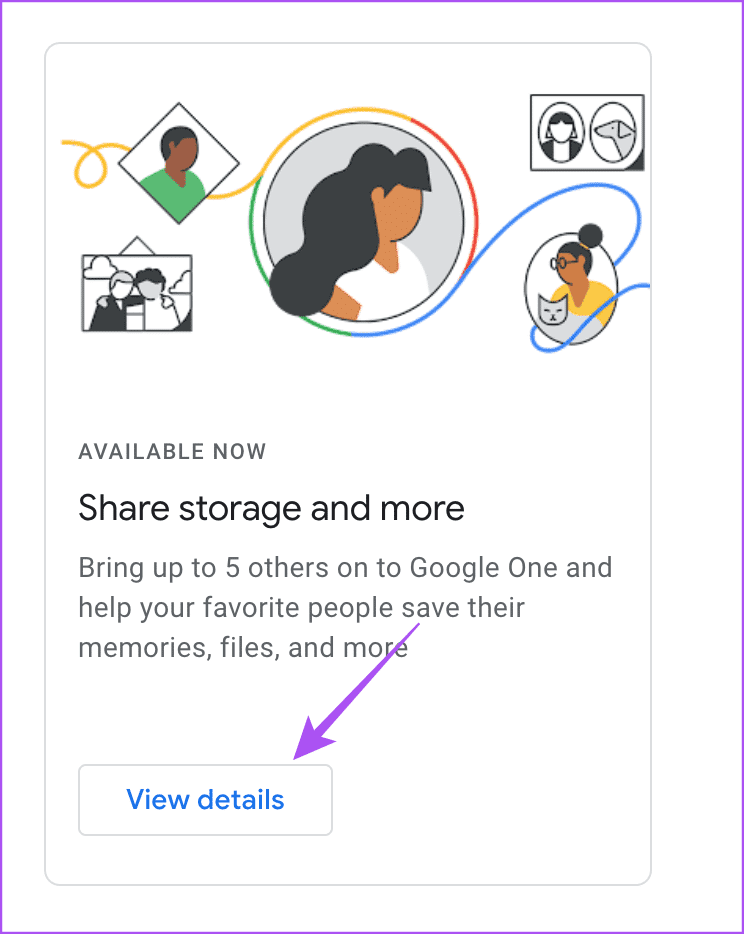
الخطوة 4: انقر فوق “الانتقال إلى إعدادات العائلة” على الجانب الأيمن.
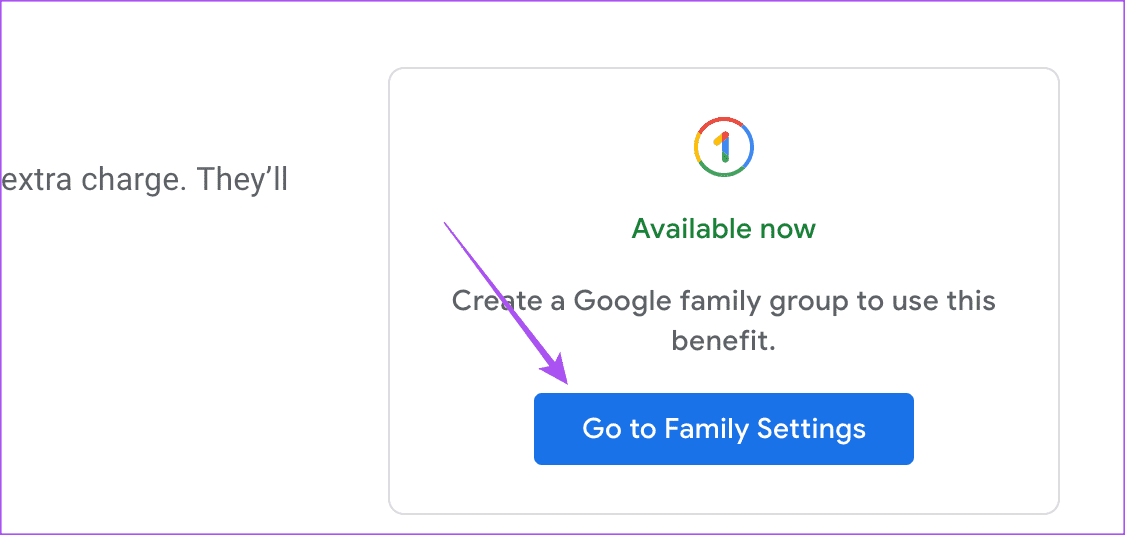
الخطوة 5: انقر فوق الزر “إدارة” بجوار “إدارة إعدادات العائلة”.
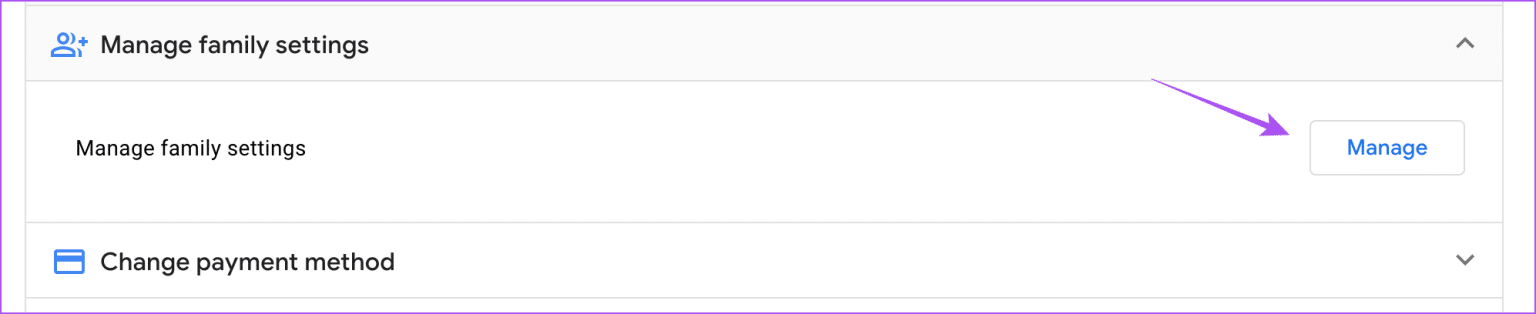
إلى الخطوة 6: حدد “إنشاء مجموعة عائلة”.
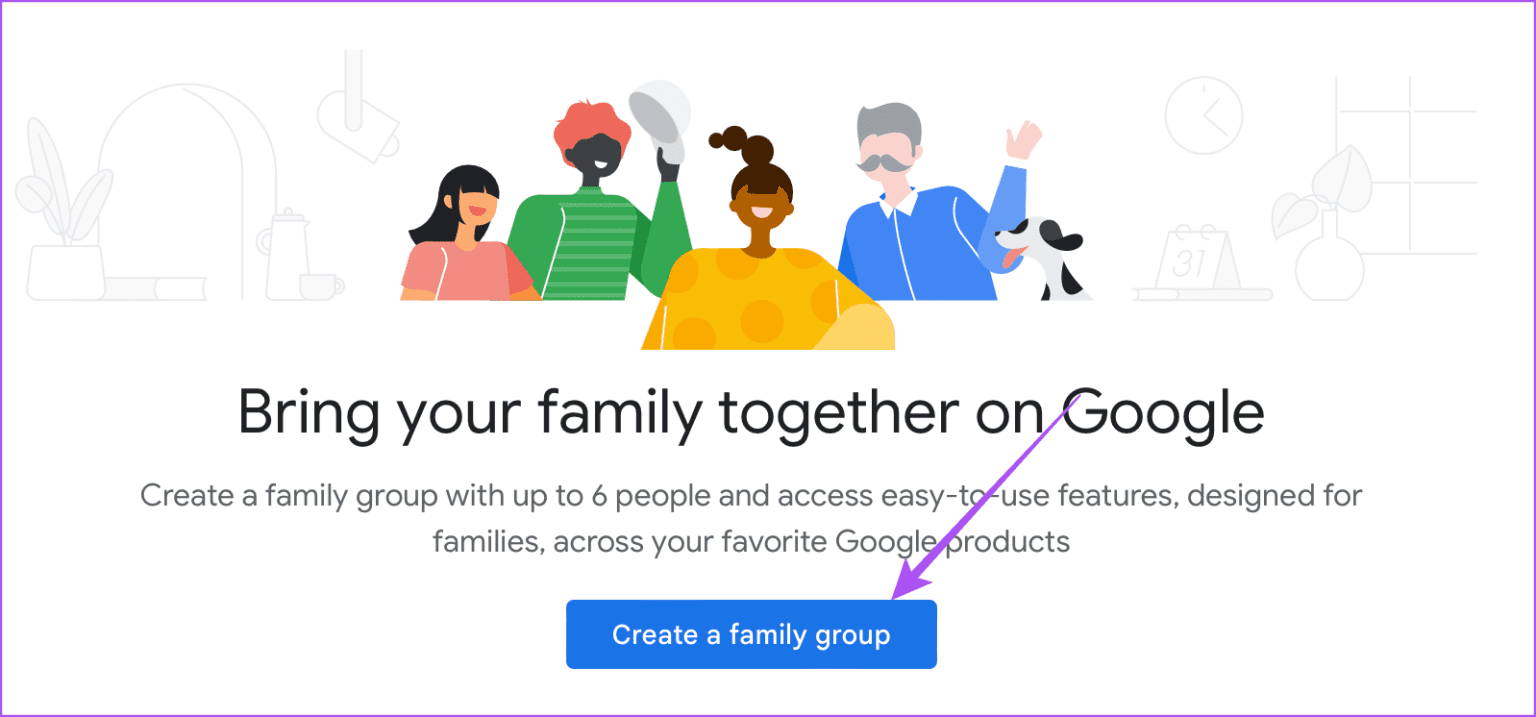
الخطوة 7: انقر فوق الزر “تأكيد” لتعيين نفسك كمدير العائلة.
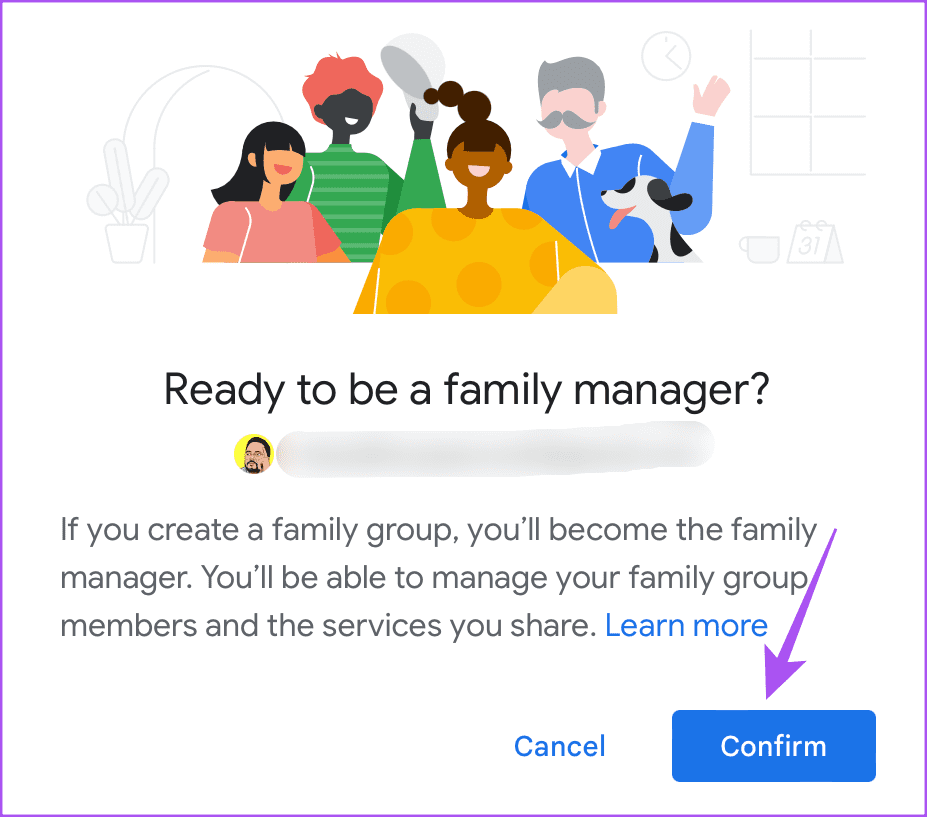
الخطوة 8: اكتب الأسماء أو عناوين البريد الإلكتروني لأفراد عائلتك وانقر فوق إرسال.
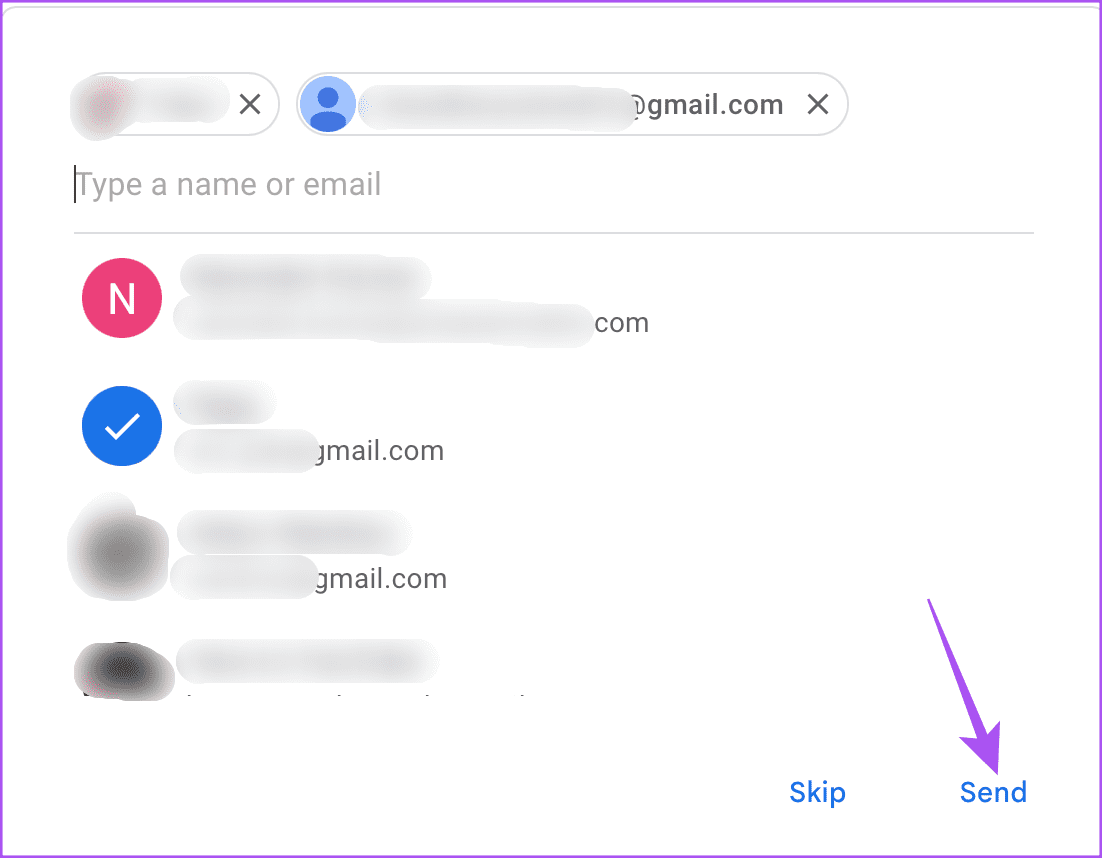
سيتلقى أفراد عائلتك إشعار الدعوة لمشاركة تخزين Google One السحابي. يحصلون على 15 يومًا للرد على الدعوة.
بعد قبولهم للدعوة ، سترى اسمهم ظاهرًا في قائمة أفراد عائلتك في حسابك على Google.
إلى الخطوة 9: ارجع وانقر على زر التبديل بجوار “مشاركة Google One مع العائلة” لتمكين الميزة.

لإيقاف تشغيل المشاركة العائلية في Google One ، انقر فوق زر التبديل مرة أخرى لتعطيل الميزة.
كيفية إزالة فرد من العائلة من حساب Google
في بعض الأحيان ، ينتهي الأمر ببعض أفراد العائلة إلى حشو الكثير من البيانات في مساحة تخزين Google One المشتركة وقد لا يستخدمون هذه الملفات. يمكنك إزالة هؤلاء الأعضاء غير النشطين. إذا كنت تريد إزالة أحد أفراد العائلة لمنع مشاركة حسابك على Google One ، فإليك الطريقة.
الخطوة 1: افتح صفحة حساب Google في متصفح الويب.
الخطوة 2: انقر فوق الناس والمشاركة من الشريط الجانبي الأيسر.
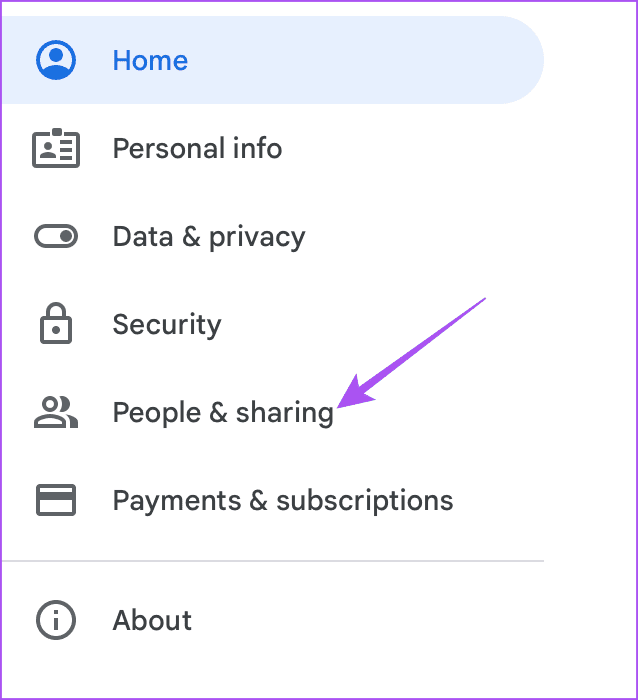
إلى الخطوة 3: حدد “إدارة مجموعة عائلتك”.
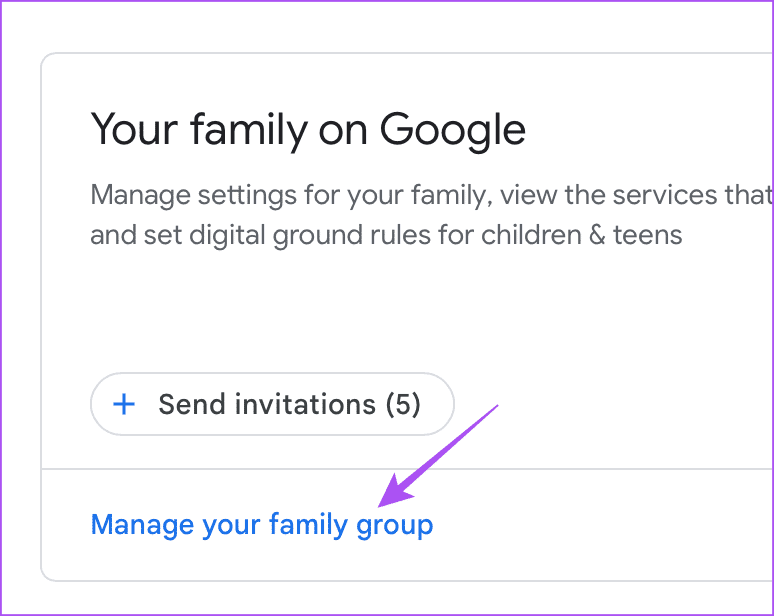
الخطوة 4: انقر فوق اسم فرد عائلتك الذي ترغب في إزالته.
الخطوة 5: انقر على زر إزالة العضو.
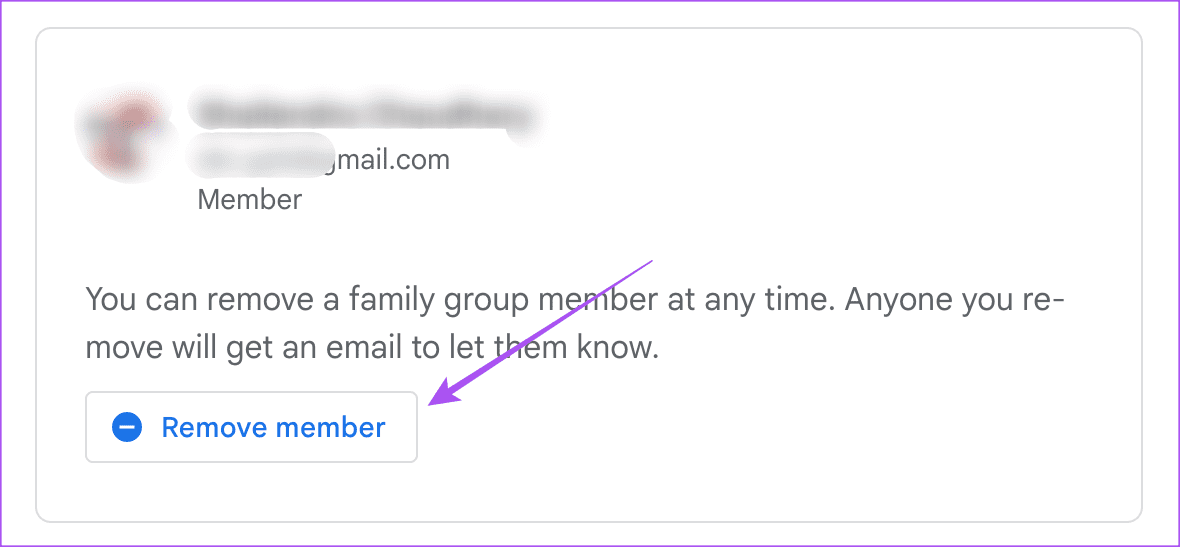
إلى الخطوة 6: قم بتسجيل الدخول إلى حساب Google الخاص بك مرة أخرى وانقر فوق إزالة مرة أخرى للتأكيد.
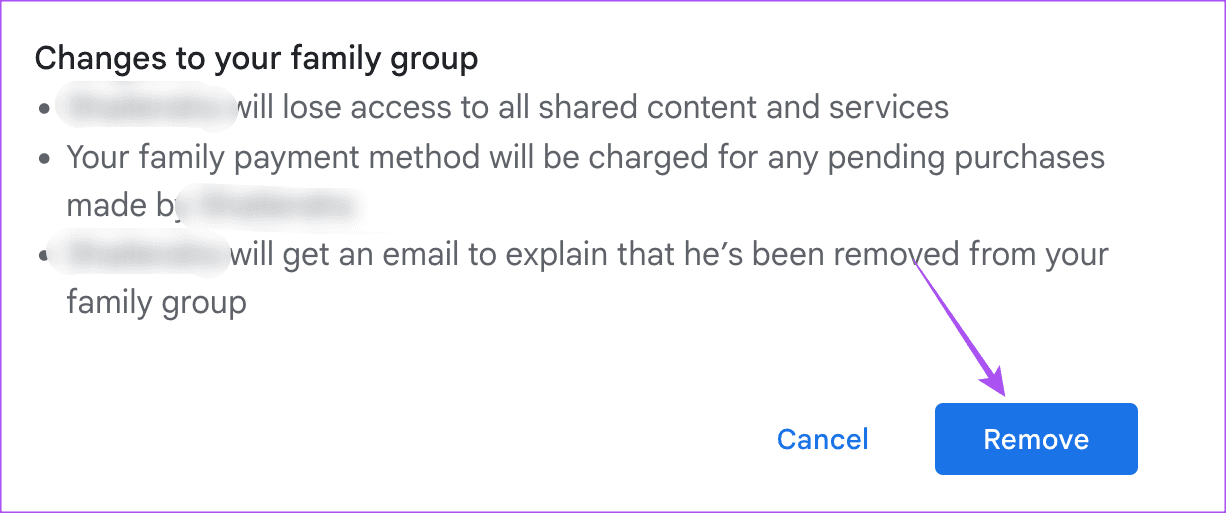
أضف أفرادًا من العائلة إلى GOOGLE ONE باستخدام الجوال
إذا كنت تستخدم تطبيق Google One الرسمي على جهاز iPhone أو Android ، فإليك كيفية مشاركة مساحة التخزين مع أفراد عائلتك.
الخطوة 1: افتح تطبيق Google One على جهاز iPhone أو Android.
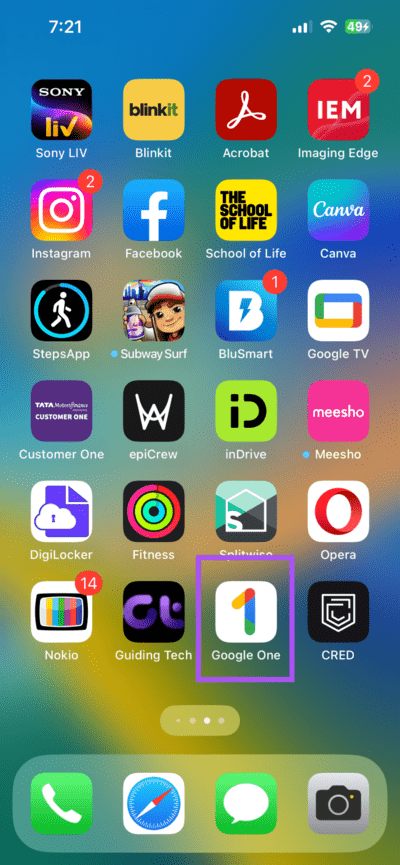
الخطوة 2: اضغط على أيقونة قائمة الهامبرغر في الزاوية العلوية اليسرى.
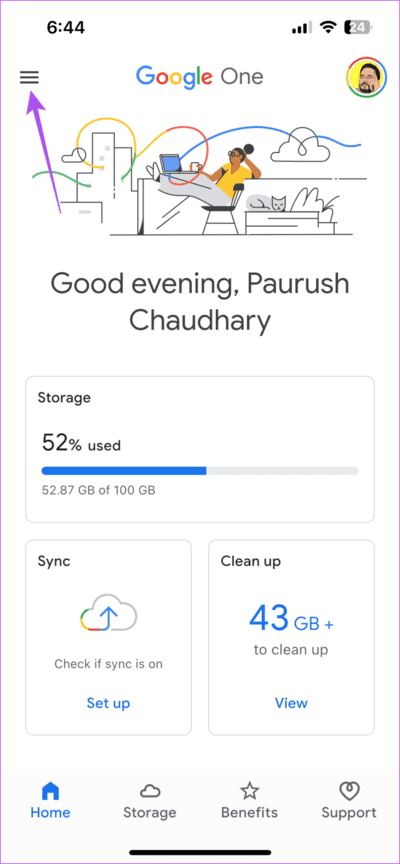
إلى الخطوة 3: حدد الإعدادات.
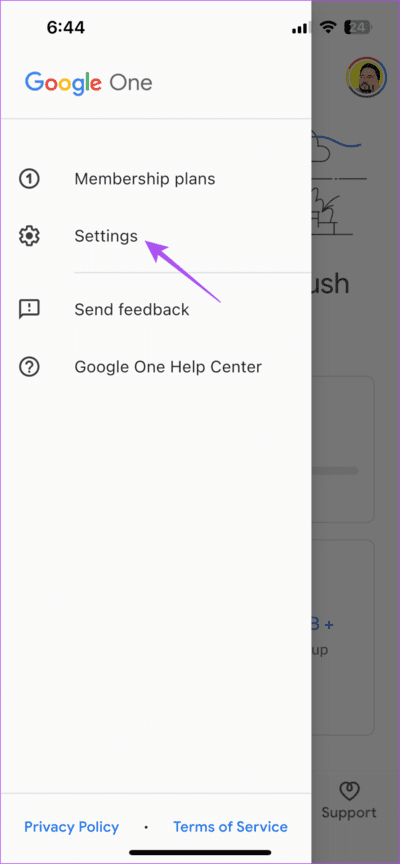
الخطوة 4: حدد إعدادات العائلة.
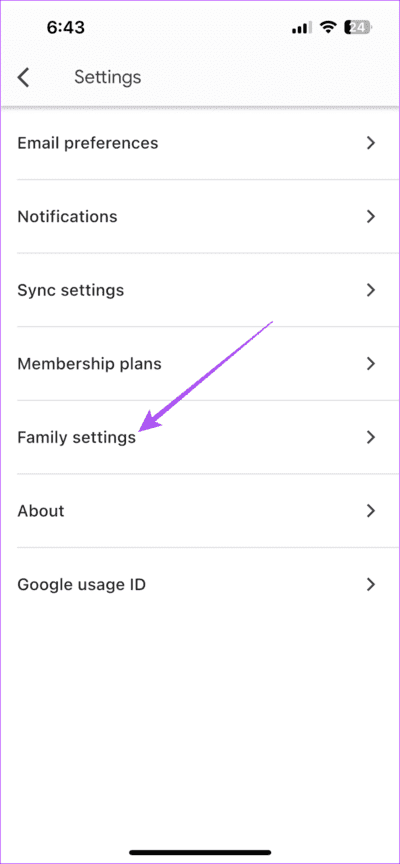
الخطوة 5: تمكين التبديل بجوار “مشاركة Google One مع العائلة”.
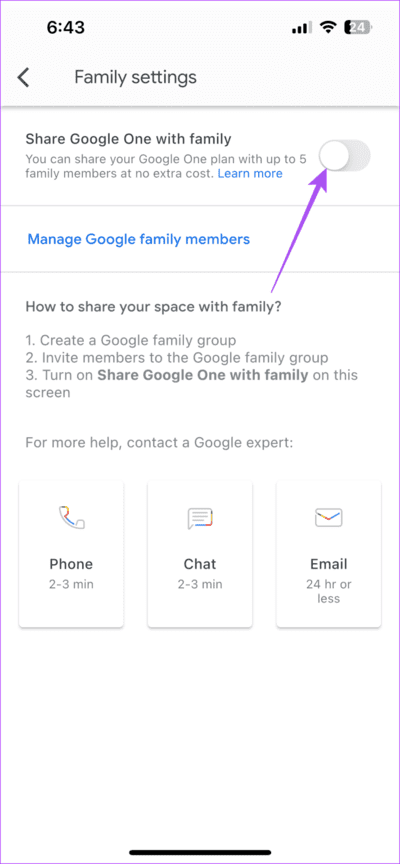
إلى الخطوة 6: اضغط على “إدارة أفراد عائلة Google”.
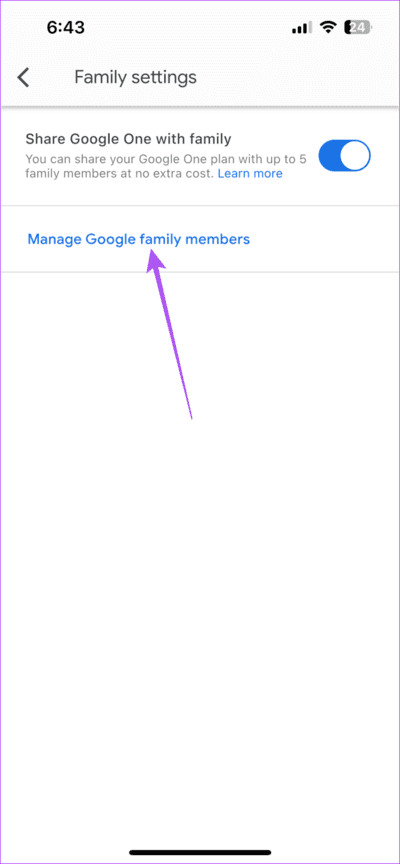
الخطوة 7: اضغط على إرسال الدعوات.
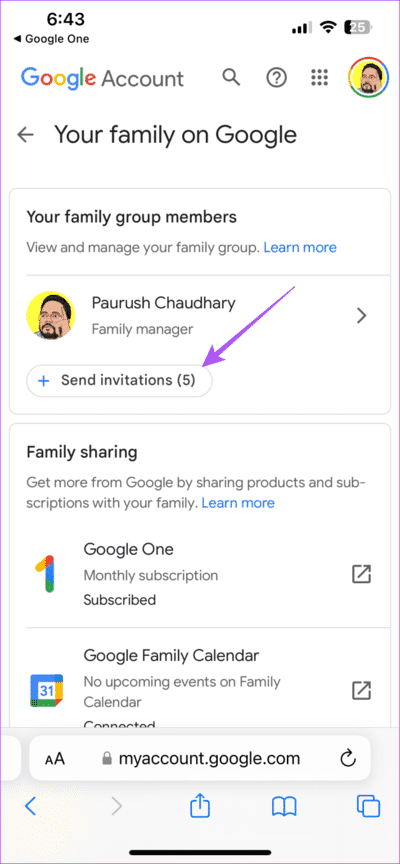
الخطوة 8: اكتب الاسم أو عنوان البريد الإلكتروني لفرد عائلتك وانقر فوق إرسال.
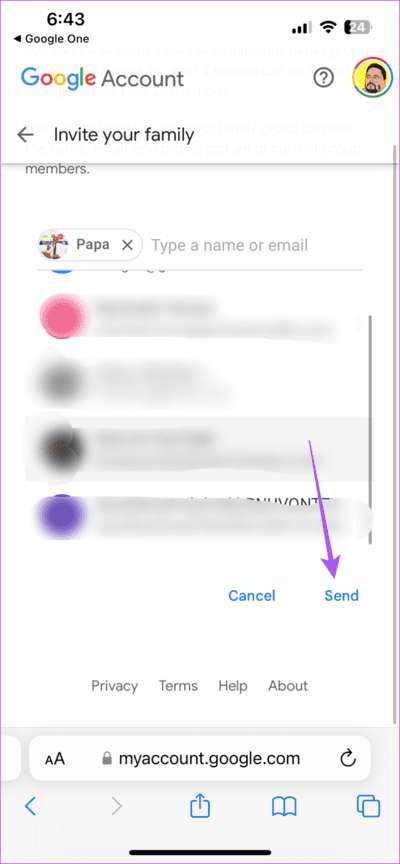
سيتلقى أفراد عائلتك الآن إشعارًا بدعوتك لمشاركة تخزين Google One السحابي. لديهم 15 يومًا للرد على الدعوة.
بمجرد ردهم ، سترى اسمهم مضافًا إلى قائمة أفراد عائلتك في حساب Google الخاص بك.
شارك مساحة تخزين GOOGLE ONE مع العائلة
يتيح لك استخدام هذه الميزة توفير المال عند شراء اشتراكات إضافية للتخزين السحابي. يمكنك أيضًا إضافة مساحة تخزين إضافية عن طريق ترقية حسابك على Google One. ستوفر الترقية إلى تخزين Google One عالي المستوى مزايا إضافية مثل استخدام VPN. يمكنك أيضًا مشاركة الملفات والمجلدات المخزنة في Google Drive مع جهات الاتصال الخاصة بك.
ولكن ماذا لو كنت تريد حفظ الملفات المشتركة معك على حساب Google الخاص بك؟ إذا كنت تريد معرفة المزيد عن هذا الأمر ، فإننا نوصي بالاطلاع على منشورنا حول كيفية حفظ الملفات المشتركة على Google Drive للويب والجوال. تأكد من أن لديك مساحة كافية في Google Drive الخاص بك قبل حفظ الملفات المشتركة.
