كيفية مشاركة تقويم Google مع الآخرين
قد تكون هناك أوقات تريد فيها مشاركة تقويم Google مع الآخرين لإعلامهم بوجودك وتفرغك أو الجدول الشهري القادم. على سبيل المثال ، لقد قمت بإنشاء تقويم عطلة مخصص للموظفين ، والآن تريد مشاركته معهم. إليك كيفية مشاركة تقويم Google مع الآخرين.

لنفترض أن لديك تقليدًا للفرح في العائلة ، وأنك أنشأت اللقاء القادم لمدة شهرين. والآن أصبح تقويم Google جاهزًا للمشاركة مع أفراد العائلة. سنوضح لك كيفية إنشاء ارتباط قابل للمشاركة على تقويم Google ودمجه مع التقويم الحالي باستخدام تقويم Google على الويب. هيا بنا نبدأ.
أضف التقويم في تقويم Google
أولاً ، سنوضح لك كيفية إنشاء تقويم جديد في تقويم Google. لن ترغب في مشاركة التقويم الأساسي مع الآخرين في معظم الحالات.
قد تطلب إنشاء تقويم جديد لأغراض المشاركة. اتبع الخطوات أدناه لإضافة تقويم جديد في تقويم Google.
الخطوة 1: قم بزيارة تقويم Google على الويب وقم بتسجيل الدخول باستخدام تفاصيل حساب Google الخاص بك.
الخطوة 2: انقر فوق الترس في الأعلى وحدد الإعدادات.
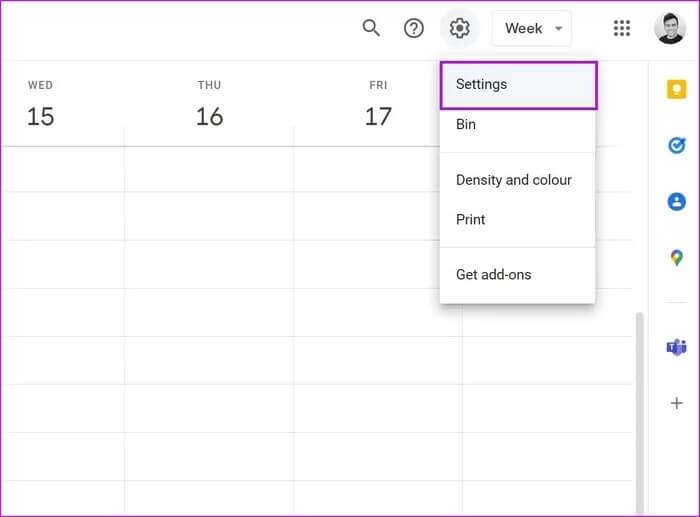
خطوة 3: حدد إضافة تقويم وانقر على إنشاء تقويم جديد.
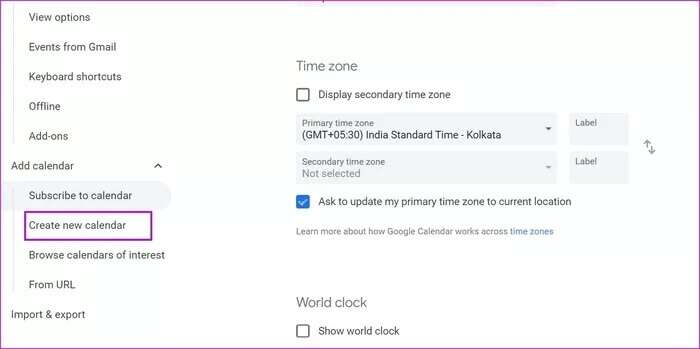
الخطوة 4: أعطها اسمًا ووصفًا وتحقق من المنطقة الزمنية وانقر على إنشاء تقويم في الأسفل.
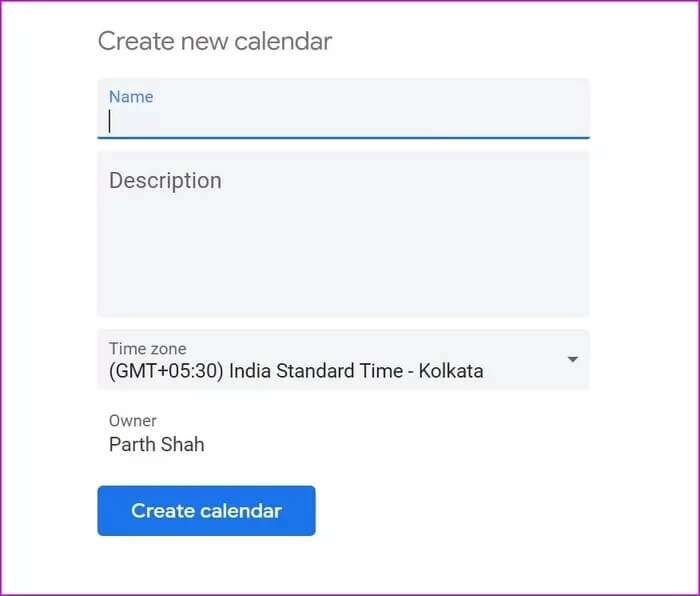
الخطوة 5: بمجرد العودة إلى الصفحة الرئيسية لتقويم Google ، سترى التقويم الذي تم إنشاؤه حديثًا يظهر على شريط الشريط الجانبي الأيسر ، أسفل قائمة التقويم الخاصة بي مباشرة.
الآن انطلق وأنشئ أحداثًا ضمن التقويم الذي تم إنشاؤه حديثًا. بمجرد اقتناعك بالتغييرات ، يصبح التقويم جاهزًا للمشاركة مع الآخرين. دعونا نتعلم كيفية القيام بذلك.
شارك تقويم Google
كل شيء جاهز للمشاركة بعد إضافة الأحداث والمهام إلى تقويم Google. اتبع الخطوات أدناه لإضافة أشخاص إلى تقويم Google الخاص بك.
الخطوة 1: قم بزيارة تقويم Google في متصفح.
الخطوة 2: انقر على قائمة النقاط الثلاث بجانب التقويم وحدد الإعدادات والمشاركة.
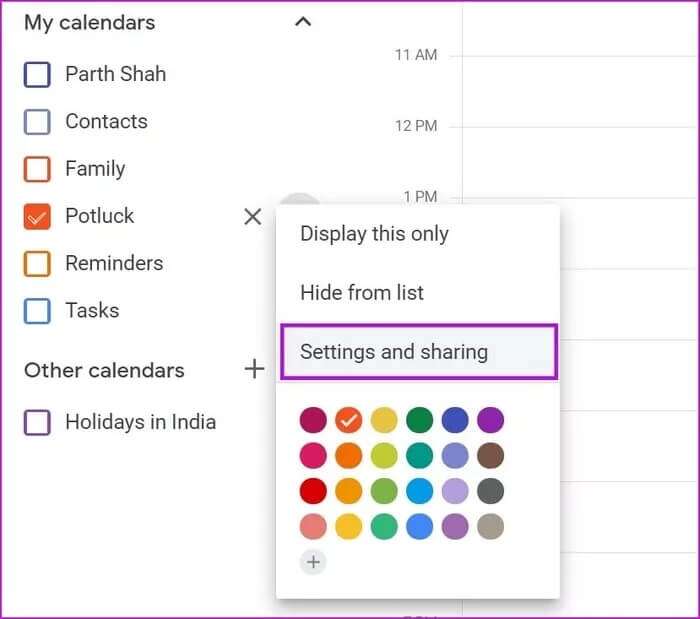
خطوة 3: قم بالتمرير لأسفل للمشاركة مع أشخاص محددين وحدد إضافة أشخاص.
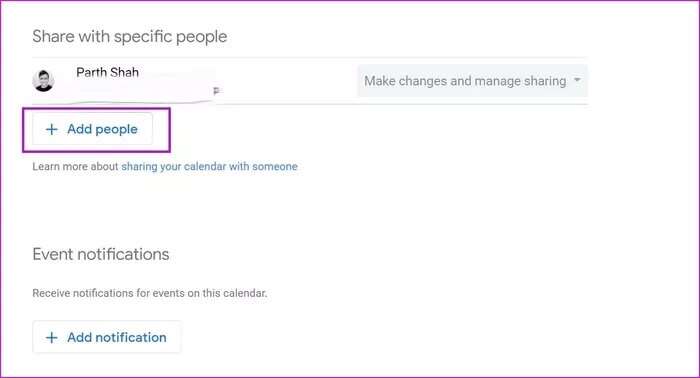
الخطوة 4: لديك العديد من خيارات الأذونات للاختيار من بينها عند إضافة معرف Gmail لأشخاص آخرين.
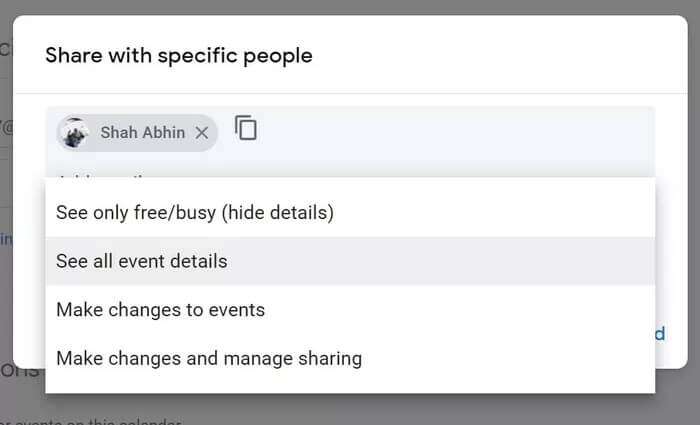
عرض متوفر / مشغول فقط: سيؤدي هذا إلى إخفاء تفاصيل الحدث وإظهار حالة الانشغال في الوقت بدلاً من ذلك. تظهر الفجوة المتبقية كوقت فراغ. يكون هذا هو الأنسب عندما تريد السماح للآخرين بمعرفة مدى توفرك المجاني لمكالمة Zoom.
مشاهدة جميع تفاصيل الحدث: سيتمكن المشاركون من رؤية جميع تفاصيل الحدث ولكن لن يكون لديهم أي أذونات تعديل لتغيير اسم الحدث أو وقته أو مكانه.
إجراء تغييرات على الأحداث: سيسمح هذا للآخرين بتغيير تفاصيل الحدث. لكنه سيقيدهم من إضافة الآخرين إلى التقويم.
إجراء التغييرات وإدارة المشاركة: كن حذرًا أثناء استخدام هذا الخيار. سيسمح للأشخاص المضافين بعمل عدد غير محدود وإضافة آخرين إلى تقويم Google.
إنشاء رابط تقويم Google القابل للمشاركة
عندما تريد مشاركة تقويم Google مع مئات الأشخاص ، فإن إضافة كل معرف Gmail يدويًا إلى التقويم ليس هو الخيار الأكثر منطقية. في هذه الحالة ، يمكنك إنشاء رابط تقويم Google قابل للمشاركة ولصق الرابط إلى قناة Slack أو Teams لينضم إليه الجميع. إليك الطريقة.
الخطوة 1: افتح تقويم Google على الويب وانقر على قائمة ثلاثية النقاط بجانب التقويم الذي تريد مشاركته.
الخطوة 2: حدد الإعدادات والمشاركة.
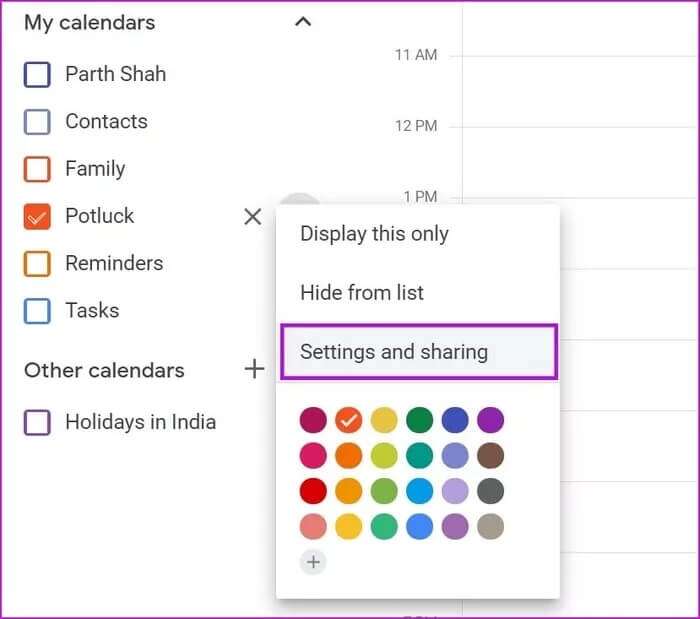
خطوة 3: من قائمة أذونات الوصول للأحداث ، ابحث عن ارتباط قابل للمشاركة. انقر عليه.
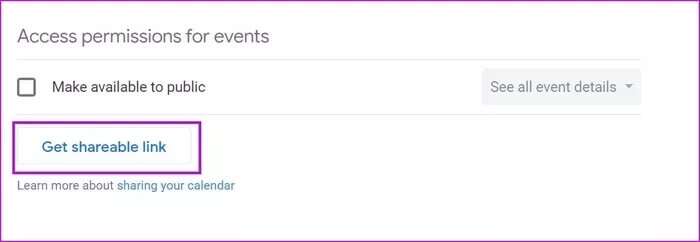
الخطوة 4: يمكن فقط للأشخاص الذين تسمح لهم الوصول إلى التقويم الخاص بك باستخدام هذا الارتباط. انسخ الرابط وشاركه مع الآخرين.
أضف تقويم Google إلى حسابك
بمجرد مشاركة رابط التقويم مع الآخرين ، فإنهم بحاجة إلى دمج التقويم في إعداد تقويم Google الحالي.
الخطوة 1: قم بزيارة تقويم Google على الويب.
الخطوة 2: البحث عن تقاويم أخرى من الشريط الجانبي الأيسر.
خطوة 3: انقر فوق الرمز + وحدد من URL.
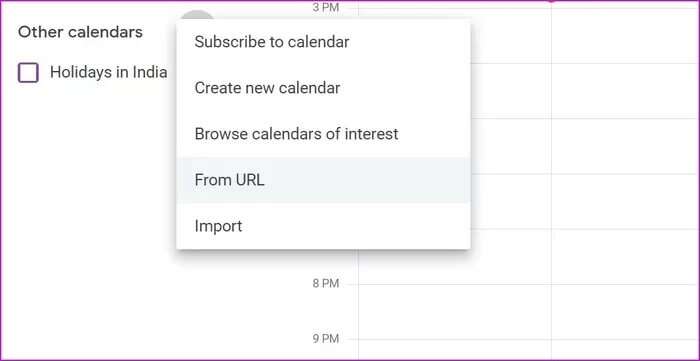
الخطوة 4: أضف رابط تقويم Google الذي نسخته وحدد الزر إضافة تقويم.
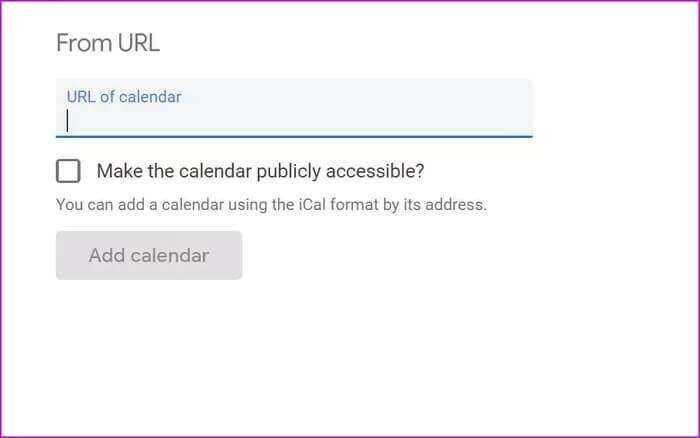
سيظهر التقويم الجديد ضمن قسم التقاويم الأخرى.
إدارة الجدول الزمني الخاص بك بكفاءة
عند مشاركة رابط تقويم Google مع الآخرين في المجموعة ، شارك هذه المقالة لأنهم قد لا يعرفون كيفية استخدام الرابط وإضافة التقويم إلى حساباتهم.
