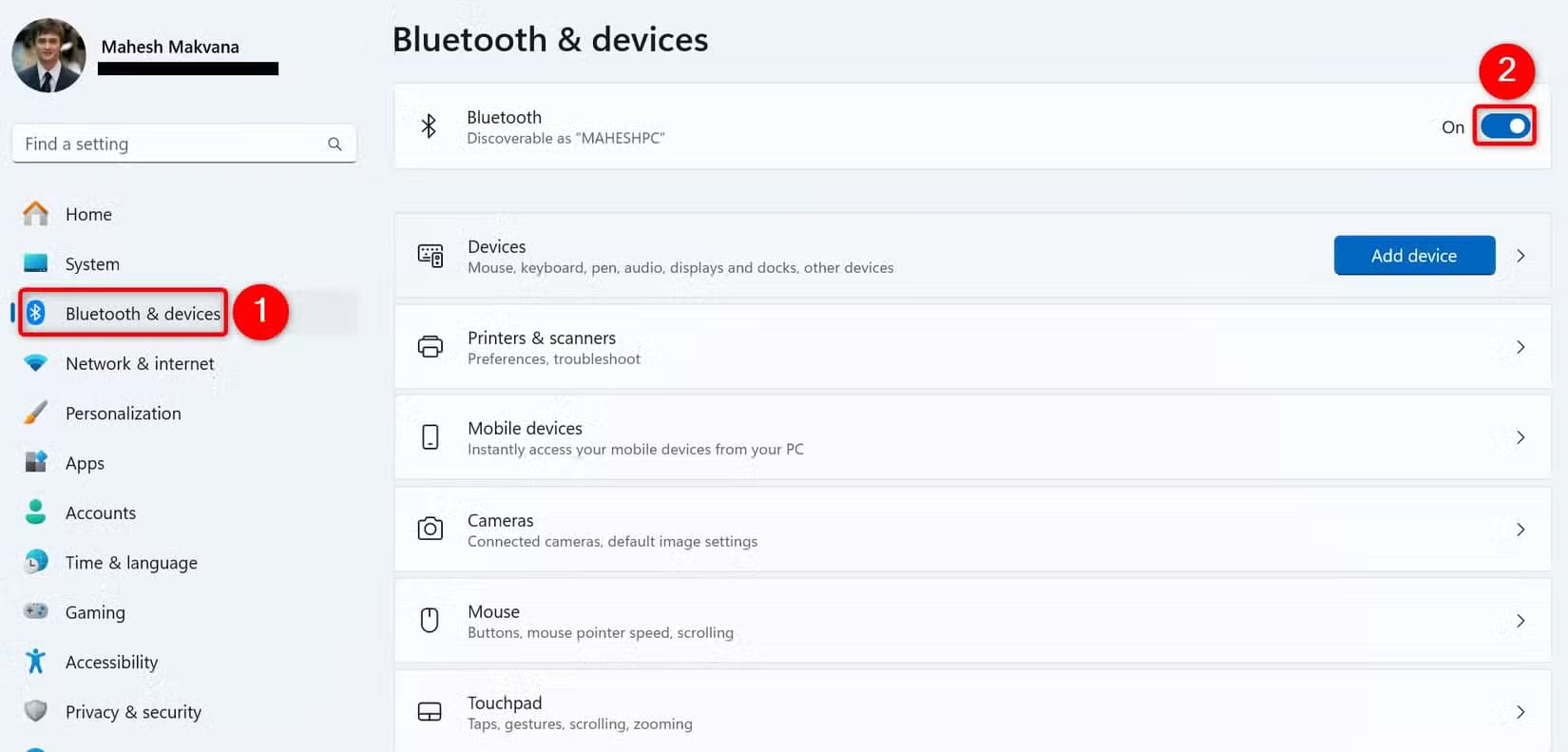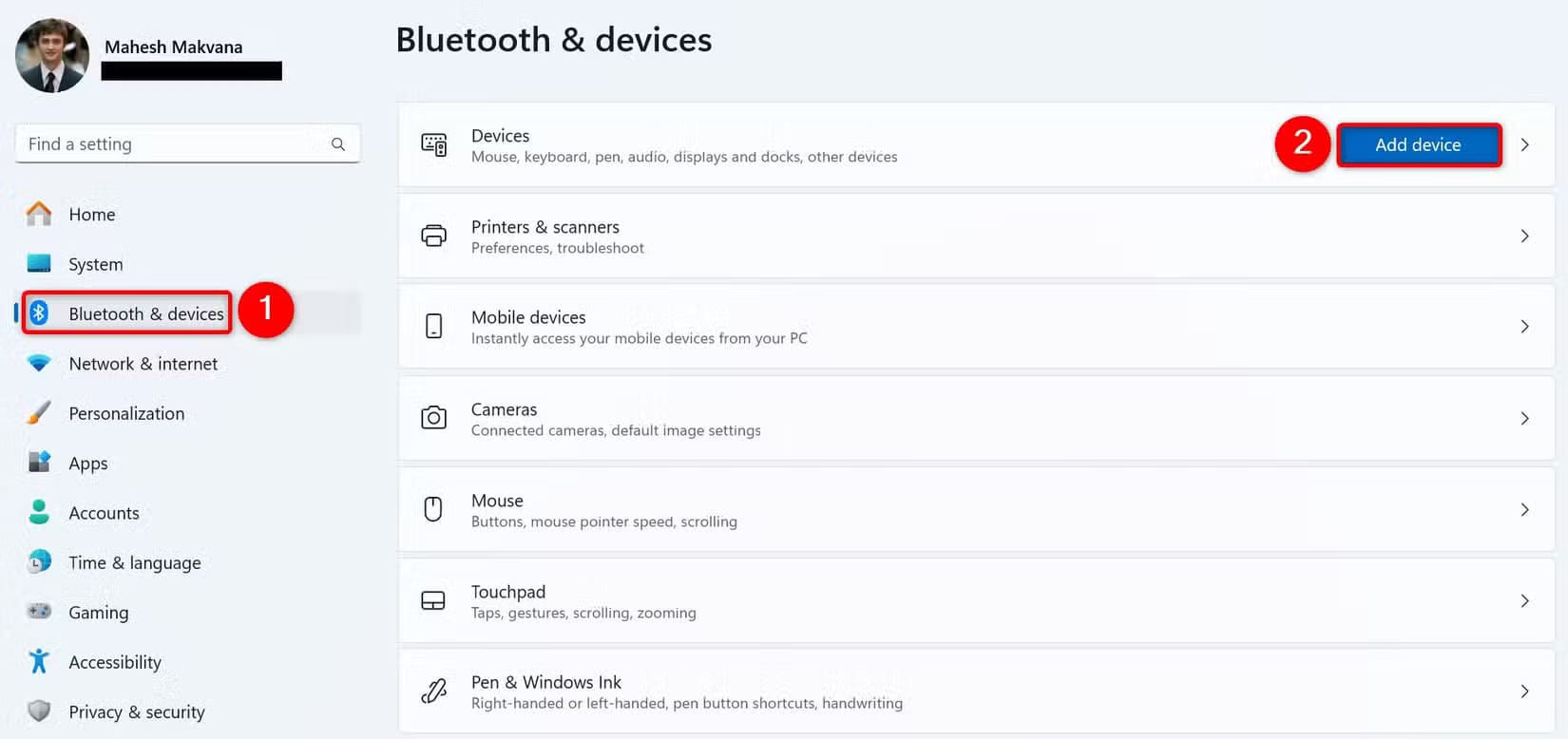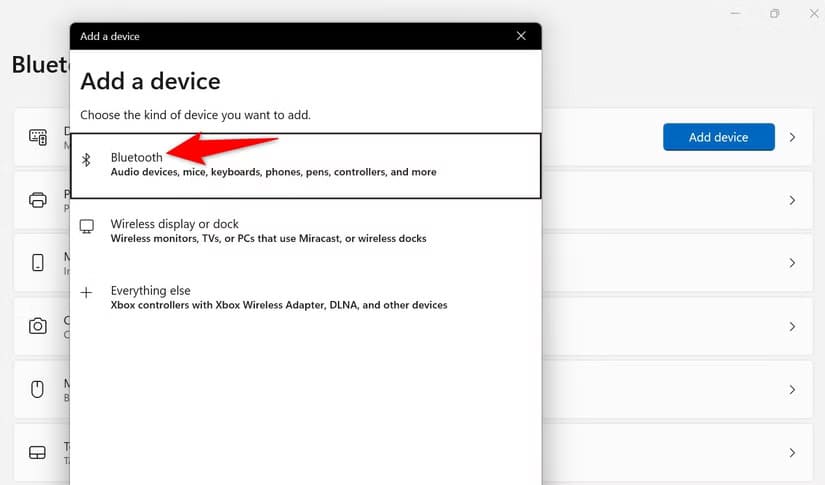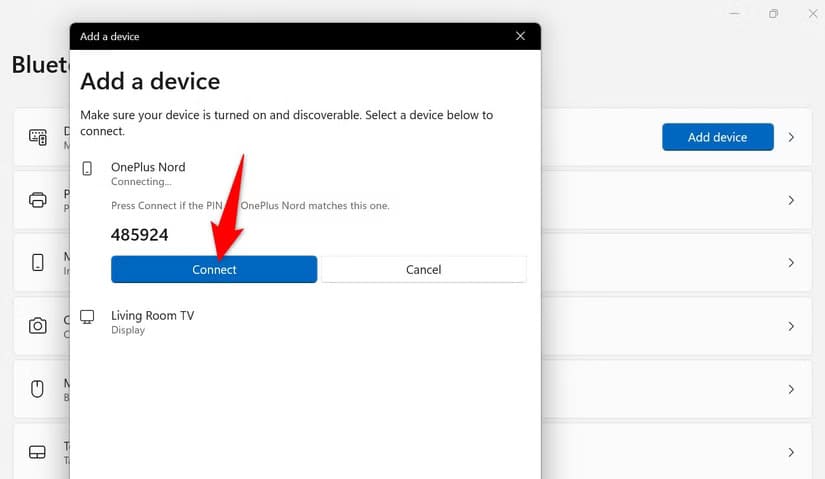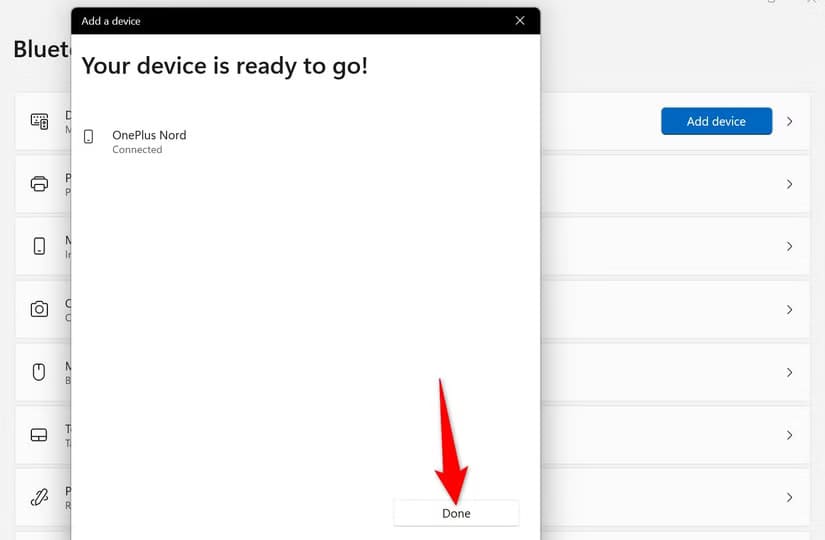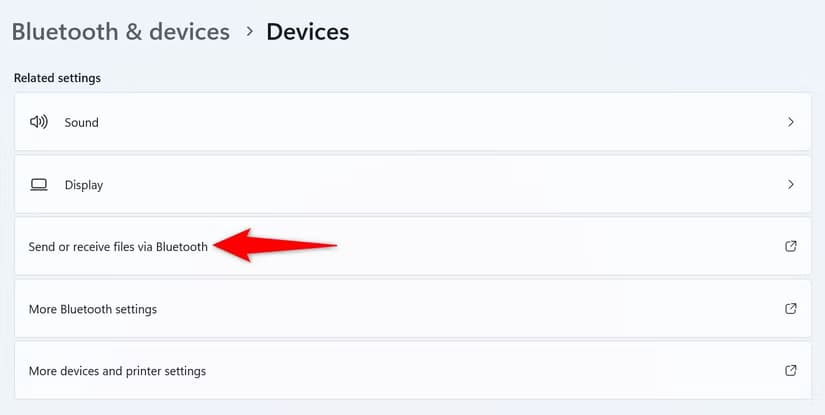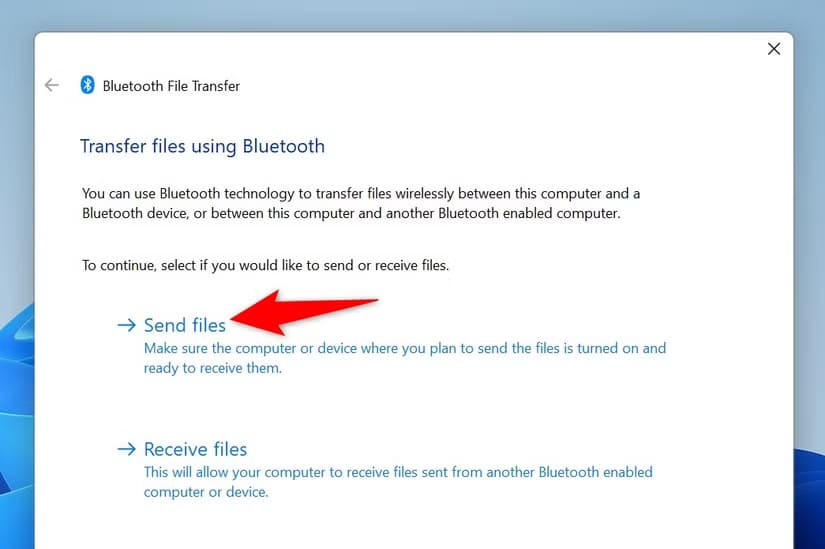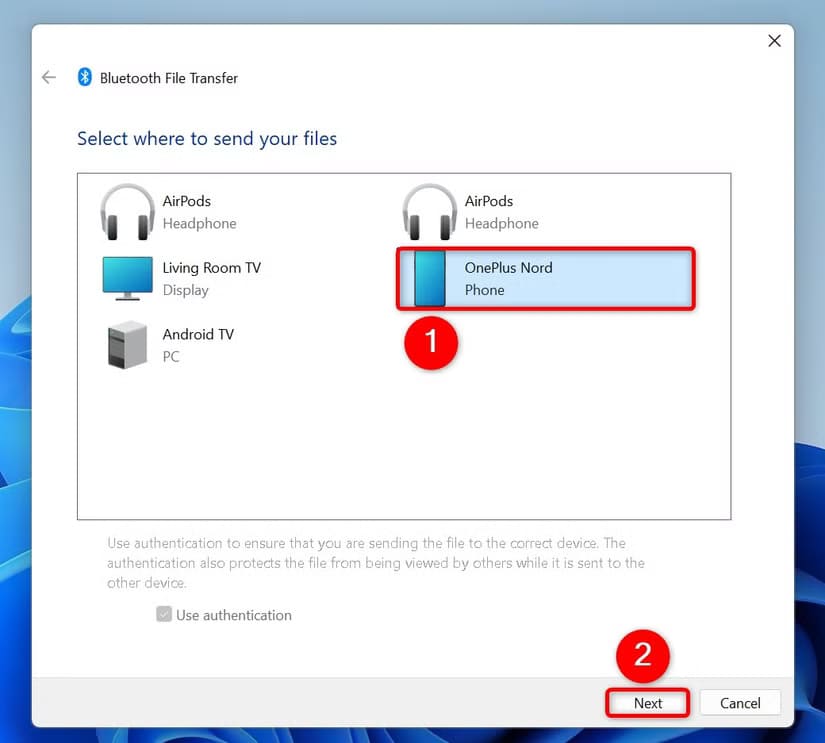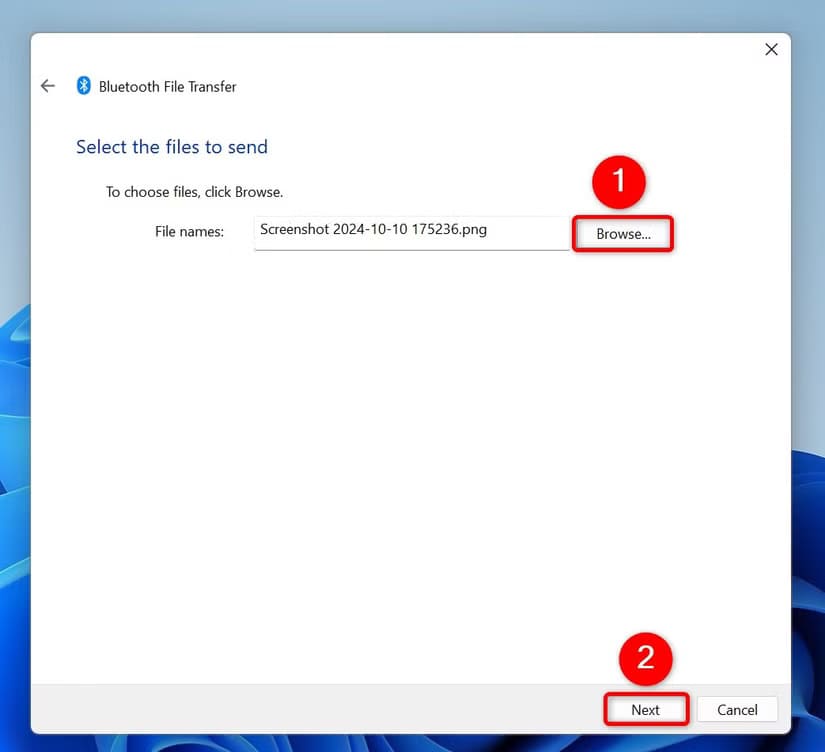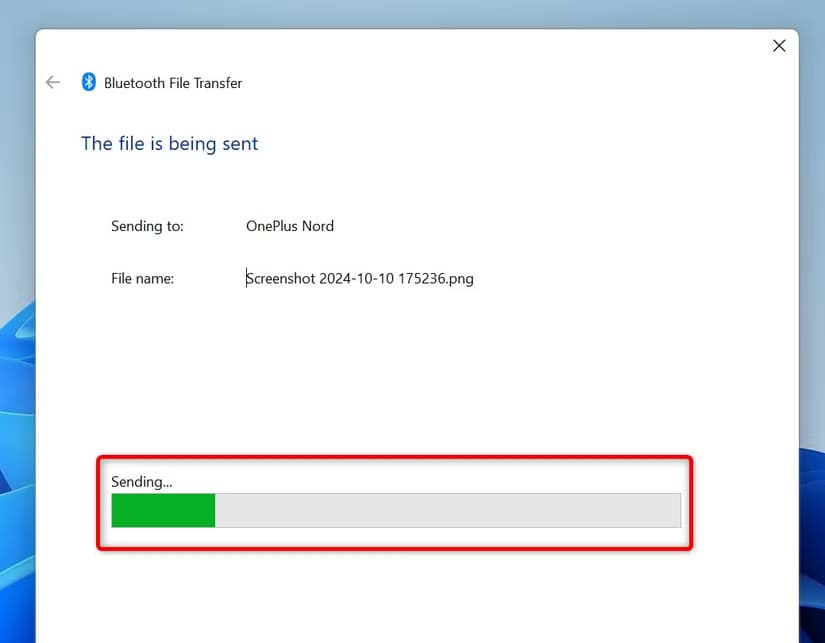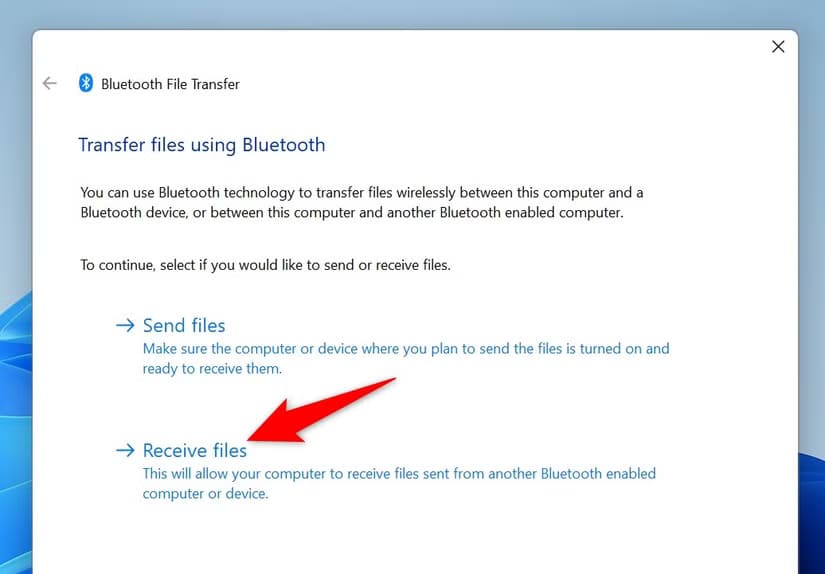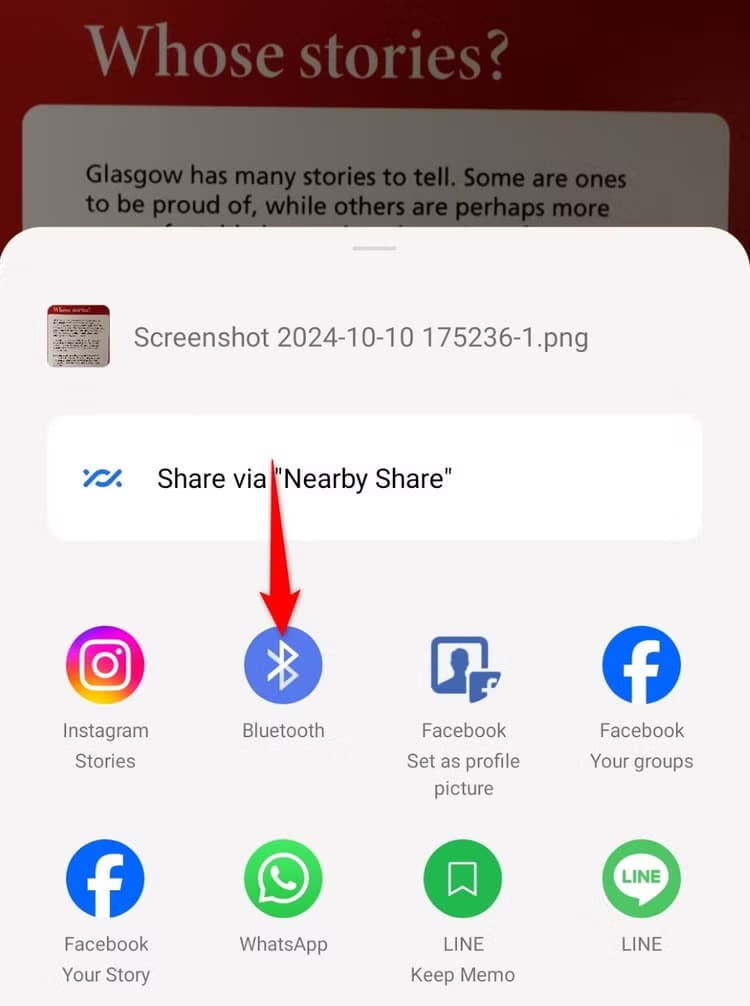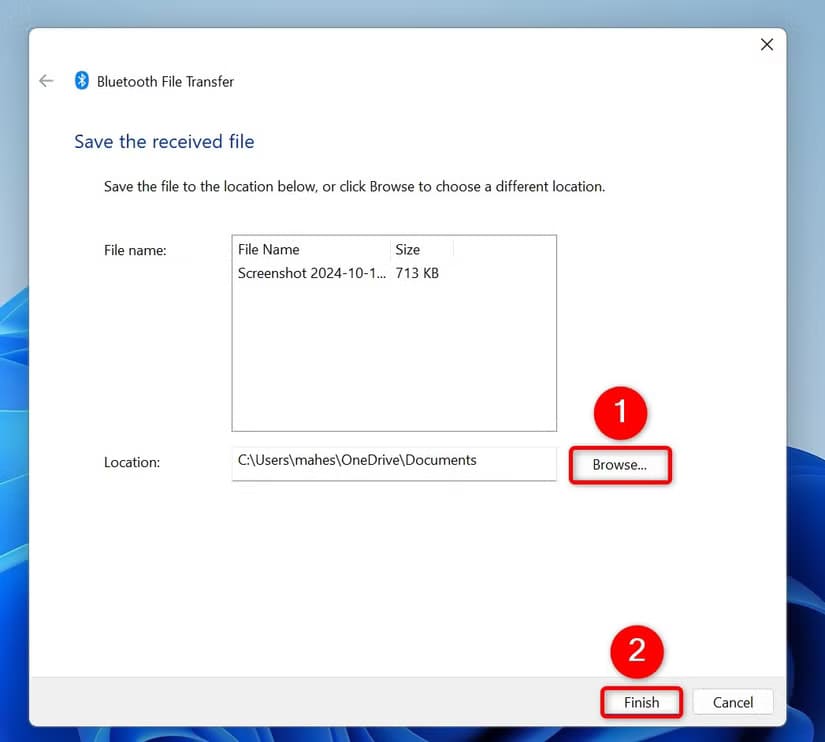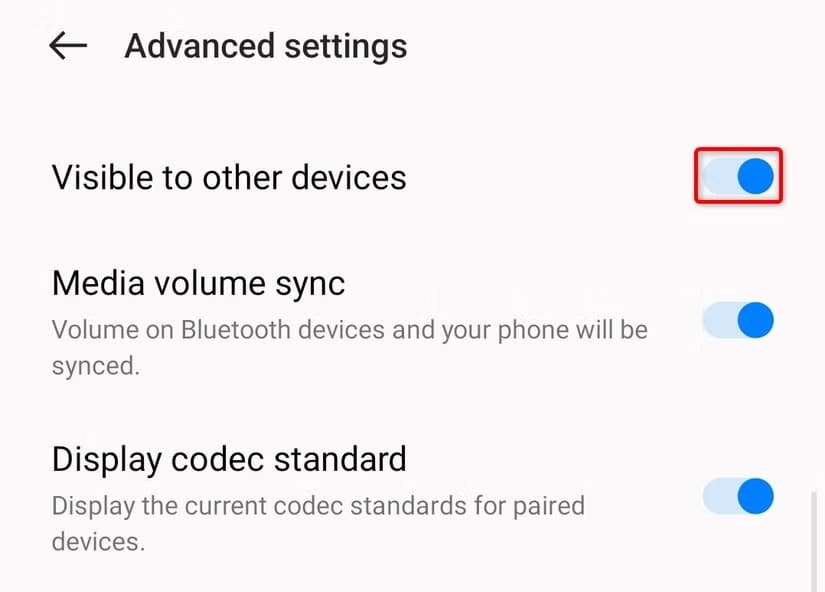مشاركة الملفات عبر البلوتوث على Windows 11 بخطوات بسيطة وسهلة
مشاركة الملفات عبر البلوتوث هي إحدى الطرق السهلة والفعّالة لنقل البيانات بين الأجهزة المختلفة بدون الحاجة إلى استخدام الإنترنت. في Windows 11، يمكن تنفيذ هذه العملية بكل بساطة بفضل التحديثات التي أدخلتها Microsoft على النظام. سواء كنت ترغب في نقل صور، مستندات، أو مقاطع صوتية، ستتعرف في هذه المقالة على كيفية مشاركة الملفات باستخدام البلوتوث على Windows 11 بطريقة سلسة وآمنة.
الملخص
- لتمكين مشاركة الملفات عبر البلوتوث على جهاز الكمبيوتر الخاص بك، انتقل إلى الإعدادات > البلوتوث والأجهزة وقم بتشغيل مفتاح التبديل “البلوتوث”. ثم انقر فوق “إضافة جهاز” وقم بإقران الجهاز الآخر.
- لإرسال ملف من جهاز الكمبيوتر الخاص بك، انتقل إلى الإعدادات > البلوتوث والأجهزة > الأجهزة > إرسال أو استقبال الملفات عبر البلوتوث، واختر “إرسال الملفات“، واتبع التعليمات.
- لتلقي ملف، انتقل إلى الإعدادات > البلوتوث والأجهزة > الأجهزة > إرسال أو استقبال الملفات عبر البلوتوث واختر “استقبال الملفات”.
باستخدام البلوتوث، يمكنك إرسال واستقبال الصور ومقاطع الفيديو والمستندات وأنواع الملفات الأخرى على جهاز الكمبيوتر الذي يعمل بنظام Windows 11. إليك كيفية إعداده لمشاركة الملفات بين الأجهزة.
الخطوة 1: تشغيل البلوتوث على جهاز الكمبيوتر الخاص بك
أول شيء عليك فعله هو تمكين البلوتوث على جهاز الكمبيوتر الذي يعمل بنظام Windows 11. للقيام بذلك، افتح الإعدادات بالضغط على Windows+i. من الشريط الجانبي الأيسر، اختر “البلوتوث والأجهزة”. في الجزء الأيمن، في الجزء العلوي، قم بتشغيل مفتاح “البلوتوث”.
هناك طريقة أخرى لتشغيل البلوتوث وهي فتح مركز الإجراءات باستخدام Windows+A والنقر على أيقونة البلوتوث.
الخطوة 2: إقران جهازك بالكمبيوتر الشخصي
بعد تمكين البلوتوث، تكون الخطوة التالية هي إقران جهازك الآخر بالكمبيوتر الشخصي. وهذا يسمح لكلا الجهازين بالتواصل مع بعضهما البعض.
للقيام بذلك، قم بتشغيل البلوتوث على جهازك الآخر. ثم، في نظام التشغيل Windows 11، قم بتشغيل الإعدادات. انقر فوق “البلوتوث والأجهزة” في الشريط الجانبي الأيسر واختر “إضافة جهاز” في الجزء الأيمن.
في نافذة إضافة جهاز، انقر فوق “بلوتوث” في الأعلى.
انتظر حتى يعثر Windows 11 على الأجهزة القريبة التي تدعم تقنية Bluetooth. عندما يظهر جهازك، انقر عليه لتحديده. سترى رمزًا على كل من جهاز الكمبيوتر والجهاز. يضمن هذا الرمز أنك تقوم بتوصيل الأجهزة الصحيحة.
إذا تطابق الرمز على كلا الجهازين، فانقر فوق “اتصال” على جهاز الكمبيوتر. على الجهاز الآخر، اختر “اتصال” أو “اقتران” أو خيارًا مشابهًا.
بعد إقران أجهزتك، انقر فوق “تم” لإنهاء العملية.
الخطوة 3: إرسال أو استقبال ملف عبر البلوتوث
بعد تمكين البلوتوث وإقران الكمبيوتر بالجهاز، أصبحت الآن جاهزًا لإرسال واستقبال الملفات.
إرسال ملف من الكمبيوتر
لإرسال ملف من الكمبيوتر إلى الجهاز الآخر، قم بتشغيل الإعدادات وانتقل إلى البلوتوث والأجهزة > الأجهزة. مرر لأسفل الجزء الأيمن وحدد “إرسال أو استقبال الملفات عبر البلوتوث”.
في نافذة نقل الملفات عبر البلوتوث، انقر فوق “إرسال الملفات”.
في قسم تحديد المكان الذي تريد إرسال ملفاتك إليه، اختر الجهاز الذي تريد إرسال ملفك إليه. ثم انقر فوق “التالي” في الأسفل.
في الصفحة التالية، انقر فوق “استعراض” واختر الملف الذي تريد إرساله. ثم حدد “التالي” في الأسفل.
قد يسألك الجهاز الآخر عما إذا كنت ترغب في استلام ملف من جهاز الكمبيوتر الخاص بك. حدد “قبول” أو خيارًا مشابهًا للموافقة على استلام الملف. ستشاهد بعد ذلك تقدم نقل الملف على جهاز الكمبيوتر الخاص بك.
لقد تلقيت الملف على جهازك المقترن. استخدم أداة إدارة الملفات بجهازك للعثور على الملف المستلم والوصول إليه. على جهاز الكمبيوتر الخاص بك، أغلق النافذة المفتوحة بالنقر فوق “إنهاء”.
استلام ملف على جهاز الكمبيوتر الخاص بك
إذا كنت تريد استلام ملف من جهاز آخر إلى جهاز الكمبيوتر الذي يعمل بنظام Windows 11، فانتقل إلى الإعدادات > البلوتوث والأجهزة > الأجهزة وانقر فوق “إرسال أو استلام الملفات عبر البلوتوث“. في النافذة المفتوحة، اختر “استلام الملفات”، وسيكون جهاز الكمبيوتر الخاص بك جاهزًا لاستلام الملفات.
من جهازك المقترن، ابدأ في إرسال ملف. تعتمد كيفية القيام بذلك على جهازك المحدد. على سبيل المثال، على هاتف يعمل بنظام Android، سترسل ملفًا عن طريق فتح مدير الملفات، وتحديد ملف، واختيار خيار المشاركة، والنقر فوق Bluetooth، وتحديد جهاز الكمبيوتر الخاص بك كجهاز الوجهة.
على جهاز الكمبيوتر الخاص بك، ستشاهد تقدم عملية استلام الملف. عند استلام الملف، انقر فوق “استعراض” واختر المجلد الذي تريد تخزين الملف فيه. ثم انقر فوق “إنهاء”.
للوصول إلى الملف، افتح مستكشف الملفات (اضغط على Windows+E) وانتقل إلى المجلد الذي قمت بحفظ الملف فيه.
استكشاف مشكلات مشاركة الملفات عبر البلوتوث وإصلاحها
إذا واجهت مشكلة أثناء إرسال أو استقبال ملف عبر البلوتوث على جهاز الكمبيوتر الخاص بك، فيمكنك استخدام نصائح استكشاف الأخطاء وإصلاحها التالية على أمل إصلاح المشكلة.
تمكين البلوتوث على جهازك الآخر
إذا لم تتمكن من رؤية جهازك الآخر على جهاز الكمبيوتر الخاص بك، فتأكد من تشغيل البلوتوث على جهازك. أيضًا، يجب أن تجعل جهازك مرئيًا للأجهزة الأخرى، وإلا فلن يتمكن جهاز الكمبيوتر الخاص بك من اكتشافه.
على سبيل المثال، على نظام Android، يمكنك الانتقال إلى الإعدادات > البلوتوث > قائمة النقاط الثلاث > الإعدادات المتقدمة وتشغيل “مرئي للأجهزة الأخرى” لجعل جهازك قابلاً للاكتشاف.
قم بتقريب جهازك والكمبيوتر الشخصي من بعضهما البعض
تبلغ المسافة بين معظم أجهزة البلوتوث 33 قدمًا، مما يعني أن الكمبيوتر الشخصي والجهاز الآخر يجب أن يكونا في هذا النطاق للتواصل مع بعضهما البعض. إذا كانت أجهزتك بعيدة أو كانت هناك عوائق مثل الجدران بينها، فقم بإزالة هذه المشتتات وقم بتقريب الجهازين من بعضهما البعض.
وهذا يضمن أن تتمكن أجهزتك من التحدث مع بعضها البعض دون أي مشاكل.
أعد تشغيل البلوتوث على الكمبيوتر الشخصي
إذا كنت لا تزال تواجه مشكلات، فقم بتعطيل البلوتوث ثم إعادة تمكينه على الكمبيوتر الشخصي. سيؤدي هذا إلى إصلاح أي مشكلات بسيطة في الميزة. للقيام بذلك، انتقل إلى الإعدادات > البلوتوث والأجهزة وأوقف تشغيل مفتاح التبديل “البلوتوث“. انتظر لمدة خمس ثوانٍ تقريبًا، ثم أعد تشغيل المفتاح.
تحديث برامج تشغيل محول البلوتوث
إذا كانت برامج تشغيل محول البلوتوث قديمة، فقد يكون هذا هو السبب في وجود مشكلات في استخدام البلوتوث على الكمبيوتر الشخصي. في هذه الحالة، قم بتحديث برامج التشغيل لإصلاح المشكلة.
أفضل طريقة للقيام بذلك هي زيارة موقع الشركة المصنعة لمحول البلوتوث الخاص بك، وتنزيل أحدث برامج التشغيل، وتثبيت هذه البرامج على الكمبيوتر الشخصي. تأكد من إعادة تشغيل الكمبيوتر بعد تثبيت برامج التشغيل.
وبهذه الطريقة يمكنك نقل الملفات باستخدام طريقة البلوتوث التقليدية على جهاز الكمبيوتر الذي يعمل بنظام Windows 11. وإذا أردت، يمكنك استخدام خيارات أخرى مثل Nearby Share على جهاز الكمبيوتر لمشاركة الملفات مع أجهزة أخرى.