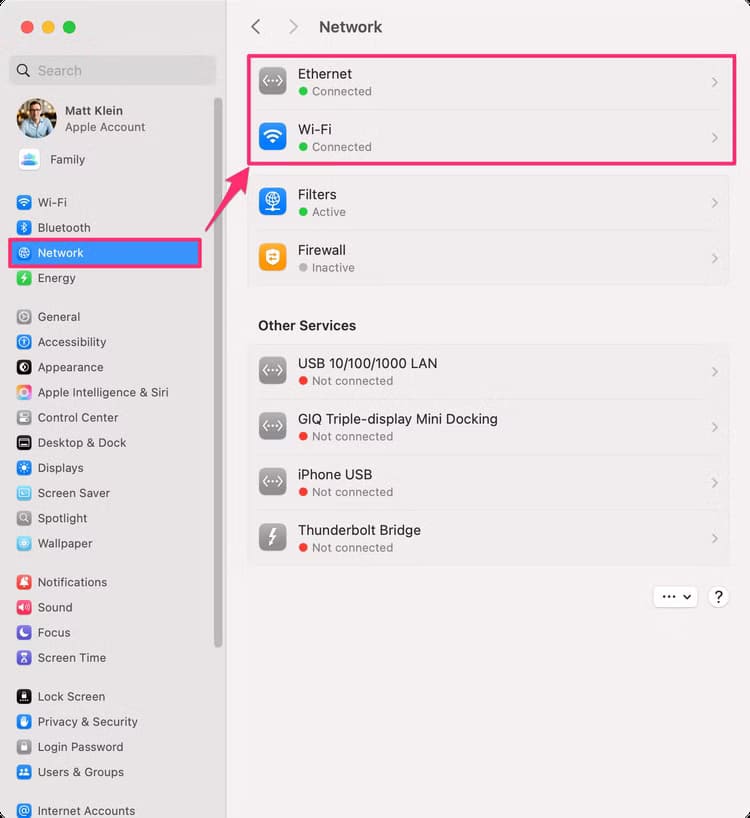أسهل الطرق لنقل الملفات بين أجهزة Mac وWindows دون تعقيدات
يعتبر نقل الملفات بين أنظمة التشغيل المختلفة مثل Mac وWindows تحديًا للعديد من المستخدمين، خاصة مع الاختلافات في التنسيقات والإعدادات. ومع ذلك، توجد اليوم عدة طرق بسيطة وفعّالة تتيح مشاركة الملفات بسلاسة بين النظامين. في هذا المقال، نستعرض أفضل الحلول العملية التي تساعدك على نقل البيانات بين أجهزة Mac وWindows بسرعة ودون عناء، مع التركيز على الأدوات والتقنيات الأكثر استخدامًا.
الملخص
- إن إعداد مشاركة الملفات بين Mac وWindows سريع وآمن، ويجنبك الحاجة إلى الاعتماد على خدمات السحابة القائمة على الإنترنت.
- قم بتكوين إعدادات الشبكة، وتمكين مشاركة الملفات على كل من Mac وWindows، ثم أضف المجلدات المشتركة والمستخدمين للوصول إليها.
- قم بالوصول إلى المجلدات المشتركة على Windows من خلال الانتقال إلى “الشبكة”، وإدخال بيانات الاعتماد ذات الصلة أو الوصول إلى المجلدات المشتركة على Mac عبر Finder.
لا ينبغي أن تكون مشاركة الملفات بين أجهزة Mac وWindows أمرًا معقدًا، وبإجراء بعض التغييرات البسيطة في الإعدادات، يمكنك تشغيل شبكتك المختلطة الخاصة في غضون دقائق قليلة.
لماذا مشاركة الملفات بين Mac وWindows؟
ربما تعرف بالفعل كيفية مشاركة الملفات بين أجهزة Mac وLinux أو من جهاز Mac إلى آخر.
يعتبر Windows وMac نظامي التشغيل المهيمنين على أجهزة الكمبيوتر اللذين يستخدمهما معظم الأشخاص على أساس يومي. لذا فمن الطبيعي أن يكون لديك أحدهما أو كلاهما في منزلك. إن مشاركة المجلدات بين جهازين على شبكة منزلك الخاصة سريعة وآمنة، كما أنها تتجنب بعض الإزعاجات والخطوات الإضافية التي تفرضها السحابة والتخزين الخارجي.
ستحتاج إلى تكوين جميع أجهزتك قبل أن تتمكن من مشاركة أي ملفات. وهذا يعني التحقق من اتصالات الشبكة وإعداد مشاركة الملفات على أنظمة macOS وWindows.
أولاً، تحقق من إعدادات الشبكة
أولاً، تأكد من أن كلاً من جهازي Mac وWindows متصلان بنفس الشبكة عبر Wi-Fi أو Ethernet.
على جهاز Mac، تحقق من حالة Wi-Fi في شريط القائمة، أو انتقل إلى إعدادات النظام > الشبكة لتأكيد الاتصال.
على نظام التشغيل Windows، افتح الإعدادات > الشبكة والإنترنت، ثم قم بتأكيد حالة الشبكة ضمن Wi-Fi أو Ethernet.
تمكين مشاركة الملفات على macOS
من خلال تمكين مشاركة الملفات، يمكن لجهاز Mac الخاص بك مشاركة الملفات مع أجهزة أخرى مثل أجهزة Windows وحتى أجهزة Linux.
افتح إعدادات النظام > عام > المشاركة وقم بتمكين “مشاركة الملفات”، ثم حدد الرمز الصغير على يمين المفتاح لفتح نافذة تكوين المجلدات المشتركة.
حدد “الخيارات” في نافذة تكوين المجلدات المشتركة، وتأكد من تشغيل مشاركة الملفات عبر SMB، ثم قم بتمكين حسابك لمشاركة الملفات على نظام Windows.
حدد “تم” للعودة إلى نافذة المجلدات المشتركة.



إضافة مجلدات مشتركة ومستخدمين جدد وتكوين الوصول
في هذه المرحلة من العملية، يكون جهاز Mac جاهزًا لمشاركة الملفات والمجلدات، ولكنك تحتاج أولاً إلى تحديدها، وإذا لزم الأمر، إضافة مستخدمين وكيفية وصولهم إليها.
أسفل جزء المجلد المشترك، انقر فوق “+”، وحدد المجلد، ثم حدد “فتح“. قم بتكوين الوصول عن طريق تحديده، ثم تحديد مستخدم وتعيين أذونات الوصول مثل “قراءة فقط” للعرض و”قراءة وكتابة” للتحرير.


انقر على زر “+” أو “-” في أسفل جزء المستخدمين لإضافة مستخدمين أو إزالتهم.

الوصول إلى المجلدات المشتركة في نظام التشغيل Mac على Windows
الوصول إلى المجلدات المشتركة في نظام التشغيل Mac على Windows أمر بسيط للغاية. افتح “مستكشف الملفات” وحدد “الشبكة” من جزء التنقل. نأمل أن ترى الجهاز أو الأجهزة الأخرى على شبكتك. افتح الموقع الذي تريد الوصول إليه، وأدخل بيانات الاعتماد الخاصة بك (حدد اختياريًا “تذكر بيانات الاعتماد الخاصة بي”)، ويمكنك الآن الوصول إلى المجلد أو المجلدات المشتركة في جهاز Mac الخاص بك.
إذا كنت المستخدم الوحيد على جهاز Mac الخاص بك، فستحتاج إلى إدخال اسم مستخدم Mac الخاص بك (على سبيل المثال “matt”) وكلمة المرور التي تستخدمها لتسجيل الدخول إلى جهاز Mac الخاص بك عند إعادة تشغيل الكمبيوتر.


إذا لم يظهر جهاز Mac الخاص بك كجهاز شبكة، فأدخل عنوان IP في شريط العناوين، ويجب أن يطالبك ببيانات الاعتماد.
نصائح
للعثور على عنوان IP لجهاز Mac الخاص بك، عد إلى كمبيوتر Apple الخاص بك واضغط باستمرار على مفتاح الخيار على لوحة المفاتيح ثم انقر فوق Apple > معلومات النظام. انقر فوق عنوان “الشبكة” ثم ابحث في قائمة أجهزة الشبكة ضمن “عنوان IPv4” للعثور على عنوان IP المحلي الخاص بك.
إذا كنت تريد رؤية أجهزتك في عرض الشبكة، فيمكنك تثبيت شيء مثل wssd-native. يجعل هذا الإصلاح البسيط “جهاز [macOS] الخاص بك مرئيًا في عرض الشبكة في Windows Explorer على الإصدارات الأحدث من Windows”.
تمكين مشاركة الملفات من Windows
بعد ذلك، يمكنك تمكين مشاركة الملفات على جهاز Windows الخاص بك حتى تتمكن من الوصول بسهولة إلى المجلدات المشتركة من جهاز Mac الخاص بك.
أولاً، افتح “الإعدادات” (يمكنك الضغط على Win+I)، ثم انتقل إلى الشبكة والإنترنت > إعدادات الشبكة المتقدمة. حدد “إعدادات المشاركة المتقدمة”، ثم حدد “اكتشاف الشبكة”، و”مشاركة الملفات والطابعات”.
وأخيرًا، إذا كنت تشعر بأن شبكتك الخاصة آمنة ومأمونة، فيمكنك اختياريًا “إيقاف تشغيل المشاركة المحمية بكلمة مرور”.



إضافة مجلدات مشتركة على Windows
مشاركة المجلدات على Windows أمر سهل ولا يستغرق سوى دقيقة واحدة. افتح “مستكشف الملفات“، ثم حدد المجلد الذي تريد مشاركته بزر الماوس الأيمن، ثم حدد “خصائص”.
عندما تفتح خصائص المجلد، حدد علامة التبويب “مشاركة”، ثم “مشاركة”. بعد ذلك، حدد المستخدم الذي يمكنه الوصول إلى هذا المجلد من أجهزة أخرى، ثم حدد “مشاركة”. وأخيرًا، في النافذة الأخيرة، حدد “تم”.


يمكنك الآن الوصول إلى مجلد المشاركة من أجهزة أخرى، بما في ذلك جهاز Mac الخاص بك.
الوصول إلى مجلدات Windows Shared Folders على macOS
يجب أن تتمكن الآن من الوصول إلى المجلد الرئيسي المشترك لجهاز Windows الخاص بك من جهاز Mac الخاص بك. افتح Finder، ثم حدد “Network” في الجزء الأيسر. في نافذة Network، افتح جهاز Windows الخاص بك، والذي سيظهر “Connection Failed”.
حدد “Connect As” في الزاوية العلوية اليمنى من نافذة الشبكة، ثم أدخل بيانات اعتماد الشبكة الخاصة بك.
يجب أن تتمكن الآن من الوصول إلى مجلدات Windows المشتركة الخاصة بك، مع امتيازات القراءة والكتابة.
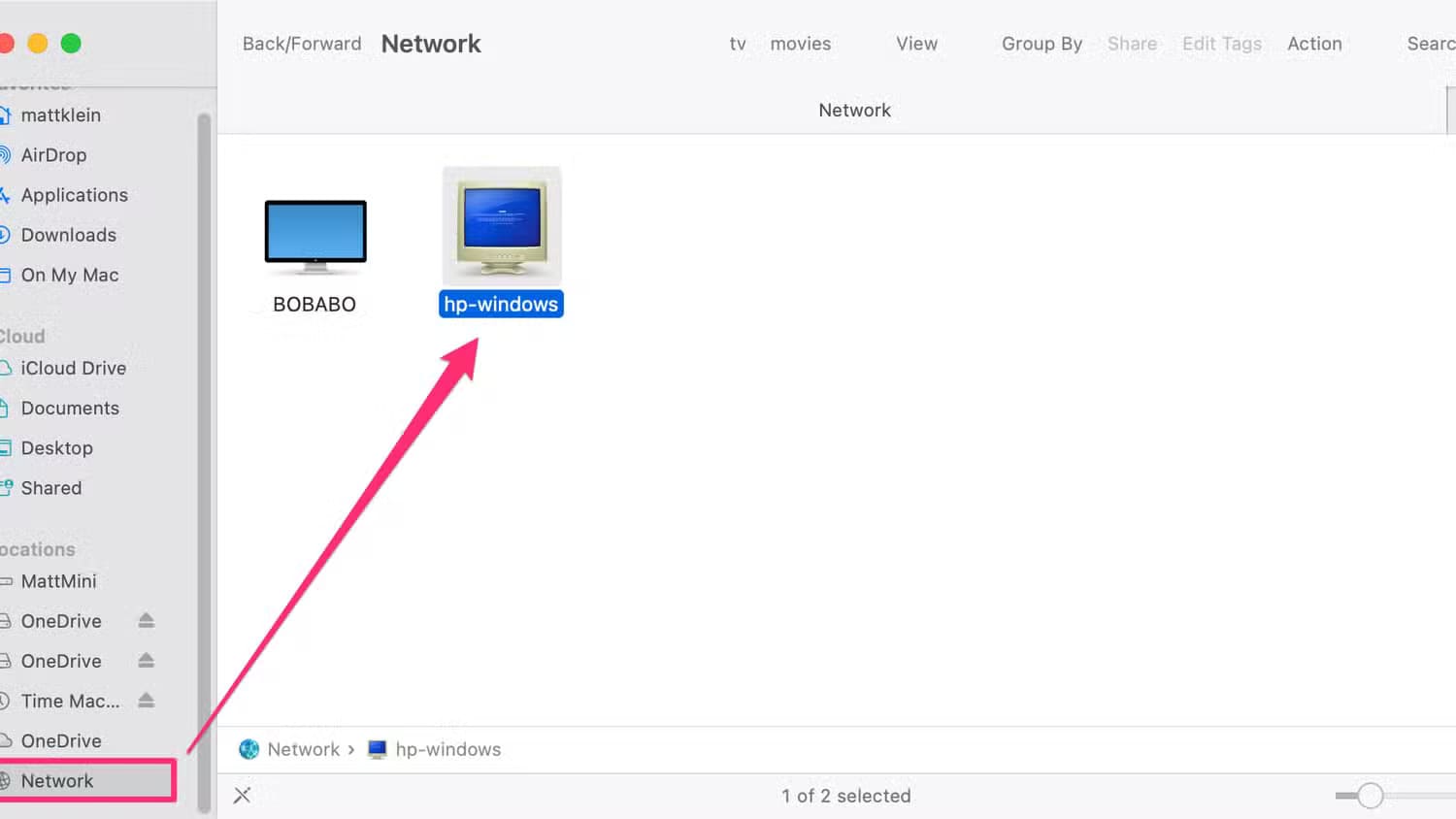


تهانينا! لقد نجحت في إعداد مشاركة الملفات بين أجهزة Mac وWindows. من خلال بضع خطوات بسيطة، أنشأت اتصالاً سلسًا بشبكة منزلية لتعزيز الإنتاجية وتبسيط سير عملك. سواء كنت تشارك مستندات العمل أو الصور أو الوسائط، فإن العملية تضمن إمكانية الوصول إلى ملفاتك من أي جهاز، دون الحاجة إلى التخزين السحابي أو محركات الأقراص الخارجية.
مع إعداد مشاركة الملفات، أصبحت الآن جاهزًا للاستفادة القصوى من شبكتك متعددة الأجهزة. استمر في الاستكشاف واستمتع بسهولة إدارة الملفات عبر أنظمة مختلفة بأقل جهد. تحقق من LocalSend إذا كنت تبحث عن طريقة للمشاركة لاسلكيًا بين أجهزة Mac وWindows والمزيد.
نقل الملفات بين أجهزة Mac وWindows لم يعد أمرًا معقدًا بفضل الأدوات والتقنيات المتاحة اليوم. سواء كنت تستخدم خدمات التخزين السحابي أو الشبكات المحلية أو برامج الطرف الثالث، فإن الخيارات متعددة وتلبي مختلف الاحتياجات. مع اتباع الطرق الصحيحة، يمكنك مشاركة البيانات بين النظامين بسرعة وكفاءة. إذا كنت تواجه صعوبات في نقل الملفات، فإن هذه الحلول ستوفر لك تجربة سلسة وخالية من المتاعب.