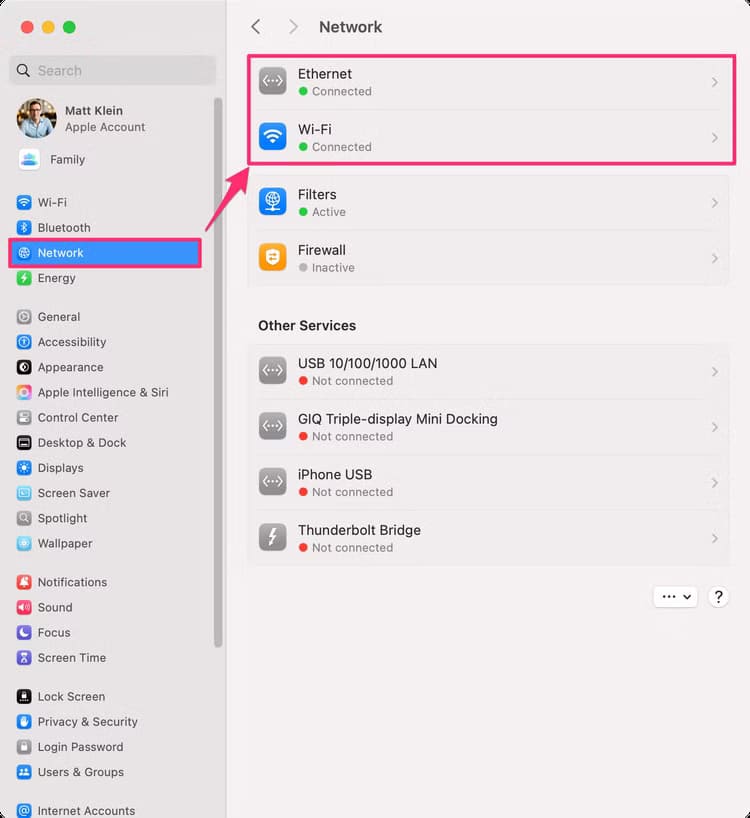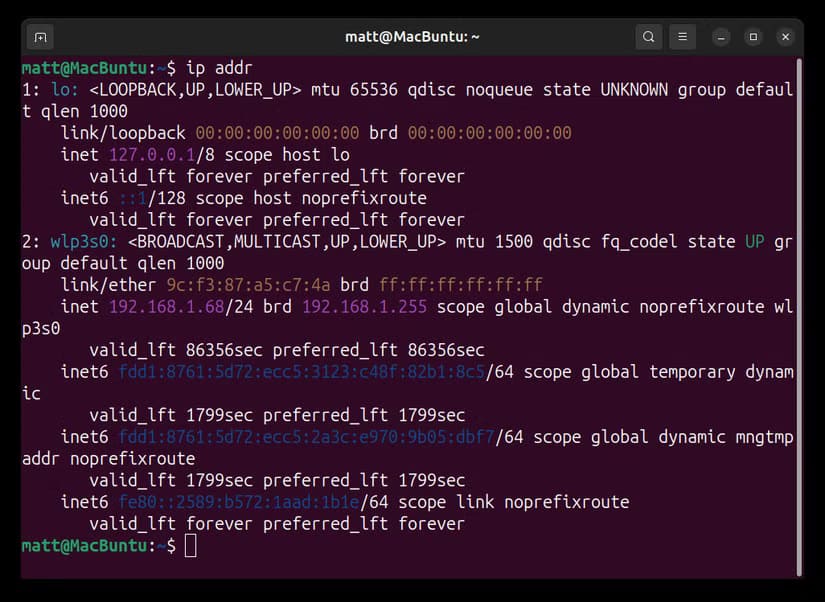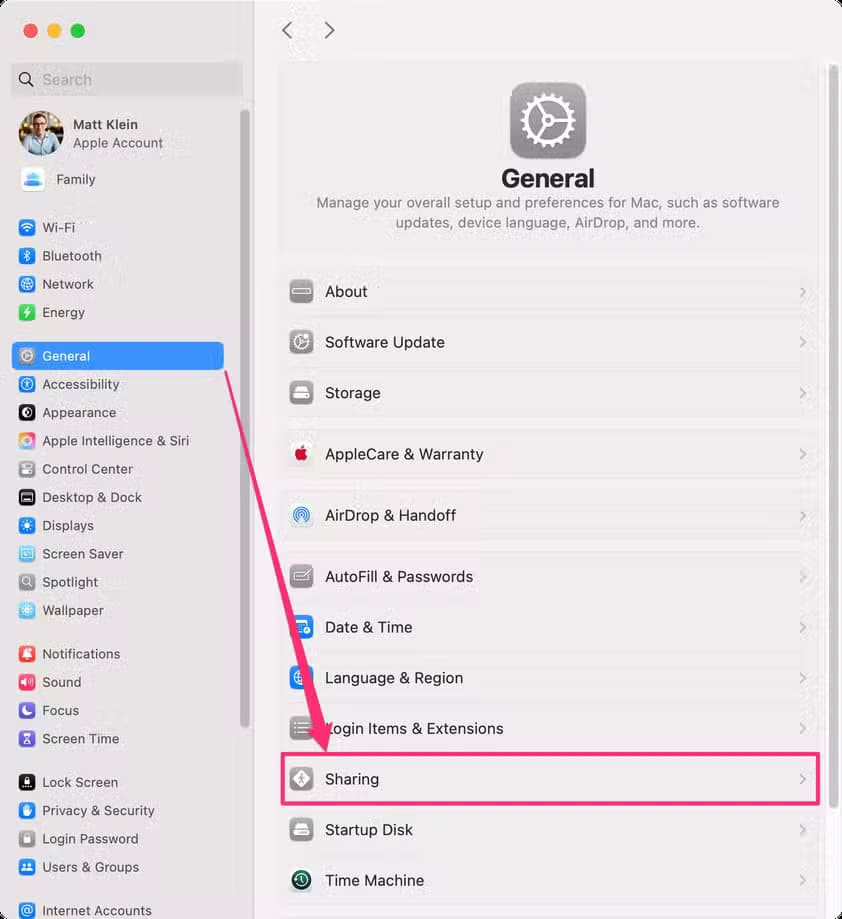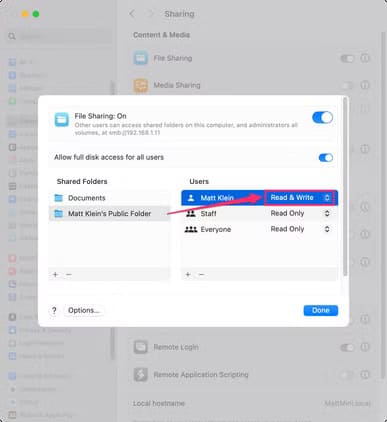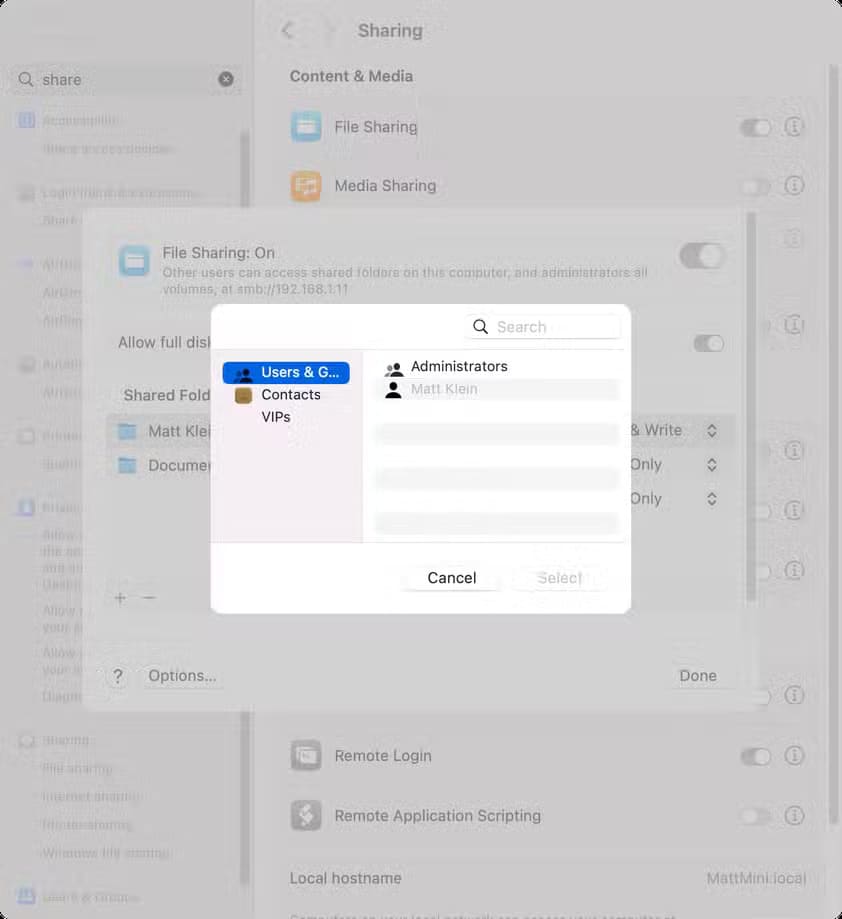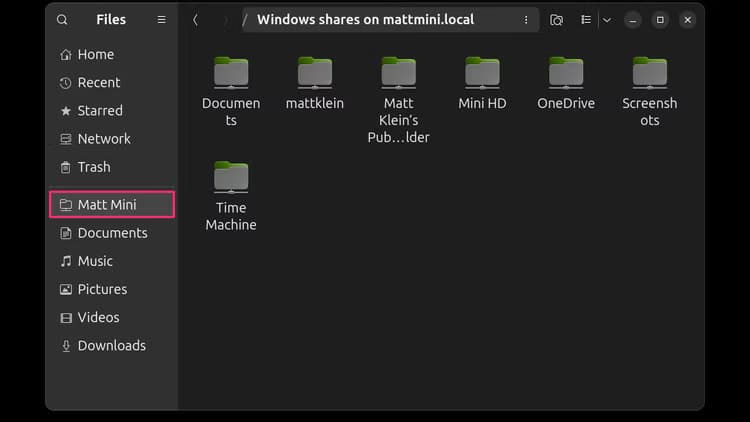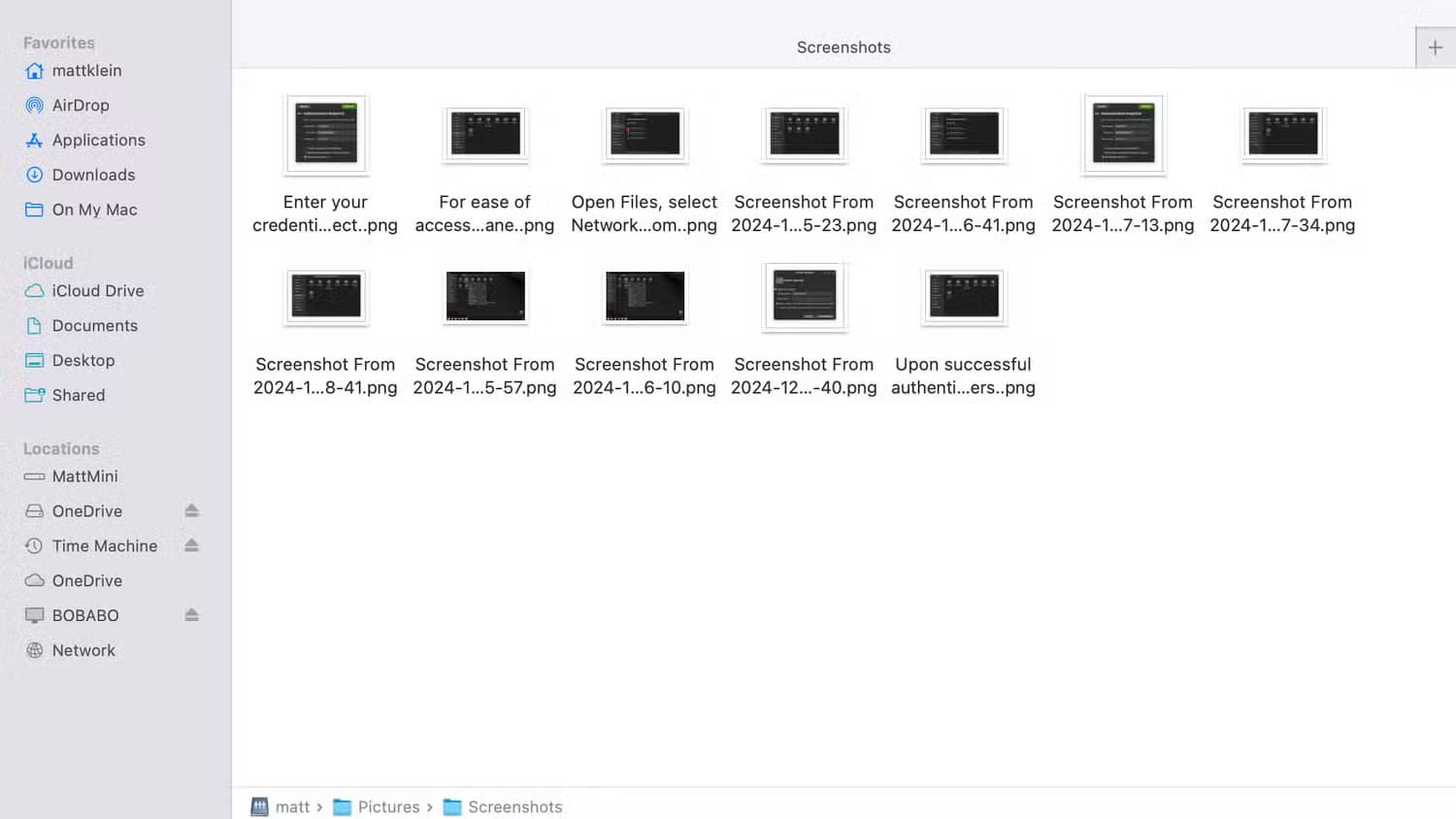أسهل الطرق لنقل الملفات بين أنظمة ماك ولينكس خطوة بخطوة
مشاركة الملفات بين نظامي التشغيل ماك ولينكس قد تبدو معقدة للوهلة الأولى، خاصة إذا كنت تعتمد على إعدادات مختلفة لكل منهما. ومع ذلك، توفر كلا الأنظمة أدوات وخيارات متعددة تجعل عملية نقل البيانات بسيطة وفعّالة. سواء كنت تعتمد على الشبكات المشتركة أو تستخدم أدوات مخصصة، يمكنك مشاركة الملفات بسهولة دون أي تعقيدات.

في هذا المقال، نوضح لك خطوات عملية لنقل الملفات بين أنظمة ماك ولينكس باستخدام طرق متعددة تضمن السرعة والكفاءة مع الحفاظ على أمان البيانات.
ملخص
- إن مشاركة الملفات بسهولة وأمان بين Mac وLinux باستخدام بروتوكول SMB تبسط التعاون والنسخ الاحتياطي.
- إن إعداد Mac لمشاركة الملفات يتضمن التحقق من اتصالات الشبكة وتكوين الإعدادات وتمكين مشاركة الملفات.
- يمكن لمستخدمي Linux مشاركة الملفات باستخدام Samba في Terminal، والوصول إلى المجلدات المشتركة على Mac من Linux، والعكس صحيح.
إن مشاركة الملفات بين Mac وجهاز Linux ليست معقدة. يمكنك القيام بذلك بسهولة وأمان، باستخدام أدوات وطرق عملية مصممة للمشاركة السلسة بين الأنظمة الأساسية.
استخدام بروتوكول SMB لمشاركة الملفات
يعد بروتوكول SMB (Server Message Block) معيارًا مستخدمًا على نطاق واسع لمشاركة الملفات وموارد الشبكة، بما في ذلك الطابعات التي تستخدم CUPS. وهو يتيح الاتصال السلس بين أنظمة التشغيل المختلفة، مما يجعله مثاليًا لبيئات أنظمة التشغيل المختلطة.
لاستخدام SMB، ستحتاج إلى تمكين مشاركة الملفات على macOS، وتكوين المجلدات التي تريد مشاركتها، وتعيين الأذونات للمستخدمين. على Linux، ستقوم بتثبيت Samba، وإضافة مستخدم شبكة، وتكوين Samba لمشاركة المجلدات.
بمجرد الإعداد، يضمن SMB تجربة نقل ملفات سلسة وفعالة بين أنظمة Mac وLinux. على عكس الخدمات السحابية، يعمل SMB بالكامل داخل شبكتك المحلية، مما يضمن سرعات نقل أسرع وخصوصية أكبر للبيانات والقضاء على رسوم الاشتراك. وبالمثل، فإنه يلغي الحاجة إلى نقل الملفات فعليًا على محركات أقراص USB.
إعداد جهاز Mac لمشاركة الملفات
قبل أن تتمكن من مشاركة الملفات بين جهاز Mac وجهاز Linux، يجب عليك تكوين أجهزتك والتحقق من اتصالات الشبكة وإعداد مشاركة الملفات على macOS.
التحقق من متطلبات النظام والشبكة
للبدء، تأكد من أن جهازي Mac وLinux متصلان بنفس الشبكة، ومتصلان إما عبر Wi-Fi أو Ethernet.
على جهاز Mac، تحقق من حالة Wi-Fi في شريط القائمة أو تأكد من الاتصال ضمن إعدادات النظام > الشبكة.
على Linux، استخدم مدير الشبكة للتحقق من الاتصال، أو افتح المحطة الطرفية وقم بتشغيل الأمر “ip addr”.
يحتوي الأمر ip على العديد من الوظائف المختلفة، والتي يمكنك استخدامها لتغيير كيفية تعامل Linux مع عناوين IP ووحدات تحكم واجهة الشبكة وقواعد التوجيه.
تمكين مشاركة الملفات على macOS
عند تمكين مشاركة الملفات على macOS، يمكن لجهاز Mac الخاص بك مشاركة الملفات مع أجهزة أخرى، بما في ذلك أجهزة Linux.
انتقل إلى إعدادات النظام > عام > المشاركة. في قائمة المشاركة، قم بتمكين “مشاركة الملفات“، ثم حدد الرمز الموجود على اليمين لفتح نافذة تكوين المجلدات المشتركة.
في نافذة تكوين المجلدات المشتركة، حدد “الخيارات”. تأكد من تشغيل مشاركة ملفات SMB وقم بتمكين حسابك لمشاركة ملفات Windows.
أخيرًا، حدد “تم” للعودة إلى نافذة المجلدات المشتركة.
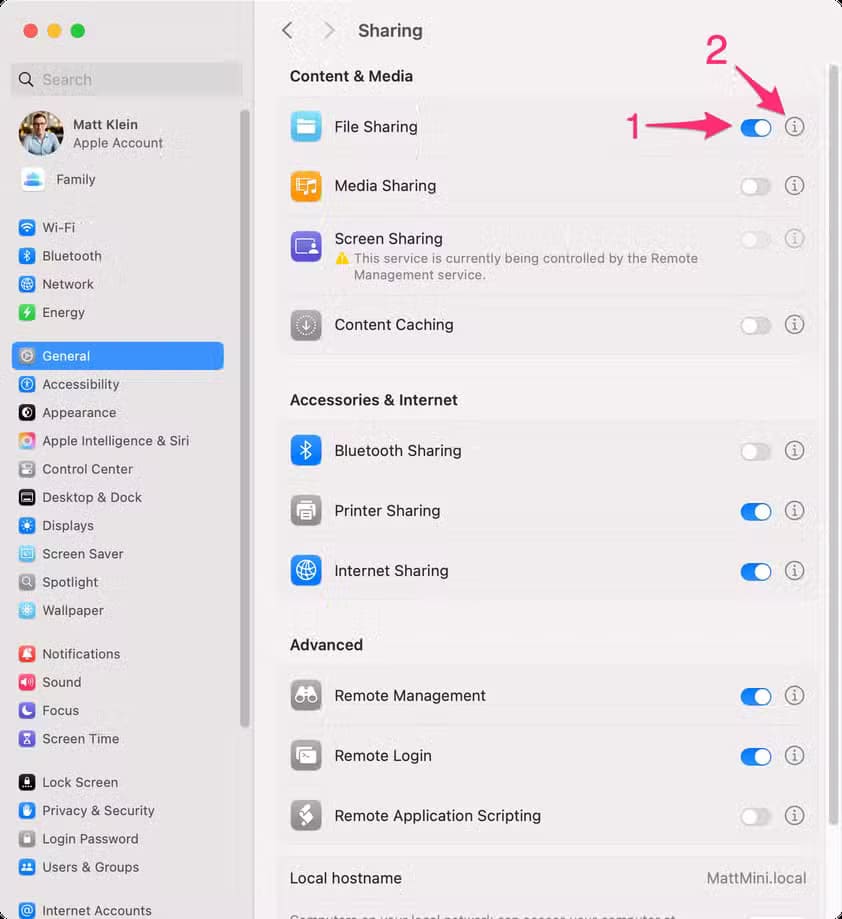
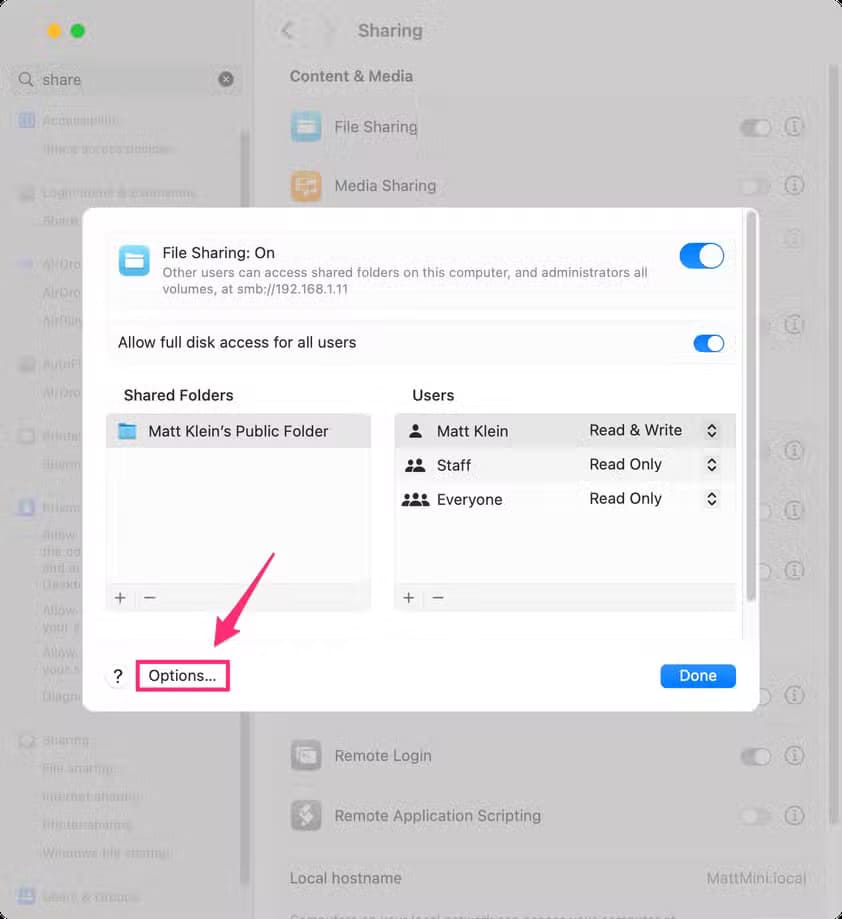
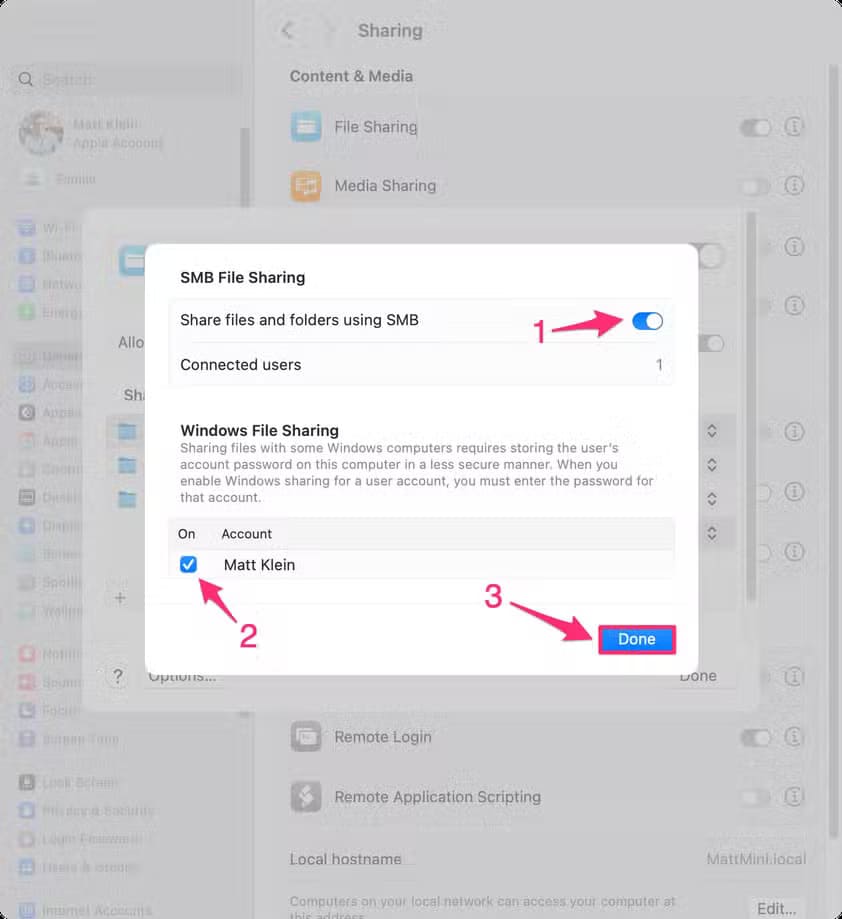
إضافة مجلدات مشتركة ومستخدمين جدد وتكوين الوصول
يمكنك أيضًا إضافة المجلدات التي تريد مشاركتها والمستخدمين الجدد للوصول إلى هذه المشاركات وتكوين كيفية وصولهم إليها أثناء وجودك هنا.
لإضافة مجلد مشترك جديد، انقر فوق “+” أسفل جزء المجلد المشترك، وحدد المجلد، ثم حدد “فتح”. لتكوين الوصول، حدد مجلدًا، ثم حدد مستخدمًا وقم بتعيين أذونات الوصول (“قراءة فقط” للعرض أو “قراءة وكتابة” للتحرير).
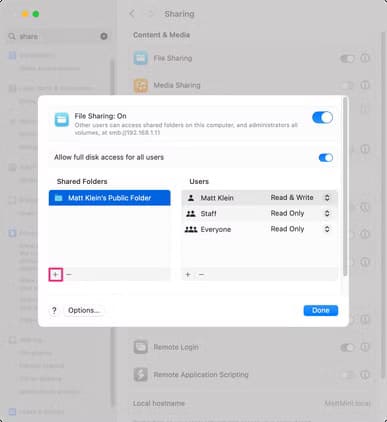
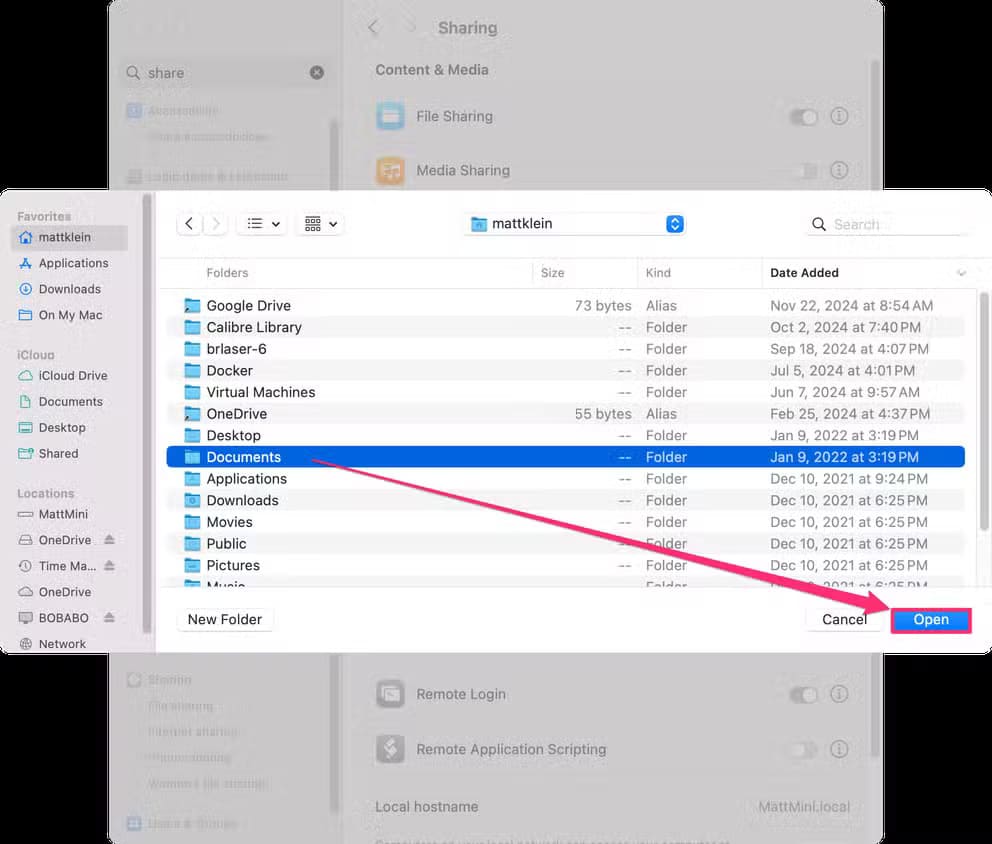
لإضافة مستخدمين أو إزالتهم، انقر فوق الزر “+” أو “-” الموجود أسفل جزء المستخدمين.
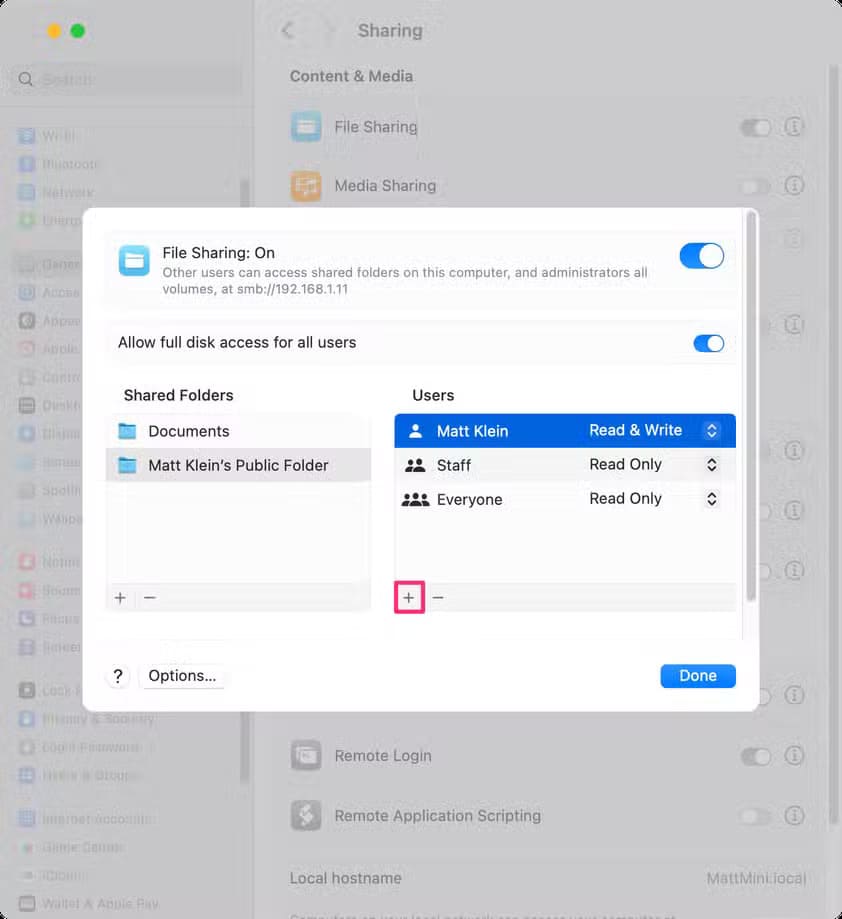
الوصول إلى المجلدات المشتركة في نظام التشغيل macOS على Linux
للوصول إلى المجلدات المشتركة في جهاز Mac، افتح مدير الملفات. في Ubuntu، يكون الإعداد الافتراضي عادةً هو الملفات (Nautilus)، لذا سنستخدمه.
حدد “الشبكة” من الجزء الأيسر، ثم انقر نقرًا مزدوجًا فوق جهاز Mac الذي يشارك المجلدات.
تمكين مشاركة الملفات من Linux
لدي بعض الأخبار الجيدة والسيئة. يمكنك بسهولة مشاركة الملفات من Linux باستخدام Samba، ولكن الطريقة الأسهل والأكثر موثوقية للقيام بذلك هي عبر Terminal.
يتضمن ذلك تثبيت Samba على إصدار Linux الخاص بك، وإضافة نفسك كمستخدم Samba، ثم إنشاء ملف تكوين Samba (smb.conf) وإضافة مشاركاتك.
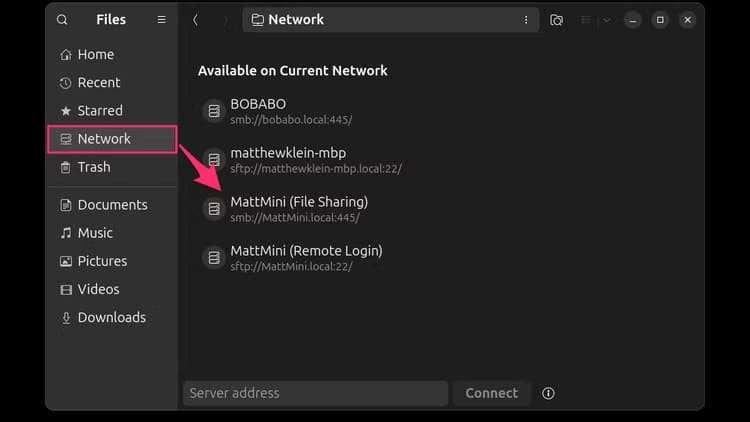
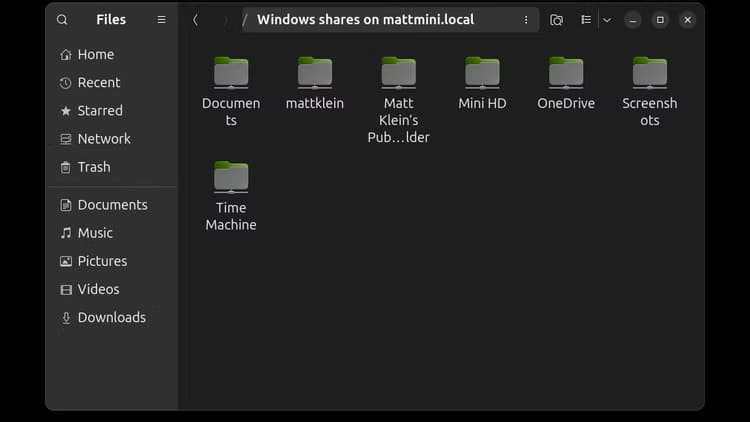
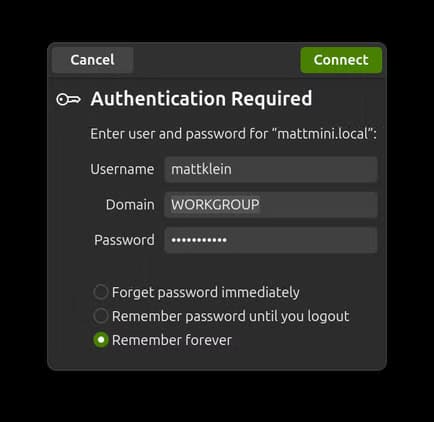
أولاً قم بتثبيت Samba على Linux
لتثبيت Samba على Ubuntu، افتح Terminal وأدخل ما يلي:
sudo apt update
sudo apt install samba
على فيدورا:
sudo dnf install samba
على Arch:
sudo pacman -S samba
إضافة مستخدمي Samba ومشاركاتها على Linux
لإضافة نفسك كمستخدم Samba:
sudo smbpasswd -a <USERNAME>
قم بإنشاء ملف smb.conf فارغًا (أستخدم vim كمحرر نصوص):
sudo cp /etc/samba/smb.conf /etc/samba/smb.conf.bak
sudo vim /etc/samba/smb.conf
اكتب أو انسخ الملف البسيط التالي smb.conf في الملف الجديد ثم احفظه:
[global]
workgroup = WORKGROUP
server string = %h server (Samba)
log file = /var/log/samba/log.%m
max log size = 1000
server role = standalone server
usershare path = /var/lib/samba/usershares
usershare allow guests = yes
[homes]
comment = Home Directories
browseable = no
read only = no
create mask = 0700
directory mask = 0700
ثم أعد تشغيل Samba للتأكد من تطبيق التغييرات على smb.conf:
sudo systemctl restart smbd
الآن قم بالتحقق من صحة التكوين الخاص بك:
testparm
الطريقة الوحيدة لاختبار ذلك حقًا هي محاولة الاتصال بجهاز Linux الخاص بك من جهاز Mac الخاص بك، لذا دعنا نفعل ذلك بعد ذلك.
الوصول إلى المجلدات المشتركة لنظام Linux على نظام macOS
يجب أن تتمكن الآن من الوصول إلى المجلد الرئيسي المشترك لجهاز Linux الخاص بك من جهاز Mac الخاص بك.
افتح Finder، ثم حدد “Network” في الجزء الأيسر. في نافذة Network، افتح جهاز Linux الخاص بك، والذي سيفشل في الاتصال.
حدد “Connect As” في الزاوية اليمنى العليا من نافذة الشبكة، ثم أدخل بيانات اعتماد Samba الخاصة بك.
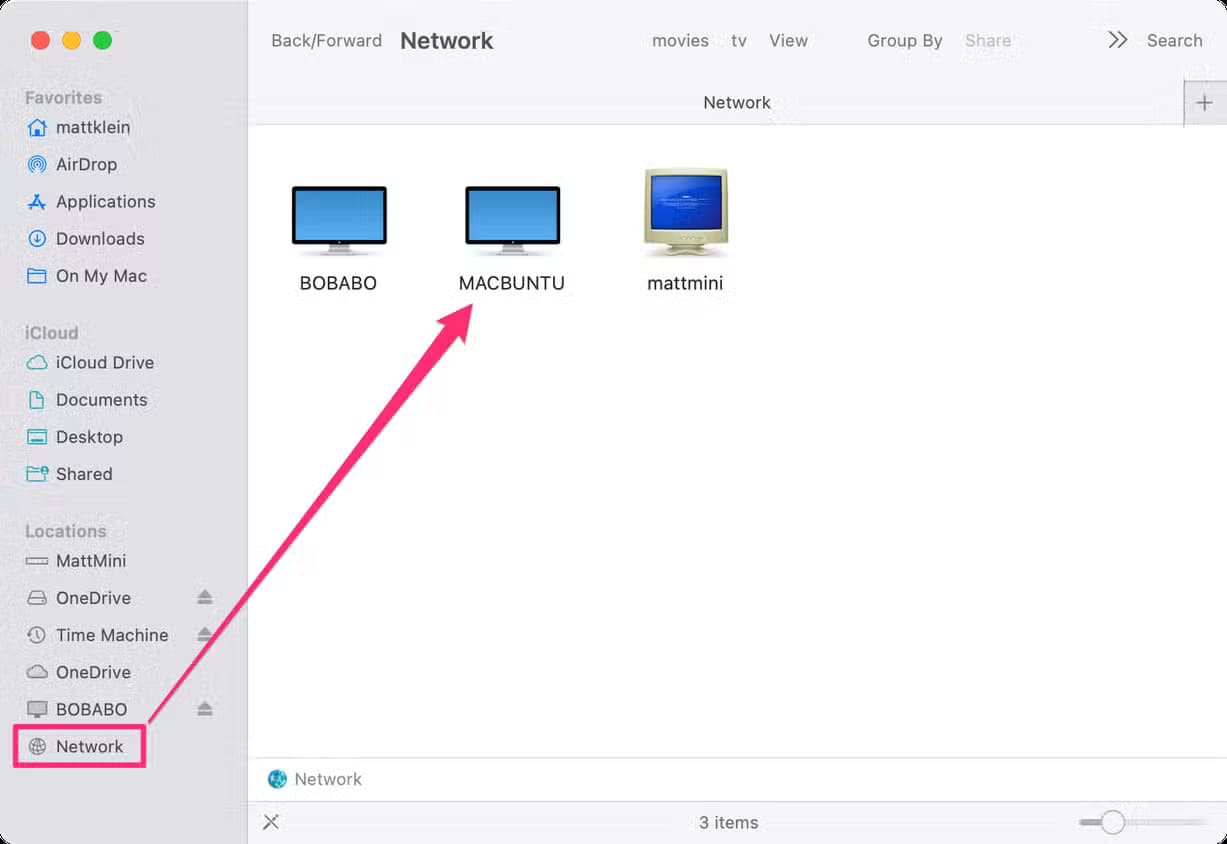
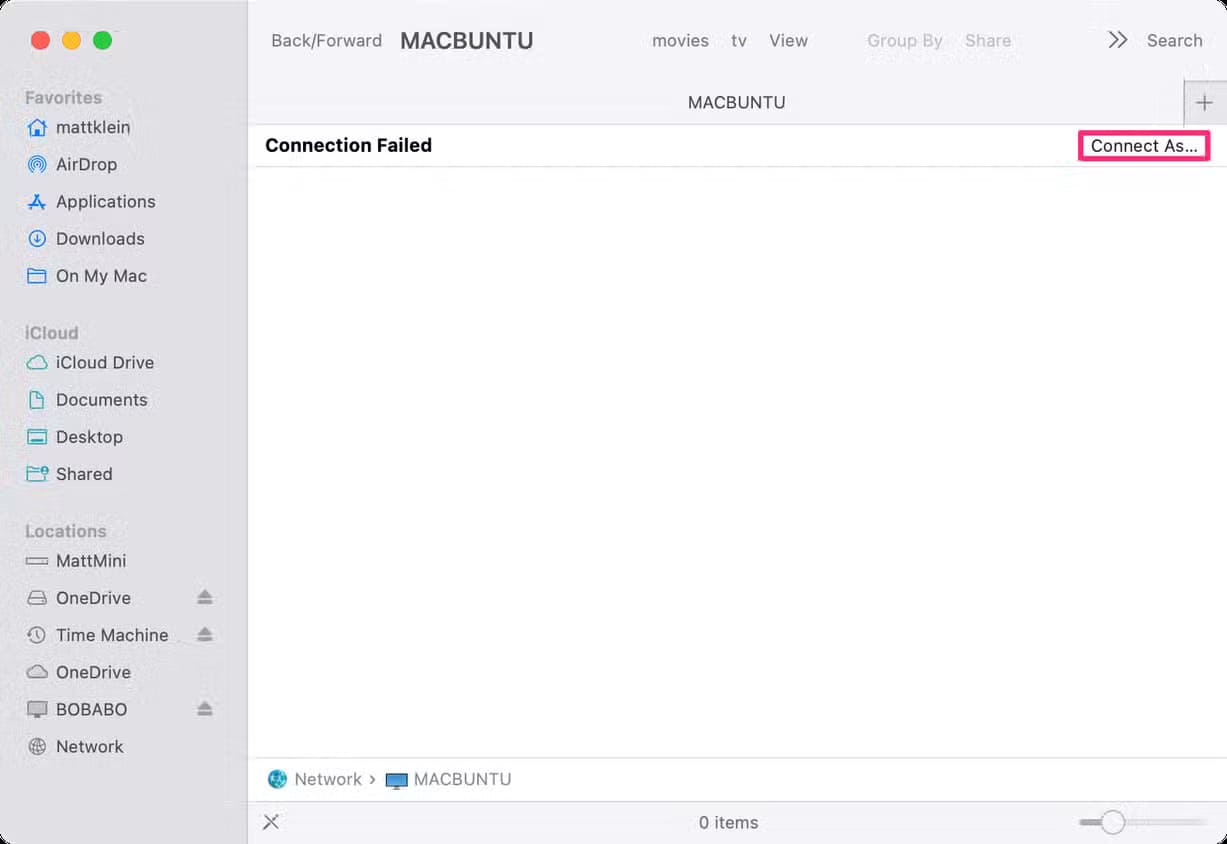
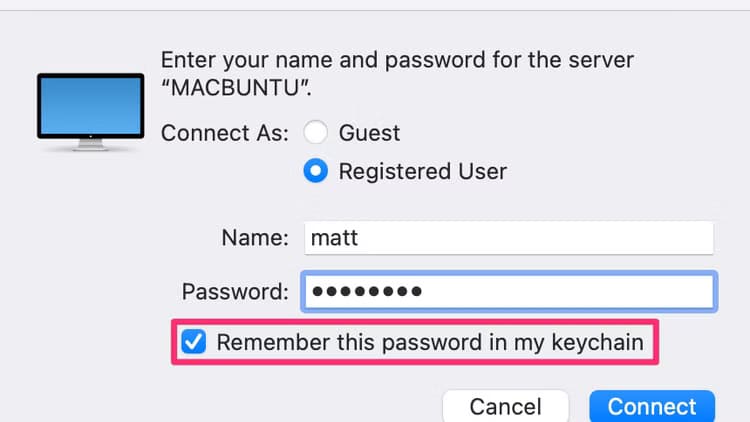
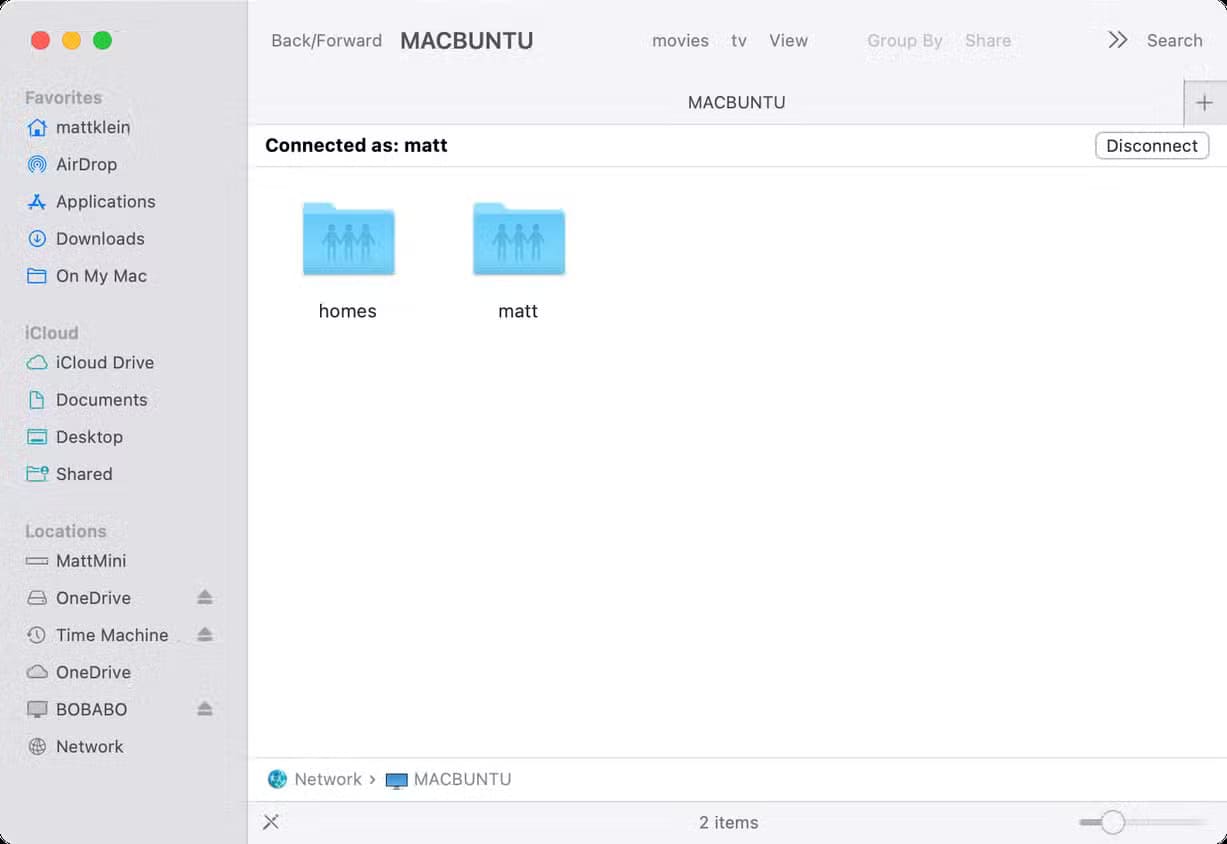
يجب أن تتمكن الآن من الوصول إلى المجلد الرئيسي على جهاز Linux الخاص بك بامتيازات القراءة والكتابة.
تهانينا! لقد نجحت في إعداد مشاركة الملفات بين جهاز Mac وجهاز Linux. من خلال ربط هاتين المنصتين، لديك الآن القدرة على مشاركة الملفات بسلاسة، مما يتيح سير العمل السلس والتعاون الفعّال في بيئة أنظمة تشغيل مختلطة.
يمكنك الآن الاستمتاع براحة مشاركة الملفات عبر الأنظمة الأساسية والتركيز على ما يهم أكثر – عملك ومشاريعك وإبداعك.
يعد مشاركة الملفات بين macOS وLinux أمرًا ضروريًا إذا كنت تريد إنشاء سير عمل سلس في بيئة أنظمة تشغيل مختلطة. سواء كنت بحاجة إلى هذا الإعداد لأغراض شخصية أو مهنية، فإنه يبسط التعاون والنسخ الاحتياطي ومهام التطوير.
سواء كنت تنقل الملفات إلى خادم قائم على Linux للتخزين أو الوصول إلى الوسائط على جهاز Linux من جهاز Mac الخاص بك، فإن هذه السيناريوهات تسلط الضوء على تنوع وضرورة طرق مشاركة الملفات الفعّالة.