كيفية مشاركة المستندات على Google Docs و Sheets و Slides
واحدة من أفضل ميزات التطبيقات عبر الإنترنت مثل محرر المستندات وجداول البيانات والعروض التقديمية من Google هي القدرة على مشاركة المستندات. سواء كنت ترغب في التعاون في الوقت الفعلي أو السماح للآخرين بمشاهدة المستند ، فهذا سهل بما فيه الكفاية.
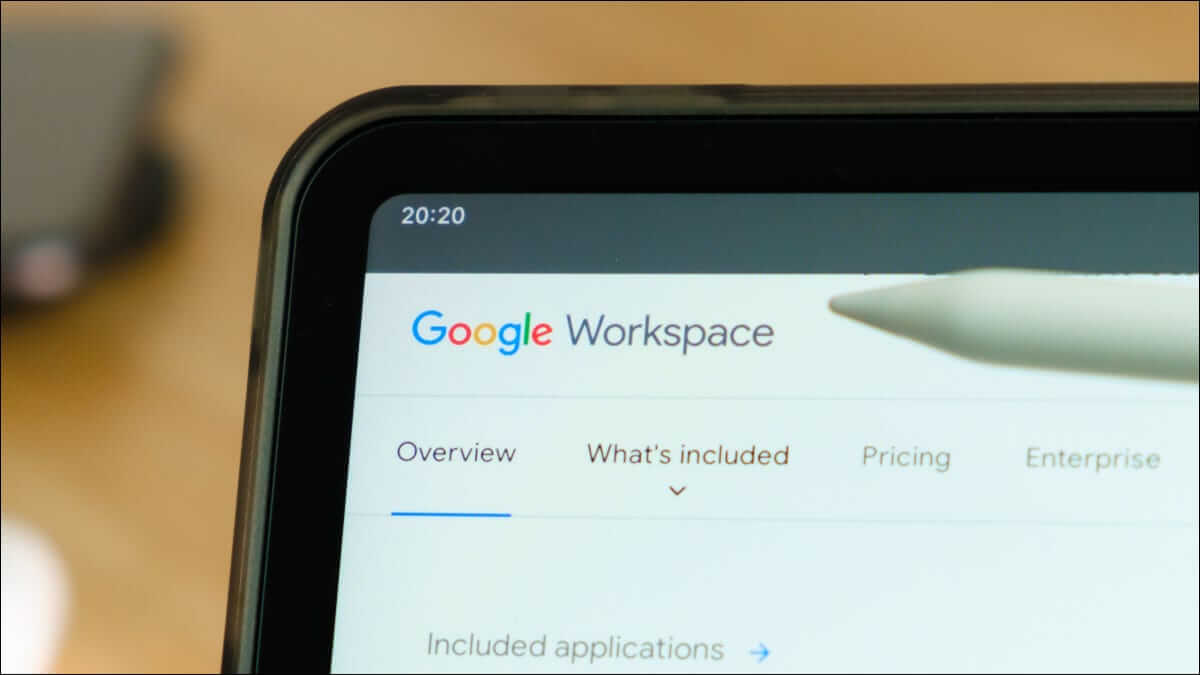
ومع ذلك ، هناك ما هو أكثر من مشاركة المستند الخاص بك من مجرد نقرة على زر. بناءً على ما تشاركه ومع من ، يجب أن تستغرق دقيقة للتفكير في أذونات المشاركة. هل يجب أن يكون لدى الآخرين القدرة على تحرير المستند؟ هل تريدهم أن يكونوا قادرين على إضافة تعليقات؟ أم يجب أن يكون المستند للعرض فقط؟ دعنا نتعرف على كيفية مشاركة المستندات الخاصة بك وخيارات الأذونات.
قم بإعداد المشاركة مع أشخاص محددين
تحافظ Google على اتساق الأمور عندما يتعلق الأمر بالمشاركة في جميع التطبيقات الثلاثة. لذلك يمكنك اتباع نفس الخطوات بغض النظر عن التطبيق الذي تستخدمه. لهذا الكيفية ، سنستخدم محرر مستندات Google كمثال.
عندما تكون جاهزًا ، انقر على “مشاركة” في الجزء العلوي الأيسر. بدلاً من ذلك ، يمكنك النقر فوق ملف> مشاركة من القائمة.
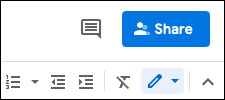
أدخل اسم جهة الاتصال أو عنوان البريد الإلكتروني للشخص الذي ستشارك معه. يمكنك إدخال أكثر من شخص إذا أردت. فقط لاحظ أنه إذا قمت بالمشاركة مع أكثر من شخص واحد وقمت بضبط أذونات المشاركة في هذه المرحلة ، فلا يمكنك تعيين الأذونات بشكل فردي. ومع ذلك ، يمكنك تغييرها لكل شخص بعد مشاركة المستند ، والذي سنتناوله أيضًا أدناه.
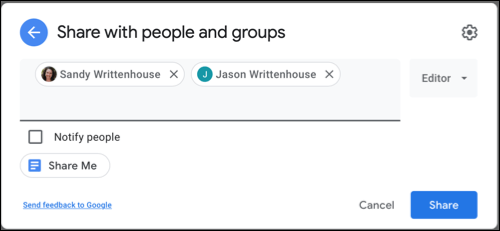
اضبط أذونات المشاركة
إلى اليمين ، استخدم المربع المنسدل لاختيار الإذن. يمكنك اختيار محرر أو عارض أو معلق.
- التحرير: يمكنهم إجراء تغييرات وقبول الاقتراحات أو رفضها ومشاركة المستند مع الآخرين.
- العرض: يمكنهم فقط عرض المستند. لا يمكنهم إجراء تغييرات أو مشاركة المستند.
- التعليق: يمكنهم فقط إضافة التعليقات وتقديم الاقتراحات. لا يمكنهم إجراء تغييرات أو مشاركة المستند.
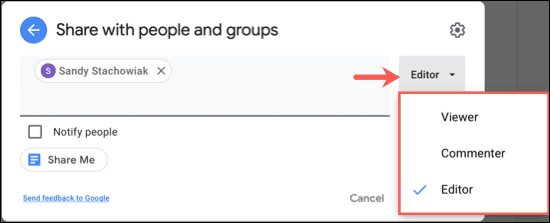
الإعدادات المذكورة أعلاه هي إعدادات الأذونات الافتراضية ، ولكن يمكنك إجراء بعض التعديلات إذا أردت. في نافذة المشاركة ، انقر فوق رمز الترس أعلى اليمين.
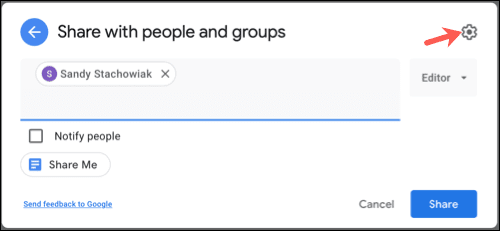
هنا يمكنك عدم السماح للمحررين بتغيير الأذونات والمشاركة. ويمكنك تعطيل قدرة المشاهدين والمعلقين على رؤية إجراءات التنزيل والطباعة والنسخ. قم بإلغاء تحديد المربعات لإزالة تلك الأذونات حسب تفضيلاتك.
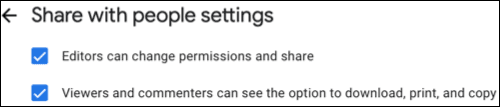
شارك المستند
بمجرد إضافة الشخص أو الأشخاص الذين تريد المشاركة معهم وتعيين الأذونات ، يمكنك اختيارياً تحديد المربع لإعلام الأشخاص وإضافة رسالة. سيؤدي هذا إلى إرسال بريد إلكتروني إليهم لإعلامهم بأنك شاركت مستندًا معهم. انقر فوق “إرسال“.
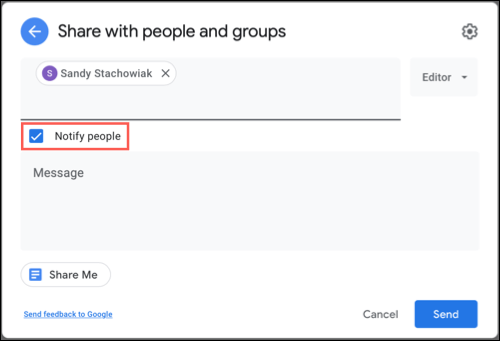
إذا كنت لا تريد إبلاغ الأشخاص الذين تشارك معهم هنا ، فتأكد من إلغاء تحديد مربع إشعار الأشخاص والنقر على “مشاركة“. يمكنك اختيار القيام بذلك إذا كنت تريد إخطارهم بنفسك بالرابط الخاص بك إلى المستند.
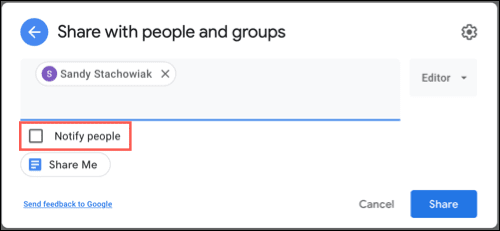
قم بإعداد المشاركة باستخدام رابط
إذا كنت تخطط لمشاركة المستند الخاص بك مع العديد من الأشخاص ، فلديك خيار الحصول على رابط إلى المستند بدلاً من ذلك. وباستخدام هذا الخيار ، يمكنك تعيين الأذونات أيضًا.
انقر فوق “مشاركة” ثم انقر داخل منطقة الحصول على رابط في نافذة المشاركة. لديك بعد ذلك خياران في المربع المنسدل ، مقيد وأي شخص لديه الرابط.
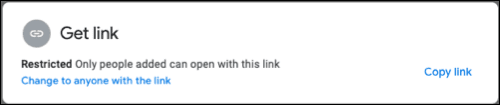
استخدم “مقيد” جنبًا إلى جنب مع إضافة أشخاص محددين في المنطقة أعلاه. هذا يقيد أي شخص آخر غير الأشخاص الذين تشارك معهم من الوصول إلى المستند إذا صادفوا الارتباط.
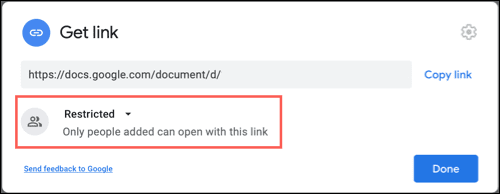
استخدم أي شخص لديه الرابط للسماح لأي شخص معه بالوصول إلى المستند. ثم إلى اليمين ، اختر Viewer أو Commenter أو Editor. سيتم تطبيق هذا الإذن على كل شخص يصل إلى المستند باستخدام الارتباط.
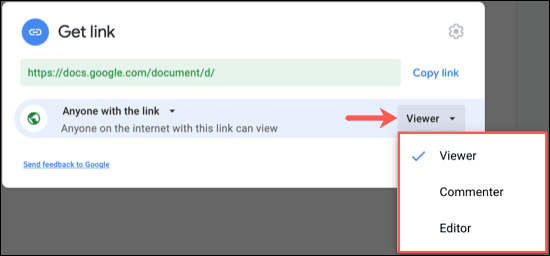
يمكنك بعد ذلك نسخ الرابط لمشاركته مع الآخرين. ثم ، انقر على “تم“.
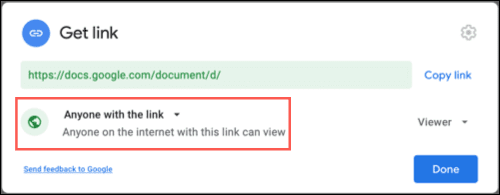
تغيير الأذونات بعد المشاركة
سواء كنت تقوم بالمشاركة مع أشخاص محددين أو تقوم ببساطة بمشاركة الرابط ، يمكنك تغيير الأذونات التي قمت بإعدادها في البداية. انقر فوق “مشاركة” في الجزء العلوي الأيمن.
لأشخاص محددين ، استخدم الجزء العلوي من نافذة المشاركة. حدد المربع المنسدل بجوار الشخص الذي تريد تغيير الإذن الخاص به واختر الإعداد الجديد. انقر فوق “حفظ”.
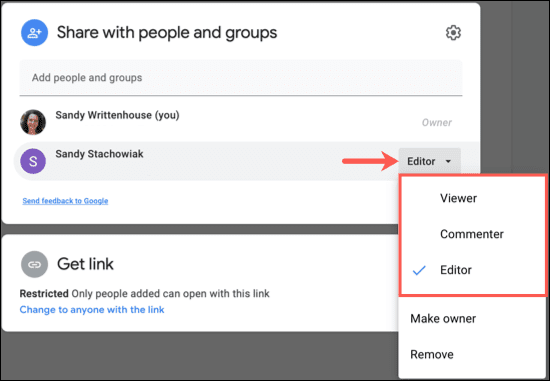
بالنسبة لأي شخص لديه رابط ، استخدم الجزء السفلي من نافذة المشاركة. حدد الإذن الجديد في المربع المنسدل على اليمين. انقر فوق “تم”.
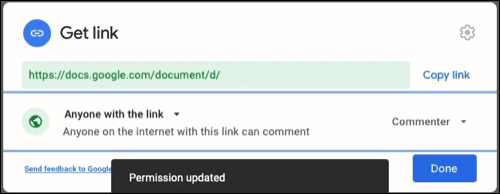
توقف عن مشاركة مستند
إذا لزم الأمر ، يمكنك التوقف عن مشاركة مستند بنفس السهولة. مرة أخرى ، انقر على “مشاركة“.
لأشخاص محددين ، افتح المربع المنسدل الموجود على يسار الشخص وحدد “إزالة“.
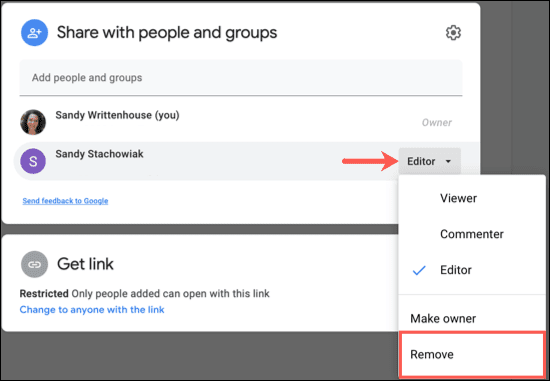
بالنسبة لأي شخص لديه الرابط ، يمكنك تغيير الإعداد إلى “مقيد”. ثم تأكد من إزالة أي شخص من قائمة المشاركة في القسم أعلاه لا تريد أن يكون له حق الوصول.
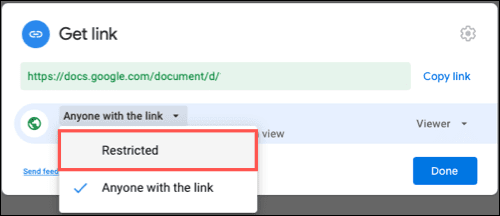
تقدم Google طرقًا أخرى للتعاون مع الزملاء أيضًا. يمكنك استخدام التعليقات في جداول بيانات Google للتعاون في جداول البيانات وإنشاء المستندات والعمل معًا مباشرةً في Google Chat.
