كيفية مشاركة المسار أو الاتجاهات المخصصة على خرائط Google لأجهزة الكمبيوتر الشخصية وأجهزة Android
تعد خرائط Google مفيدة للغاية للتنقل في طريقك في منطقة أو مدينة غير معروفة. إنها أيضًا طريقة رائعة للبحث عن المؤسسات المشتركة مثل المطاعم والأماكن ذات الأهمية. ومع ذلك ، إذا كنت تعرف طريقك للتغلب على ذلك ، فقد لا ترغب في اتخاذ المسار المعتاد الذي تقترحه خرائط Google. سواء كان ذلك لنفسك أو للآخرين ، يمكنك إنشاء ومشاركة الاتجاهات المخصصة على خرائط Google. فيما يلي كيفية مشاركة المسار أو الاتجاهات المخصصة على خرائط Google لأجهزة الكمبيوتر الشخصية وأجهزة Android.

تتطلب مشاركة موقعك عبر خرائط Google إظهار الموقع ذي الصلة للأصدقاء والعائلة لمساعدتهم في الوصول إلى الوجهة. ومع ذلك ، فإن مشاركة موقعك لا تعني أيضًا التوصية بأفضل مسار. قد يكون هناك أكثر من خيار واحد وتريد منهم أن يتبعوا الخيار الأسرع أو الأفضل. باستخدام هذه الطريقة ، ستتمكن من مشاركة المسار المخصص والاتجاهات من خرائط Google.
كيفية مشاركة الاتجاهات المخصصة على خرائط GOOGLE عبر الكمبيوتر الشخصي
يسهل عرض سطح المكتب فتح خرائط Google وإنشاء اتجاهات وطرق مخصصة قبل مشاركتها مع الآخرين. تتيح لك Google استخدام ميزة تسمى خرائطي الموجودة داخل خرائط Google ، مما يعني أنك ستحتاج إلى تسجيل الدخول باستخدام حساب Google الخاص بك قبل المتابعة. إليك كيف يمكنك القيام بذلك.
إعداد خرائطي على Google
الخطوة 1: توجه إلى صفحة خرائط Google وقم بتسجيل الدخول باستخدام تفاصيل حساب Google الخاص بك.
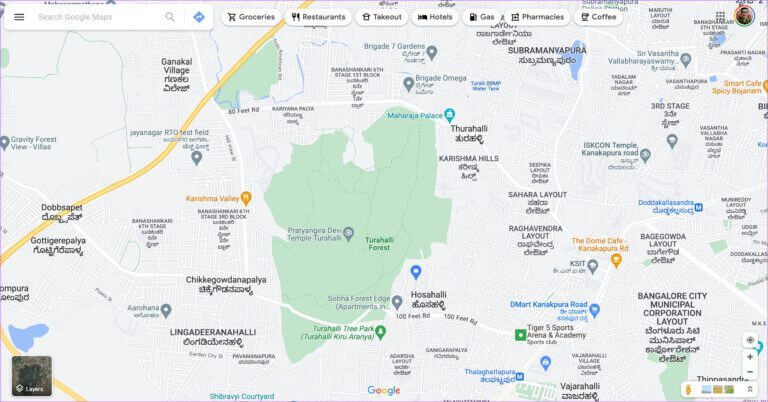
الخطوة 2: انقر فوق قائمة الهامبرغر في الزاوية العلوية اليسرى من الشاشة.
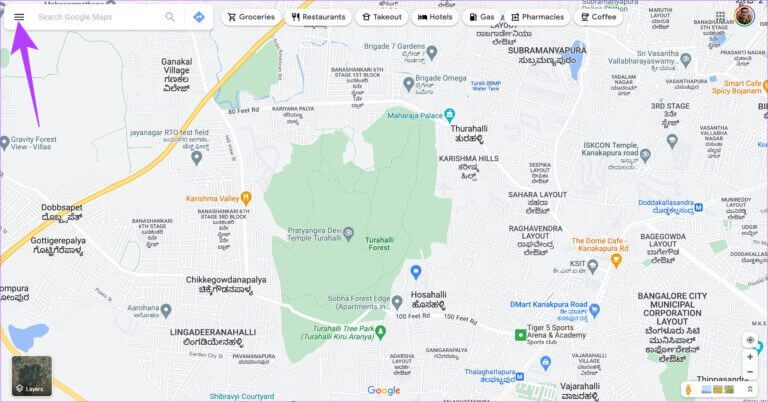
خطوة 3: حدد خيار الأماكن الخاصة بك في الجزء الأيمن.
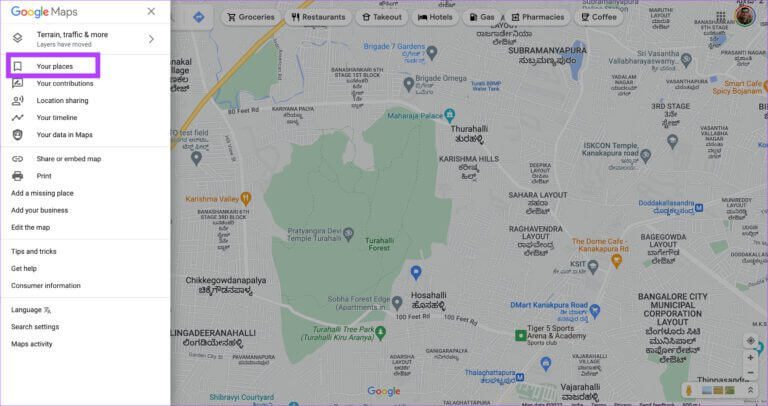
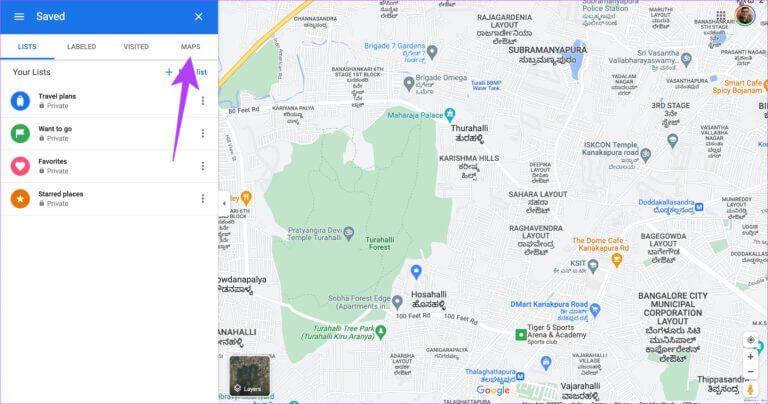
الخطوة 5: من المحتمل أن ترى أنه لا توجد خرائط معروضة إذا لم تكن قد استخدمت هذه الميزة من قبل. انقر فوق إنشاء خريطة في أسفل الشاشة.
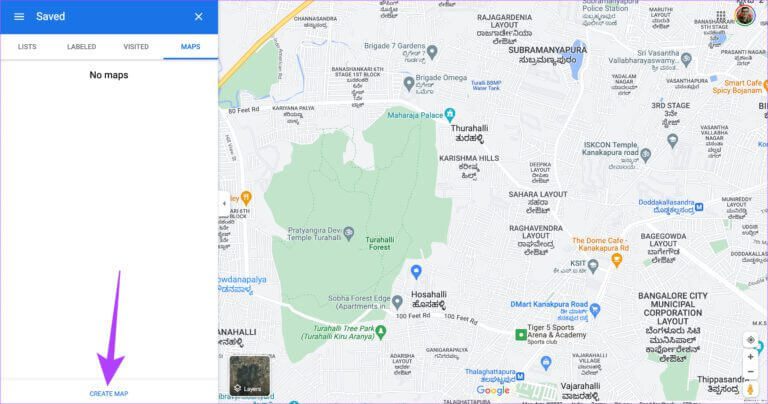
خطوة 6: الصفحة الجديدة التي يتم تحميلها على شاشتك هي واجهة خرائطي.
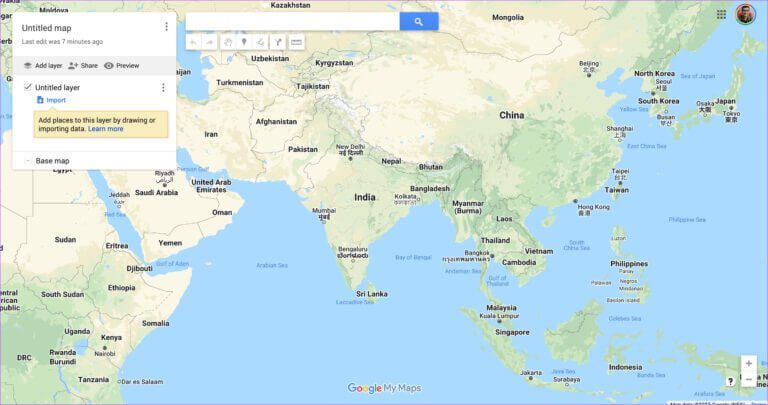
الخطوة 7: اضغط على خريطة بلا عنوان لتعيين اسم لخريطتك.
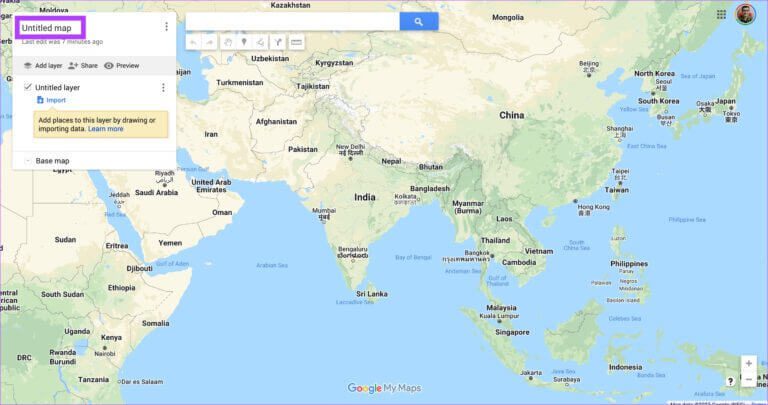
يمكنك أيضًا إعطائها وصفًا موجزًا للمسار أو الاتجاهات. انقر فوق حفظ بمجرد الانتهاء.
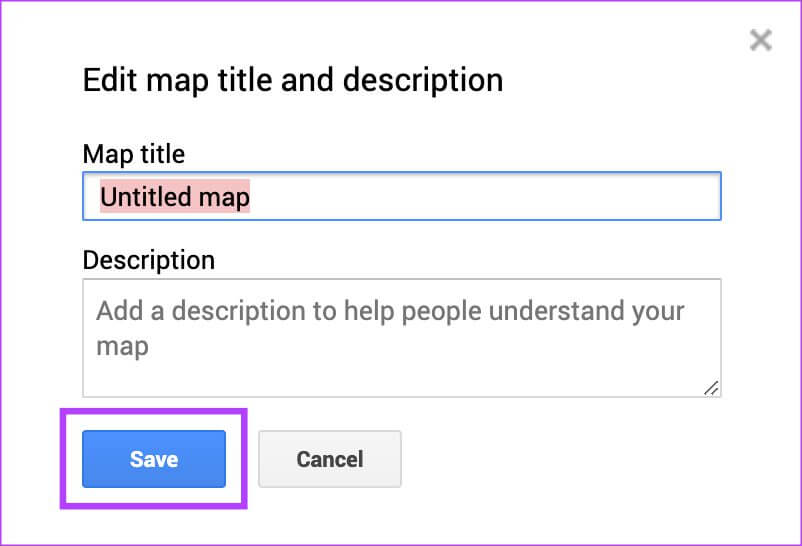
الخطوة 8: قم بتغيير مظهر خريطتك بالنقر فوق السهم الصغير الموجود بجوار الخريطة الأساسية.
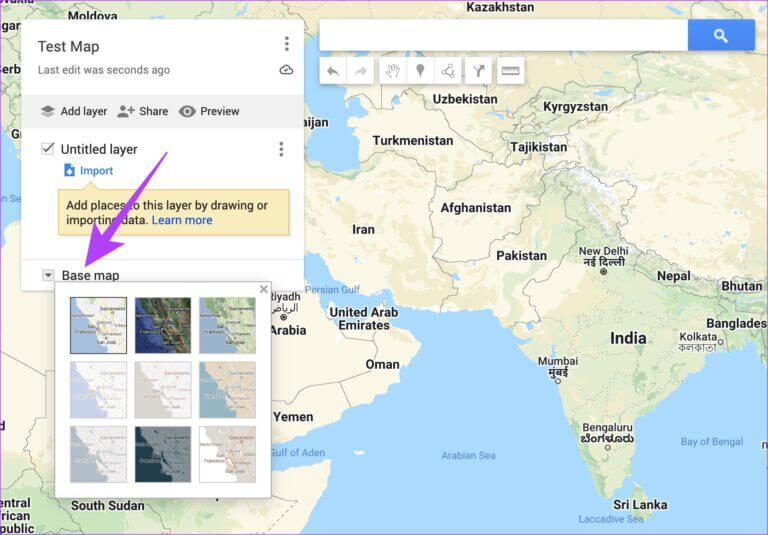
سيؤدي ذلك إلى إعداد خريطتك الأساسية ، دعنا نضيف الوجهات بالمسارات والاتجاهات المخصصة.
إضافة الاتجاهات المخصصة
الخطوة 1: استخدم شريط البحث للبحث عن موقع معين وتحديده من القائمة المنسدلة. تأكد من أن هذه هي نقطة البداية للطريق.
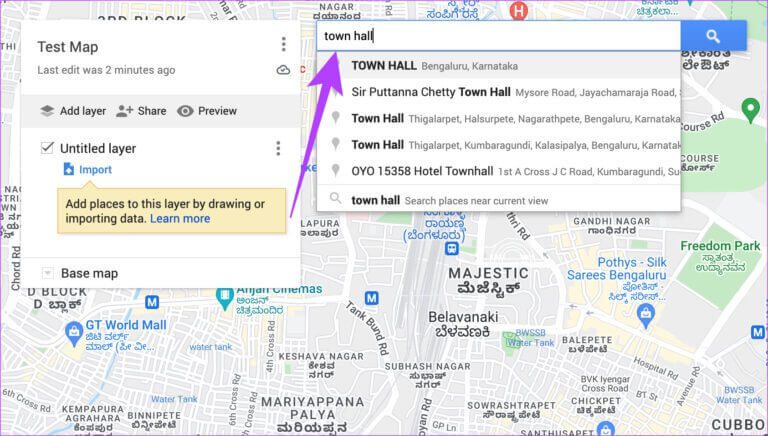
الخطوة 2: سترى الآن الموقع المحدد منبثق على الخريطة. انقر فوق إضافة إلى الخريطة. ستعرض خرائط Google تفاصيل موقع المسار.
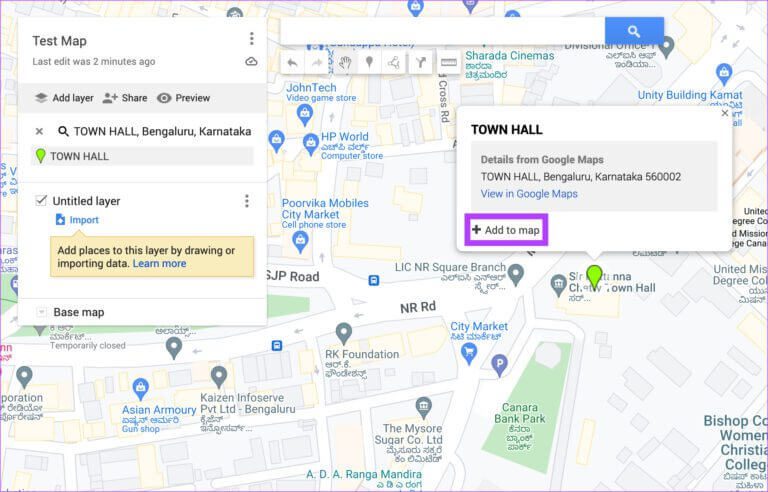
خطوة 3: ابحث عن موقع جديد في شريط البحث وانقر على النتيجة ذات الصلة.
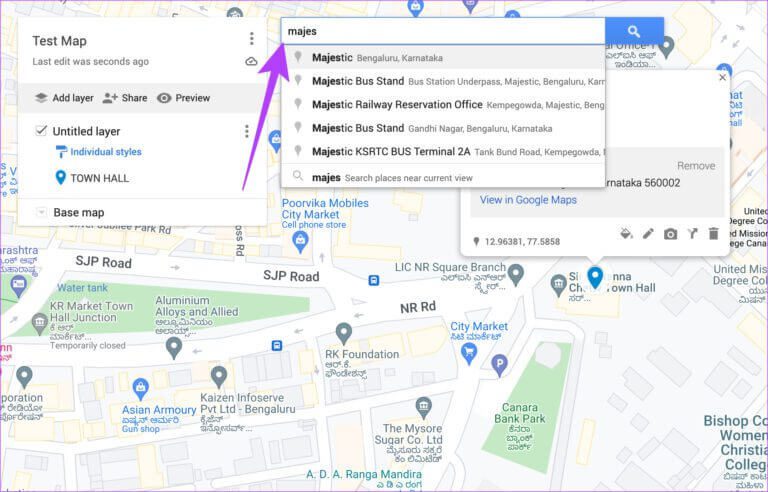
الخطوة 4: انقر فوق إضافة إلى الخريطة لهذا الموقع مرة أخرى.
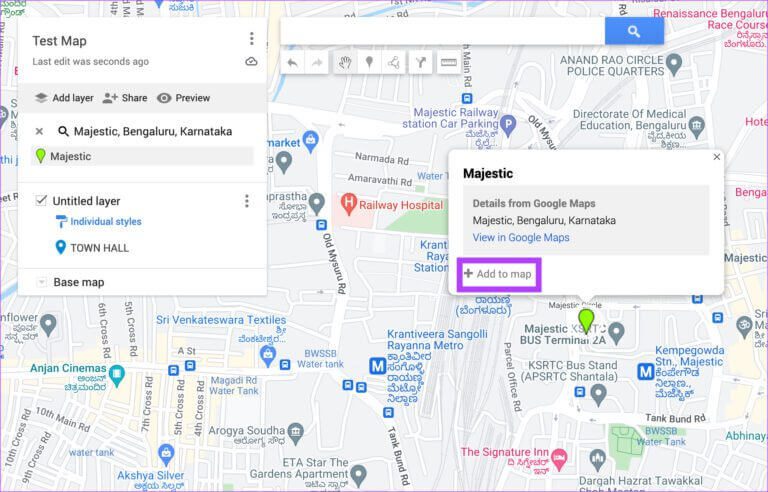
الخطوة 5: بعد إضافة الموقع ، انقر فوق رمز الاتجاهات في الركن الأيمن السفلي من مربع الحوار لإضافة الاتجاهات إلى الموقع.
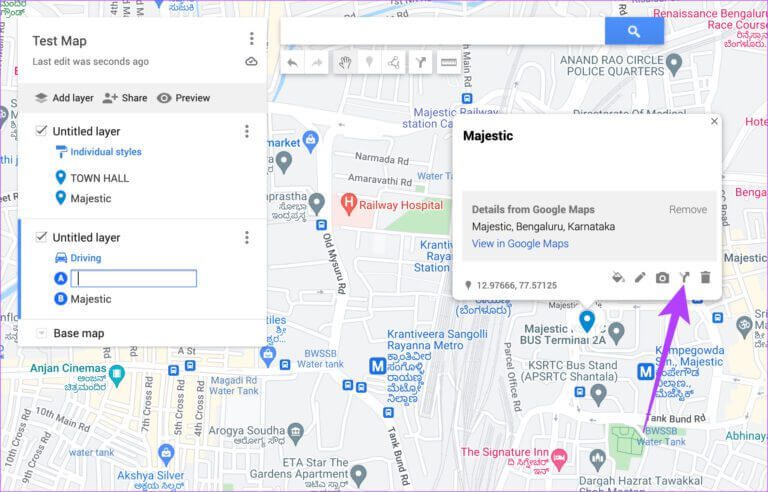
خطوة 6: سيطلب منك الجزء الموجود على اليسار إدخال النقطة التي تريد منها الاتجاهات. أدخل نقطة البداية للرحلة.
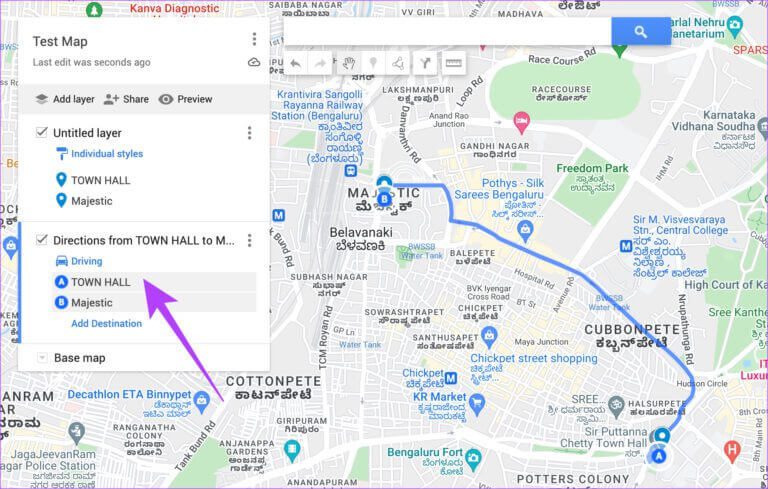
الخطوة 7: ستتمكن من رؤية الاتجاهات من نقطة البداية إلى الوجهة المختارة (النقطة أ إلى ب).
الخطوة 8: استخدم شريط البحث في الأعلى مرة أخرى للبحث عن النقطة التالية وإضافتها إلى الخريطة تمامًا كما في السابق.
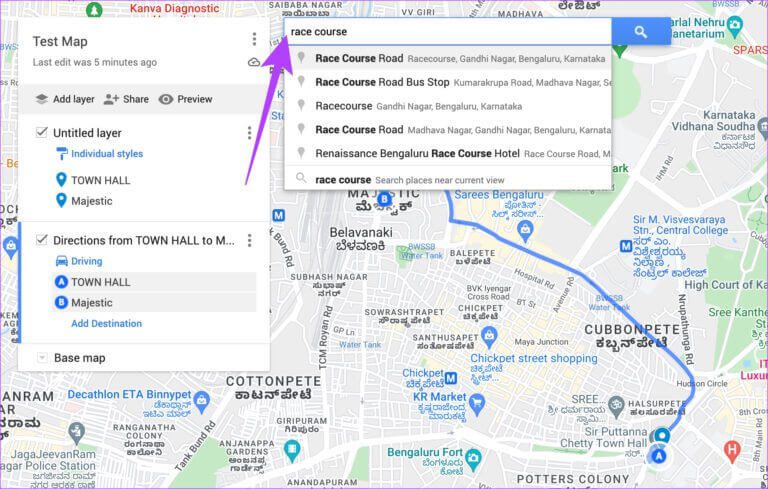
خطوة 9: انقر فوق Add Destination لإضافة نقاط التوقف التالية للمسار.
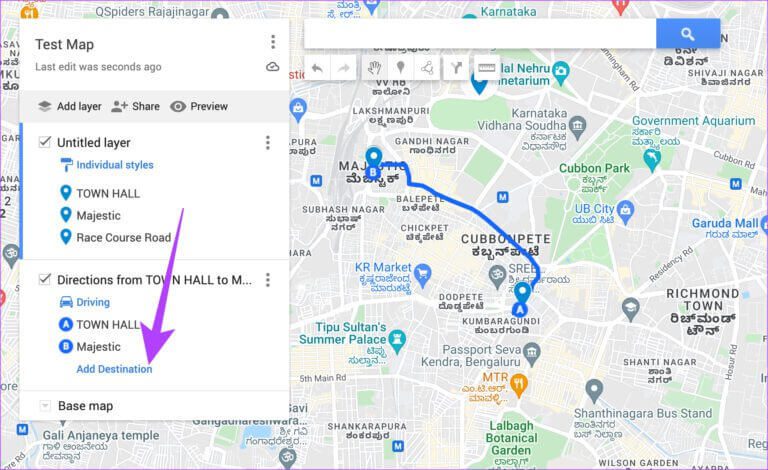
الخطوة 10: أدخل الموقع الذي أضفته على الخريطة كنقطة ج.
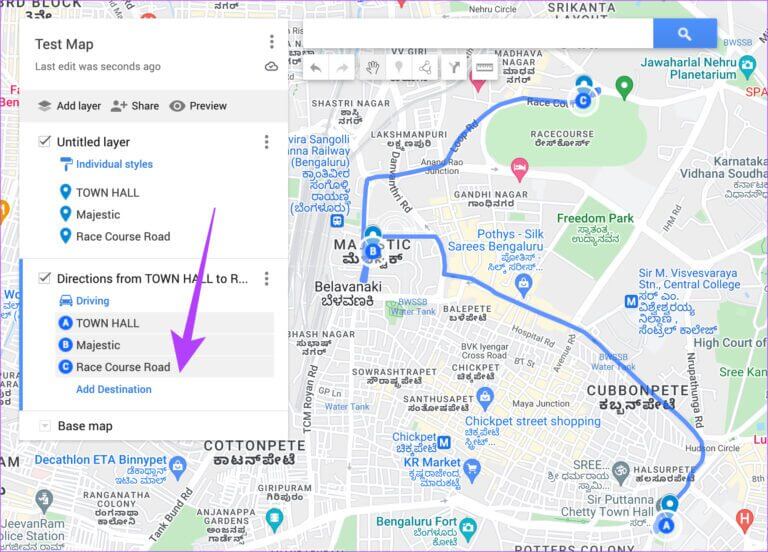
ستعرض خرائط Google المسار من النقطة ب إلى ج. كرر العملية حتى هنا وأضف جميع الوجهات إلى الخريطة.
الخطوة 11: لمشاركة موقع أكثر دقة ، استخدم أيقونة Pin أسفل مربع البحث في الأعلى لتنشيطه. انقر في أي مكان على الخريطة لوضع الدبوس.
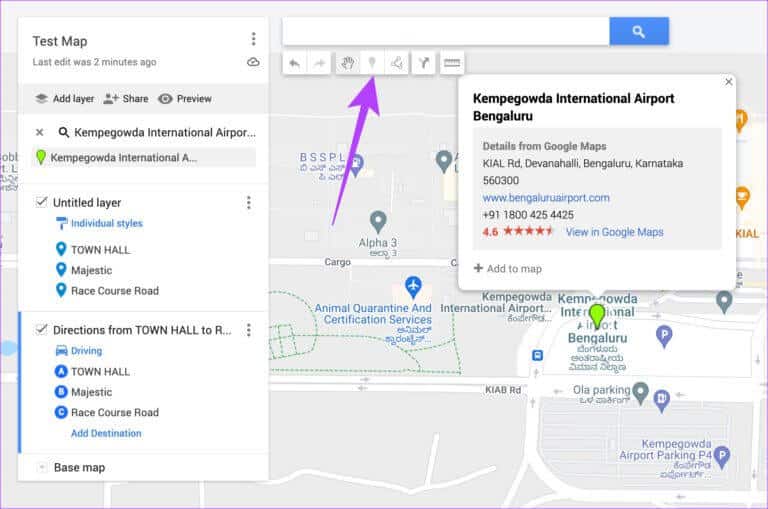
خطوة 12: قم بتسمية الدبوس وانقر فوق حفظ.
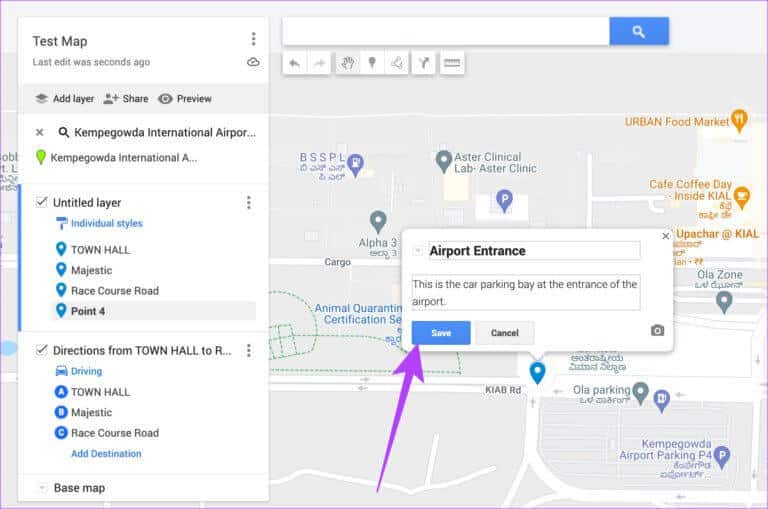
بعد إضافة جميع الدبابيس الخاصة بالمواقع ، سترى أنه سيتم إضافة جميع الوجهات المحددة في العمود الأيسر.
الخطوة 13: عندما تكون الخريطة النهائية جاهزة ، انقر فوق الزر “مشاركة” لإرسالها.
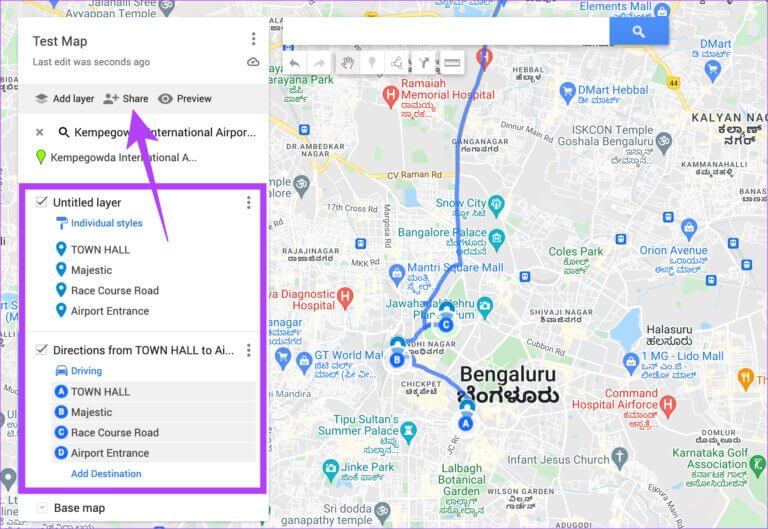
الخطوة 14: يمكنك إما السماح لأي شخص لديه الرابط بمشاهدة المسار أو مشاركته مع أفراد معينين باستخدام زر Share on Drive.
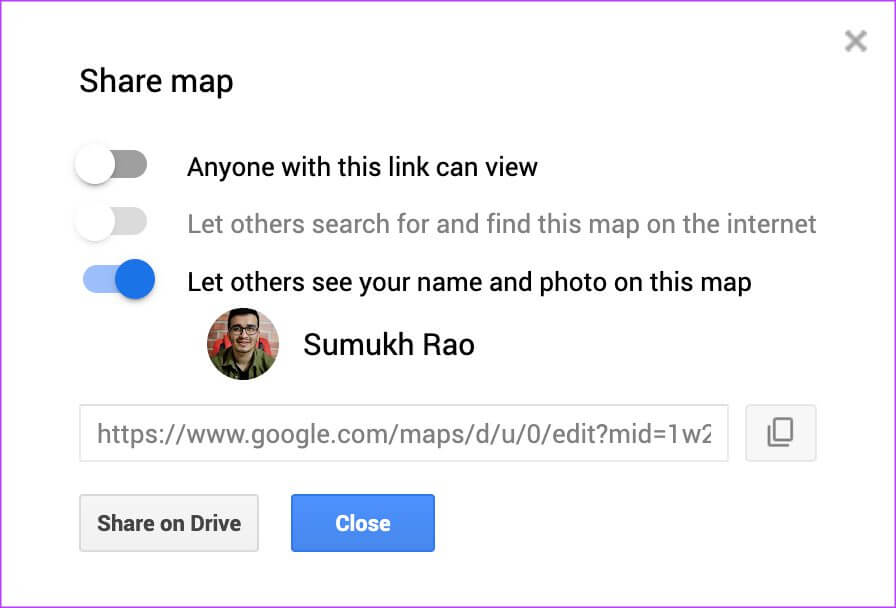
خطوة 15: انسخ الرابط المعروض في الأسفل وأرسله إلى جهات الاتصال ذات الصلة. يمكنهم الوصول إلى المسار المخصص والاتجاهات من خلال النقر على هذا الرابط وعرضه على هواتفهم الذكية.
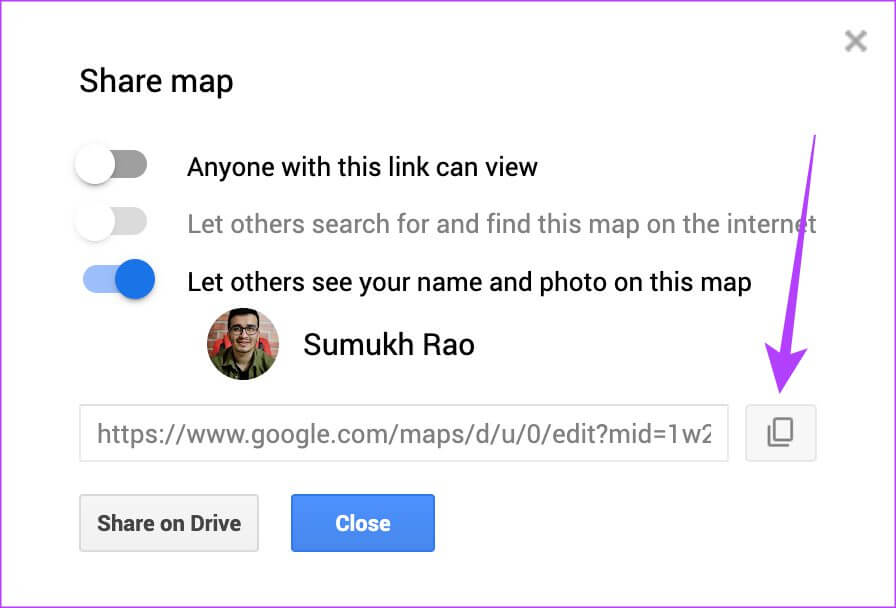
هذه هي الطريقة التي يمكنك بها إنشاء خريطة مخصصة مع الاتجاهات والطرق على جهاز الكمبيوتر الخاص بك.
كيفية مشاركة الاتجاهات المخصصة على خرائط Google عبر ANDROID
بدلاً من استخدام متصفح الويب ، يمكنك استخدام تطبيق Google My Maps Android لإنشاء مسار مخصص. إليك الطريقة.
الخطوة 1: قم بتنزيل تطبيق Google My Maps من Play Store على هاتفك الذكي الذي يعمل بنظام Android.
الخطوة 2: افتح التطبيق وحدد قبول ومتابعة.
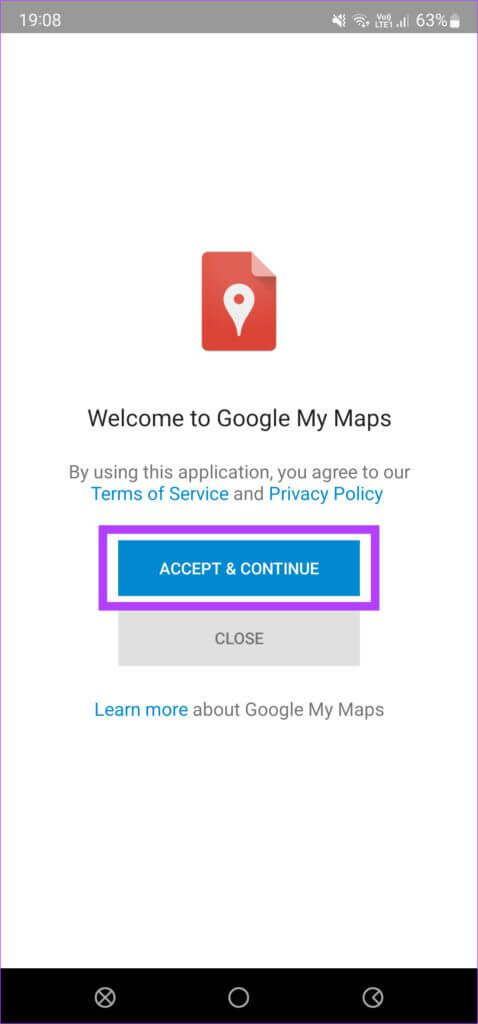
خطوة 3: مرر عبر شاشة المقدمة وانقر على انتهى.
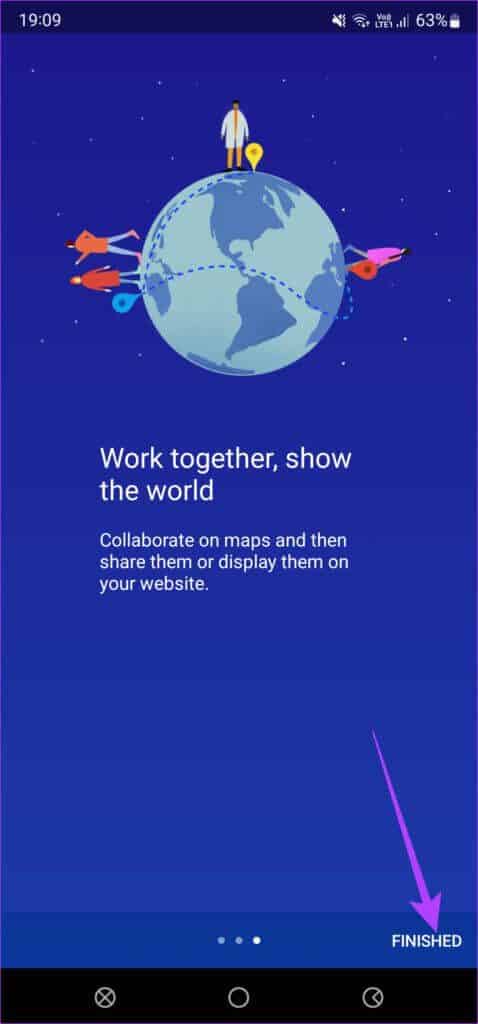
الخطوة 4: حدد الرمز “+” في الركن الأيمن السفلي من الشاشة لإنشاء خريطة جديدة.
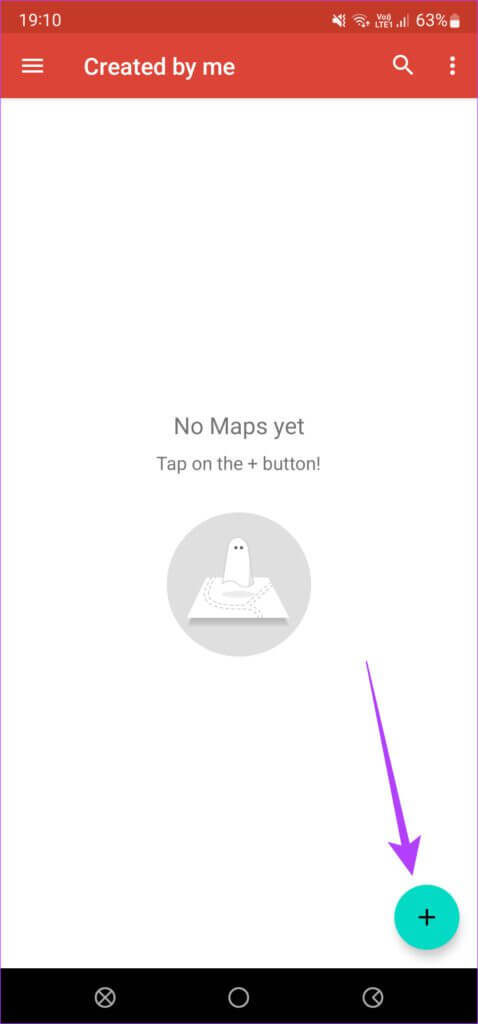
الخطوة 5: أدخل اسمًا ووصفًا لخريطتك وحدد موافق.
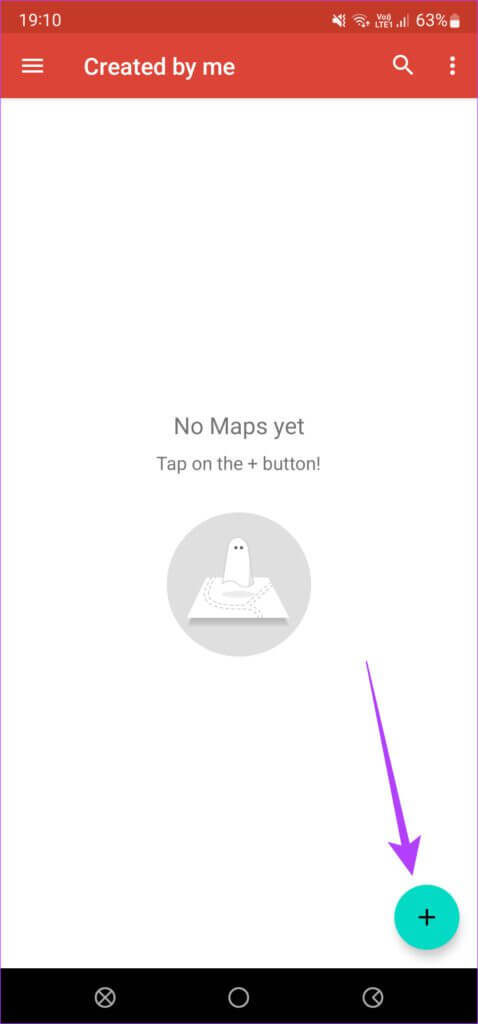
خطوة 6: بمجرد أن تكون على شاشة الخرائط ، انقر على أيقونة “+” مرة أخرى وحدد إضافة نقطة جديدة.
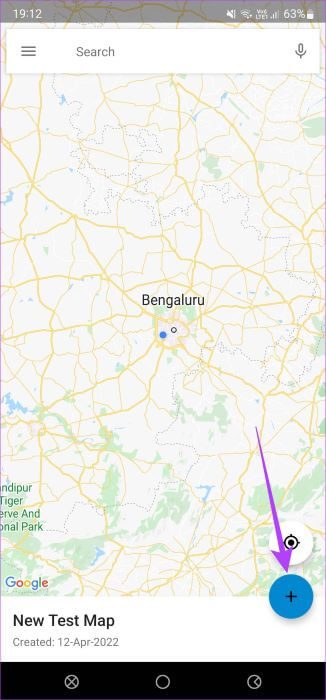
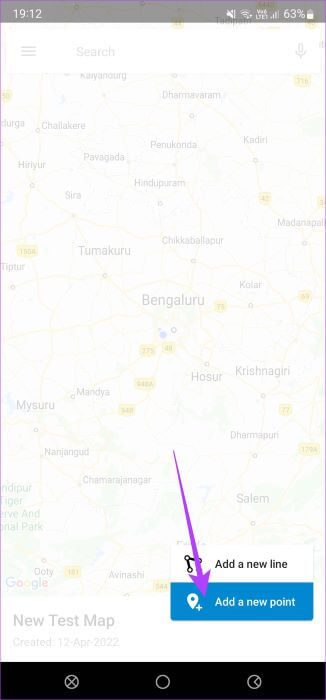
الخطوة 7: ابحث عن الوجهة باستخدام زر البحث في الزاوية العلوية اليمنى.
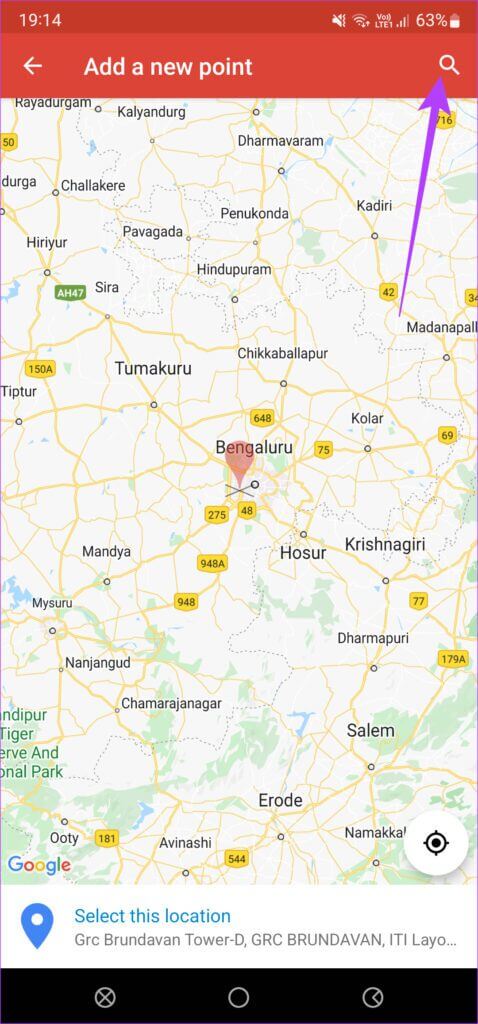
الخطوة 8: اضغط على النتيجة ذات الصلة لإظهارها على الخريطة.
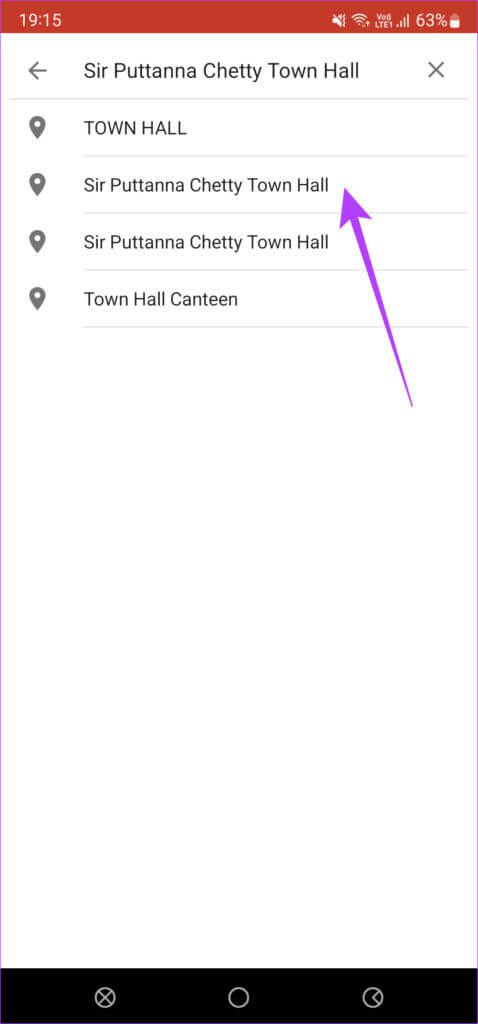
خطوة 9: في الجزء السفلي من الشاشة ، انقر فوق تحديد هذا الموقع لإضافته إلى الخريطة.
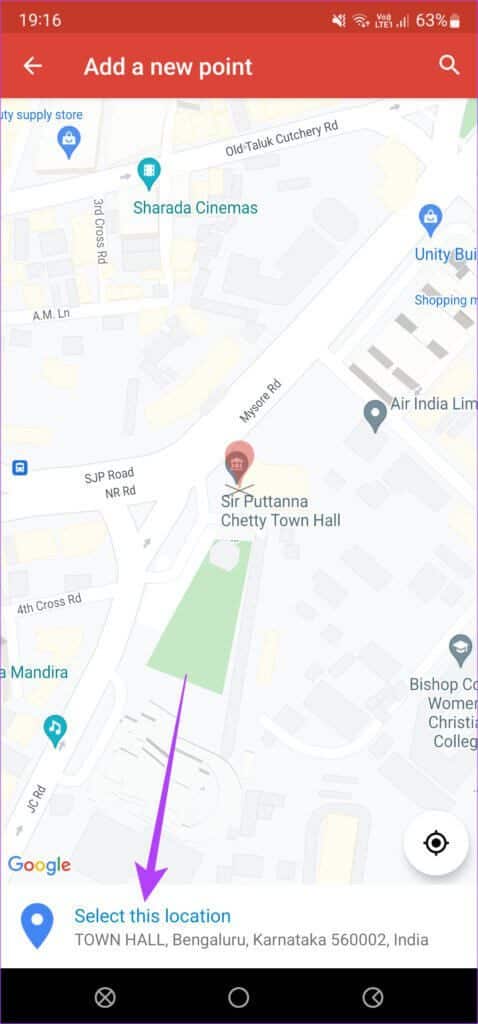
الخطوة 10: اضغط على علامة الاختيار في أعلى اليمين لحفظها.
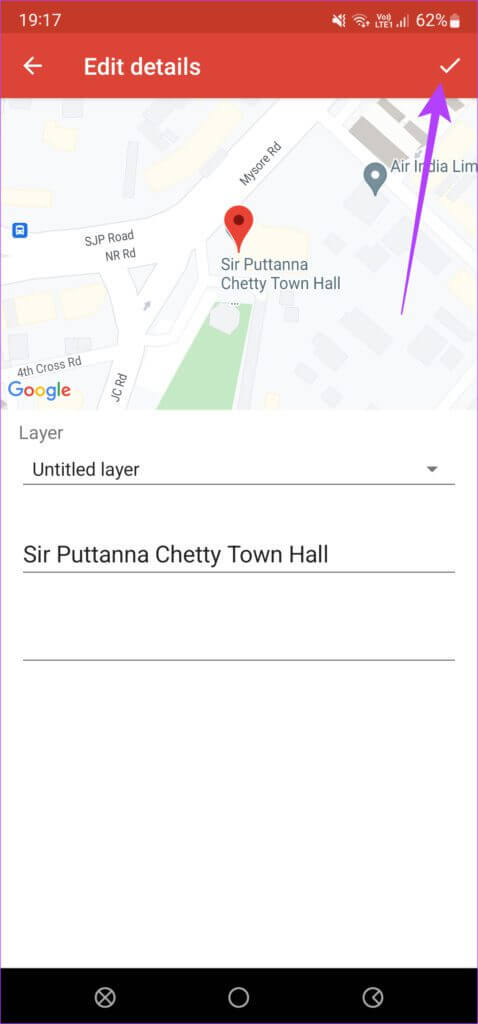
الخطوة 11: سيتم عرض الوجهة التي أضفتها في الأسفل. اضغط عليها لتكبير هذا الجزء.
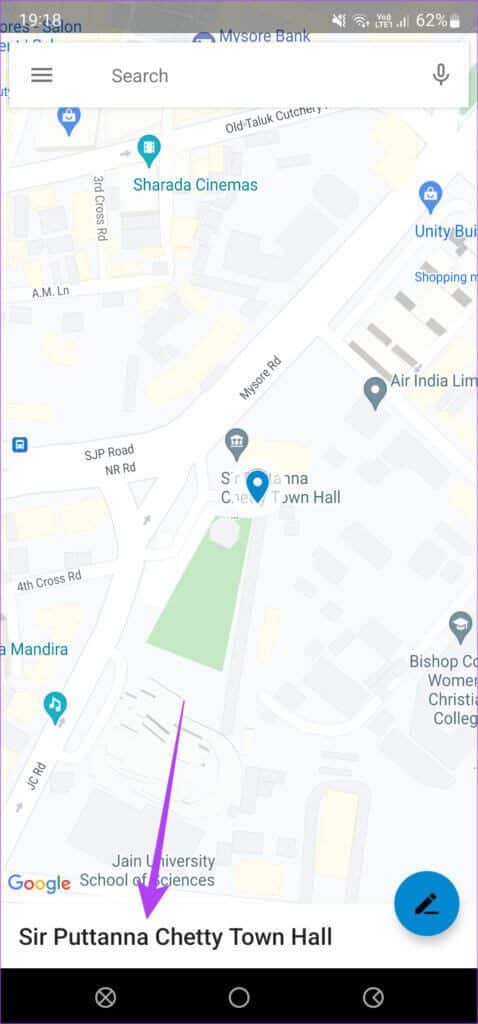
خطوة 12: الآن ، حدد زر الاتجاهات في أعلى اليمين للتنقل إلى المكان. سيؤدي هذا تلقائيًا إلى فتح خرائط Google على هاتفك والانتقال إلى الوجهة.
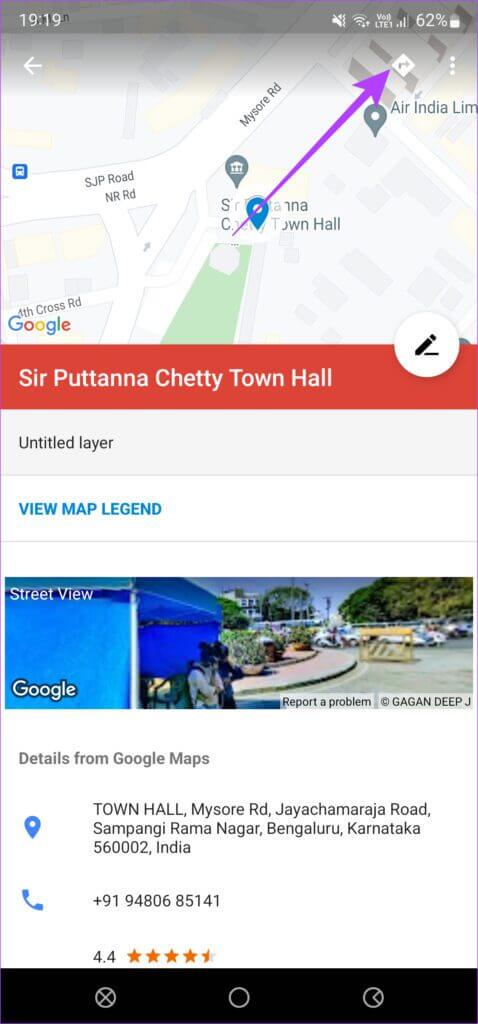
الخطوة 13: كرر العملية وأضف العديد من المحطات أو الوجهات إلى الخريطة.
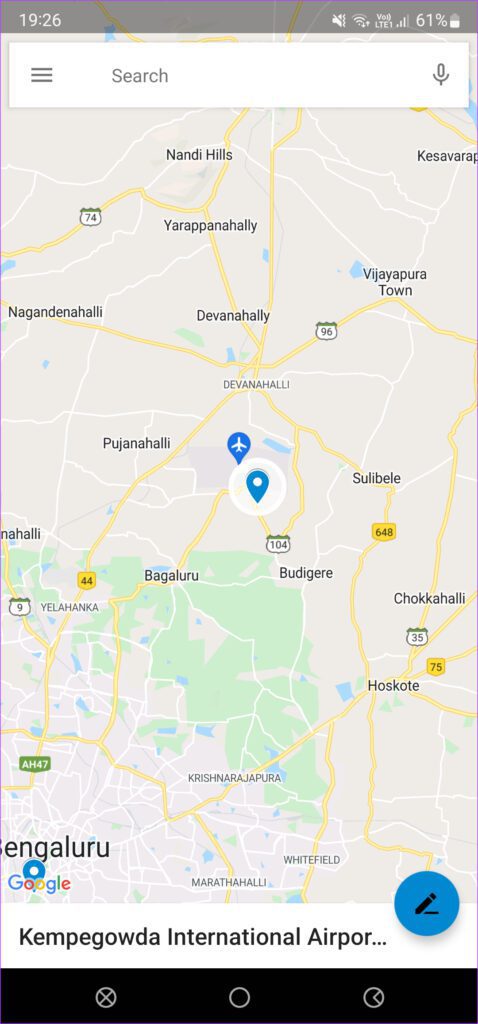
الخطوة 14: بمجرد الانتهاء من ذلك ، انقر فوق زر الرجوع على هاتفك للعودة إلى شاشة الخريطة الرئيسية.
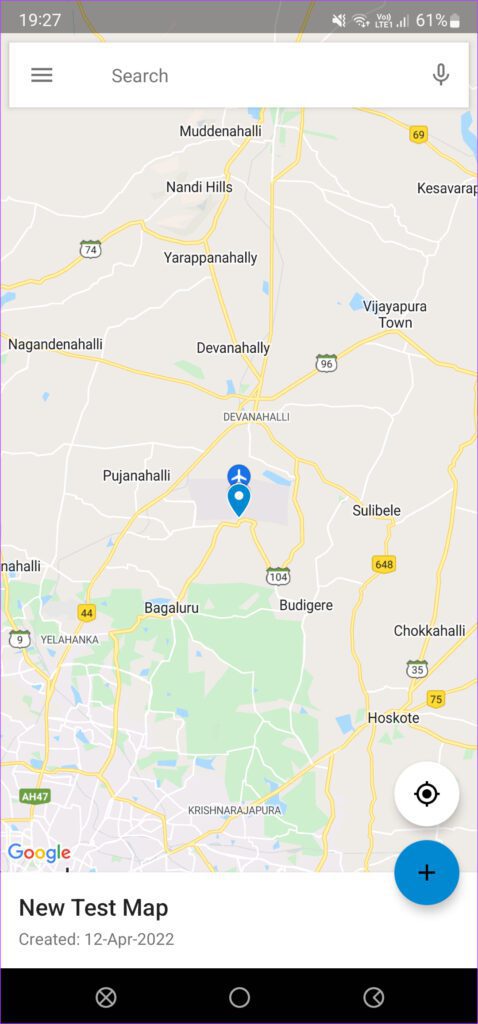
خطوة 15: اضغط على اسم الخريطة في الأسفل لإظهار المزيد من الخيارات.
الخطوة 16: حدد زر المشاركة أعلى اليمين وأرسل الخريطة إلى جهات الاتصال الخاصة بك.
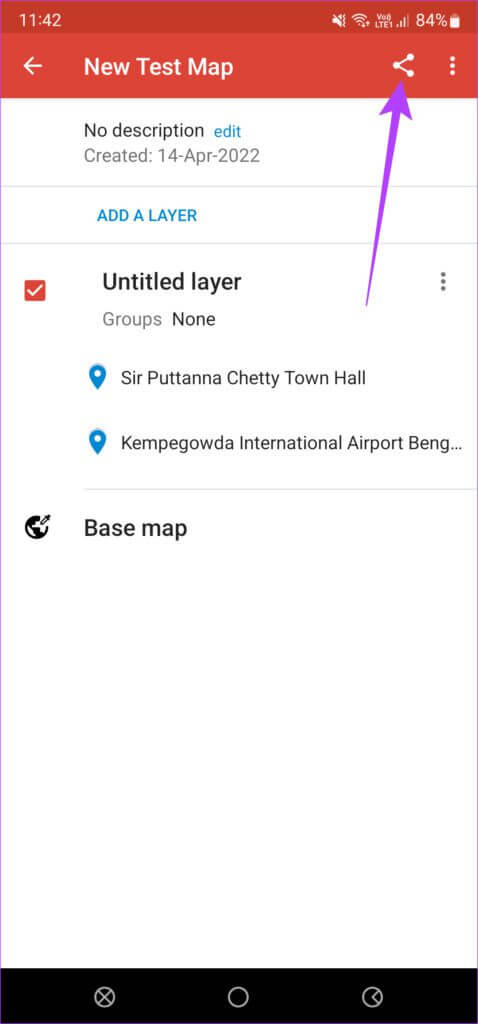
لقد نجحت في إنشاء ومشاركة الاتجاهات المخصصة على خرائط Google عبر هاتف Android الخاص بك.
شارك الطرق المخصصة على خرائط Google مع أي شخص
يستغرق إنشاء مسارات مخصصة وقتًا طويلاً. ومع ذلك ، يمكنك إنشاء خريطة مخصصة مع الاتجاهات والطرق لنفسك أو مشاركتها مع الأصدقاء والعائلة. بينما لا يتوفر تطبيق My Maps على نظام iOS ، يمكنك استخدام موقع الويب لإنشاء خريطة مخصصة على جهاز iPhone الخاص بك. أفضل طريقة هي استخدام جهاز كمبيوتر حيث أنه من الأسرع والأسهل إجراء التغييرات على شاشة كبيرة. نرجوا ان يكون هذا المقال قد ساعدك في تعلم كيفية مشاركة المسار أو الاتجاهات المخصصة على خرائط Google لأجهزة الكمبيوتر الشخصية وأجهزة Android.
