كيفية مشاركة أنماط الخلايا عبر مصنفات Microsoft Excel
عند إنشاء أنماط خلايا في Microsoft Excel ، تتوفر هذه الأنماط في كافة الأوراق لمصنفك الحالي. ولكن هناك طريقة لمشاركة تلك الأنماط التي تقضي وقتًا في إنشائها وتحريرها باستخدام مصنفات Excel الأخرى.
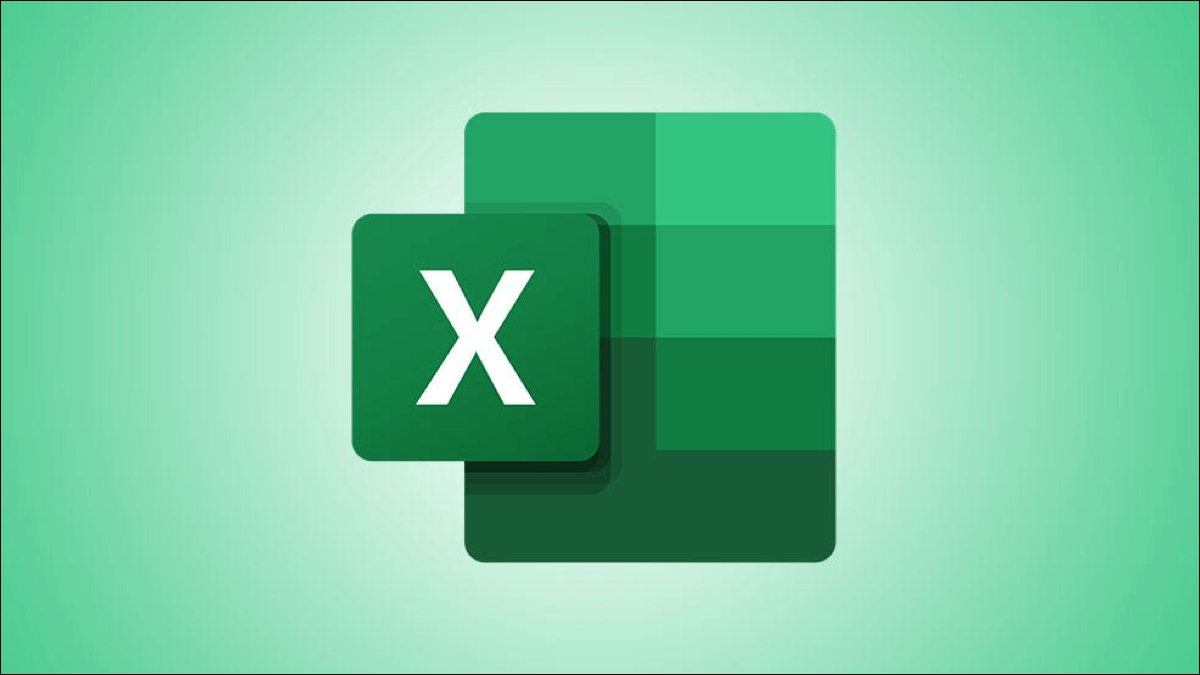
إذا قمت بإنشاء نمط لحد مخصص أو تنسيق رقمي تريد إعادة استخدامه ، فيمكنك دمج الأنماط واستخدامها مرارًا وتكرارًا. وإذا قمت بإجراء تعديلات على أحد أنماط الخلايا المعدة مسبقًا ، فيمكنك مشاركة هذه التغييرات عبر المصنفات أيضًا. يمكن لكليهما توفير الوقت من إعادة إنشاء تلك الأنماط نفسها أو إعادة تعديلها.
دمج أنماط الخلايا في Excel
قم بتشغيل Excel وافتح المصنف الذي يحتوي على الأنماط التي تريد مشاركتها مع المصنفات الأخرى. سنطلق على هذا المصنف Share 1. ثم افتح المصنف الذي تريد نسخ الأنماط إليه ، والذي سنسميه Share 2.
مع فتح كلا المصنفين في نفس الوقت ، حدد المصنف الذي تريد مشاركة الأنماط معه. هنا ، هذه مشاركة 2.
انتقل إلى علامة التبويب الصفحة الرئيسية وانقر فوق سهم القائمة المنسدلة أنماط الخلية. اختر “دمج الأنماط”.
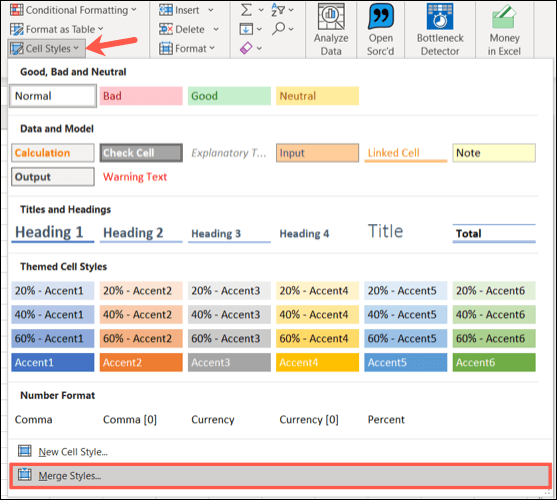
في النافذة المنبثقة الصغيرة ، حدد المصنف الذي يحتوي على أنماط الخلايا التي تريد نسخها. هنا ، هذا هو Share 1. انقر فوق “موافق“.
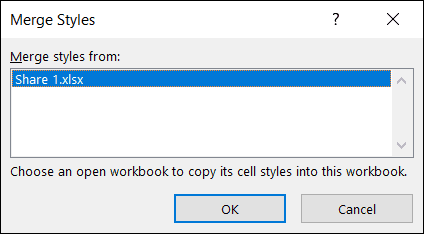
إذا أجريت تغييرات على أنماط الخلايا المعدة مسبقًا في المصنف الأول ، فسيتم سؤالك عما إذا كنت تريد دمج الأنماط التي لها نفس الاسم. انقر فوق “نعم” لدمجها أيضًا أو “لا” لدمج الأنماط المخصصة التي قمت بإنشائها فقط.
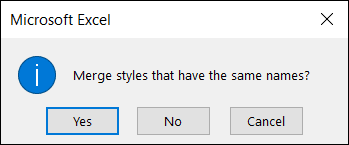
الآن ، يجب أن تشاهد جميع الأنماط المدمجة في المصنف الثاني ، مشاركة 2. انقر فوق “أنماط الخلية” في علامة التبويب الصفحة الرئيسية لعرضها جميعًا.
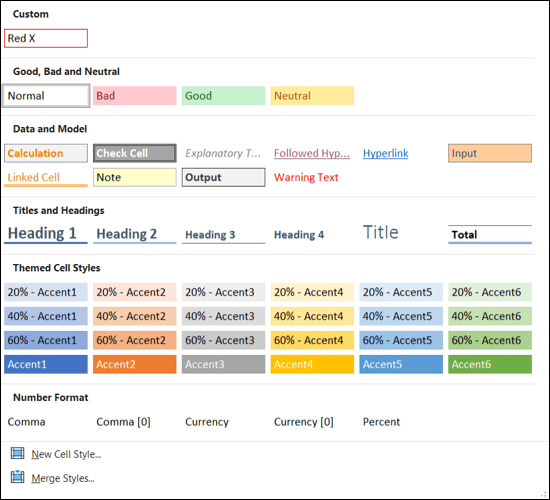
يمكنك الاستمرار في دمج الخلايا مع كل مصنف جديد تفتحه بنفس الطريقة.
تعديل أو حذف أنماط الخلية
إذا كنت قد عملت فقط مع أنماط الخلايا الجديدة حتى الآن ، فتذكر أنه يمكنك تعديل أنماط الخلايا الموجودة أو حذفها في أي مصنف.
انقر فوق “أنماط الخلية” في علامة التبويب الصفحة الرئيسية. ثم انقر بزر الماوس الأيمن فوق النمط واختر “تعديل” لإجراء تغييرات عليه أو “حذف” لإزالته.
باستخدام أنماط الخلية في Excel ، يمكنك تنسيق خلية أو نطاق خلية بسرعة. لذا ، إذا كنت تقضي وقتًا في إنشاء نمط مخصص أو تحرير نمط موجود ، فلماذا لا تدمجها مع المصنفات الأخرى للاستمرار في الاستفادة منها بشكل جيد؟
