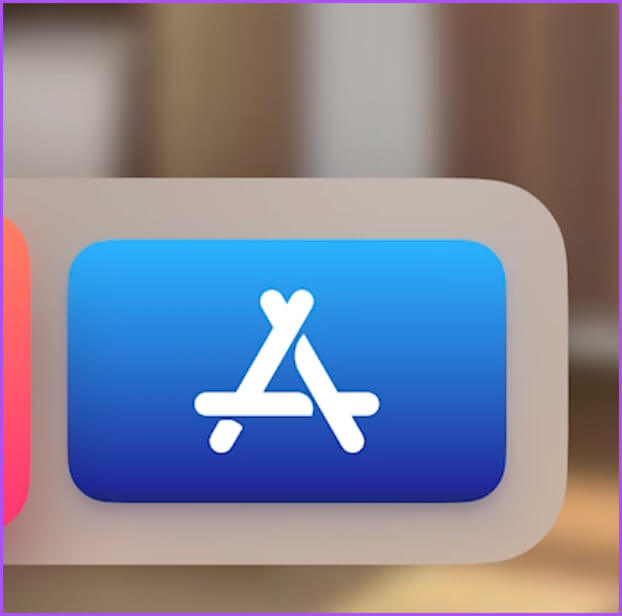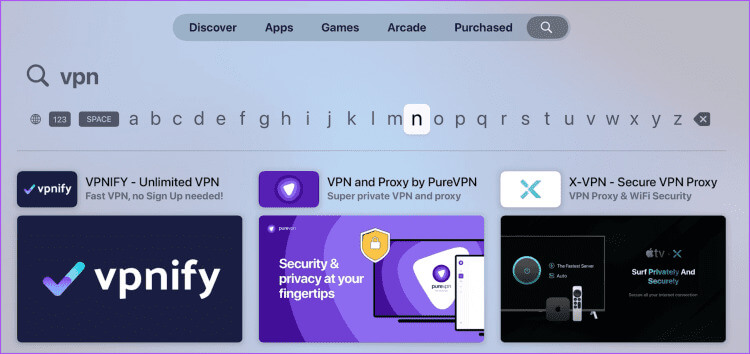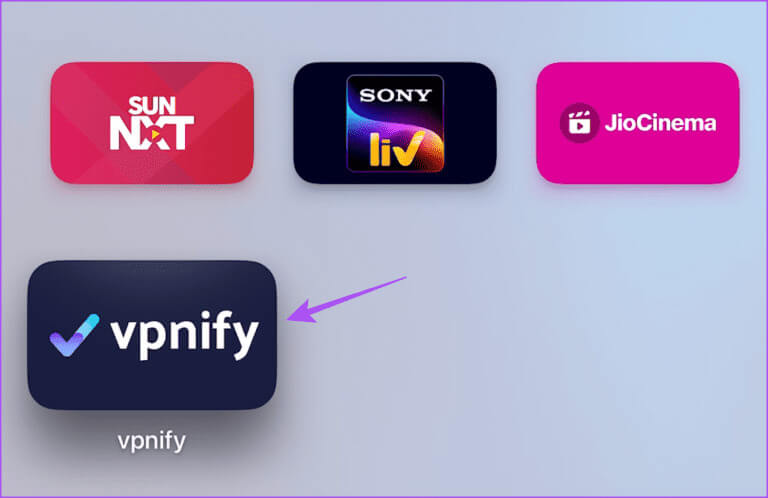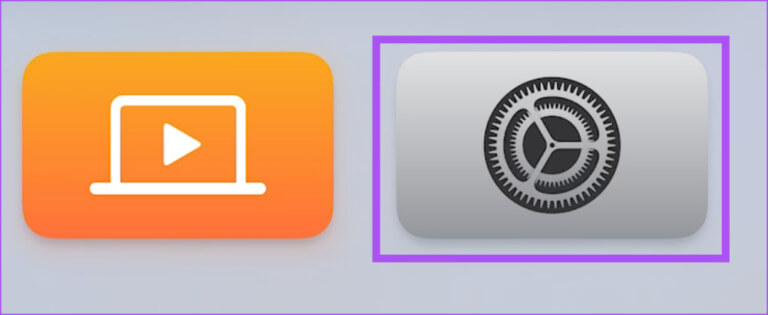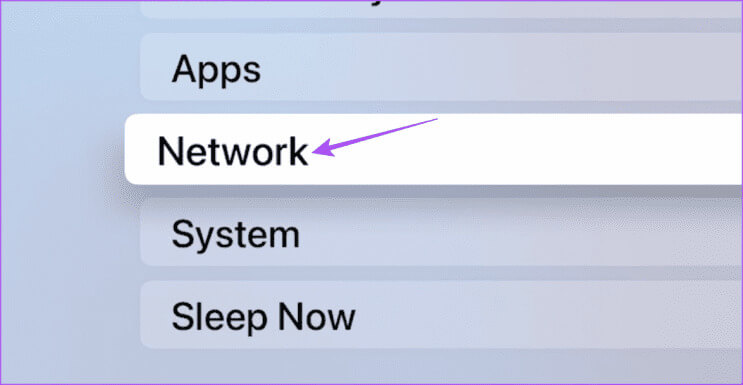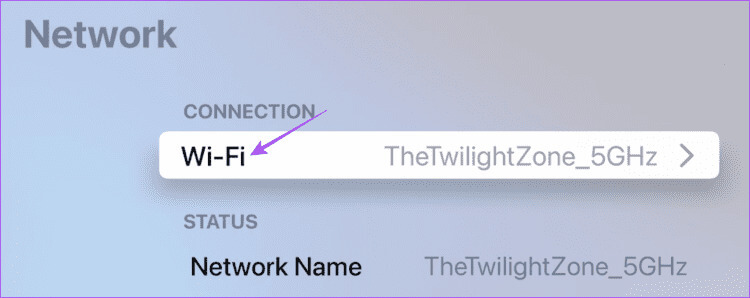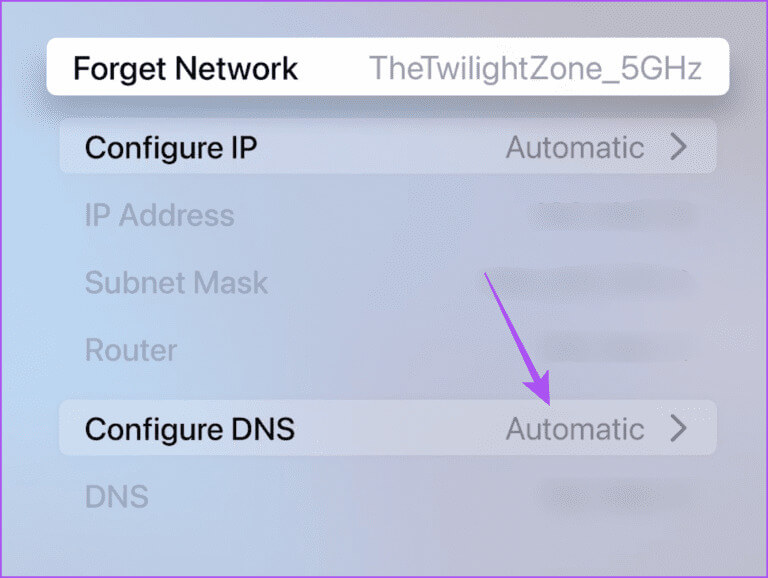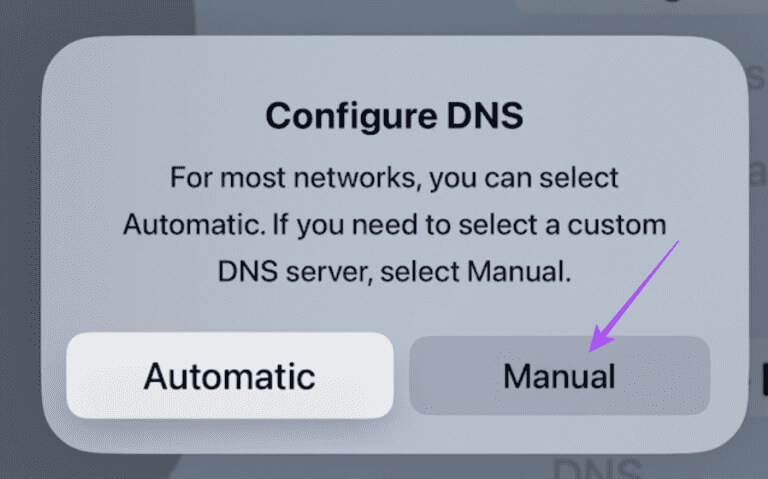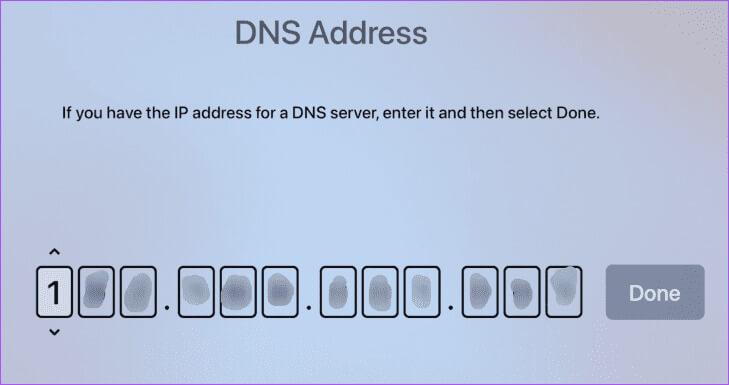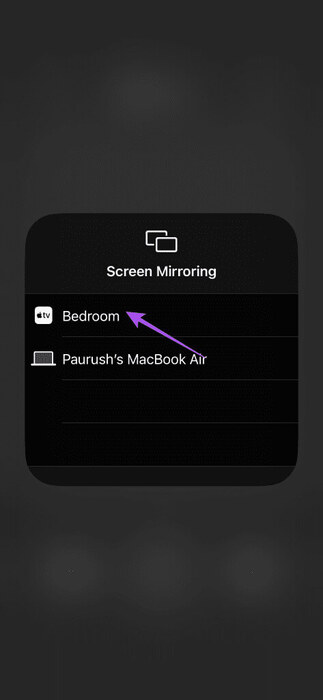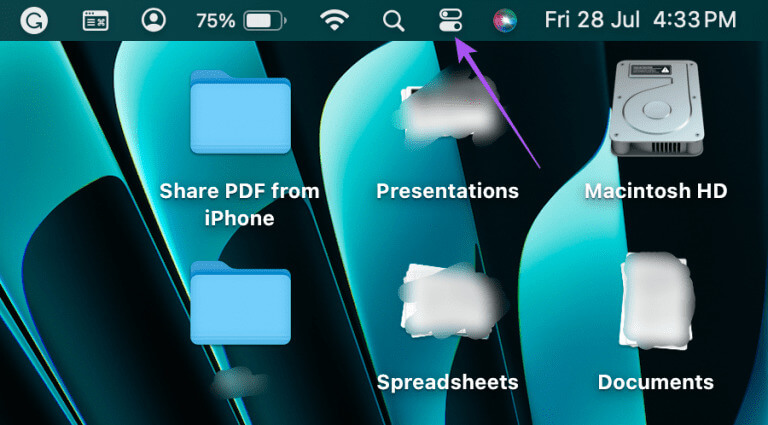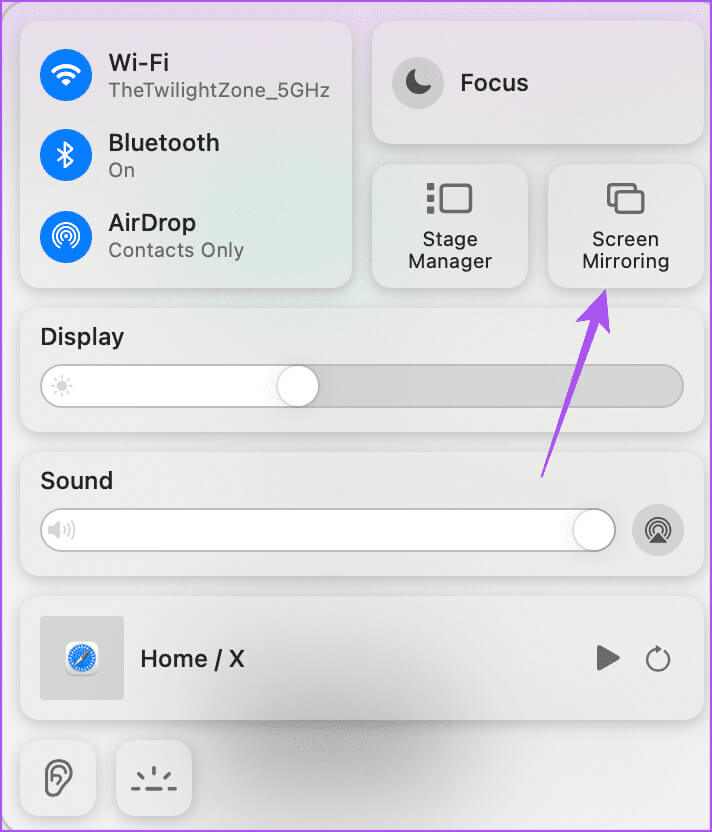كيفية تثبيت VPN على Apple TV 4K
يمكن أن يمنحك تثبيت VPN إمكانية الوصول إلى المحتوى الذي لا يتم بثه في منطقتك. يمكنك توسيع مكتبة المحتوى الخاصة بك عن طريق تثبيت تطبيق VPN واختيار المنطقة التي ترغب في مشاهدة محتواها. الأمر نفسه ينطبق على Apple TV 4K. فيما يلي كيفية تثبيت VPN على Apple TV 4K.
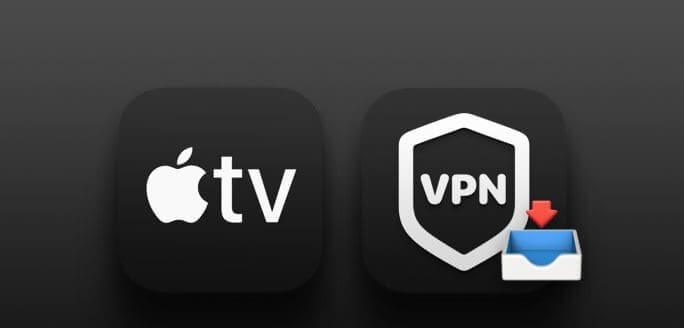
يمكنك إعداد VPN على جهاز Apple TV 4K لمشاهدة الأفلام والعروض من بلدان أخرى. ستوضح لك هذه المشاركة خطوات تثبيت VPN على جهاز Apple TV 4K. تأكد من أنك تستخدم أحدث إصدار من tvOS على طراز Apple TV 4K الخاص بك.
كيفية تثبيت واستخدام تطبيق VPN الأصلي على Apple TV 4K
في وقت سابق، كان بإمكانك استخدام VPN من خلال جهاز التوجيه الخاص بك أو مع نقطة اتصال Wi-Fi (لمستخدمي أجهزة الكمبيوتر التي تعمل بنظام Windows). ولكن بعد إصدار tvOS 17، أصدرت Apple دعمًا لتطبيق VPN الأصلي لـ Apple TV 4K. حتى كتابة هذا المنشور، يقوم المطورون بإصدار تطبيقات VPN الخاصة بهم لـ Apple TV 4K. ليست كل التطبيقات، بما في ذلك التطبيقات الشائعة مثل NordVPN، وExpressVPN، وSurfshark متاحة في وقت كتابة هذا التقرير.
في هذا المنشور، سنعرض لك خطوات تثبيت واستخدام تطبيق VPN الأصلي مع تلك المتاحة لـ Apple TV 4K في وقت كتابة هذا المنشور.
الخطوة 1: افتح متجر التطبيقات على جهاز Apple TV 4K.
الخطوة 2: ابحث عن VPN لرؤية قائمة التطبيقات.
خطوة 3: حدد تطبيق VPN الذي تختاره وقم بتثبيته.
الخطوة 4: أغلق متجر التطبيقات وافتح تطبيق VPN على جهاز Apple TV 4K.
الخطوة 5: قم بتسجيل الدخول إلى حسابك والاتصال بخدمة VPN.
يمكنك استخدام التطبيق تمامًا كما تفعل على أي جهاز.
كيفية استخدام VPN على Apple TV 4K باستخدام SMARTDNS
إذا كنت لا ترغب في تثبيت تطبيق VPN لتوفير مساحة التخزين، فيمكنك استخدام SmartDNS على جهاز Apple TV 4K. تقدم خدمات VPN مثل NordVPN خيار SmartDNS للإعداد على جهاز Apple TV 4K يدويًا. سوف تحتاج إلى جهاز الكمبيوتر الخاص بك لاتباع الخطوات. تأكد من اتصال جهاز الكمبيوتر الخاص بك وApple TV 4K بنفس شبكة Wi-Fi.
الخطوة 1: افتح متصفح الويب على جهاز الكمبيوتر الخاص بك وقم بتسجيل الدخول إلى مزود خدمة VPN الخاص بك.
الخطوة 2: حدد خيار SmartDNS لتمكينه وإدراج عنوان IP الخاص بك في القائمة البيضاء. على سبيل المثال، يطلق عليه NordVPN اسم SmartDNS، ويطلق عليه ExpressVPN اسم MediaStreamer SmartDNS.
يمكنك العثور على عنوان IP الخاص بك بمجرد كتابة عنوان IP الخاص بي في متصفح الكمبيوتر أو الهاتف المحمول الخاص بك.
خطوة 3: افتح الإعدادات على شاشة Apple TV الرئيسية.
الخطوة 4: قم بالتمرير لأسفل وحدد الشبكة.
الخطوة 5: حدد Wi-Fi.
خطوة 6: حدد اسم الشبكة المتصلة.
الخطوة 7: قم بالتمرير لأسفل وحدد تكوين DNS.
الخطوة 8: اختر يدوي.
خطوة 9: أدخل عنوان خادم SmartDNS من مزود VPN الخاص بك على شاشة Apple TV. يمكنك العثور على عنوان SmartDNS على موقع VPN الخاص بك.
يمكنك الوصول إلى المحتوى من مناطق أخرى على جهاز Apple TV 4K.
نسخ المحتوى على جهاز Apple TV 4K الخاص بك باستخدام VPN
هناك خيار آخر لبث المحتوى على جهاز Apple TV 4K وهو عكسه من شاشة Mac أو iPhone أو iPad. يمكنك تسجيل الدخول إلى خدمة VPN الخاصة بك واستخدام Screen Mirroring من جهاز iPhone أو iPad أو Mac لمشاهدة المحتوى على جهاز Apple TV 4K. مرة أخرى، تحتاج إلى توصيل جميع أجهزتك وApple TV 4K بنفس شبكة Wi-Fi.
عكس شاشة iPhone أو iPad على Apple TV 4K
الخطوة 1: بعد تسجيل الدخول إلى خدمة VPN الخاصة بك، افتح مركز التحكم على جهاز iPhone أو iPad الخاص بك عن طريق التمرير لأسفل من الزاوية اليمنى السفلية.
الخطوة 2: اضغط على أيقونة Screen Mirroring وحدد اسم طراز Apple TV 4K الخاص بك.
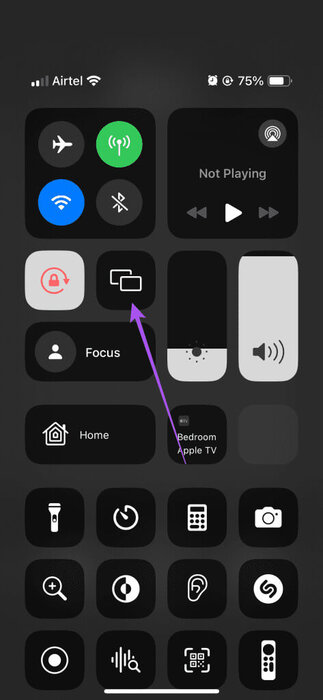
بعد بدء Screen Mirroring، يمكنك تشغيل المحتوى الخاص بك ومشاهدته على Apple TV 4K.
تحقق من منشورنا إذا كان Screen Mirroring لا يعمل على جهاز iPhone الخاص بك.
مرآة شاشة Mac على Apple TV 4K
الخطوة 1: افتح متصفحك وقم بتسجيل الدخول إلى خدمة VPN الخاصة بك.
الخطوة 2: انقر على أيقونة مركز التحكم في الزاوية العلوية اليمنى من شريط القوائم.
خطوة 3: انقر فوق Screen Mirroring وحدد اسم طراز Apple TV 4K الخاص بك.
استخدم VPN على Apple TV 4K
يمكنك تثبيت VPN واستخدامه على جهاز Apple TV 4K للحصول على المزيد من خيارات بث المحتوى. يمكنك أيضًا الرجوع إلى منشورنا إذا فشل جهاز Apple TV 4K في الاتصال بشبكة Wi-Fi أثناء إعداد VPN.