كيفية إعداد تعديل المحتوى لحظر الكلمات على Discord
عادةً ما يتعين علينا الاعتماد على روبوتات Discord مثل MEE6 و Dyno Bot لتعديل المحتوى على خوادم Discord. ولكن مع التحديث الأخير ، أضاف Discord ميزات الإشراف على المحتوى التي تسمح للمسؤولين بحظر الكلمات على خوادم Discord. الميزة لا تزال في مرحلة تجريبية لكنها تعمل على النحو المنشود. أيضًا ، إنه تحديث من جانب الخادم ، لذلك قد لا تجد خيار الإشراف التلقائي على بعض الخوادم الخاصة بك حتى الآن. لذلك ، إليك كيفية حظر الكلمات وإرسال التنبيهات وحظر المستخدمين مؤقتًا على Discord.
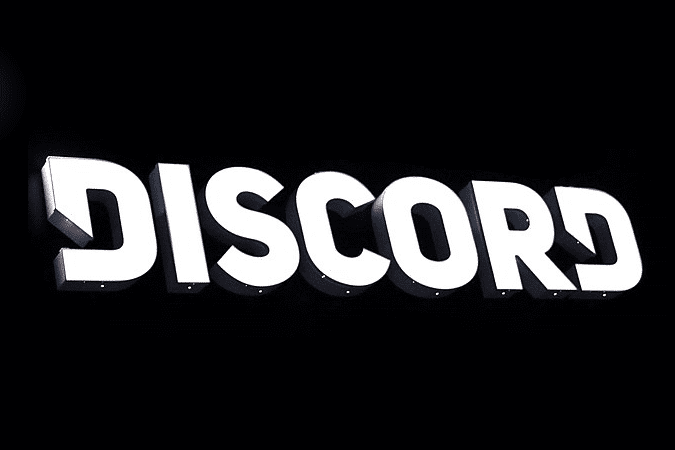
كيفية إعداد تعديل المحتوى على Discord
أولاً ، سنقوم بإعداد ميزة تعديل المحتوى التي تم إطلاقها حديثًا ثم استكشاف طريقتين لحظر الكلمات والعبارات في خوادم Discord.
1. افتح أولاً خادم Discord حيث تريد تمكين الإشراف على المحتوى. لا يمكنك تمكين الإشراف على المحتوى إلا إذا كان لدورك على ذلك الخادم حق الوصول إلى إعدادات الخادم.
2. انقر الآن على اسم الخادم في الزاوية اليسرى العليا ثم حدد خيار إعدادات الخادم.
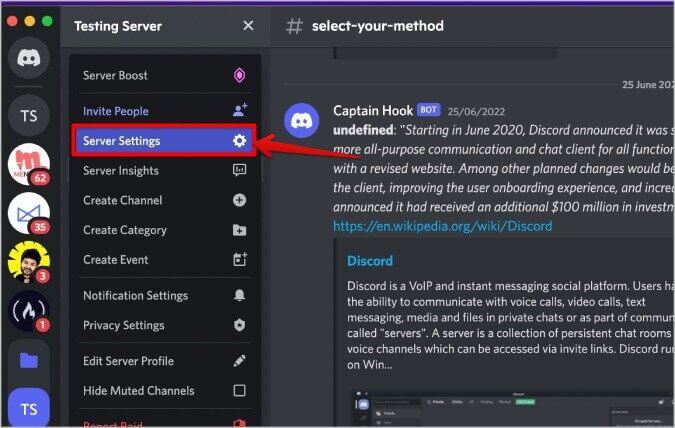
3. في صفحة إعدادات الخادم ، انقر فوق خيار AutoMod في الشريط الجانبي الأيسر.
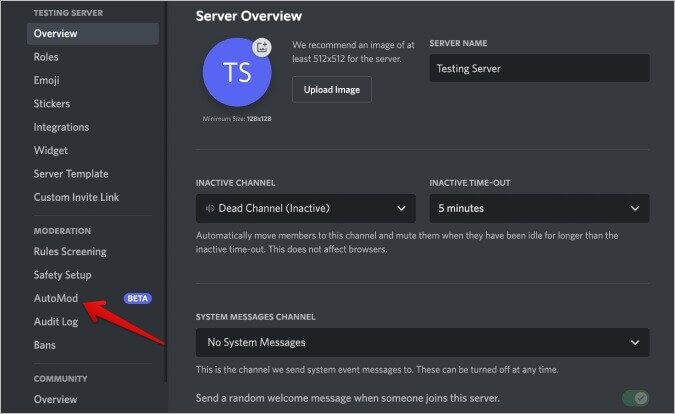
بدلاً من AutoMod ، قد تجد تنسيق المحتوى. أي من هذين الخيارين سيصل بك إلى صفحة الإشراف نفسها.
4. الآن يجب أن تجد خيارين هنا. الكلمات ذات العلامات الشائعة وقواعد الكلمات الرئيسية المخصصة. يُعد خيار الكلمات التي تم وضع علامة عليها مفيدًا في حظر الرسائل التي تحتوي على ألفاظ نابية وشتم ومحتوى جنسي وخطاب يحض على الكراهية. ليس عليك تعيين أي كلمات مع هذا الخيار. سيتخذ Discord إجراءات تلقائيًا عندما يعثر على رسائل بها مثل هذه الكلمات.
باستخدام خيار قاعدة الكلمات الرئيسية المخصصة ، يمكنك إدخال الكلمات والعبارات التي لا تريدها في خادمك.
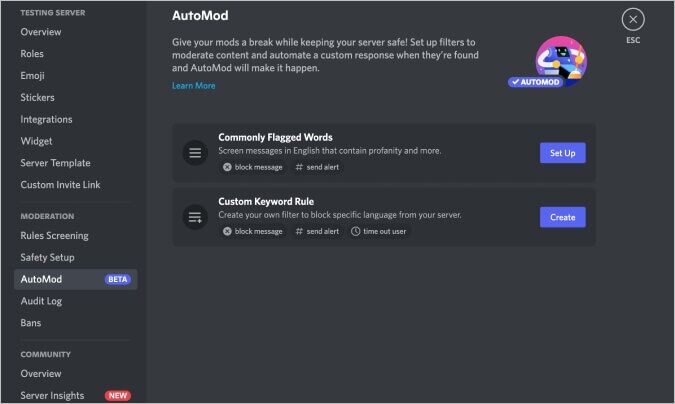
1. قم بإعداد الكلمات التي يتم وضع علامة عليها بشكل شائع
1. لإعداد الكلمات ذات العلامات الشائعة ، انقر فوق الزر “إعداد” بجانبها.
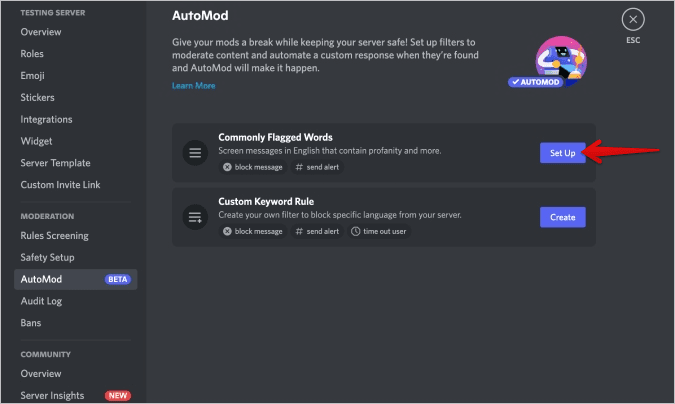
2. هنا يمكنك تحديد نوع اللغة التي تريد حظرها. يمكنك اختيار الألفاظ النابية والإهانة والمحتوى الجنسي.
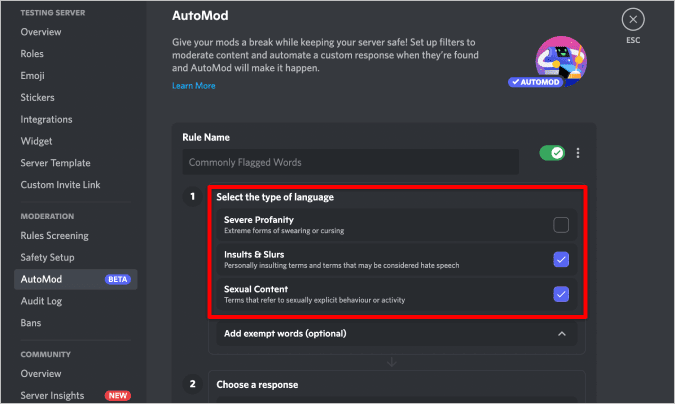
3. إذا كان Discord يحظر أي كلمات لا تتوقعها ، فيمكنك النقر فوق خيار إضافة كلمات مستثناة وإضافة الكلمات التي لا تريد أن يحظرها Discord. فكر في الأمر على أنه قائمة بيضاء.
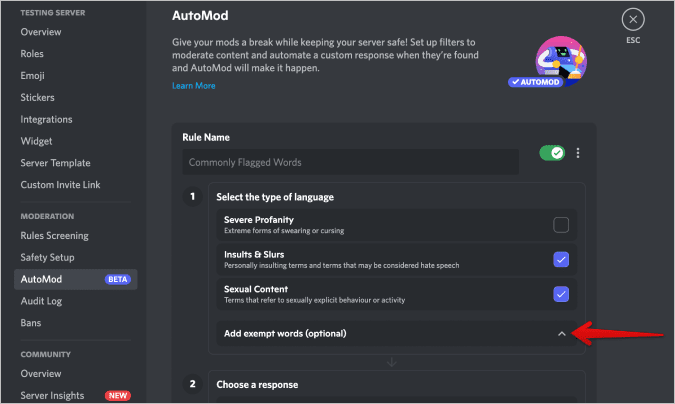
4. ضمن قسم اختيار رد ، يمكنك تعيين إجراء لمثل هذه الرسائل. يمكنك حظر الرسالة ؛ يمكنك إرسال تنبيه إلى المرسل ؛ أو يمكنك القيام بهما معا.
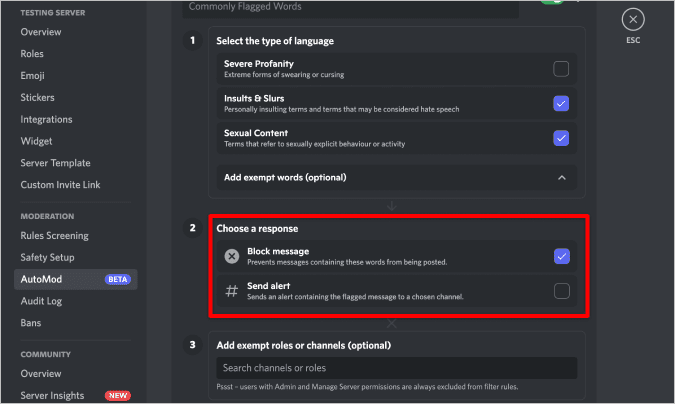
5. يؤدي تمكين خيار إرسال تنبيه إلى فتح نافذة منبثقة صغيرة حيث يمكنك اختيار قناة نصية سيتم إرسال التنبيهات عليها. بغض النظر عن القناة التي تم اكتشاف الرسالة فيها ، سيرسل Discord تنبيهًا فقط إلى هذه القناة المحددة.
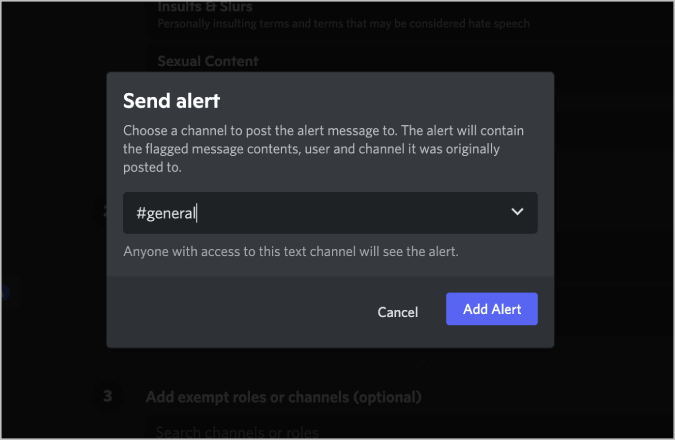
6. إذا كنت لا تريد تنسيق المحتوى أو حظر الكلمات على أي خادم Discord معين أو إذا كنت تريد إزالة أي دور ، فأضفها في خيار إضافة باستثناء الأدوار أو القنوات.
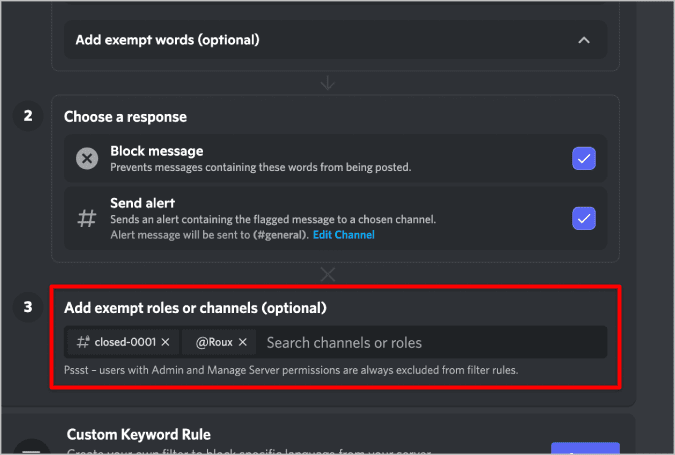
لا يتعين عليك إزالة المستخدمين الذين لديهم أذونات المسؤول وإدارة الخادم. يتم استبعادها بشكل افتراضي.
7. بمجرد الانتهاء ، انقر فوق الزر “حفظ التغييرات” لتطبيق التغييرات.
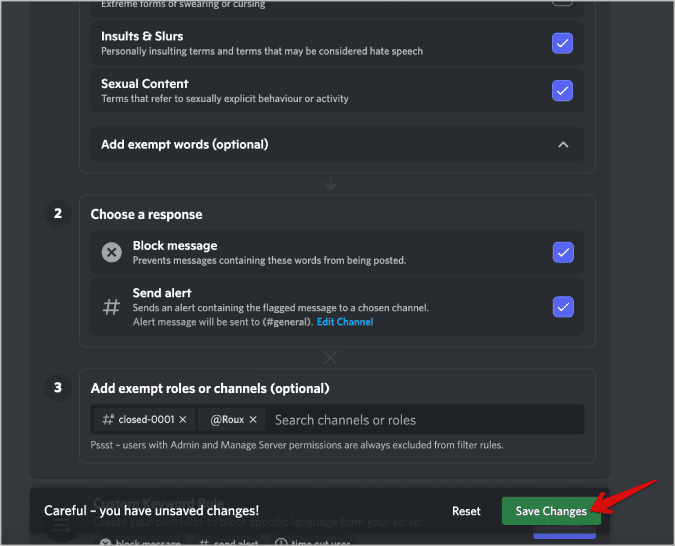
2. إنشاء قواعد الكلمات الرئيسية المخصصة
ستقوم الطريقة السابقة تلقائيًا بفحص الرسائل واتخاذ الإجراءات وفقًا لذلك. ولكن إذا كنت ترغب في حظر أي كلمات محددة ، فأنت بحاجة إلى إنشاء قواعد مخصصة للكلمات الرئيسية. يمكن أن تكون الأمثلة عبارة عن نماذج مختصرة شائعة على الإنترنت.
1. لإنشاء قواعد كلمات رئيسية مخصصة ، انقر فوق الزر “إنشاء” بجوار خيار “قاعدة الكلمات الرئيسية المخصصة”.
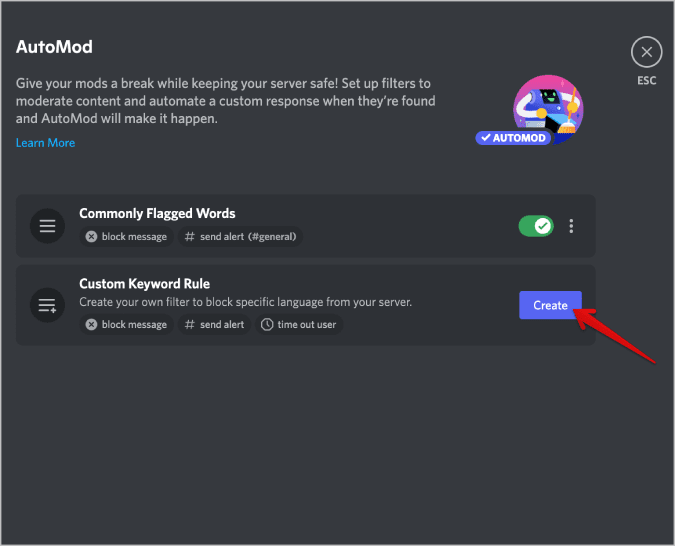
2. أضف جميع الكلمات التي تريد حظرها من الخادم الخاص بك ضمن خيار “اختر كلماتك”. يجب فصل كل كلمة بفاصلة (،) أو بإضافتها إلى السطر التالي.
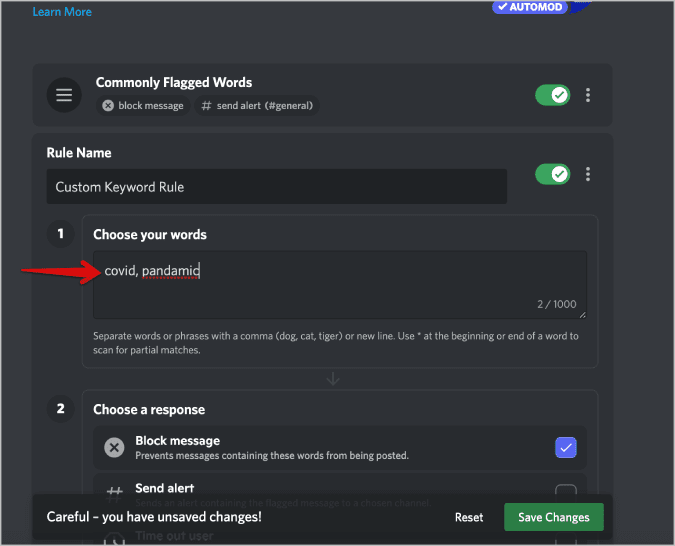
3. بشكل افتراضي ، سيتخذ Discord الإجراءات فقط عندما تظهر هذه الكلمات في الرسالة بالضبط. أدخل * (علامة النجمة) قبل الكلمة أو بعدها للحصول على تطابق جزئي.
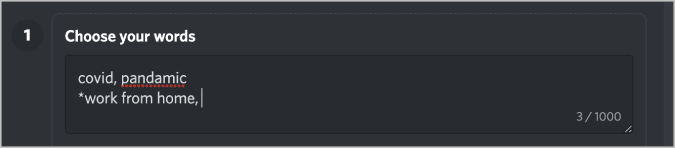
4. ضمن اختيار خيار الرد ، يمكنك اختيار حظر تلك الرسالة وإرسال تنبيه وانتهاء مهلة المستخدم. تعني مهلة المستخدم أنه سيتم حظر المستخدم مؤقتًا من إرسال الرسائل على الخادم الخاص بك أو حتى الانضمام إلى أي رسائل صوتية.
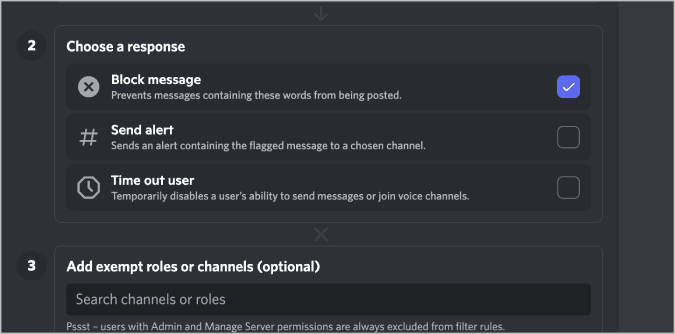
5. من خلال تمكين خيار إرسال التنبيه ، يمكنك تحديد القناة في النافذة المنبثقة. وبالمثل ، من خلال تمكين مستخدم Time-out ، سيفتح نافذة منبثقة حيث يمكنك تحديد الوقت من 60 ثانية إلى أسبوع واحد.
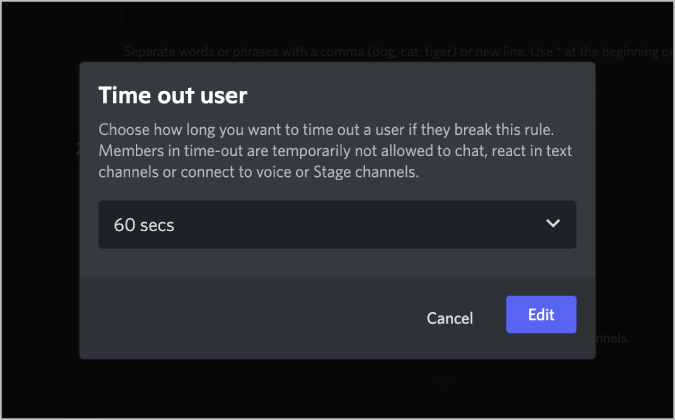
6. إذا كنت لا تريد هذه المراجعات على أي قناة معينة على الخادم الخاص بك أو إذا كنت تريد إزالة أي دور ، فيمكنك إضافتها في خيار إضافة باستثناء الأدوار أو القنوات.
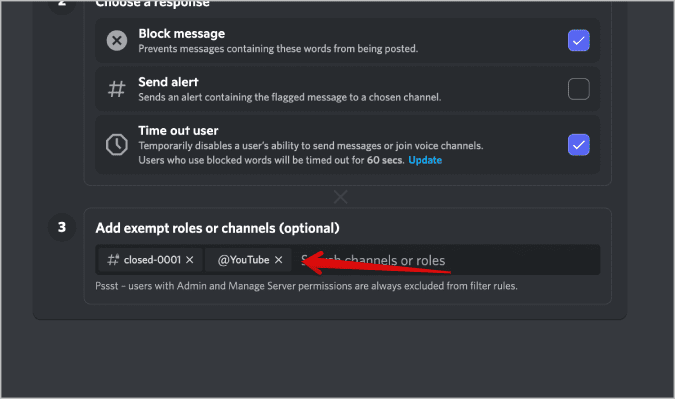
7. بمجرد الانتهاء ، انقر فوق الزر حفظ التغييرات في أسفل الصفحة. سيتم حفظ تغييراتك وسيبدأ Discord في اتخاذ الإجراءات وفقًا للإعدادات التي قمت بتعيينها.
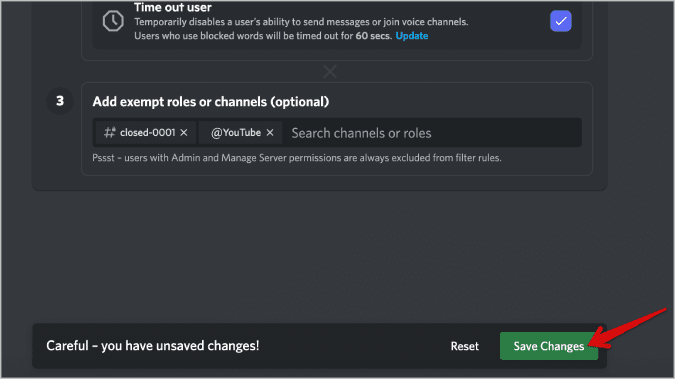
8. إذا كنت تفضل اتخاذ إجراءات مختلفة لكلمات مختلفة ، فانقر على خيار إنشاء قاعدة كلمات رئيسية مخصصة. بهذه الطريقة عندما يستخدم الأشخاص كلمات معينة ، يمكنك اختيار ما إذا كنت تريد حظر الرسالة فقط. ولكن عندما يستخدمون بعض الكلمات الأخرى ، يمكنك تنبيههم أو حتى إنهاء مهلة لهم.
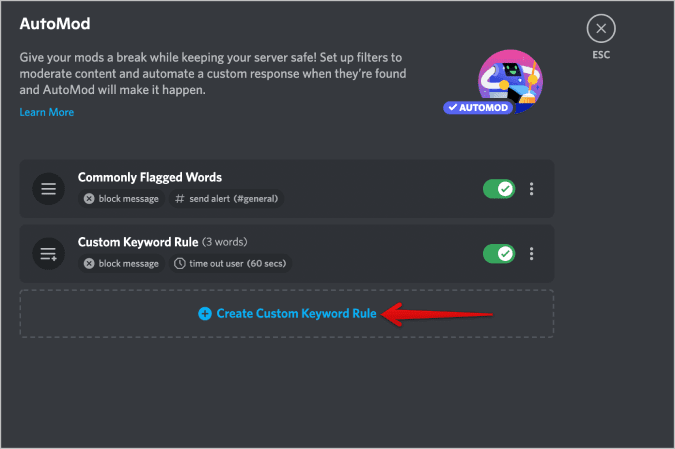
9. لتعطيله ، قم بإيقاف تشغيل المفتاح الموجود بجانبه. لحذفه نهائيًا ، انقر على قائمة الكباب (أيقونة ثلاثية النقاط) بجانب القاعدة وحدد خيار حذف القاعدة.
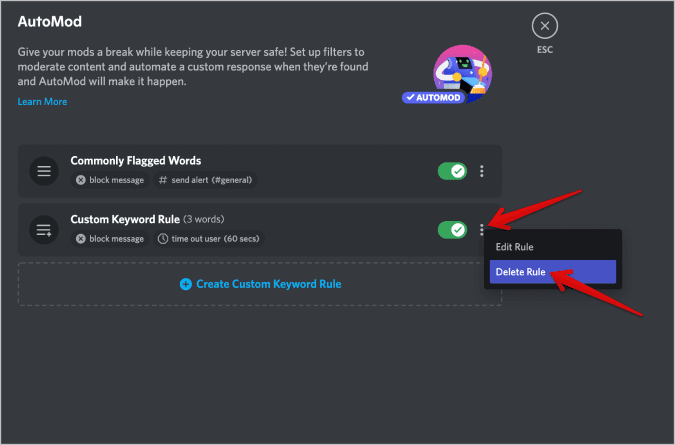
أسئلة وأجوبة
1. كم عدد قواعد الكلمات الرئيسية المخصصة التي يمكننا إنشاؤها؟
يمكنك إنشاء العديد من القواعد التي تفضلها. لا يوجد حد لإنشاء قواعد متعددة. على أي حال ، نظرًا لأنه لا يمكنك تسمية القواعد ، فقد يكون الأمر محيرًا للغاية عندما يكون هناك عدد كبير جدًا.
2. كيفية الوصول إلى ميزة Discord Auto Mod؟
يجب أن تكون قادرًا على الوصول إلى الميزة من إعدادات خادم Discord. بمجرد أن تكون في إعدادات الخادم ، سترى إما خيار Auto Mod أو Content Moderation. سيفتح كلا الخيارين ميزات تعديل Discord. لكن الميزة موجودة في الإصدار التجريبي وما زالت في الإصدار المحدود ، لذلك قد لا تجد الخيار بعد.
3. الأجهزة التي تدعمها Discord Auto Mod؟
هذه الميزة متاحة على جميع الأجهزة من تطبيقات Windows و Mac و Linux و Web و Android و iOS. على أي حال ، من الممكن أن تكون الميزة متاحة على جهاز واحد ولكن ليس على الجهاز الآخر في حالة الطرح الحالية. ولكن يجب حل هذا الأمر عند خروج الميزة من الإصدار التجريبي.
حظر الكلمات وحظر المستخدمين على Discord
التحكم في إدارة المحتوى الذي يقدمه Discord محدود إلى حد ما مقارنة بما تقدمه روبوتات Discord. يخطط Discord لابتكار ميزات جديدة مثل حظر محتوى البريد العشوائي ، والإشارات غير المرغوب فيها ، وتصفية الروابط المشبوهة ، وما إلى ذلك. بينما لا يوجد تاريخ لوقت وصول هذه الميزات ، فإن الخيارات المتاحة الآن هي الأكثر أهمية وتغييرًا مرحبًا به لجعل الخوادم خالية من الفوضى من رسائل الروبوت والبوت.
