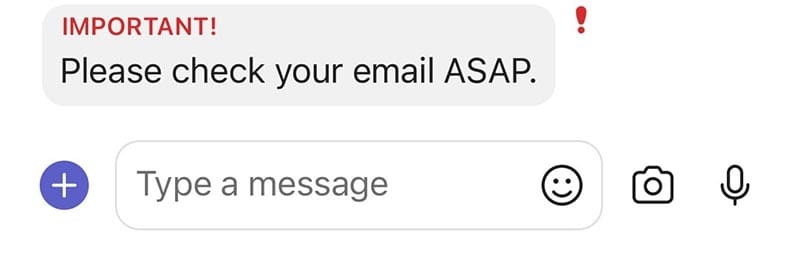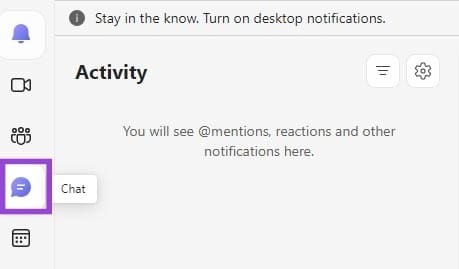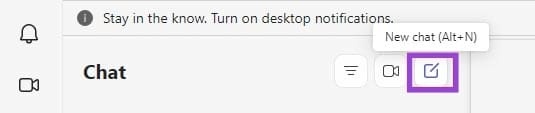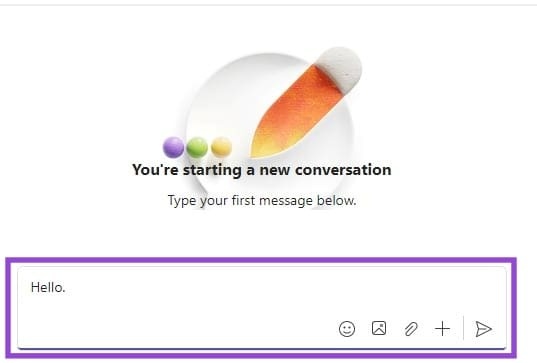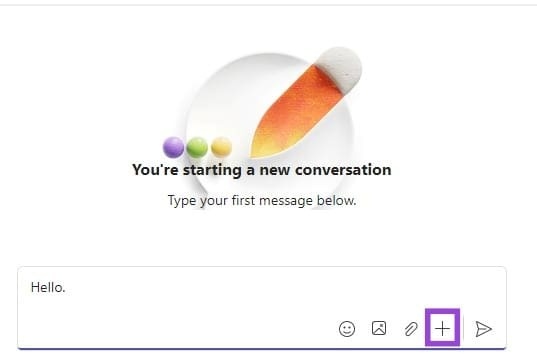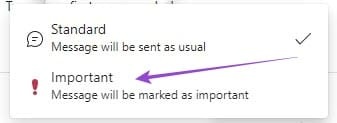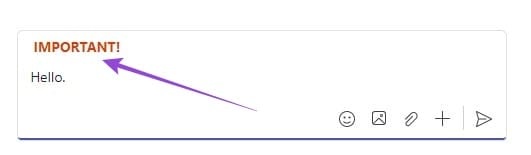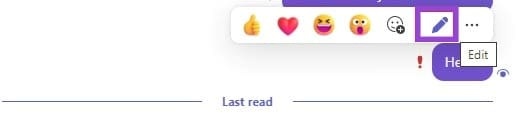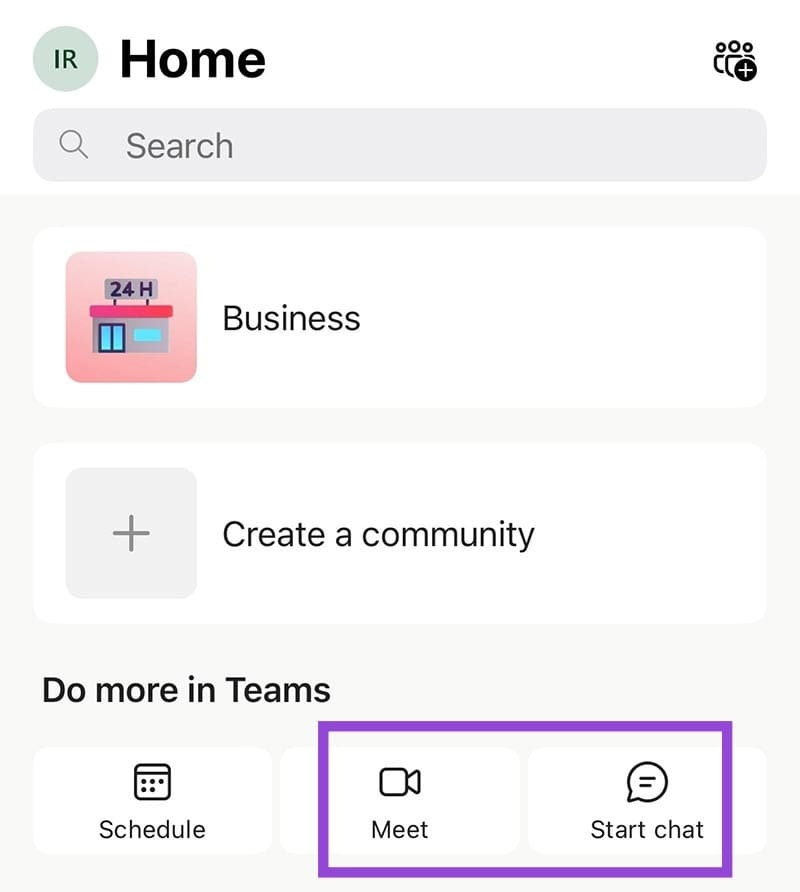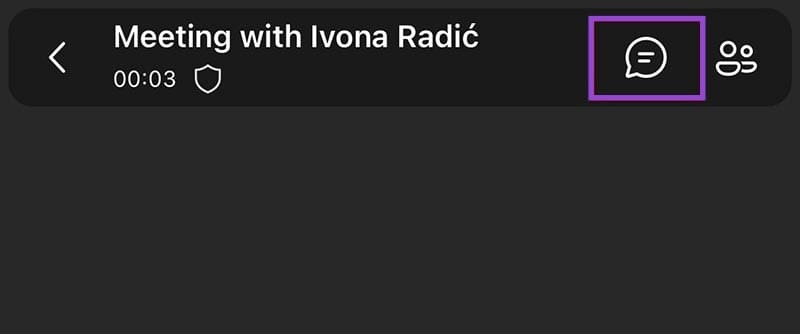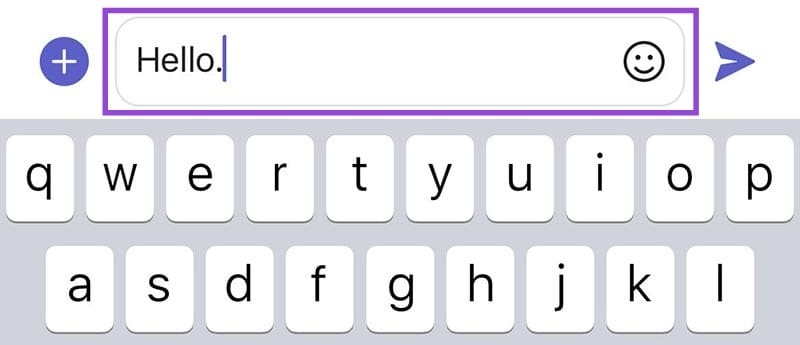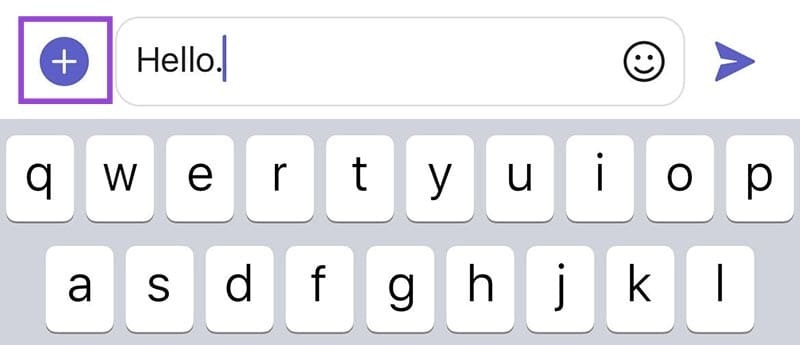كيفية تخصيص خيارات التسليم في Microsoft Teams
تتيح لك Microsoft Teams تخصيص خيارات التسليم بشكل دقيق لتناسب احتياجاتك التنظيمية والتواصلية. من خلال تعيين هذه الخيارات، يمكنك التحكم في كيفية تلقي الرسائل والإشعارات من زملائك في العمل أو أعضاء الفريق. سواء كنت بحاجة لتحديد طريقة إشعارات محددة أو تحديد توقيت مناسب لتسليم الرسائل، فإن هذه الإعدادات تساعد في تحسين تجربة استخدام Teams وزيادة الإنتاجية. في هذه المقالة، سنتناول الخطوات الضرورية لتعيين خيارات التسليم في Microsoft Teams بالشكل الأمثل.
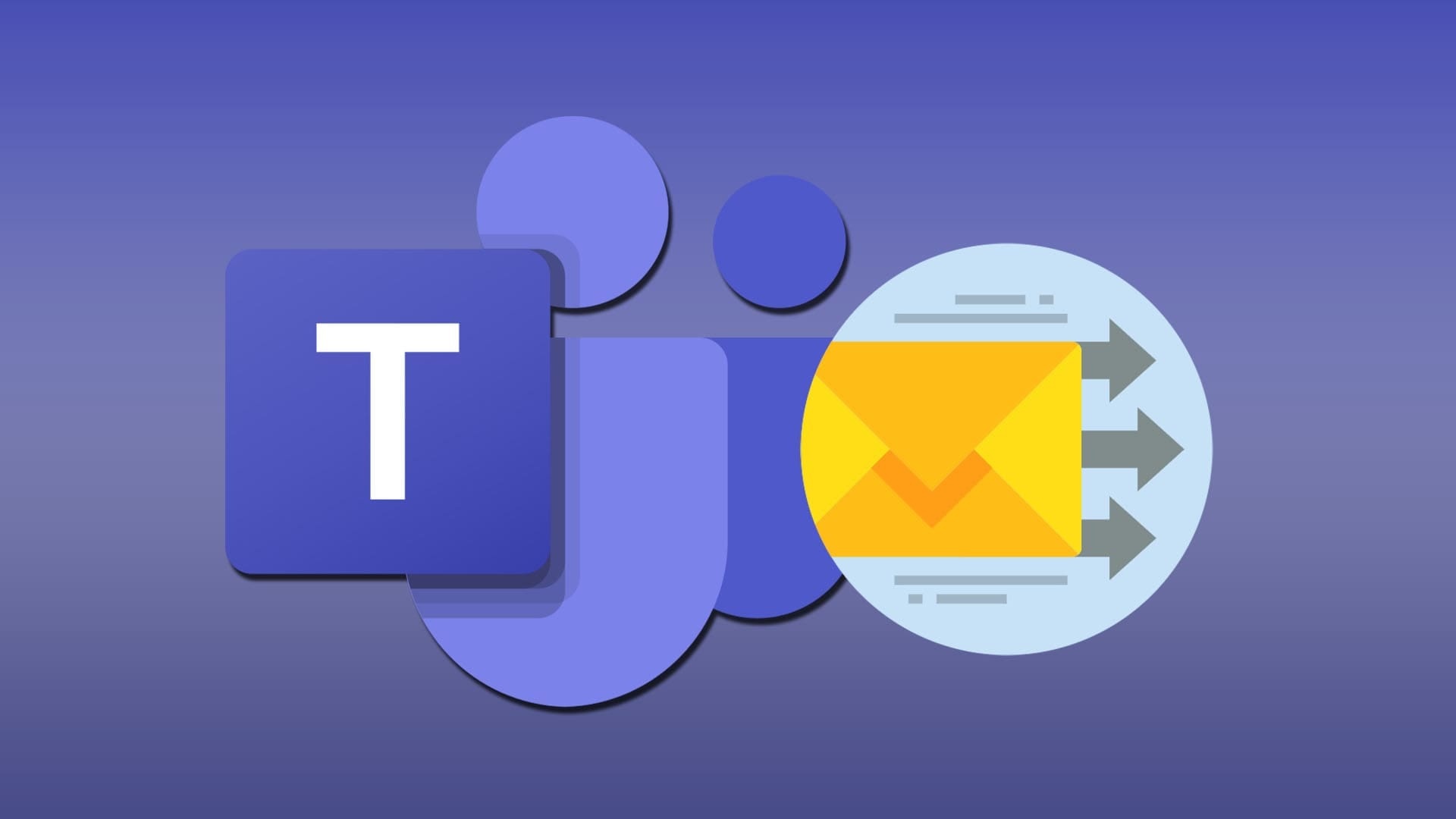
نصائح سريعة
- في Microsoft Teams، قم بتمييز الرسائل على أنها “مهمة” أو “عاجلة” لضمان رؤيتها والتصرف بشأنها على الفور.
- ستقوم الرسائل العاجلة بإخطار المستلمين كل دقيقتين لمدة 20 دقيقة لضمان قراءتها.
- يمكنك تغيير حالة الإلحاح لرسالة في أي وقت من خلال التمرير فوقها وتحديد “تحرير” لضبط الأولوية.
مع الحجم الهائل للرسائل المتبادلة في محادثات ومكالمات Teams، من السهل جدًا أن تمر رسالتك دون أن يلاحظها أحد. ومع ذلك، ليست هناك حاجة لإرسال رسالتك العاجلة مرارًا وتكرارًا. ما عليك سوى تمييزها على أنها عاجلة منذ البداية. سيعلمك هذا الدليل كيفية تعيين خيارات التسليم في Microsoft Teams لضمان إقرار رسالتك على الفور.
لماذا تعيين خيارات التسليم في Microsoft Teams
ما يبرر حالة الإلحاح لرسالة ما يعتمد عليك وعلى مؤسستك بالكامل. قد يكون ذلك موافقة حساسة للوقت مطلوبة للمضي قدمًا أو موعد نهائي لمشروع بالغ الأهمية يقترب. مهما كانت الحالة، فإن خيارات التسليم في Microsoft Teams تضمن رؤية رسالتك – ونأمل أن يتم التصرف بناءً عليها – على الفور.
عند إرسال رسالة عاجلة، ستظهر في الدردشة مع الكلمات “هام!” أو “عاجل!”
إذا فشلت العلامة الحمراء الضخمة في جذب انتباه المتلقي على الفور، فستقوم الرسالة بإخطاره كل دقيقتين. سيستمر هذا لمدة 20 دقيقة أو حتى يقرأها.
كيفية تعيين خيارات التسليم في Microsoft Teams باستخدام الكمبيوتر
إن تعيين حالة الأولوية لرسالتك على الكمبيوتر أمر بسيط إلى حد ما. الخطوات هي نفسها بغض النظر عما إذا كنت تستخدم تطبيق سطح المكتب Microsoft Teams أو عميل الويب.
لتعيين خيارات التسليم في محادثات Microsoft Teams، اتبع الخطوات التالية:
الخطوة 1: قم بزيارة علامة التبويب “الدردشة” في اللوحة الموجودة على الجانب الأيسر.
الخطوة 2: اضغط على أيقونة القلم الرصاص في الزاوية اليمنى العليا لبدء محادثة جديدة.
إلى الخطوة 3: اكتب رسالتك في مربع النص الموجود في الأسفل.
الخطوة 4: قبل إرسال الرسالة، انقر على أيقونة علامة الجمع في الزاوية اليمنى السفلية من مربع النص.
الخطوة 5: انقر فوق “تعيين خيارات التسليم”.
إلى الخطوة 6: حدد الخيار “مهم”.
ستظهر علامة “مهم” باللون الأحمر أعلى رسالتك فورًا.
يمكنك الاستمرار في كتابة رسالتك أو إرسالها كما هي. عند إرسالها، ستحتفظ رسالتك بتصنيف “هام” حتى بعد قراءتها. أنت الشخص الوحيد الذي يمكنه إعادة تصنيفها إلى “قياسي”.
للقيام بذلك، مرر الماوس فوق الرسالة حتى يظهر زر “تحرير”.
ستعود إلى مربع النص لتأليف الرسالة. كل ما عليك فعله من هناك هو تكرار الخطوات من 4 إلى 6. ومع ذلك، بدلاً من اختيار “مهم” في الخطوة 5، يجب النقر فوق “قياسي”.
تغيير حالة الإلحاح للرسالة مشابه أيضًا في المكالمة. الفرق الوحيد هو الوصول إلى خيار الدردشة. لا يهم ما إذا كنت تبدأ الاجتماع أو تشارك فيه فقط. خيار “الدردشة” ينتظرك في اللوحة العلوية.
بعد بدء المحادثة، اتبع الخطوات من 3 إلى 6 لتعيين خيار التسليم المفضل لديك.
كيفية تعيين خيارات التسليم في Microsoft Teams باستخدام هاتف ذكي
يتيح لك تطبيق Microsoft Team البقاء على اتصال بفريقك أثناء التنقل. إذا نشأ أي تحديث مهم، فيمكنك مشاركته بسرعة مع الآخرين باستخدام خيار “بدء المحادثة” أو “الاجتماع”. للتأكد من أن الجميع يفهمون مدى إلحاح الموقف، اتبع الخطوات التالية.
الخطوة 1: ابدأ اجتماعك أو محادثتك.
الخطوة 2: إذا اخترت بدء محادثة، فيمكنك البدء في الكتابة على الفور. في الاجتماع، توجه إلى الزاوية اليمنى العليا لبدء المحادثة.
إلى الخطوة 3: اكتب رسالتك في مربع الدردشة.
الخطوة 4: اضغط على علامة الجمع الموجودة على الجانب الأيمن من رسالتك.
الخطوة 5: حدد خيار “الأولوية”.
إلى الخطوة 6: اختر حالة “مهم” أو “عاجل”.
ستتلقى رسالتك على الفور علامة حمراء – مهمة! أو عاجلة! ستظل العلامة مرفقة بالرسالة حتى تقوم بتغييرها. يمكنك القيام بذلك عن طريق الضغط على الرسالة وتحديد “تعديل الرسالة”. بعد ذلك، يمكنك اتباع الخطوات من 4 إلى 6 لتعيين أولوية جديدة.