كيفية تعيين تطبيق البريد الإلكتروني الافتراضي في Windows 11
إذا قمت بالنقر فوق ارتباط بريد إلكتروني في Windows 11 وظهر عميل البريد الإلكتروني الخاطئ ، يمكنك بسهولة تغيير تطبيق البريد الإلكتروني الافتراضي. كل ما يتطلبه الأمر هو رحلة سريعة إلى إعدادات Windows. إليك كيفية القيام بذلك.
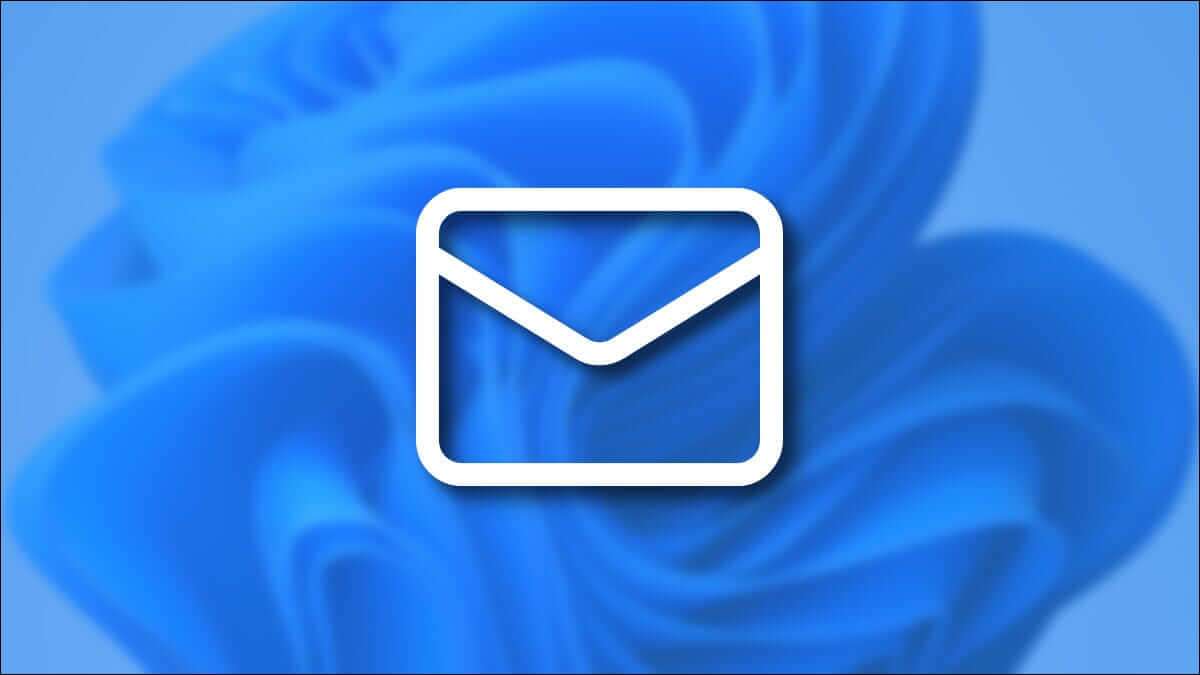
أولاً ، افتح تطبيق الإعدادات بالضغط على Windows + i على لوحة المفاتيح. أو يمكنك النقر بزر الماوس الأيمن فوق الزر “ابدأ” في شريط المهام وتحديد “الإعدادات“.
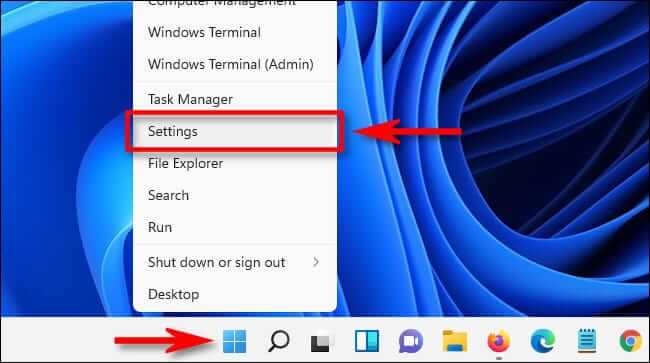
عند فتح الإعدادات ، انقر فوق “التطبيقات” في الشريط الجانبي ، ثم حدد “التطبيقات الافتراضية“.
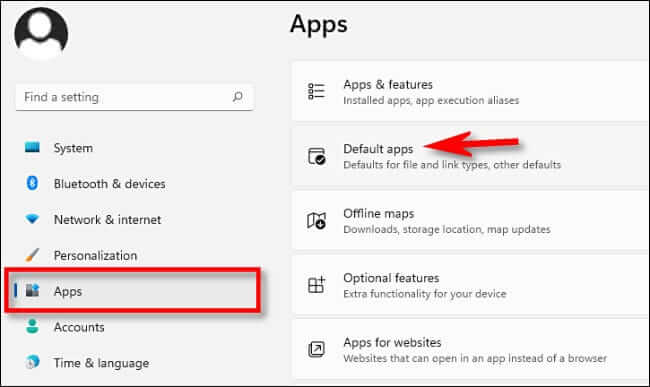
في التطبيقات الافتراضية ، انقر على شريط البحث واكتب اسم تطبيق البريد الإلكتروني الذي ترغب في استخدامه كتطبيق افتراضي. عندما يظهر ، انقر فوق الرمز الخاص به في القائمة أدناه. (أو يمكنك تصفح قائمة التطبيقات والعثور عليها.)
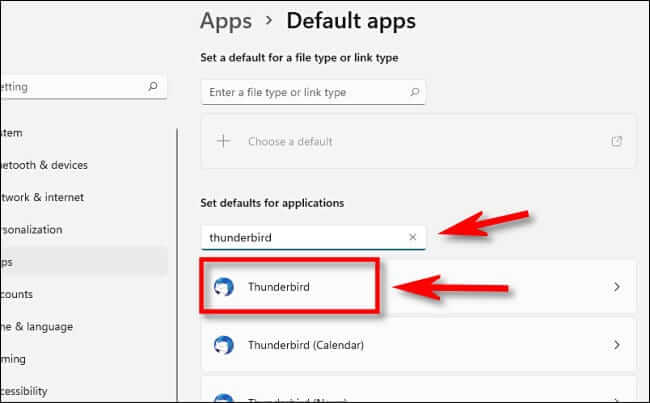
في صفحة إعدادات “التطبيقات الافتراضية” لتطبيق البريد الإلكتروني ، انقر على الزر الموجود أسفل “MAILTO“. يعمل هذا على تكوين كيفية قيام Windows بفتح روابط “mailto:” الشائعة في صفحات الويب.
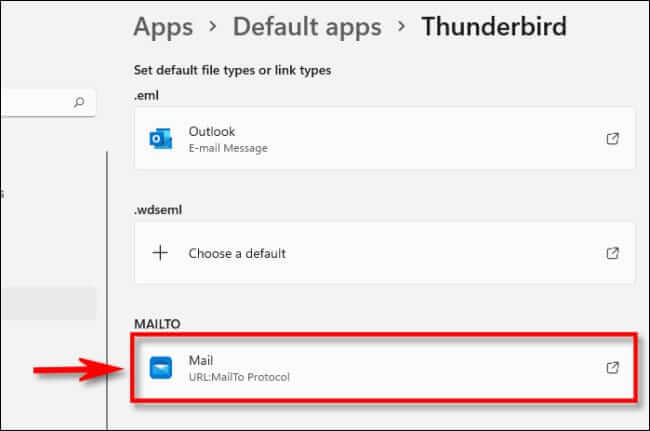
في نافذة “كيف تريد فتح هذا” المنبثقة ، حدد تطبيق البريد الإلكتروني الذي تريد استخدامه كافتراضي لروابط “mailto:” ، ثم انقر فوق “موافق“.
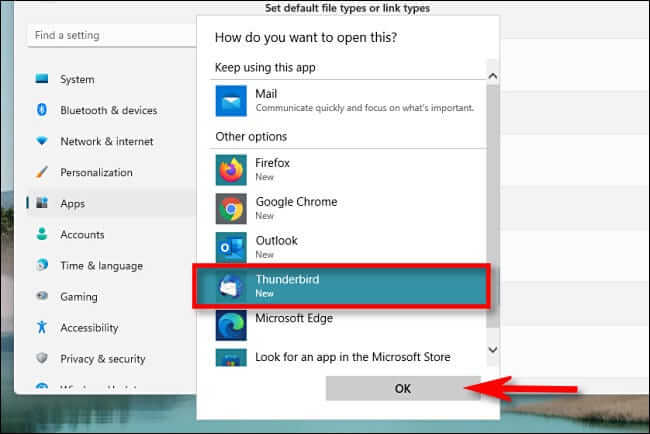
إذا كنت ترغب في تكوين عميل البريد الإلكتروني نفسه لفتح ملفات EML (وهي ملفات بريد إلكتروني محفوظة كملفات نصية على جهاز الكمبيوتر الخاص بك) ، فيمكنك أيضًا النقر فوق الارتباط “.EML” في صفحة التطبيقات الافتراضية واختيار تطبيق البريد الإلكتروني من القائمة . عند الانتهاء ، أغلق الإعدادات. إرسال بريد إلكتروني سعيد!
