كيفية تعيين ساعات العمل في تقويم Google: دليل خطوة بخطوة
هل سئمت من تلقي الإشعارات أو التنبيهات من تقويم Google خارج ساعات العمل؟ يساعد تعيين ساعات العمل في تقويم Google على إدارة وقتك والعمل بشكل أفضل. لا تعرف كيف تفعل ذلك؟ حسنًا ، في هذه المقالة ، سنوجهك حول كيفية تعيين ساعات العمل في تقويم Google.
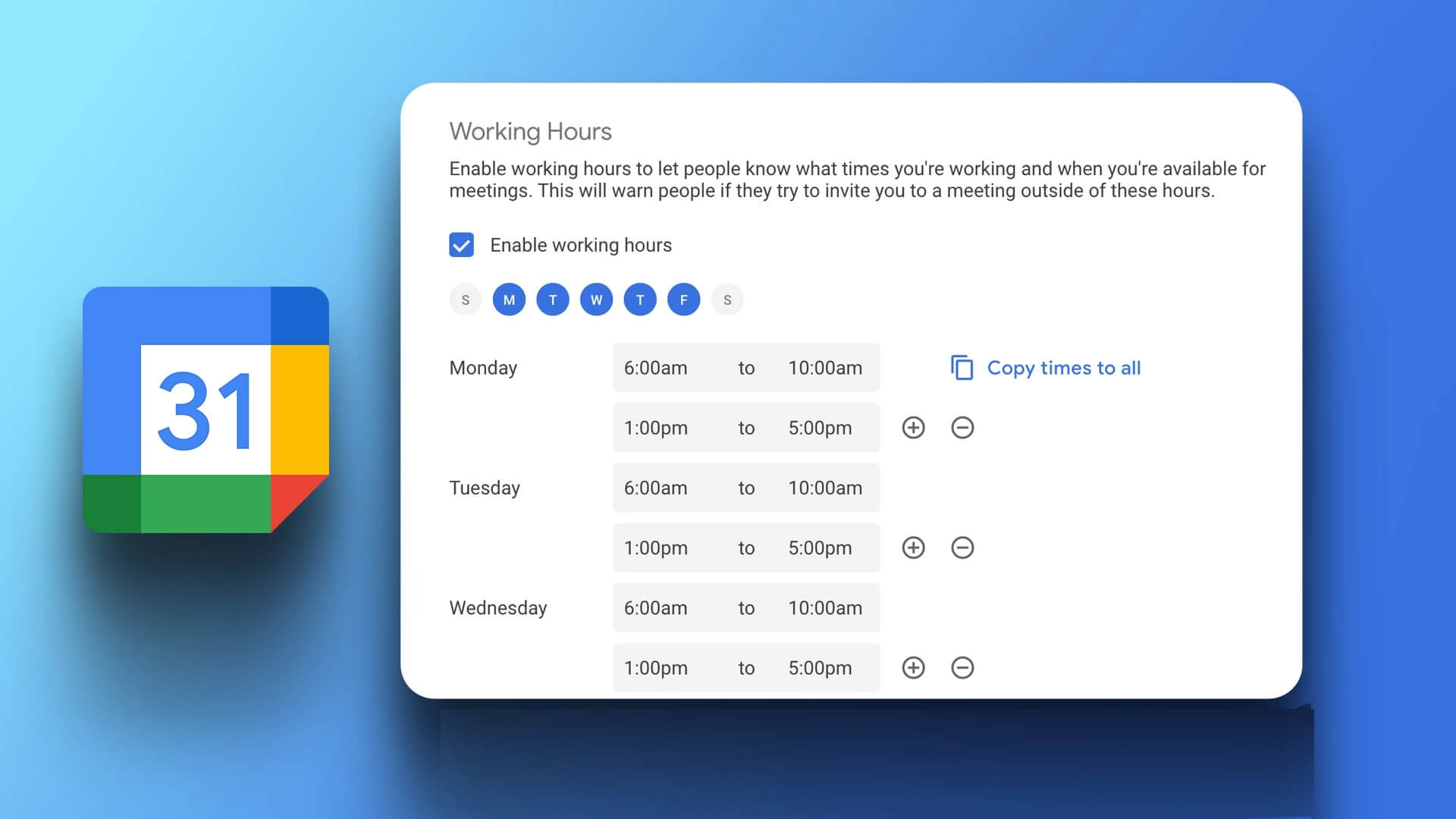
أفضل جزء في الحصول على ساعات عمل تقويم Google هو أنه يساعدك أنت وزملاؤك على توصيل مدى تواجدك بشكل أفضل. عند تمكين ساعات العمل أو تعيين “خارج المكتب” والمشاركة مع زملائك وأصدقائك وعائلتك ، سيكونون قادرين على رؤية الأشياء وجدولتها وفقًا لذلك. بذلك ، لنبدأ بالمقال.
ملاحظة: يجب أن يكون لديك حساب Google Workspace لتعيين ساعات العمل في تقويم Google. بالإضافة إلى ذلك ، قد تضطر إلى الاتصال بالمسؤول إذا كان لديك واحد ولا يمكنك رؤية خيار تمكينه.
كيفية إعداد ساعات العمل في تقويم Google
تعد إضافة ساعات العمل في تقويم Google أمرًا بسيطًا وسهل المتابعة إلى حد ما لتحقيق توازن جيد بين العمل والحياة. اتبع الخطوات أدناه.
الخطوة 1: انتقل إلى تقويم Google وقم بتسجيل الدخول باستخدام حساب العمل الخاص بك.
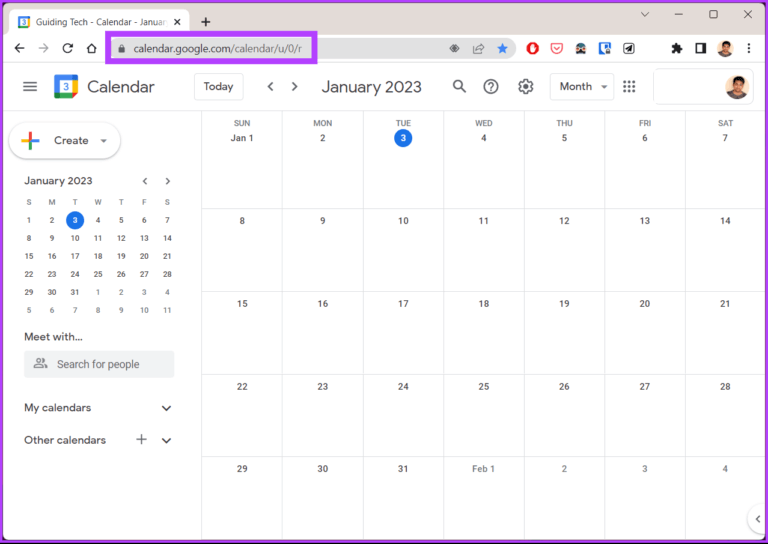
الخطوة 2: انقر فوق رمز الترس في أعلى اليمين ، ومن القائمة المنسدلة ، حدد الإعدادات.
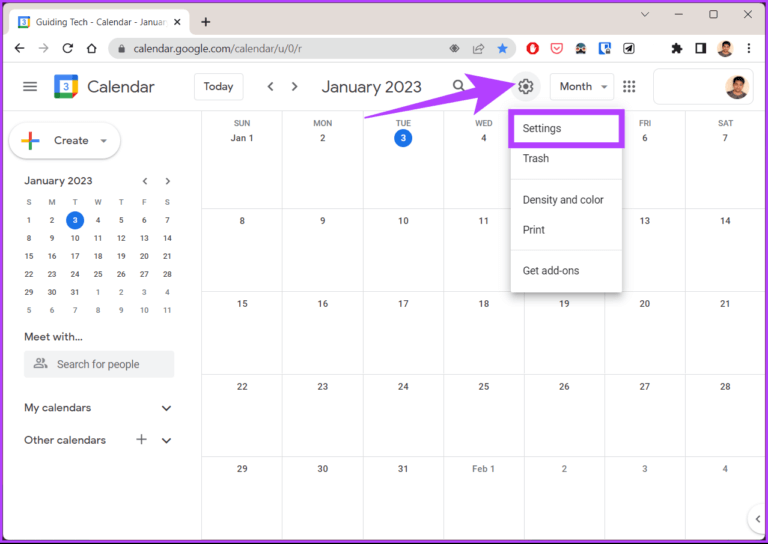
الخطوة 3: حدد عام وانتقل إلى ساعات العمل.
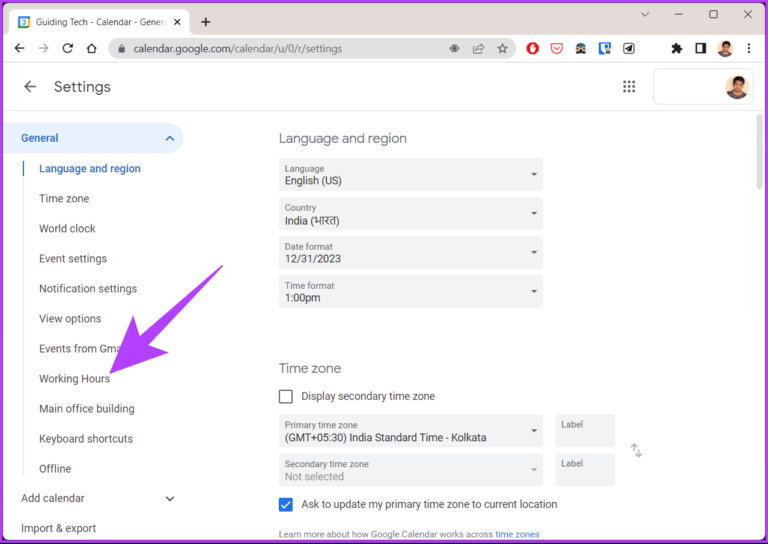
الخطوة 4: في الجزء الأيسر ، حدد المربع بجوار “تمكين ساعات العمل”.
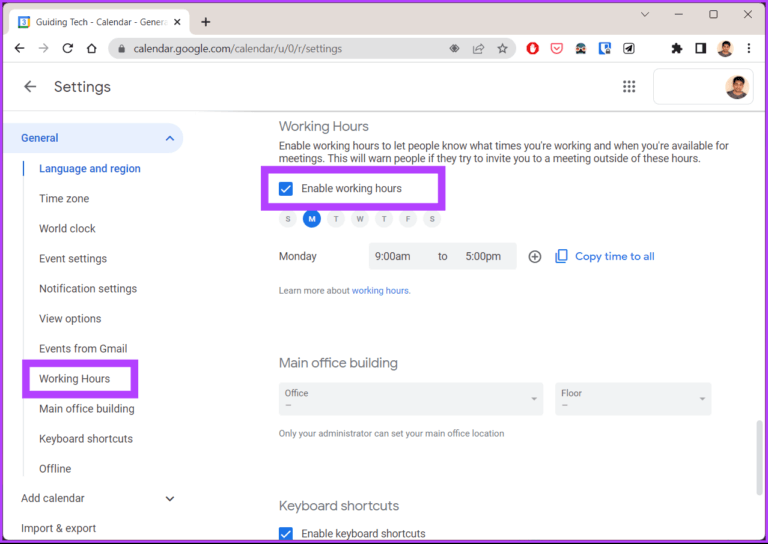
الخطوة 5: الآن ، حدد أيام الأسبوع والأوقات التي تكون فيها متاحًا للعمل.
ملاحظة: إذا كانت ساعات عملك هي نفسها في جميع الأيام ، فأدخل وقت البدء ووقت الانتهاء وانقر على “نسخ الوقت للجميع”. سيؤدي ذلك إلى ملء بيانات الوقت طوال بقية الأسبوع.
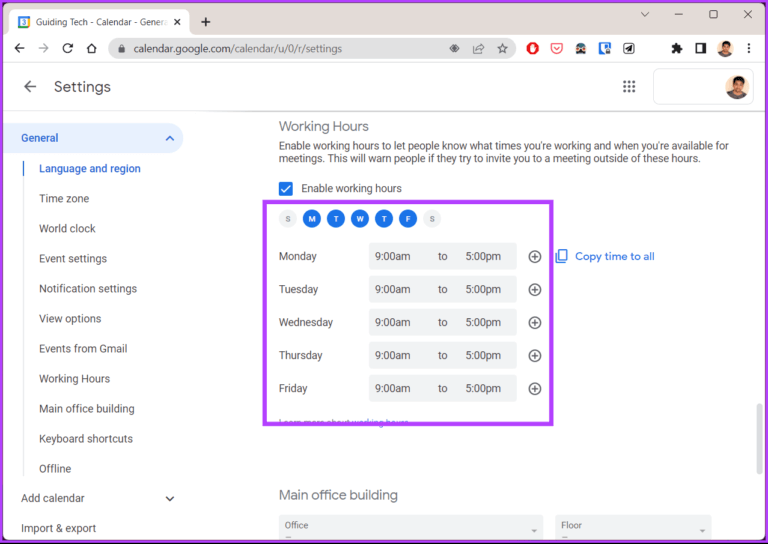
هذا كل شيء. لقد نجحت في تعيين ساعات العمل في تقويم Google. باستخدام هذا ، يمكن الآن لكل شخص في قائمة جهات الاتصال الخاصة بك معرفة متى تكون متاحًا للعمل وعندما لا تكون كذلك.
كيفية إضافة فترة عمل أخرى في تقويم Google
الآن بعد أن قمت بتعيين فترة عمل في التقويم الخاص بك ، من المهم أن تعرف أنه إذا كان لديك فترات متعددة في اليوم الذي تعمل فيه أو تأخذ استراحة بينهما ، فيمكنك أيضًا إضافة ذلك. اتبع على طول.
ملاحظة: إذا لم تكن قد قمت بالفعل بتمكين ساعات العمل على تقويم Google ، فاتبع الطريقة المذكورة أعلاه قبل الانتقال إلى هذه الطريقة.
الخطوة 1: حدد اليوم الذي تريد تعيينه عدة مرات ، انقر فوق رمز الجمع (+)
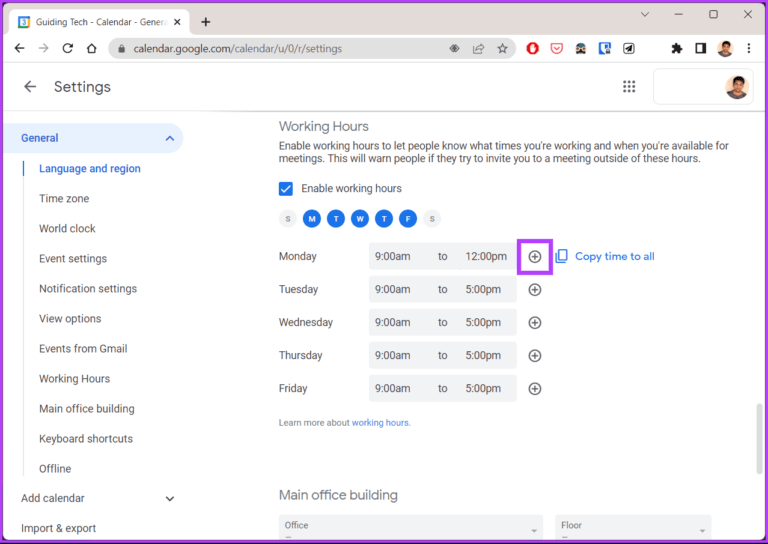
الخطوة 2: أدخل وقتي البدء والانتهاء لتلك الفترة.
ملاحظة: يمكنك إضافة أي عدد من الفترات في اليوم كما تريد. اضغط على رمز الإضافة (+) لإضافة المزيد من التوقيت ورمز الطرح (-) للإزالة.
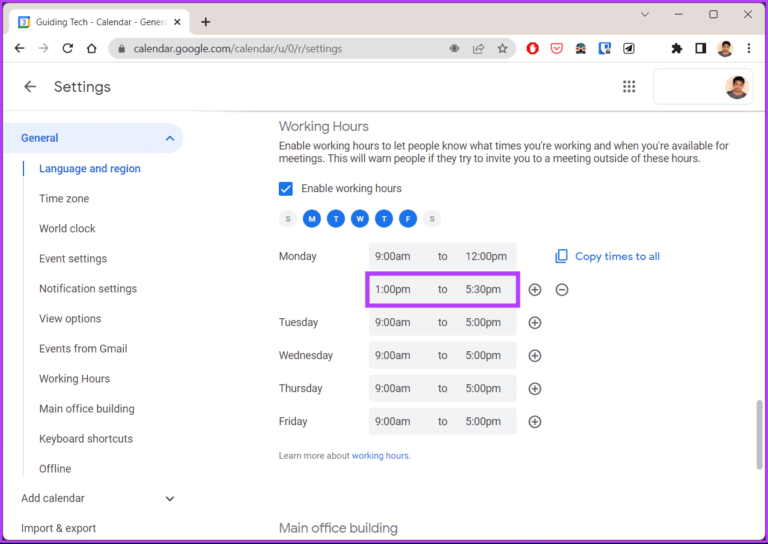
باستخدام ذلك ، تكون قد قمت بتعيين ساعات عمل متعددة على تقويم Google الخاص بك ، مما يتيح لك الحصول على جدول زمني مرن. بالإضافة إلى ذلك ، يمكنك أيضًا إضافة الموقع الذي ستعمل منه. إذا كنت ذاهبًا في إجازة ولن تكون متاحًا لبعض الوقت ، يمكنك إضافته إلى تقويم Google لسهولة جدولة الاجتماعات.
كيف تظهر عندما تكون خارج المكتب
الخطوة 1: انتقل إلى تقويم Google وقم بتسجيل الدخول باستخدام حساب العمل الخاص بك.
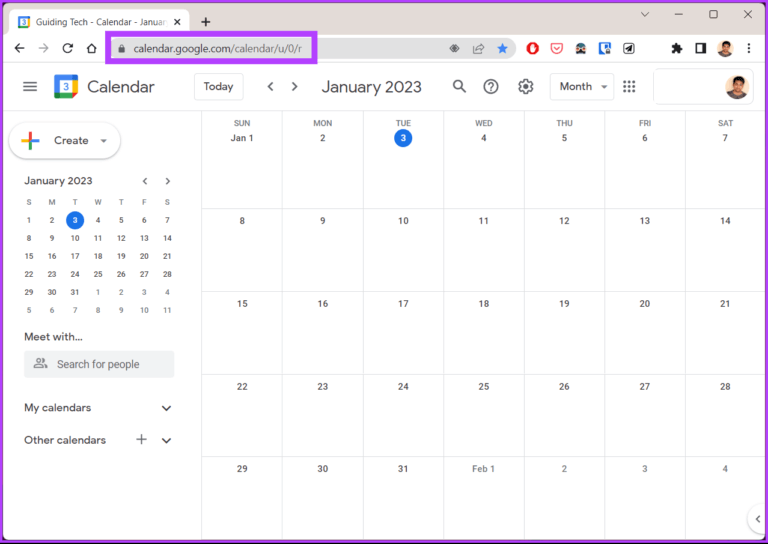
الخطوة 2: انقر على التاريخ الأول الذي ستكون فيه خارج المكتب. انقر فوق “الخروج من الخارج”.
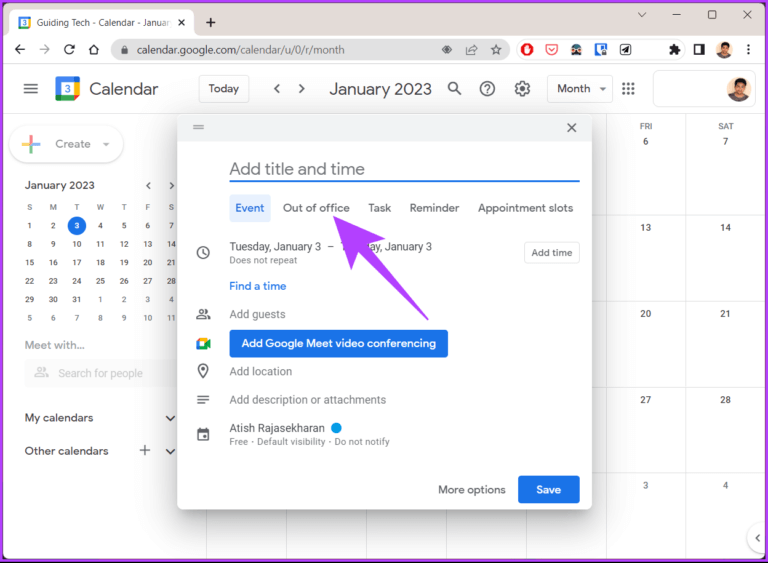
الخطوة 3: حدد التواريخ التي ستكون فيها خارج المكتب.
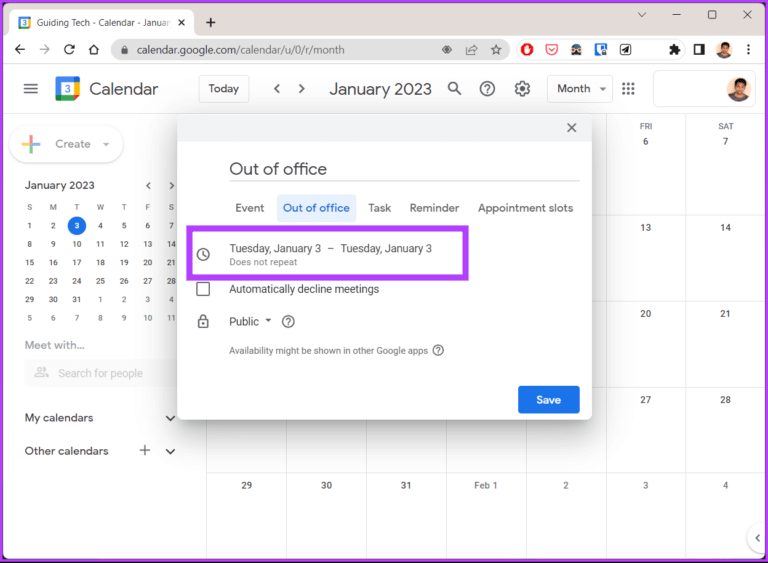
الخطوة 4: حدد المربع “رفض الاجتماعات تلقائيًا” وحدد “الاجتماعات الجديدة والحالية”.
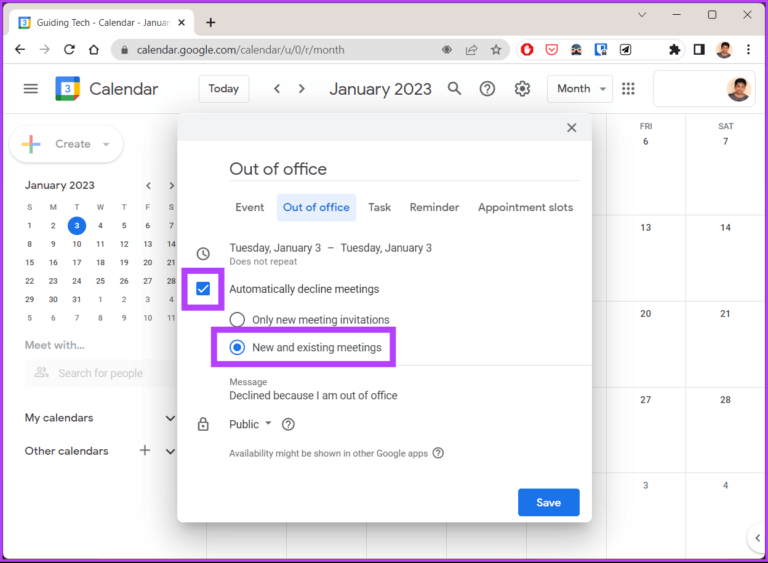
الخطوة 5: أخيرًا ، انقر فوق حفظ.
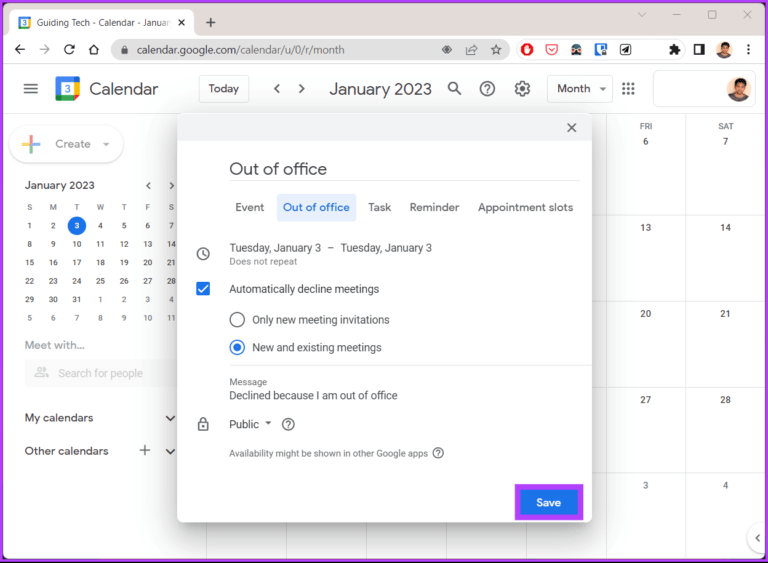
يمنحك تمكين إعدادات وقت العمل و “خارج المكتب” معًا مزيجًا مثاليًا. سيحدد هذا مسارًا جيدًا لعملك عن بُعد واجتماعاتك. إذا كان لديك أي استفسارات ، فراجع قسم الأسئلة الشائعة أدناه.
أسئلة شائعة حول تعيين ساعات العمل في تقويم Google
1. لماذا لا يمكنني تعيين ساعات العمل في تقويم Google؟
من أجل استخدام ميزة ساعات العمل في تقويم Google ، يجب أن تستخدم Google Workspace. إذا كان لديك حساب Workspace ولكنك لا تزال غير قادر على رؤية الإعداد ، يمكنك الاتصال بالمسؤول.
2. هل يستطيع رئيسي رؤية تقويم Google الخاص بي؟
يعتمد ذلك على ما إذا كنت قد قمت بمشاركة التقويم ومن لديه حق الوصول إليه. إذا تمت مشاركة التقويم ، فسيتمكن رئيسك في العمل أو الشخص الذي لديه حق الوصول من رؤيته.
3. هل يمكن لمشرف Google Workspace رؤية النشاط؟
يمكن لمسؤولي Google Workspace الوصول إلى سجلات الأنشطة لجميع التطبيقات والخدمات داخل Google Workspace. يتضمن ذلك Gmail والتقويم و Drive والمستندات بالإضافة إلى العديد من الخدمات الأخرى. لذا ، نعم يمكنهم رؤية نشاطك.
حدد ساعات العمل الخاصة بك
يساعدك تعيين ساعات العمل في تقويم Google على إدارة وقتك وجدولتك بشكل أكثر كفاءة. يمكنك منع الإخطارات والتنبيهات من مقاطعة حياتك خارج ساعات العمل. بشكل عام ، يمكّنك من تحقيق توازن جيد بين العمل والحياة من خلال التبديل بين الساعات الشخصية والمهنية.
