كيفية تعيين صوت WhatsApp كنغمة رنين على iPhone
أصبح WhatsApp أحد أكثر تطبيقات المراسلة الفورية شيوعًا. بصرف النظر عن كونها منصة مشتركة ، هناك العديد من ميزات وحيل WhatsApp التي تجعلها ناجحة بين المستخدمين. إلى جانب إرسال الصور ومقاطع الفيديو ، يحب العديد من الأشخاص أيضًا إرسال الملاحظات الصوتية . يمكنك تسجيل وإرسال رسائل صوتية مخصصة إلى جهات الاتصال أو حتى مقاطع صوتية من الأغاني ونغمات الرنين وما إلى ذلك. إذا كنت قد تلقيت ملف صوتي WhatsApp يعجبك ، فمن المحتمل أنك قد ترغب في تعيينه كنغمة رنين. ومع ذلك ، لا توجد طريقة مباشرة لتعيين أي ملف صوتي كنغمة رنين على iPhone كما يمكنك فعل الشيء نفسه على Android. لحسن الحظ ، يمكن أن يساعدك الحل البسيط في تعيين صوت WhatsApp كنغمة رنين على iPhone الخاص بك.

ما أنواع الملفات الصوتية التي يمكن تعيينها كنغمة رنين
من الملاحظات الصوتية إلى الملفات الصوتية العادية مثل الأغاني ، يمكنك تعيين أي ملف صوتي تتلقاه على WhatsApp كنغمة رنين. إذا تلقيت ملفًا صوتيًا لأغنية طويلة ، فيمكنك حتى اختيار قسم معين وتعيينه كنغمة رنين.
كيفية تعيين ملف صوتي من WHATSAPP كنغمة رنين على هاتف iPhone الخاص بك
قبل تعيين ملف صوتي كنغمة رنين ، سيتعين عليك أولاً حفظ الصوت على جهاز iPhone الخاص بك. لا يمكنك تعيين ملف صوتي كنغمة رنين مباشرة من WhatsApp. إليك كيفية حفظ ملف صوتي تستقبله على مساحة تخزين iPhone.
حفظ صوت WhatsApp على جهاز iPhone الخاص بك
الخطوة 1: قم بتشغيل تطبيق WhatsApp وافتح الدردشة حيث تلقيت صوت WhatsApp.
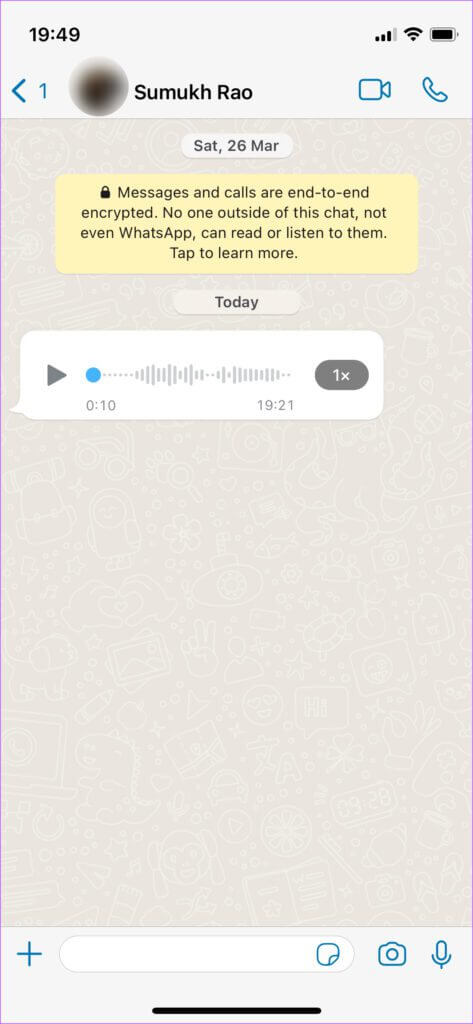
الخطوة 2: اضغط مع الاستمرار على ملف الصوت حتى ترى خيارات إضافية.
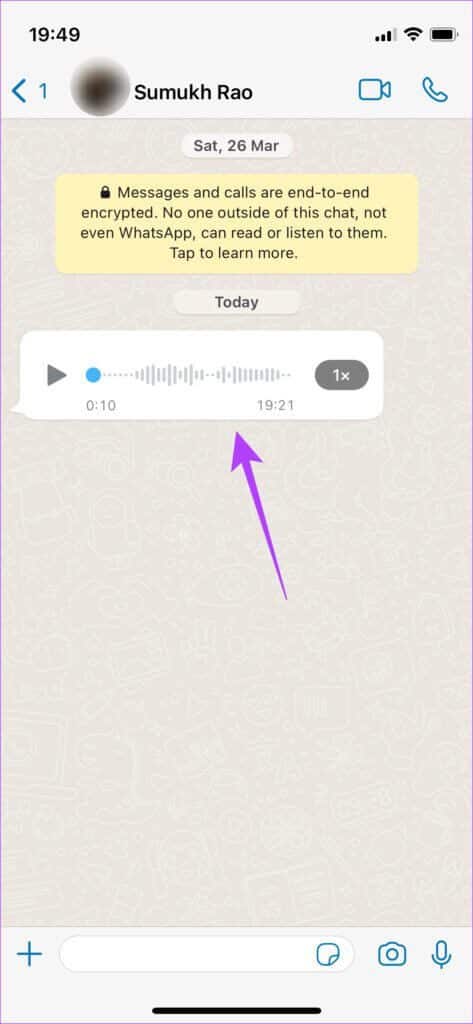
خطوة 3: اضغط على خيار Forward.
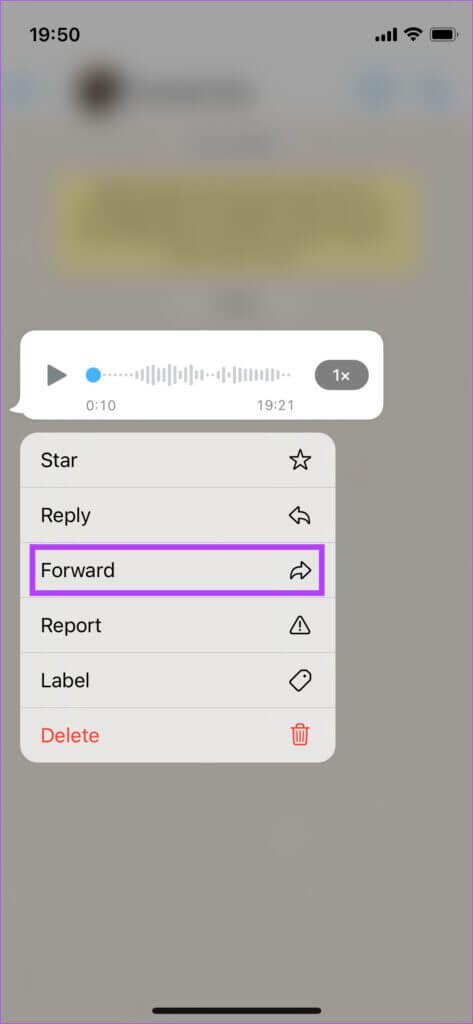
الخطوة 4: سيتم الآن تحديد ملف الصوت. اضغط على أيقونة المشاركة في الركن الأيمن السفلي من الشاشة.
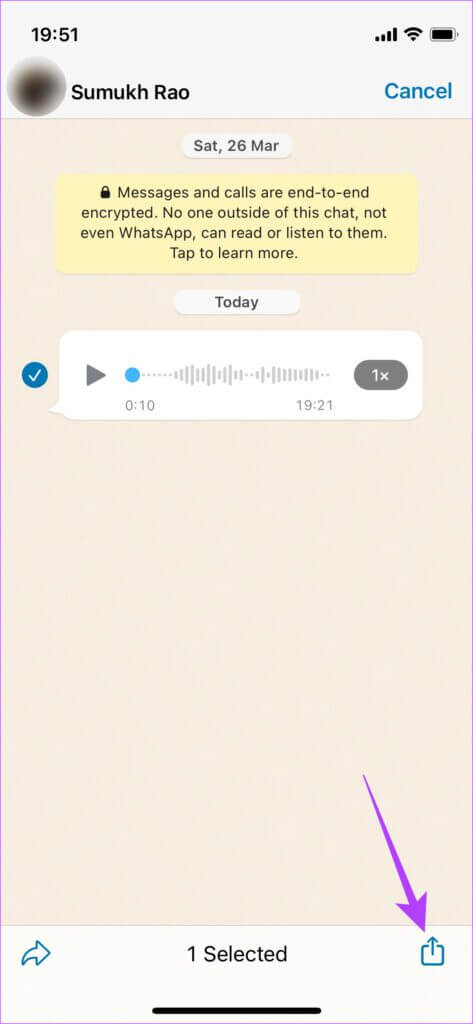
الخطوة 5: سترى الآن صفحة مشاركة iOS المنبثقة على الشاشة. حدد Save to Files في قائمة الخيارات.
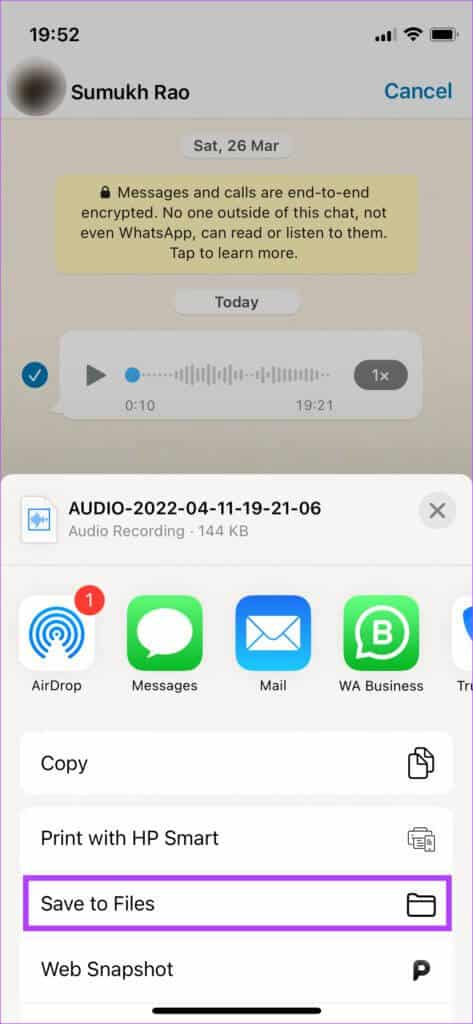
خطوة 6: سيتم فتح تطبيق الملفات الآن ويمكنك اختيار المكان الذي تريد حفظ الصوت فيه. حدد على جهاز iPhone الخاص بي.
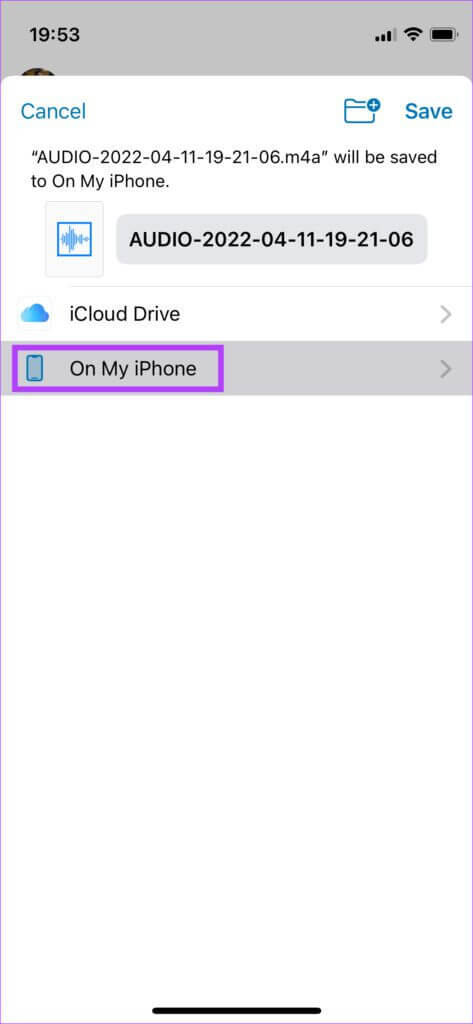
الخطوة 7: سترى الآن قائمة بالمجلدات على جهاز iPhone الخاص بك. يمكنك اختيار أي مجلد من هنا ، لكننا سنحفظ الصوت في مجلد التنزيلات بسهولة.
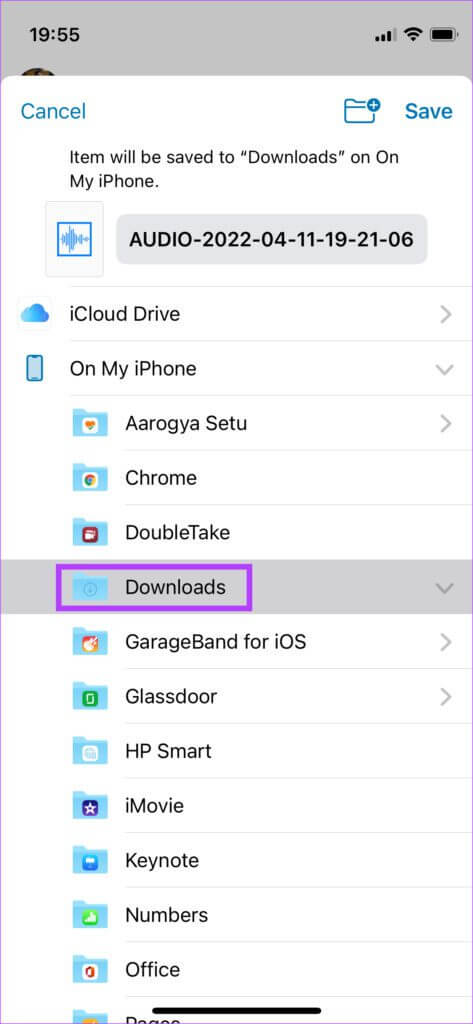
الخطوة 8: اضغط على المجلد الذي تريد حفظ الصوت فيه وحدد خيار حفظ في الزاوية العلوية اليمنى.
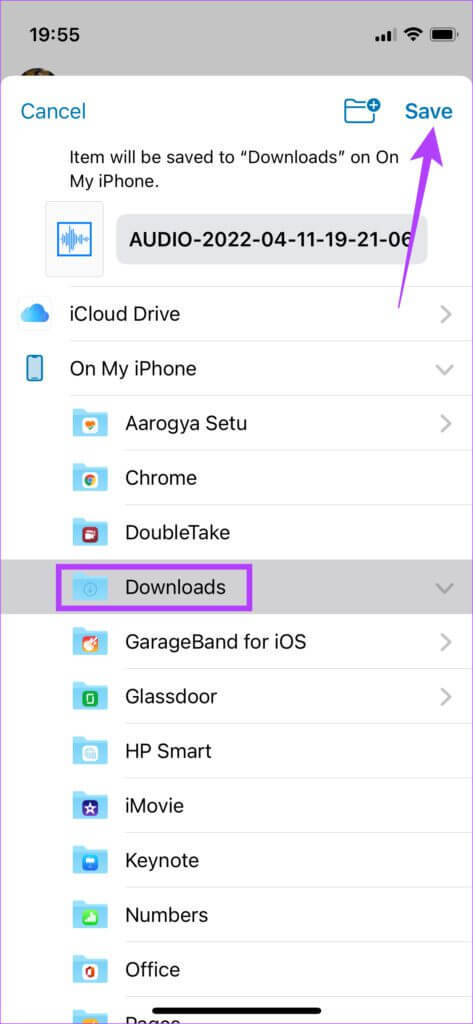
تم الآن حفظ صوت WhatsApp على جهاز iPhone الخاص بك.
ضبط صوت WhatsApp كنغمة رنين
الآن بعد أن تم حفظ ملف الصوت على جهاز iPhone ، إليك كيفية تعيينه كنغمة رنين.
الخطوة 1: ستحتاج إلى تطبيق GarageBand المثبت مسبقًا على iPhone لهذه الطريقة. في حالة إلغاء تثبيته من جهاز iPhone ، يمكنك تثبيته مرة أخرى من App Store.
الخطوة 2: افتح تطبيق GarageBand على جهاز iPhone الخاص بك وانقر على أيقونة “+” في الزاوية العلوية اليمنى.
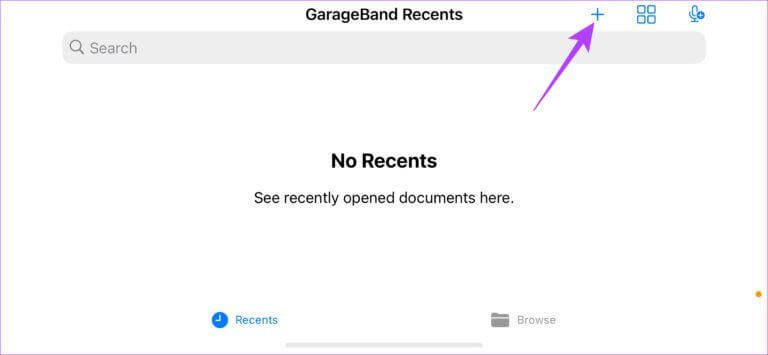
خطوة 3: اختر أي أداة من القائمة مثل لوحة المفاتيح واضغط عليها.
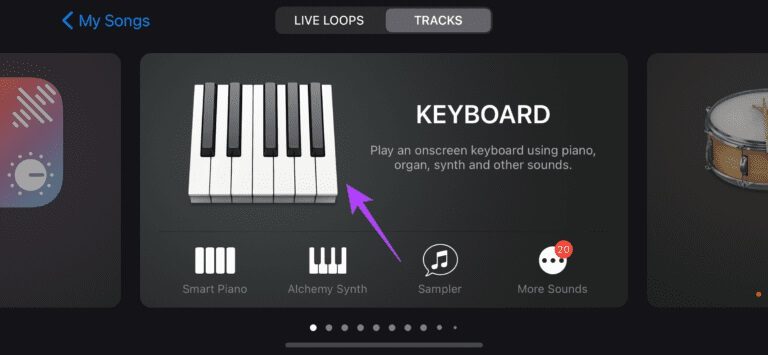
الخطوة 4: في لوحة الأدوات ، حدد الرمز الثالث من الزاوية العلوية اليسرى.
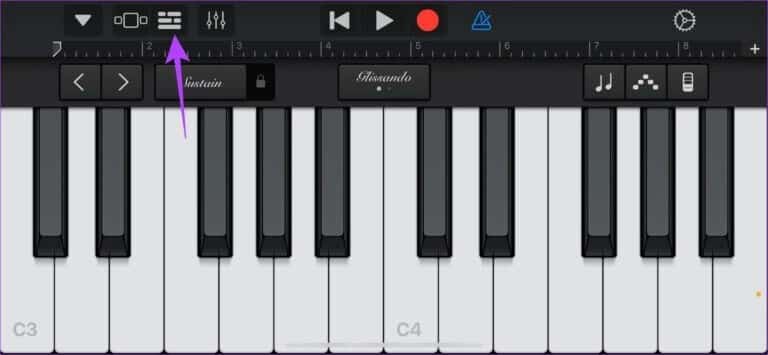
الخطوة 5: الآن ، اضغط على أيقونة الحلقة في الزاوية العلوية اليمنى بجوار الإعدادات.
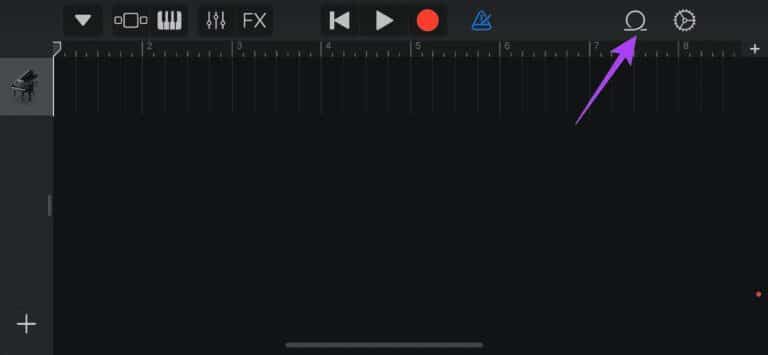
خطوة 6: سترى الآن بعض خيارات المسار الافتراضية. تجاهلها وحدد علامة التبويب الملفات في الأعلى.
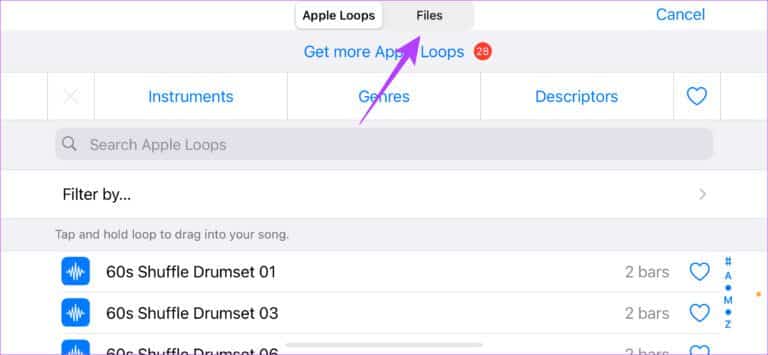
الخطوة 7: اضغط على “تصفح العناصر من تطبيق الملفات” أسفل الشاشة.
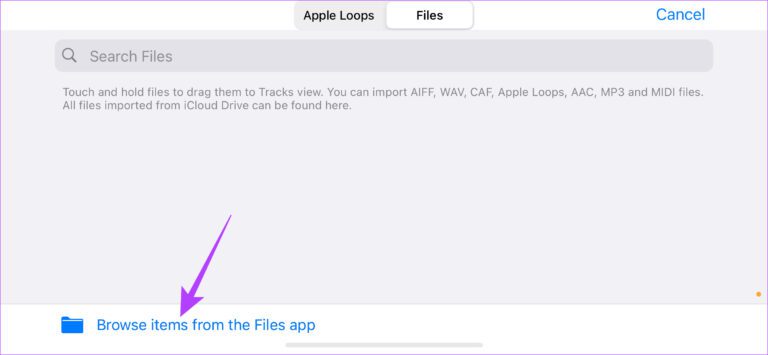
الخطوة 8: يجب أن ترى بشكل مثالي صوت WhatsApp الذي حفظته في قسم Recents. إذا لم تقم بذلك ، فانتقل إلى علامة التبويب “تصفح” وحدد ملف الصوت من الموقع الذي حفظته فيه.
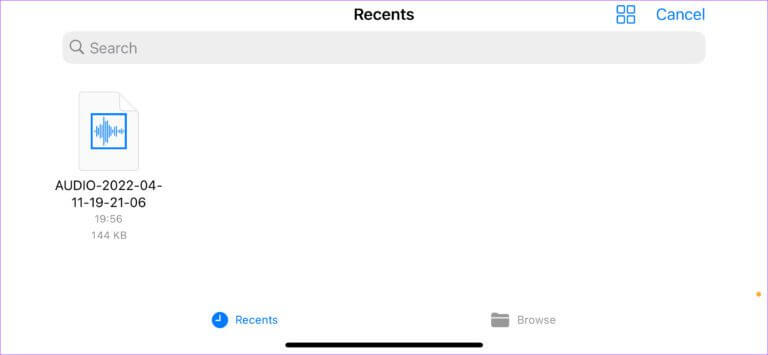
خطوة 9: اضغط على ملف WhatsApp الصوتي الذي تريد تعيينه كنغمة رنين.
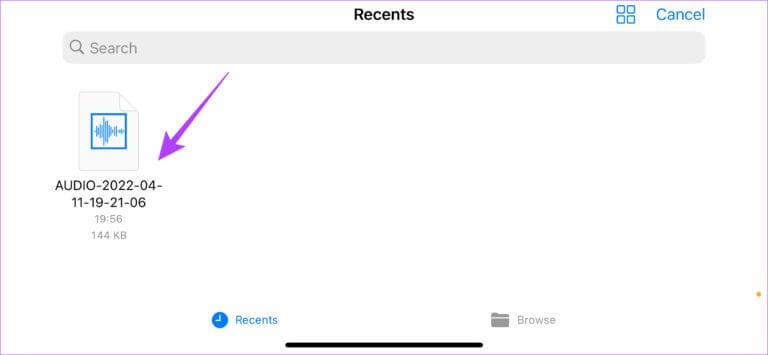
سيظهر صوت WhatsApp الآن كمسار على GarageBand.
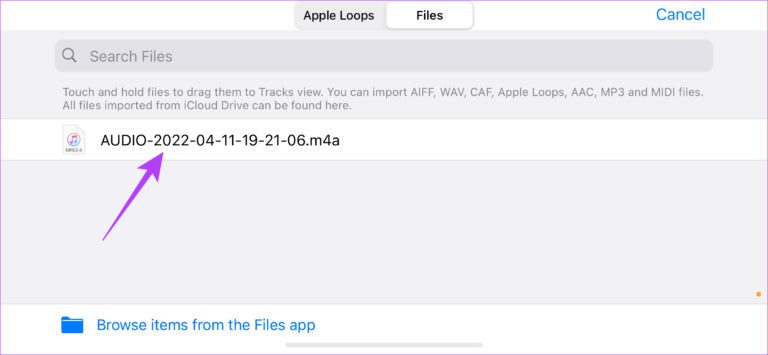
الخطوة 10: اضغط مع الاستمرار على التسجيل واتركه عندما ترى واجهة GarageBand. هذا لاستيراد المسار إلى GarageBand.
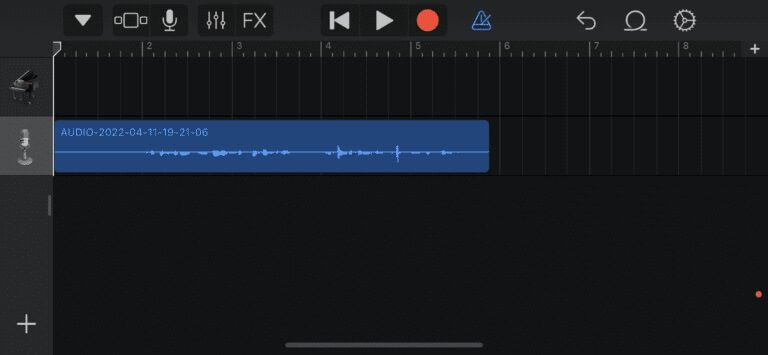
الخطوة 11: حدد الرمز الثلاثي بجوار زر التسجيل لتعطيل المسرع.
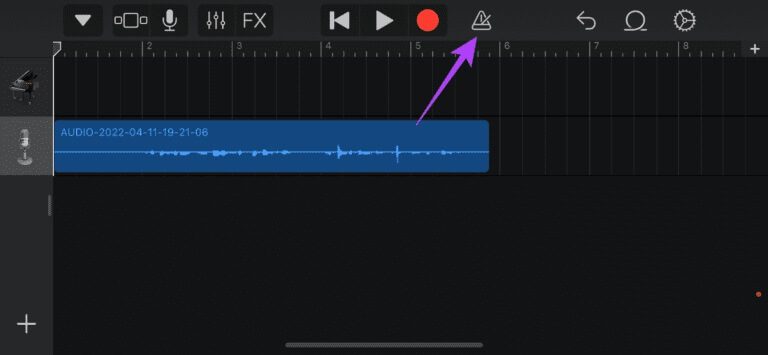
خطوة 12: يمكنك ضبط طول الصوت من خلال النقر عليه وسحب المقاود البيضاء على جانبي مقطع الصوت. اضغط على زر التشغيل في الجزء العلوي للاستماع إلى جزء الصوت.
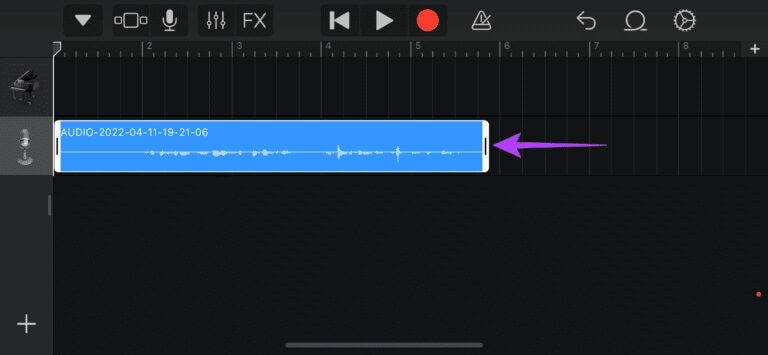
الخطوة 13: بمجرد الانتهاء من المقطع الصوتي ، انقر فوق السهم الموجود في الزاوية العلوية اليسرى من الشاشة وحدد الأغاني الخاصة بي.
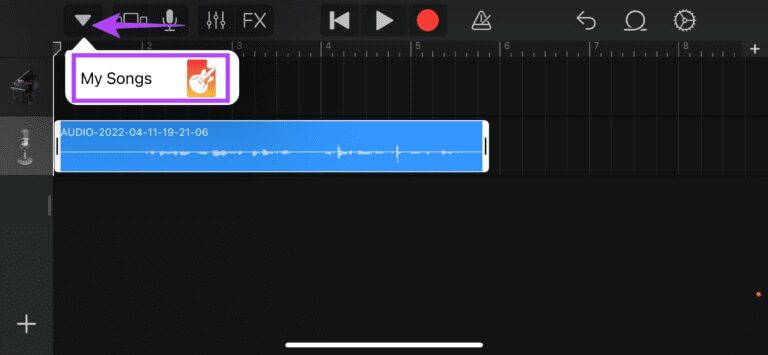
سيتم الآن حفظ مقطع الصوت كأغنية على جهاز iPhone الخاص بك.
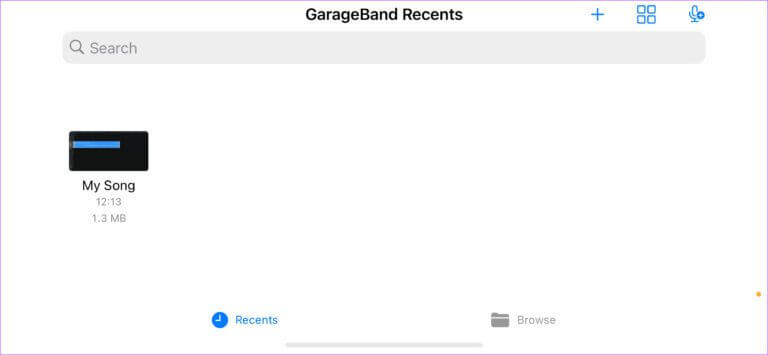
الخطوة 14: اضغط مع الاستمرار على الأغنية حتى ترى خيارات إضافية. حدد مشاركة.
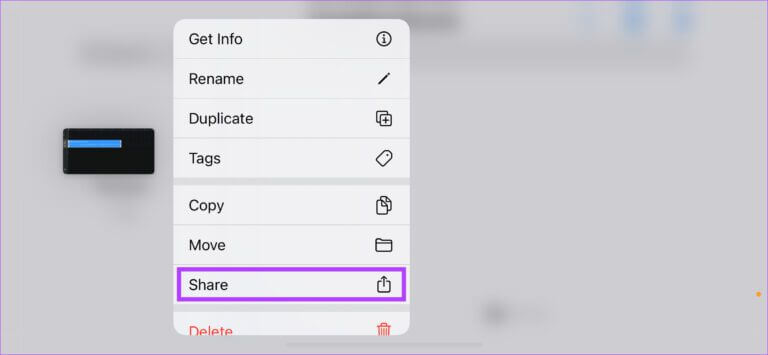
خطوة 15: اضغط على خيار Ringtone في الوسط.
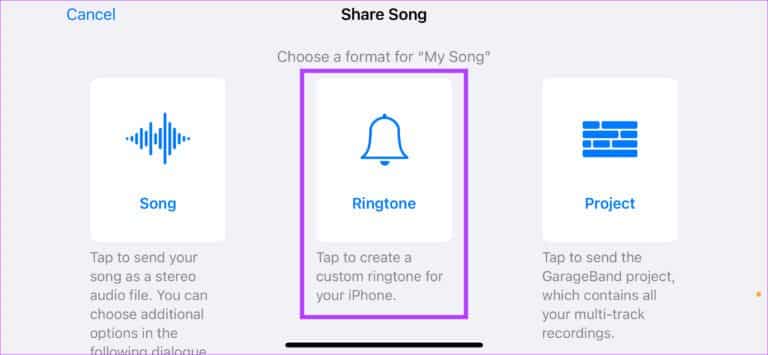
الخطوة 16: يمكنك إعادة تسمية المقطع أو تحديد تصدير.
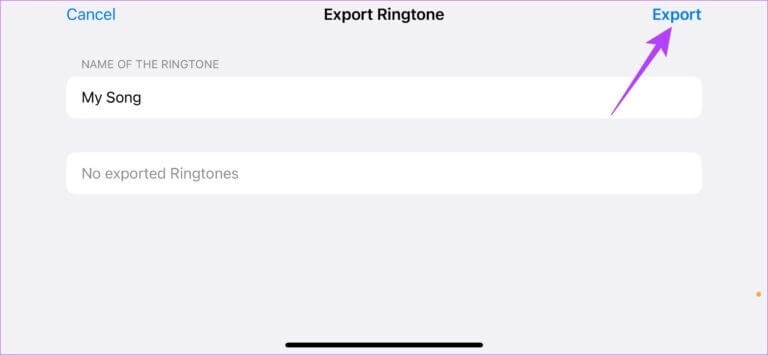
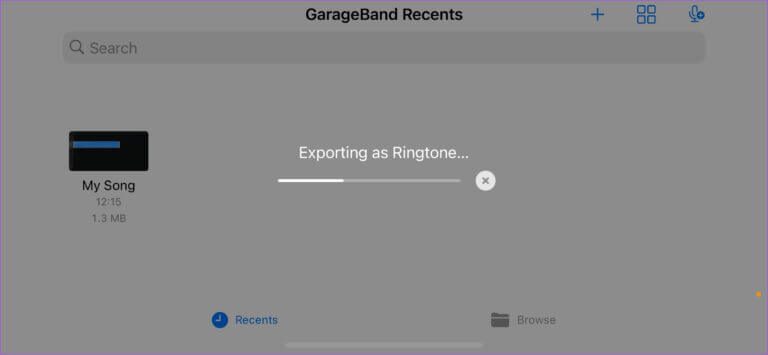
الخطوة 17: عندما ترى مربع الحوار Ringtone Export Successful ، حدد Use sound as.
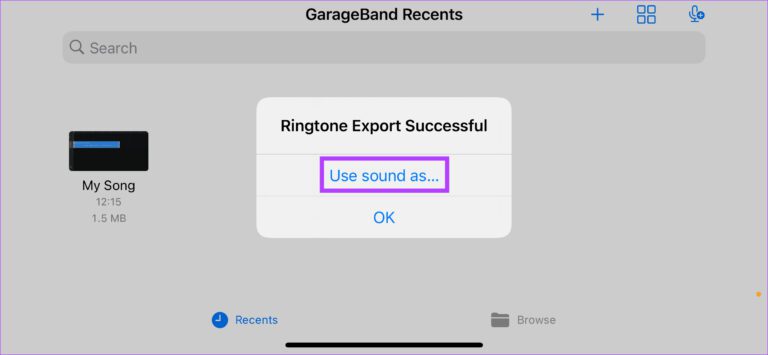
خطوة 18: حدد نغمة الرنين القياسية.
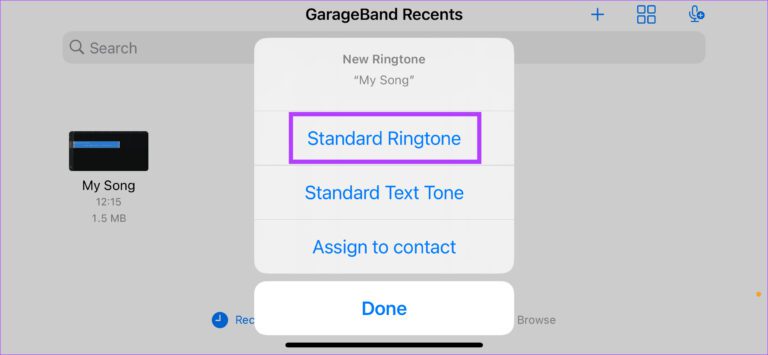
تهانينا ، لقد قمت أخيرًا بتعيين صوت WhatsApp كنغمة رنين لجهاز iPhone.
استخدم أي مقطع صوت WHATSAPP كنغمة رنين
على الرغم من أن العملية قد تبدو مملة ، إلا أنه يمكنك استخدامها لتعيين أي مقطع صوتي أو ملاحظة صوتية تتلقاها على WhatsApp كنغمة رنين على جهاز iPhone الخاص بك. نتمنى أن تكون العملية أبسط ، لكن الطبيعة المغلقة لنظام iOS تعني أنه يجب عليك اتباع هذه الطريقة.
