كيفية تعيين الخلفية وشاشة التوقف على Chromebook
لا تُعرف أجهزة Chromebook بتخصيصاتها. ولكن بالنسبة للميزات التي يدعمها مثل الخلفيات وشاشات التوقف ، فإنه يوفر مجموعة جيدة من الخيارات. إليك كيفية تعيين الخلفية وشاشة التوقف على Chromebook باستخدام الخلفيات وشاشات التوقف الافتراضية أو الصور الخاصة بك من صور Google.

لنبدأ بتغيير الخلفية
1. كيفية تغيير الخلفية على Chromebook
يمكنك تغيير خلفية ChromeOS من الإعدادات أو مباشرة من سطح المكتب.
1. انقر فوق رمز الوقت في الزاوية اليمنى السفلية ، ثم انقر فوق رمز الترس في الإعدادات السريعة لفتح تطبيق “الإعدادات”.
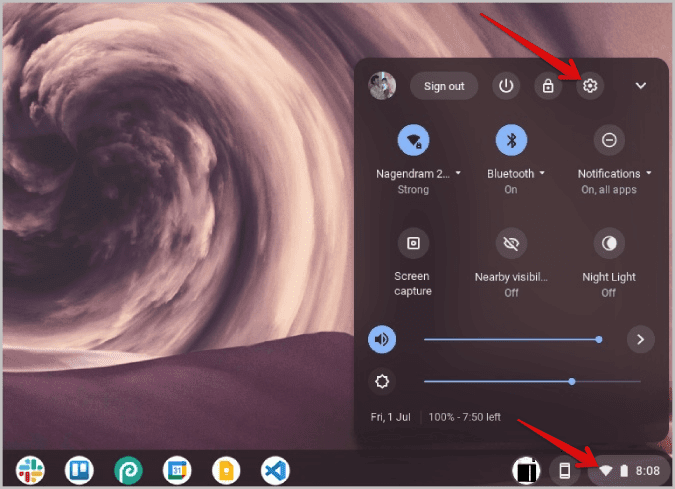
2. هنا حدد خيار التخصيص في الشريط الجانبي الأيسر ثم حدد الخلفيات لفتح تطبيق الخلفيات .
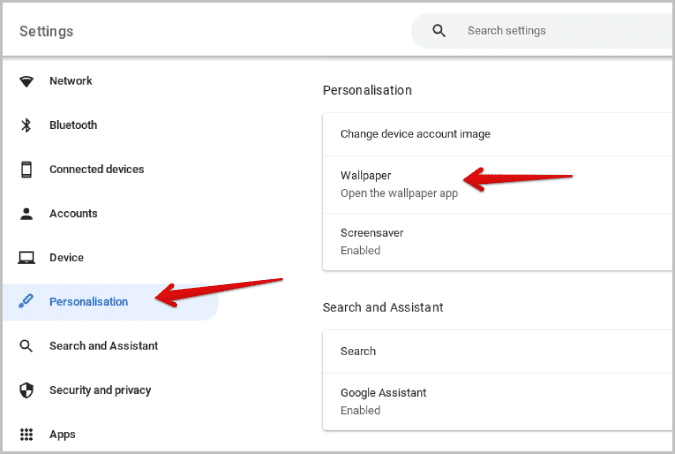
3. في تطبيق الخلفيات ، ستجد الكثير من الفئات مثل Landscape ، و Element ، و Canvas ، و Illustration ، و Togetherness ، و Made by Canvas ، وما إلى ذلك.
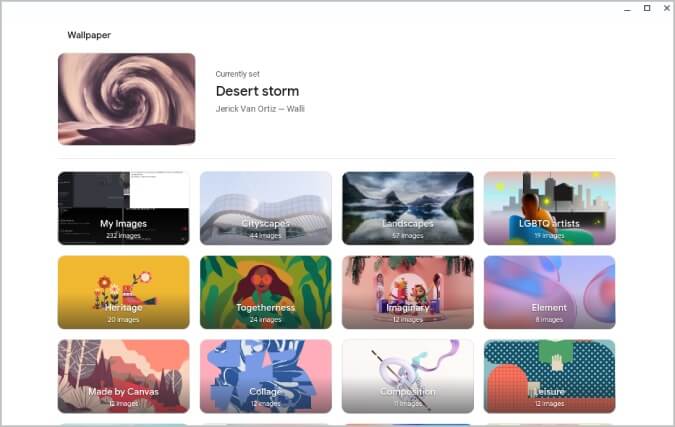
4. عند اختيار فئة ، سيتم الترحيب بك بمجموعة من الخلفيات للاختيار من بينها.
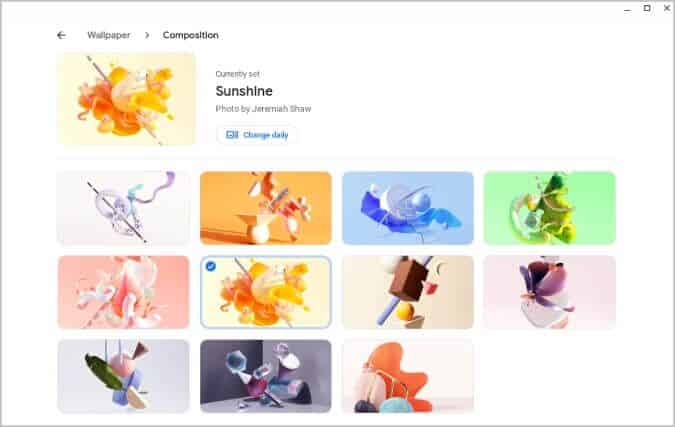
5. للتقديم ، ما عليك سوى النقر فوق أي خلفية. سيؤدي هذا إلى تحديث خلفية سطح مكتب Chromebook على الفور لإطلاعك عليها.
2. كيفية تغيير الخلفية تلقائيًا على Chromebook
بدلاً من اختيار خلفية واحدة فقط ، يمكنك أيضًا ضبط Chromebook على تغيير الخلفية تلقائيًا بحيث يتغير يوميًا.
1. في تطبيق Wallpaper ، حدد أي فئة من الفئات التي يوفرها ChromeOS.
2. في صفحة الفئة ، بدلاً من تحديد خلفية ، انقر فوق الزر “تغيير يوميًا” في الجزء العلوي من تطبيق الخلفية.
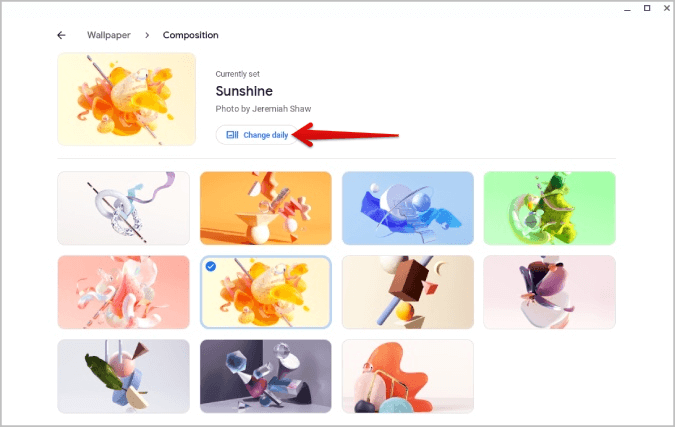
3. سيؤدي هذا إلى تحديث خلفية سطح مكتب Chromebook تلقائيًا كل يوم من الفئة المختارة. يمكنك إيقاف تشغيله عن طريق تحديد خلفية معينة أو عن طريق النقر فوق خيار التغيير اليومي مرة أخرى لإيقاف تشغيله.
3. كيفية تعيين خلفية مخصصة على Chromebook
بدلاً من استخدام الخلفيات المثبتة مسبقًا مع ChromeOS ، يمكنك أيضًا تعيين خلفياتك المخصصة من التخزين المحلي ، على سبيل المثال.
1. افتح تطبيق Wallpaper من الإعدادات مرة أخرى ، وسترى خيار My Images كأحد فئات الخلفية.
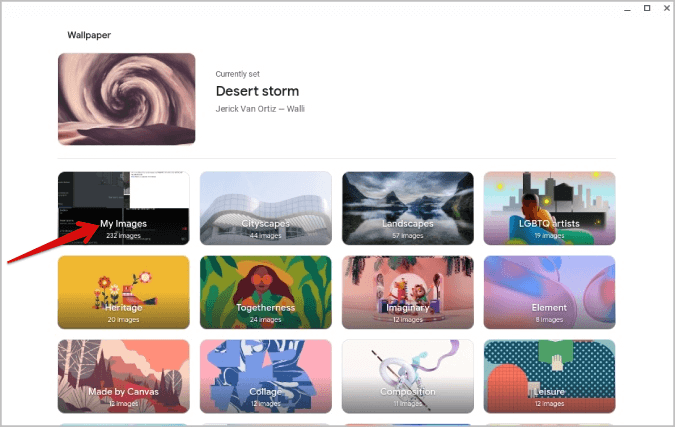
2. سيؤدي النقر فوقها إلى إظهار قائمة بجميع الصور الموجودة في التخزين المحلي لديك بترتيب “تمت إضافته مؤخرًا”.
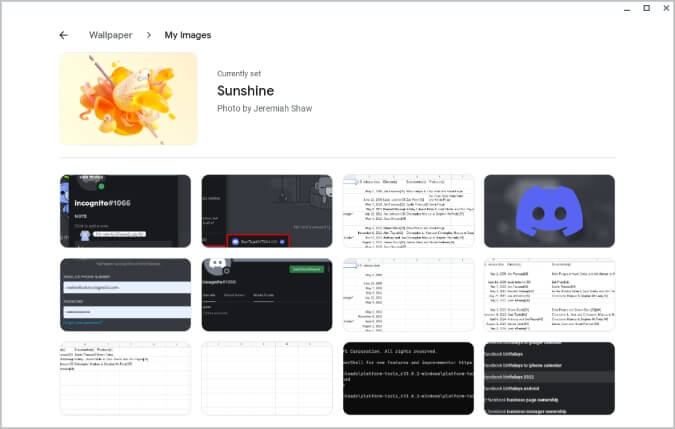
3. سيؤدي النقر فوق أي صورة إلى تعيينها كخلفية لسطح المكتب لجهاز Chromebook. بمجرد الانتهاء من ذلك ، يمكنك اختيار ملء الشاشة بأكملها بالصورة أو وضعها في المركز.
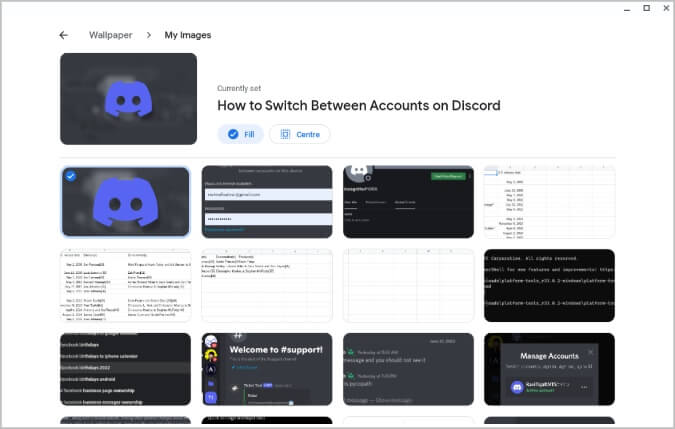
بدلاً من ذلك ، يمكنك تعيين الخلفية من تطبيق الملفات أيضًا.
1. اضغط على زر البحث وابحث عن تطبيق الملفات وافتحه.
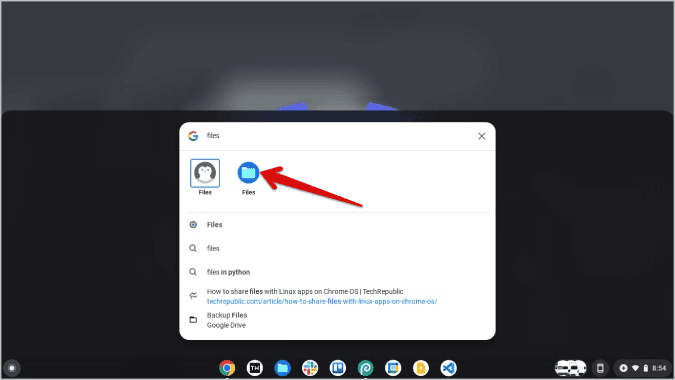
2. انتقل الآن إلى الصورة التي تريد تعيينها كخلفية في تطبيق الملفات.
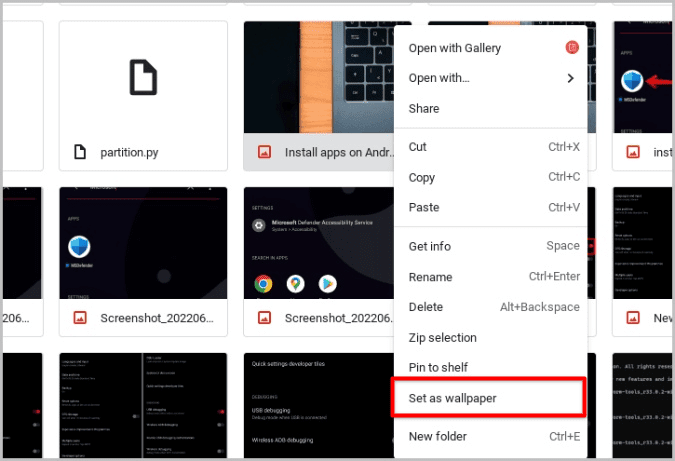
3. انقر بزر الماوس الأيمن على الصورة وحدد خيار “تعيين كخلفية”. يجب أن ينطبق هذا تلقائيًا على الخلفية. لا يتوفر خيار “تحديد لملئه أو وضعه في المركز” في هذه الطريقة. يقوم ChromeOS تلقائيًا بتطبيق الخلفية التي تغطي ملء الشاشة. بشكل افتراضي.
4. كيفية تعيين خلفية من صور Google على Chromebook
من ChromeOS 103 ، يمكنك الوصول إلى Chrome Flag الذي سيمكنك من تعيين الصور من صور Google كخلفية على جهاز ChromeOS. إذا كنت تقرأ هذه المقالة في وقت لاحق ، فقد تكون الميزة متاحة بالفعل في الإصدار الثابت. لذلك قد لا تضطر إلى تمكين العلم.
1. للتحقق ، افتح الإعدادات> التخصيص> خلفية الشاشة لفتح نافذة الخلفية. هنا سترى خيار صور Google. إذا لم يكن كذلك ، فافتح متصفح Chrome وأدخل chrome: // flags ، ثم اضغط على Enter.
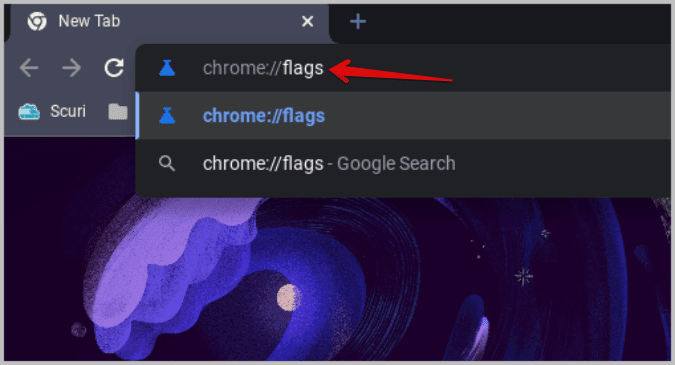
2. سيؤدي هذا إلى فتح Chrome Flags في نافذة جديدة. في نافذة الإشارات ، ابحث عن#wallpaper-google-photos-integration.
3. بمجرد العثور على flags الصحيح ، قم بتغييره من افتراضي إلى ممكّن.
4. انقر الآن على زر إعادة التشغيل الذي سيعيد تشغيل جهاز Chromebook لتنفيذ التغييرات.
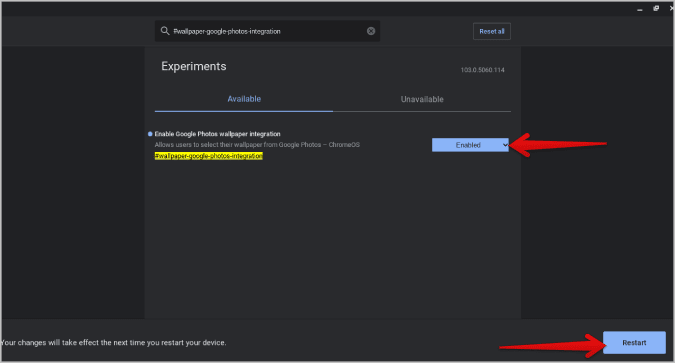
5. الآن افتح الإعدادات> التخصيص> الخلفية. في نافذة Wallpaper ، يجب أن ترى خيار صور Google. انقر عليه.
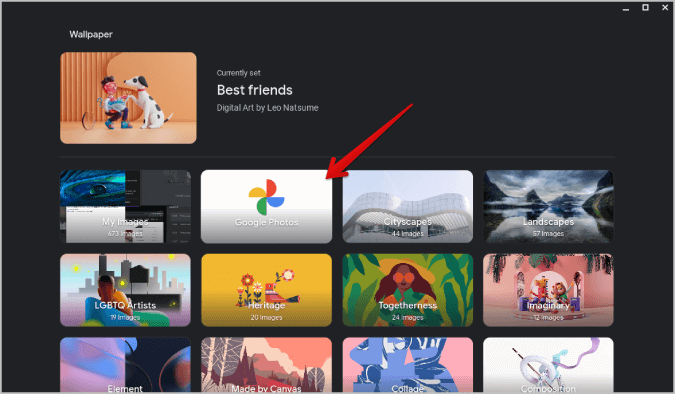
6. في الصفحة التالية ، يجب أن تكون قادرًا على الوصول إلى الصور التي تم نسخها احتياطيًا في تطبيق صور Google. يمكنك أيضًا النقر فوق خيار الألبومات أعلاه لتحديد الصور من ألبومات صور Google. سوف تجد فقط الألبومات التي قمت بإنشائها ، وليس الألبومات المشتركة.
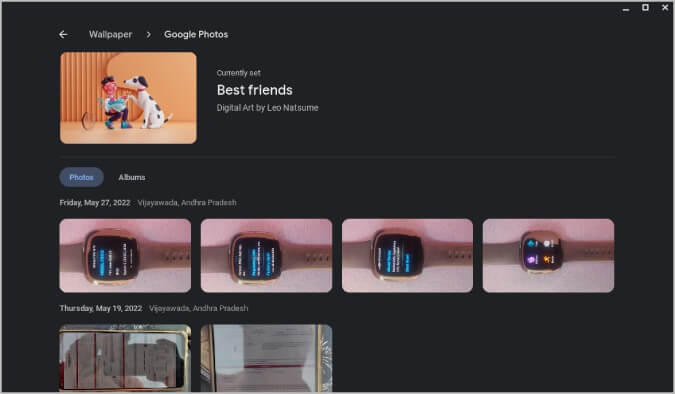
اختر أي صورة من أحد الألبومات لتعيينها كخلفية على Chromebook.
5. كيفية إعداد شاشة التوقف على Chromebook
تمامًا مثل الخلفيات ، يتيح لك ChromeOS أيضًا تعيين حافظات الشاشة ويأتي مع بعض شاشات التوقف الافتراضية ، لتبدأ. ومع ذلك ، يمكنك أيضًا إعداد شاشات توقف مخصصة. إليك الطريقة.
1. لإعداد حافظات الشاشة ، انقر فوق رمز الساعة في أسفل اليمين ثم حدد رمز الترس في الإعدادات السريعة لفتح تطبيق “الإعدادات”.
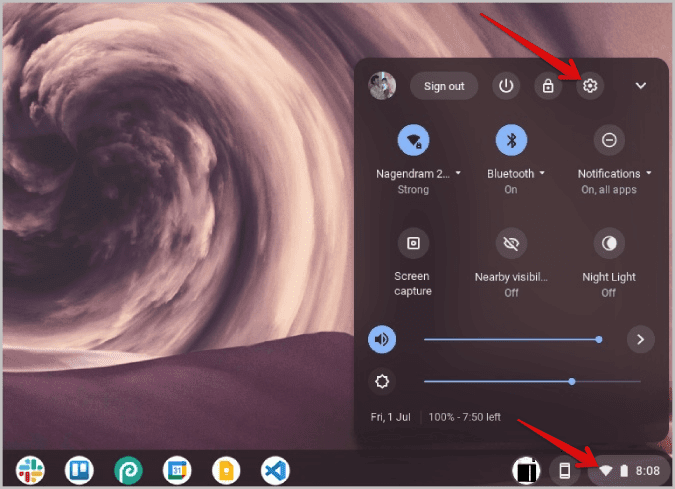
2. هنا ، حدد خيار التخصيص في الشريط الجانبي الأيسر ، ثم حدد خيار شاشة التوقف.
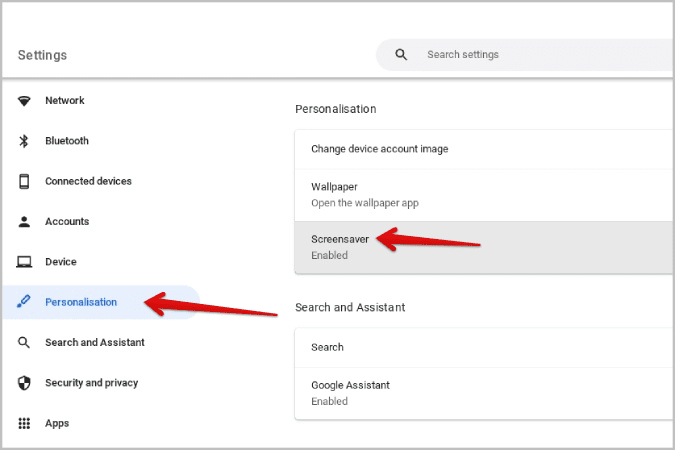
3. في صفحة شاشة التوقف ، قم بتمكين مفتاح التبديل لتشغيله.
4. هنا ، حدد خيار معرض الفنون للتحقق من حافظات الشاشة المضمنة.
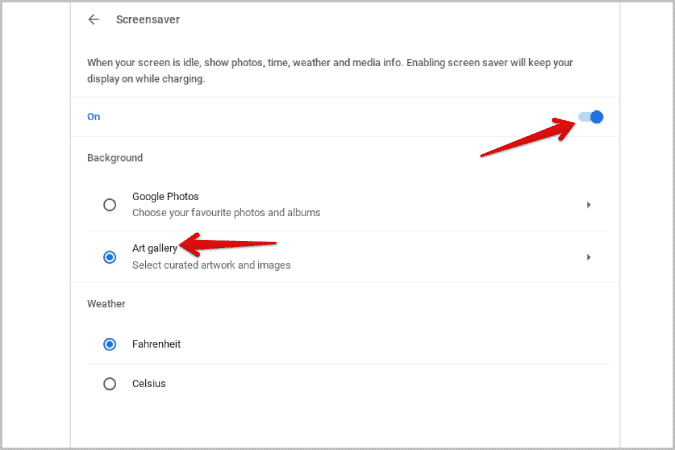
5. هنا يجب أن تجد فئتين: الصور المميزة والأرض والفضاء. هذه هي خياراتك الآن ولكن ChromeOS قد يدفع أكثر في المستقبل.
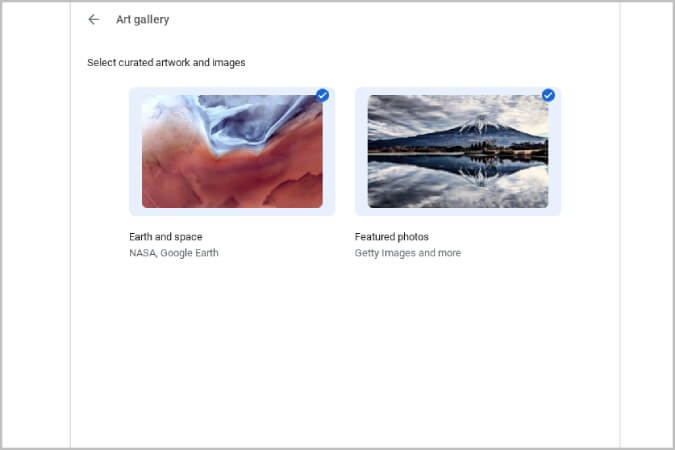
6. يمكنك تحديد فئات متعددة هنا وبمجرد تحديدها ، ستعرض شاشة التوقف الخاصة بك صورًا من الفئات المحددة بشكل عشوائي.
7. العودة وتحت قسم الطقس ، يمكنك الاختيار بين درجة مئوية أو فهرنهايت حسب حاجتك.
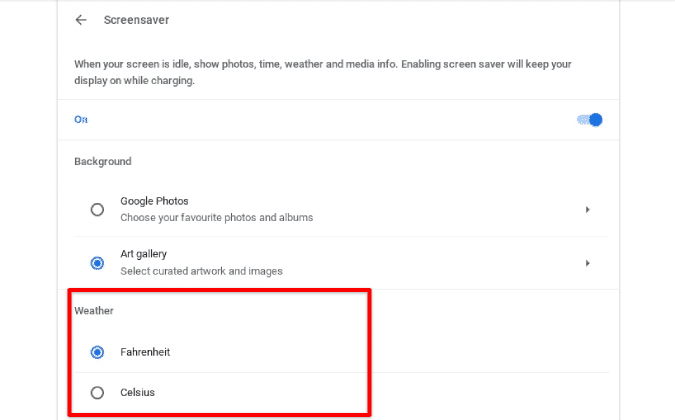
8. أخيرًا ، حدد خيار الجهاز في الشريط الجانبي الأيسر ثم حدد خيار الطاقة.
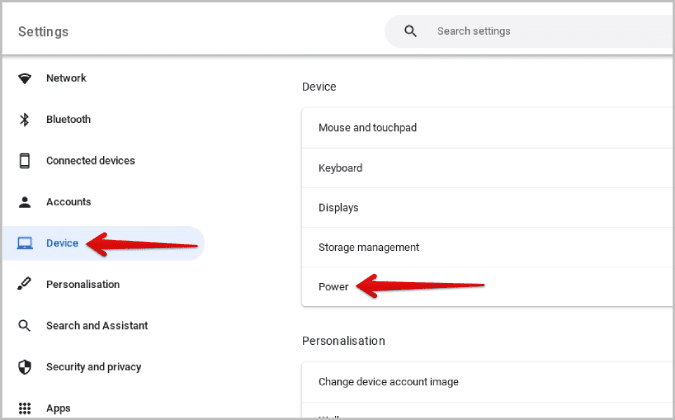
9. تحت قسم عند الخمول ، اضبطه على وضع السكون بجانب “أثناء وجود البطارية”. ستعمل شاشة التوقف عندما تقوم بشحن الجهاز بغض النظر عما قمت بتعيينه عند قسم الخمول.
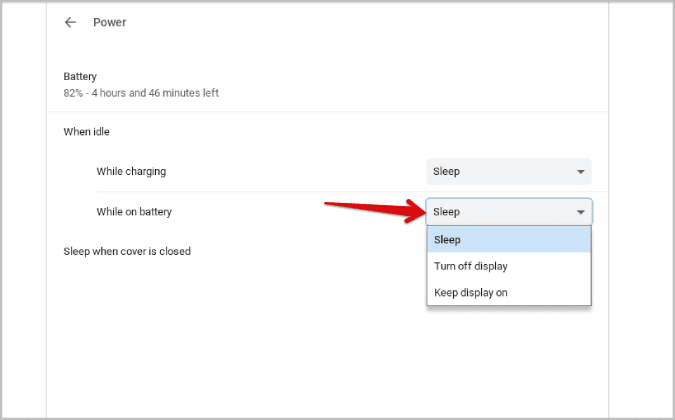
تبدو شاشة توقف ChromeOS مثل Nest Display Backdrops. سترى الوقت والطقس والتحكم في تشغيل الوسائط.
6. كيفية استخدام الصور من صور Google كشاشة توقف على Chromebook
بدلاً من الاعتماد على فئات من معرض الفنون في ChromeOS ، يمكنك اختيار حافظات الشاشة من ألبومات صور Google أيضًا.
1. قبل البدء ، تأكد من أن لديك ألبومًا على صور Google يمكنك تحديده كحافظة شاشة. نظرًا لأنه سيتم عرض الصور في هذا الألبوم بشكل عشوائي ، تأكد من عدم وجود أي صور لا تريد أن يراها الآخرون.
2. افتح الآن إعدادات ChromeOS> التخصيص> شاشة التوقف وقم بتمكينها إن لم يكن بالفعل.
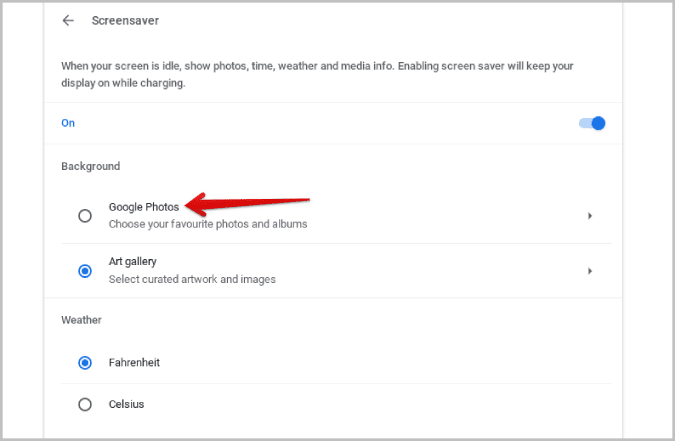
3. هنا حدد ألبومات صور Google (يمكنك اختيار أكثر من ألبومات) التي تفضلها. سيتم عرض الصور من كل هذه الألبومات كشاشة توقف.
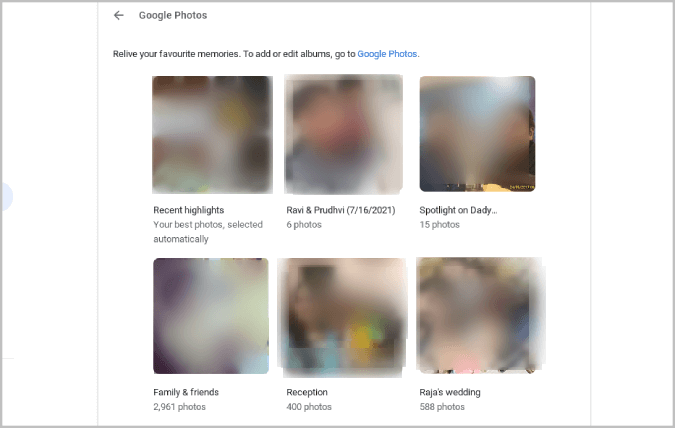
4. تقوم Google أيضًا بإنشاء ألبوم أحدث المميزات تلقائيًا يحتوي على جميع صورك الحديثة.
بمجرد الانتهاء من التحديد ، يجب أن تكون صورك مرئية عندما تعمل شاشة التوقف. إذا لم يتم تشغيل شاشة التوقف ، فافتح الجهاز> الطاقة واضبط الجهاز على وضع السكون عندما يكون في وضع الخمول. في المرة التالية التي تترك فيها جهازك خاملاً لعدد الدقائق المحدد ، ستبدأ شاشة التوقف وستظهر لك عرض شرائح للذكريات.
7. كيفية مزامنة الخلفيات بين أجهزة Chromebook
إذا كنت تستخدم أجهزة Chromebook متعددة ، فلن تضطر إلى تعيين الخلفية على جميع الأجهزة. يمكنك اختيار مزامنة الخلفية بين أجهزة Chromebook. بهذه الطريقة ، ستحصل جميع أجهزة Chromebook على نفس الخلفية.
1. انقر فوق رمز الوقت في الزاوية اليمنى السفلية وحدد رمز الترس في الإعدادات السريعة لفتح إعدادات ChromeOS.
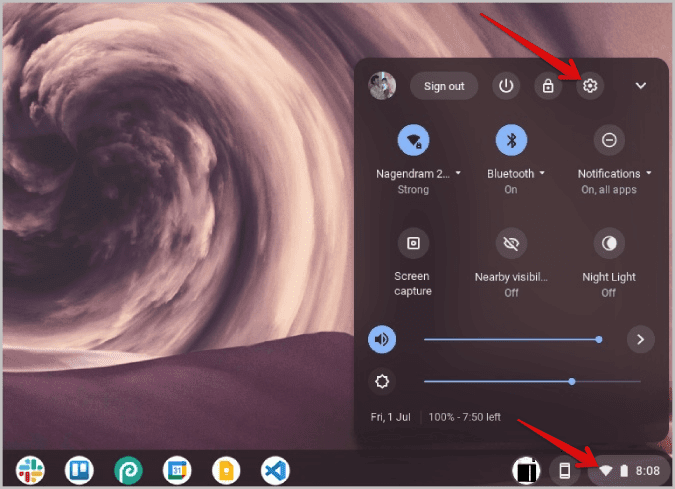
2. حدد خيار الحسابات في الشريط الجانبي الأيسر ثم حدد خدمات Google والمزامنة.
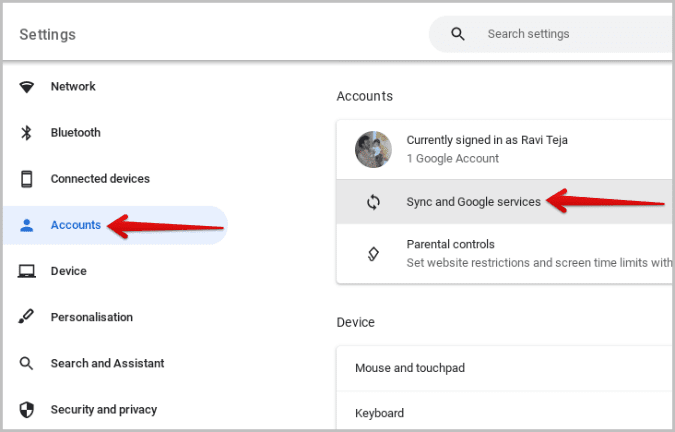
3. هنا حدد خيار إدارة ما تقوم بمزامنته.
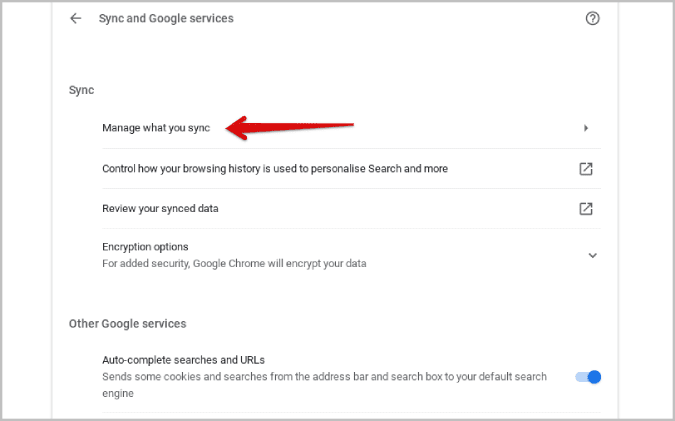
4. هنا يمكنك اختيار مزامنة كل شيء أو تخصيص المزامنة وتكون انتقائيًا مثل المظهر والخلفية فقط. حدد إما ولكن إذا اخترت تخصيص المزامنة ، فقم بتبديل المظهر وخلفية الخلفية.
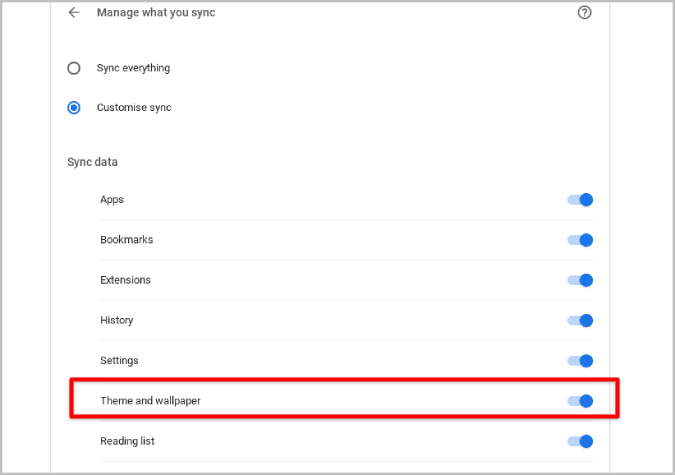
يجب أن يؤدي هذا إلى مزامنة ورق الحائط الخاص بك عبر أجهزة ChromeOS.
التخصيص على ChromeOS
بصرف النظر عن الخلفية وشاشة التوقف فقط ، يمكنك أيضًا تخصيص المظهر وصورة الملف الشخصي على جهاز Chromebook من الإعدادات نفسها. أيضًا ، إذا قمت بتمكين Linux على ChromeOS ، فيمكنك أيضًا تخصيص المحطة. بالمقارنة مع أنظمة تشغيل سطح المكتب الأخرى ، يوفر ChromeOS خيارات محدودة للتخصيص ولديه مساحة كبيرة للتحسين.
