كيفية إعداد Windows Hello على Windows 11
لمخاوف الأمان والخصوصية ، يختار معظمنا تأمين أجهزة الكمبيوتر الخاصة بنا بكلمات مرور. يعد Windows Hello وسيلة أكثر أمانًا لحماية أجهزة Windows الخاصة بك مقارنة باستخدام كلمة مرور. إنها تقنية قائمة على المقاييس الحيوية ليست فقط أكثر أمانًا ولكن أيضًا أكثر موثوقية وأسرع. نقدم لك دليلًا مفيدًا حول ماهية Windows Hello ، ولماذا يجب عليك استخدامه ، وكيفية إعداد Windows Hello على أجهزة الكمبيوتر المحمولة التي تعمل بنظام Windows 11. هل لاحظ أنك ستحتاج إلى أجهزة مدعومة لاستخدام التعرف على الوجه أو بصمات الأصابع على جهاز الكمبيوتر الذي يعمل بنظام Windows 11. قد يتراوح هذا من كاميرا الأشعة تحت الحمراء المخصصة للتعرف على الوجه أو قارئ بصمات الأصابع الذي يعمل مع Windows Biometric Framework. يمكن دمج الجهاز في جهازك أو يمكنك استخدام معدات خارجية متوافقة مع Windows Hello.
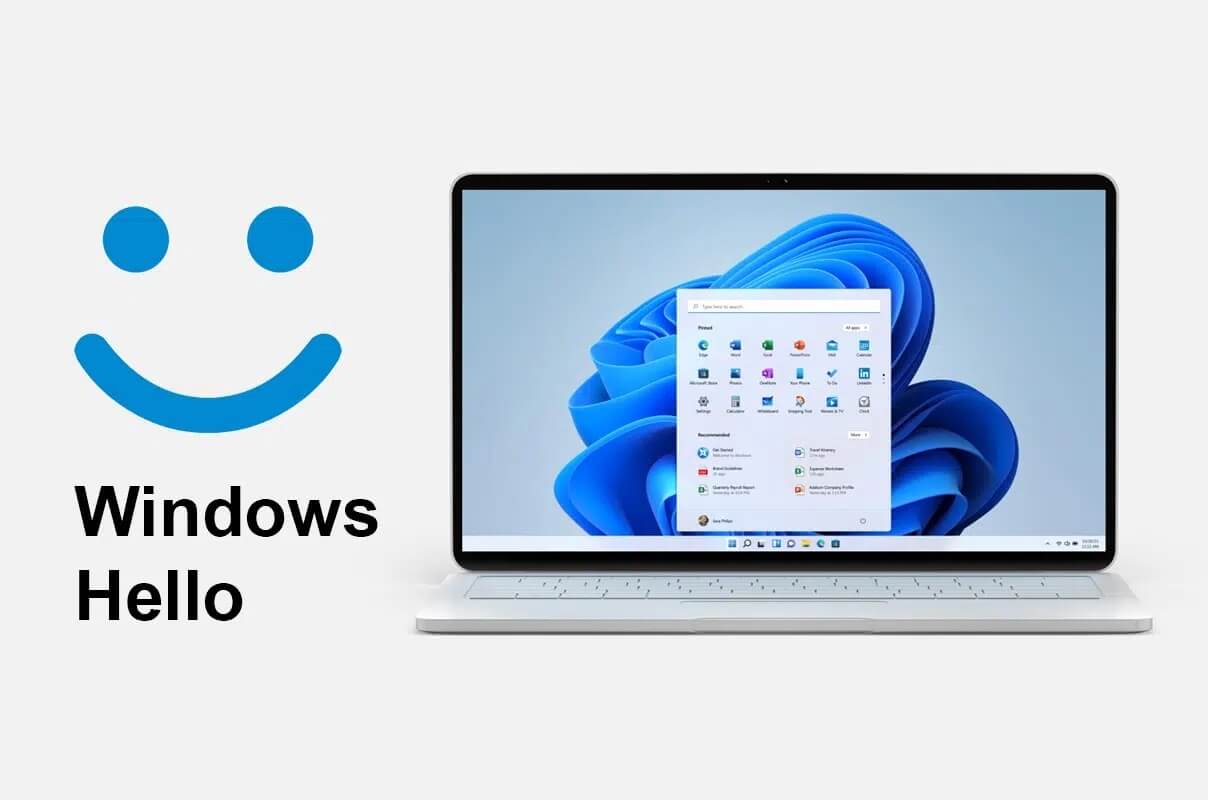
كيفية إعداد Windows Hello على Windows 11
ما هو Windows Hello؟
Windows Hello هو حل قائم على المقاييس الحيوية يستخدم بصمة الإصبع أو التعرف على الوجه لتسجيل دخولك إلى نظام التشغيل Windows والتطبيقات المرتبطة به. إنه حل خالٍ من كلمة المرور لتسجيل الدخول إلى جهاز الكمبيوتر الشخصي الذي يعمل بنظام Windows ، حيث يمكنك ببساطة النقر أو النظر إلى الكاميرا لفتح جهازك. يعمل Windows Hello بشكل مشابه لـ Apple FaceID و TouchID. بالطبع ، خيار تسجيل الدخول باستخدام رقم التعريف الشخصي متاح دائمًا. حتى رقم التعريف الشخصي (باستثناء كلمات المرور الأبسط أو الشائعة مثل 123456 والأرقام المماثلة) أكثر أمانًا من كلمة المرور لأنه من المحتمل أن يكون رقم التعريف الشخصي متصلًا بحساب واحد فقط.
- للتعرف على وجه شخص ما ، يستخدم Windows Hello ضوءًا منظمًا ثلاثي الأبعاد.
- تم أيضًا دمج طرق مكافحة الانتحال لمنع المستخدمين من انتحال النظام باستخدام أقنعة وهمية.
- يستخدم Windows Hello أيضًا اكتشاف النشاط ، والذي يضمن أن يكون المستخدم كائناً حياً قبل أن يتمكن من إلغاء قفل الجهاز.
- يمكنك الوثوق في أن المعلومات المتعلقة بوجهك أو بصمة إصبعك لن تترك جهازك أبدًا عند استخدام Windows Hello.
- سيكون خاضعًا للمتسللين إذا تم تخزينه على خادم بدلاً من ذلك. ولكن ، لا يقوم Windows أيضًا بحفظ أي صور بالحجم الكامل لوجهك أو بصمات أصابعك التي يمكن اختراقها. لتخزين البيانات ، يقوم ببناء تمثيل البيانات أو الرسم البياني.
- علاوة على ذلك ، قبل حفظ هذه البيانات على الجهاز ، يقوم Windows بتشفيرها.
يمكنك دائمًا تحديث أو تحسين الفحص بعد ذلك أو إضافة المزيد من بصمات الأصابع عند استخدام التعرف على بصمات الأصابع أو الوجه.
لماذا نستخدمه؟
على الرغم من أن كلمات المرور هي أكثر وسائل الأمان استخدامًا ، إلا أنه من السهل اختراقها. هناك سبب يجعل الصناعة بأكملها تسارع لاستبدالها في أسرع وقت ممكن. ما هو مصدر عدم أمان كلمة المرور؟ لأكون صادقًا ، هناك الكثير جدًا.
- يستمر العديد من المستخدمين في استخدام كلمات المرور الأكثر تعرضًا للاختراق ، مثل 123456 أو كلمة المرور أو qwerty.
- أولئك الذين يستخدمون كلمات مرور أكثر تعقيدًا وأمانًا إما يكتبونها في مكان آخر لأنه يصعب تذكرها.
- أو ما هو أسوأ من ذلك ، يقوم الأشخاص بإعادة استخدام نفس كلمة المرور عبر العديد من مواقع الويب. في هذه الحالة ، يمكن أن يؤدي اختراق كلمة مرور موقع ويب واحد إلى اختراق عدة حسابات.
- لهذا السبب ، تكتسب المصادقة متعددة العوامل شعبية. القياسات الحيوية هي نوع آخر من كلمات المرور يبدو أنها طريق المستقبل. تعد القياسات الحيوية أكثر أمانًا من كلمات المرور وتوفر أمانًا على مستوى المؤسسات نظرًا لمدى صعوبة اختراق التعرف على الوجه وبصمات الأصابع.
كيفية إعداد Windows Hello
يعد إعداد Windows Hello على Windows 11 أمرًا سهلاً للغاية. فقط ، افعل ما يلي:
1. انقر على أيقونة البحث واكتب الإعدادات.
2. ثم انقر فوق فتح ، كما هو موضح.
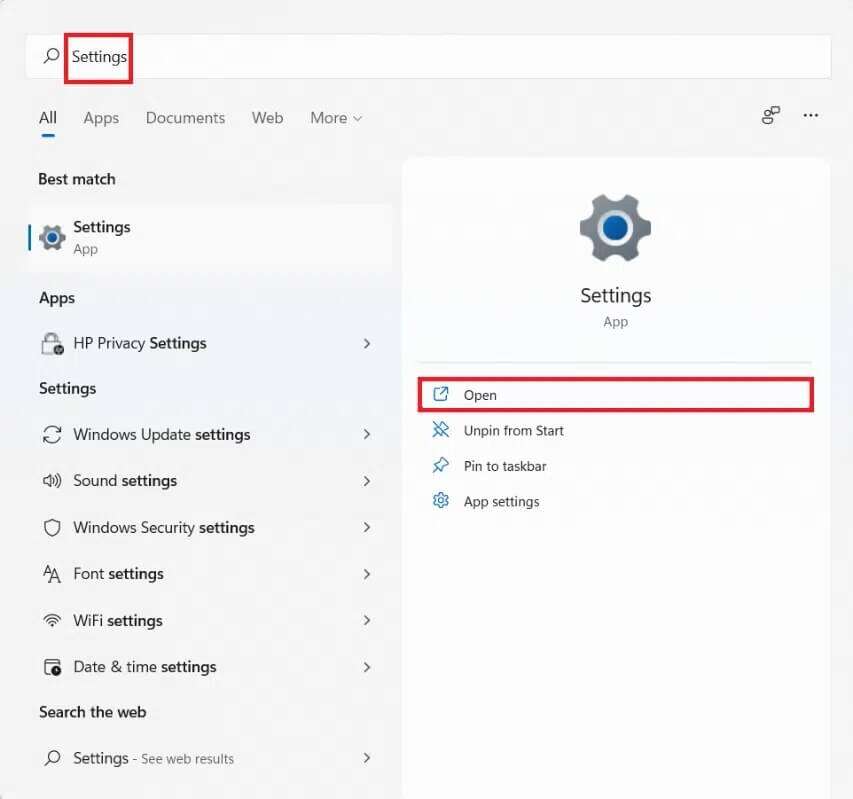
3. هنا ، انقر فوق “حسابات” في الجزء الأيمن.
4. حدد خيارات تسجيل الدخول من اليمين ، كما هو موضح.
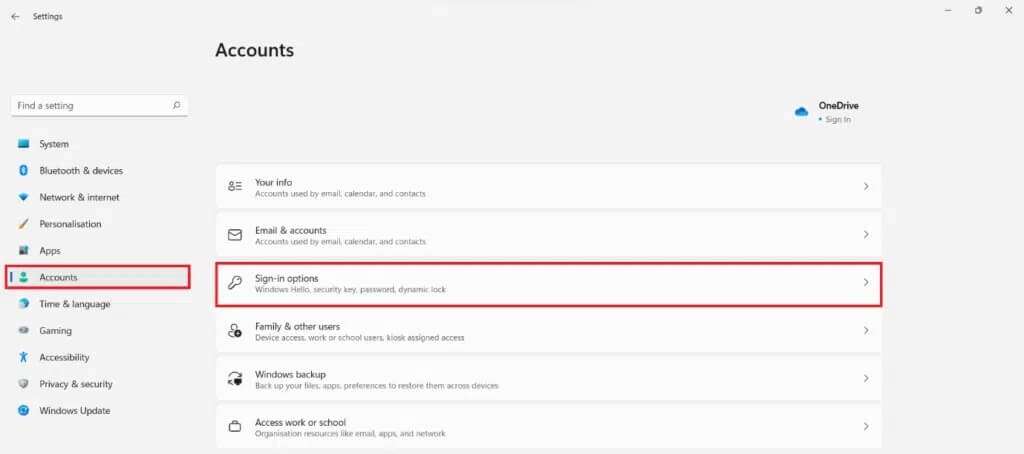
5. ستجد هنا ثلاثة خيارات لإعداد Windows Hello. هم :
- التعرف على الوجه (Windows Hello)
- التعرف على بصمات الأصابع (Windows Hello)
- PIN (Windows Hello)
اختر أيًا من هذه الخيارات بالنقر فوق مربع الخيارات من طرق خيارات تسجيل الدخول المتاحة لجهاز الكمبيوتر الخاص بك.
ملاحظة: اختر الخيار اعتمادًا على توافق الأجهزة لجهاز الكمبيوتر المحمول / المكتبي الذي يعمل بنظام Windows 11.
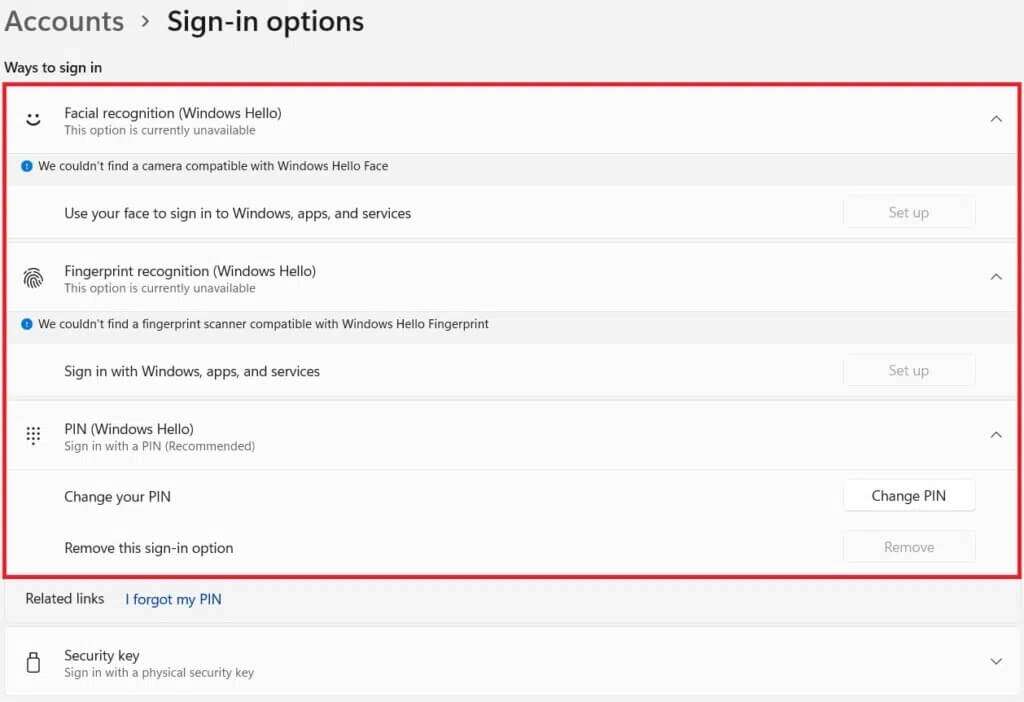
نأمل أن تكون قد تعلمت كل شيء عن Windows Hello وكيفية إعداده على Windows 11. يمكنك ترك اقتراحاتك واستفساراتك في قسم التعليقات أدناه. نود معرفة الموضوع الذي تريد منا استكشافه بعد ذلك.
