كيفية إعداد Windows 11 دون تسجيل الدخول إلى حساب Microsoft
بينما تعمل Microsoft على إصلاح الكثير من المشكلات على نظام التشغيل Windows 11 ، يبدو أنها تضيف المزيد من المشكلات أيضًا. بعد أن جعلت من الصعب تبديل المتصفح الافتراضي على نظام التشغيل Windows 11 ، تعمل Microsoft على جعل إعداد جهاز الكمبيوتر الجديد أكثر صعوبة أيضًا. إذا اشتريت جهاز كمبيوتر شخصيًا جديدًا يعمل بنظام التشغيل Windows 11 أو قمت بتثبيت جديد له ، فسيتعين عليك تسجيل الدخول باستخدام حساب Microsoft الخاص بك. هذا ليس بالضبط ما يريده الجميع. حسنًا ، إذا كنت تتساءل عن كيفية إعداد جهاز الكمبيوتر الذي يعمل بنظام Windows 11 باستخدام حساب غير متصل بالإنترنت ، فقد وصلت إلى المكان الصحيح. في هذا الدليل ، سنوضح لك كيفية إعداد Windows 11 دون تسجيل الدخول إلى حساب Microsoft الخاص بك. وإنشاء حساب غير متصل بالإنترنت. دعنا نذهب اليها.
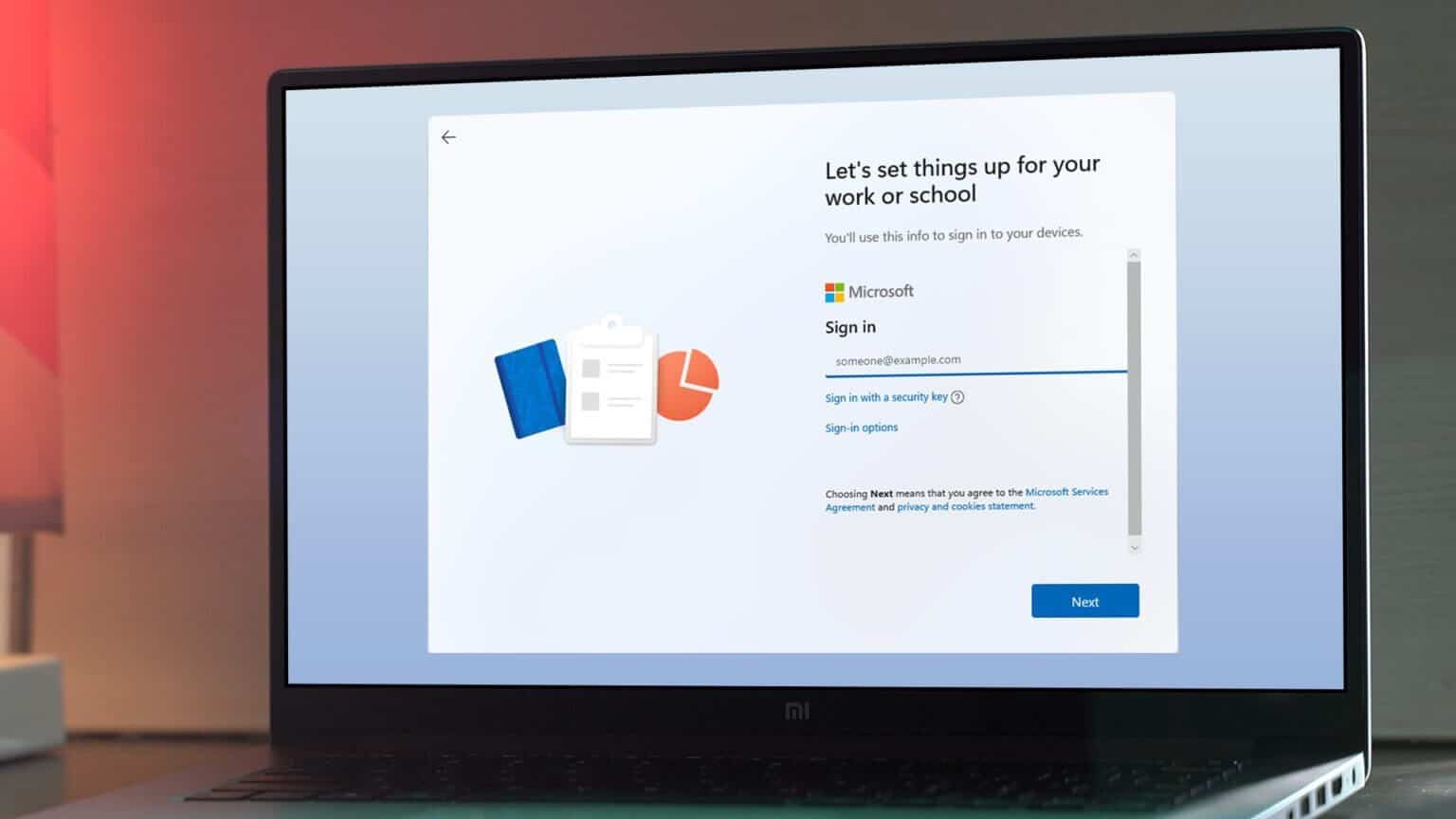
سوف يتطلب WINDOWS 11 اتصالاً بالإنترنت وحساب MICROSOFT عند الإعداد
أصدرت Microsoft مؤخرًا Windows 11 Insider Preview Build 22557 لمختبريها. بصرف النظر عن بعض التغييرات ، يؤكد التصميم الجديد أنه سيتعين على المستخدمين التأكد من أن نظامهم متصل بالإنترنت عند الإعداد لأول مرة. بالإضافة إلى ذلك ، سيتعين عليك تسجيل الدخول باستخدام حساب Microsoft الخاص بك أيضًا. في وقت سابق ، تم تطبيق هذا التقييد فقط على مستخدمي Windows 11 Home. كان لدى حاملي ترخيص Pro القدرة على إنشاء حساب دون اتصال بالإنترنت. ومع ذلك ، من الواضح أن Microsoft تخطط لإزالة هذه الميزة للجميع.
هذا بالتأكيد ليس تغييرًا مرغوبًا فيه. يقدر الكثير من المستخدمين ، بمن فيهم أنا ، خصوصيتهم. على هذا النحو ، فإن إجباري على توصيل نظامي بالإنترنت من أجل إعداده ليس شيئًا أوافق عليه. يقترح بعض المستخدمين إيقاف تشغيل جهاز توجيه WiFi بعد الاتصال به ، أو فقط فصل كابل إيثرنت من نظامك. لسوء الحظ ، لم تعد هذه الأساليب تعمل. لحسن الحظ ، هناك خدعة بسيطة لتجاوز قواعد Microsoft هنا.
كيفية إنشاء حساب غير متصل بالإنترنت في WINDOWS 11
الخطوة 1: قم بتشغيل جهاز الكمبيوتر الخاص بك الذي يعمل بنظام Windows 11 وقم بالخطوات الأولية لاختيار المنطقة واختيار تخطيط لوحة المفاتيح.
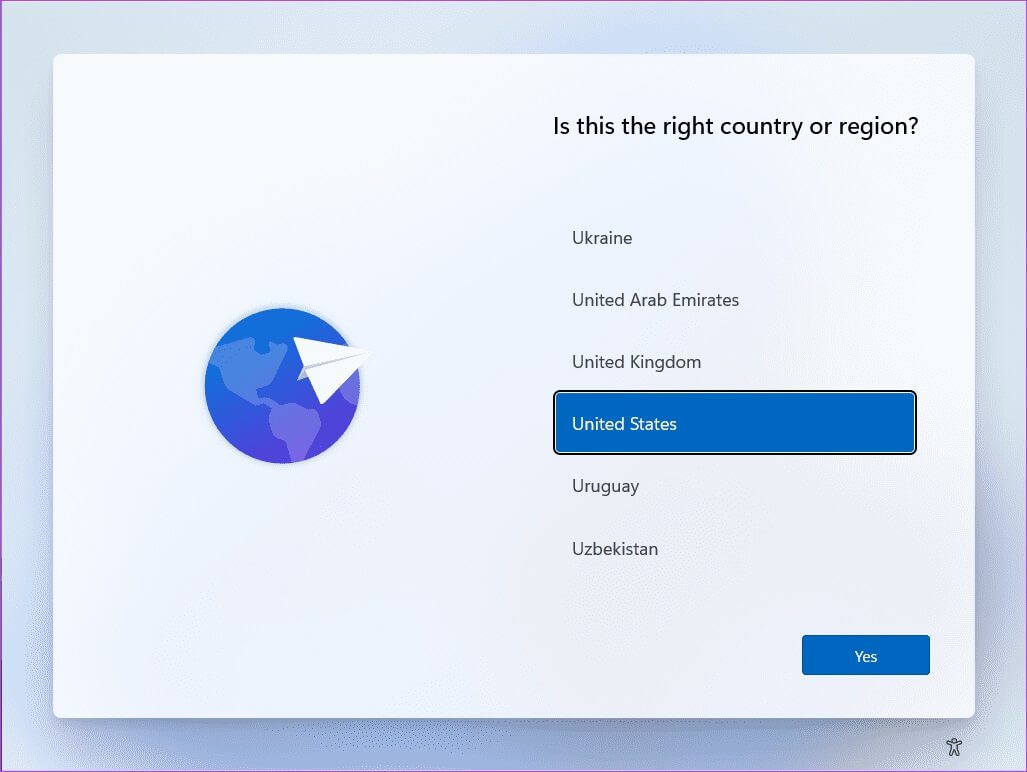
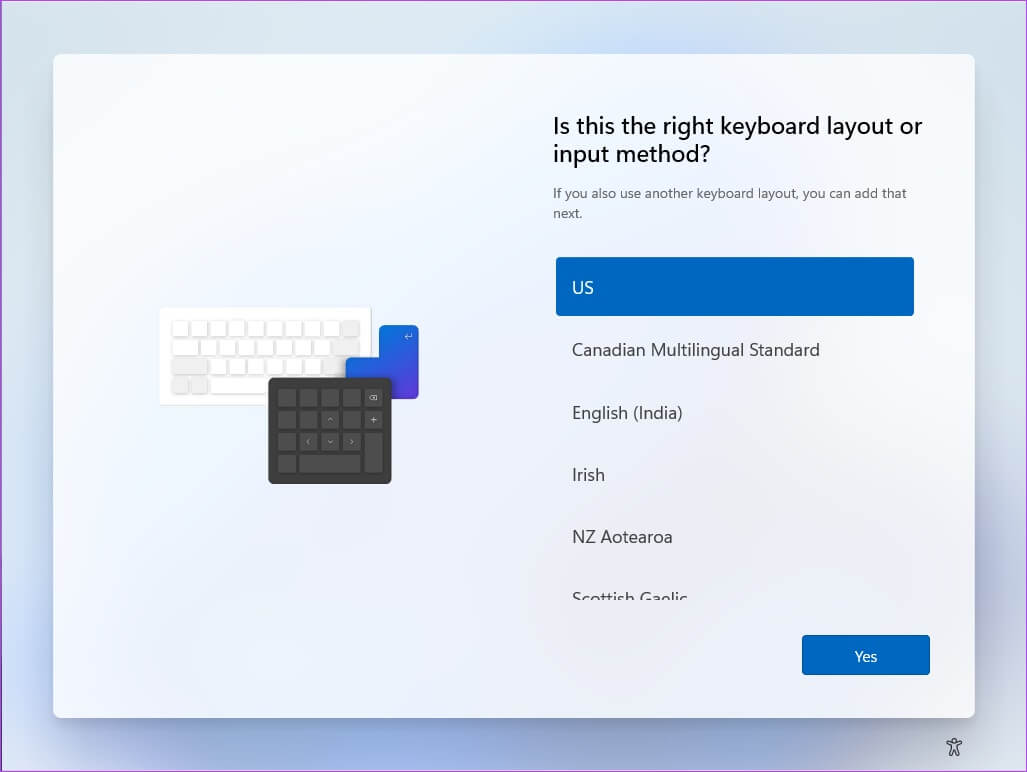
الخطوة 2: سيقدم لك الإعداد الآن صفحة Let’s connect to a network (دعنا نتصل بشبكة). هذا هو المكان الذي تحدث فيه الحيلة.
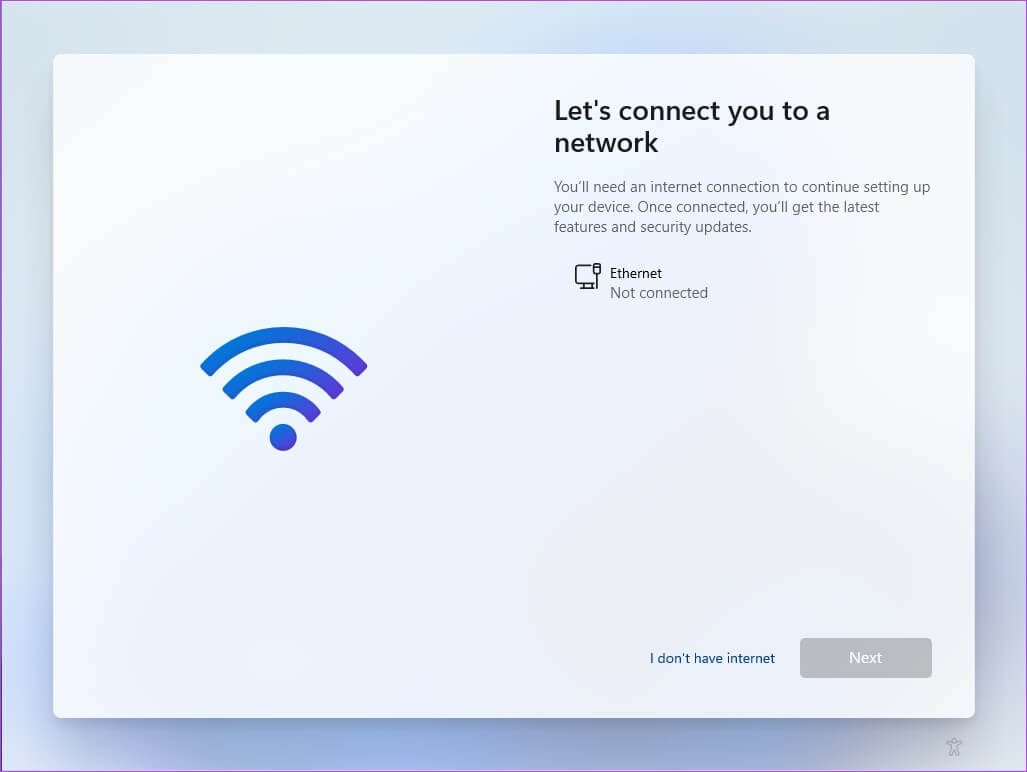
خطوة 3: اضغط على مفتاحي Shift + F10 على لوحة المفاتيح. سيؤدي هذا إلى فتح نافذة موجه الأوامر.
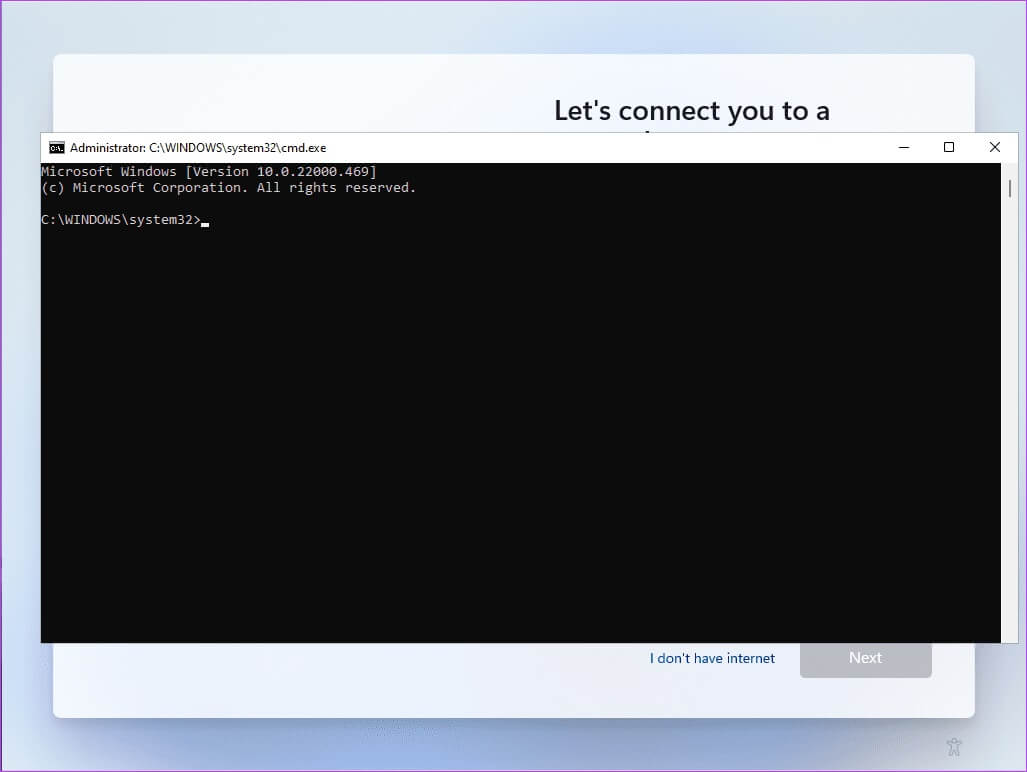
الخطوة 4: اكتب Taskmgr واضغط على Enter. يجب أن تفتح نافذة إدارة المهام الآن.
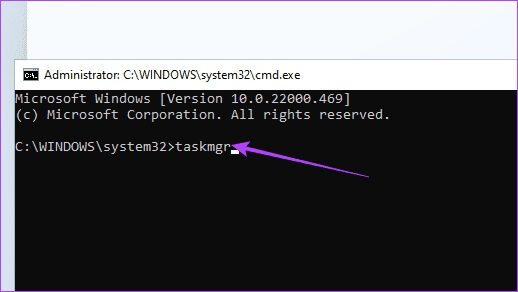
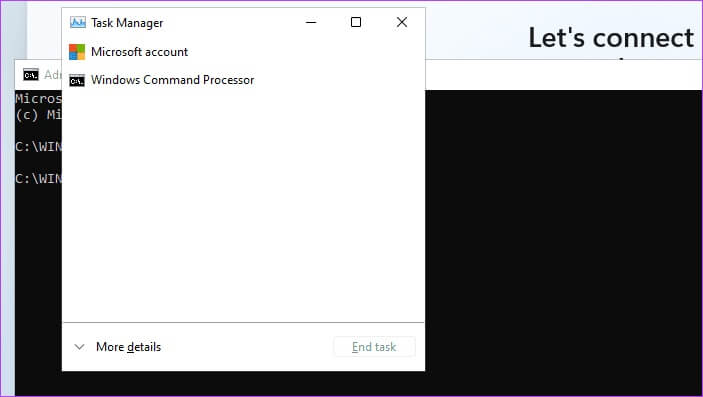
الخطوة 5: اضغط على مزيد من التفاصيل لتوسيع نافذة إدارة المهام. يجب أن تشاهد الآن قائمة كاملة بالعمليات التي تعمل داخل جهاز الكمبيوتر الخاص بك.
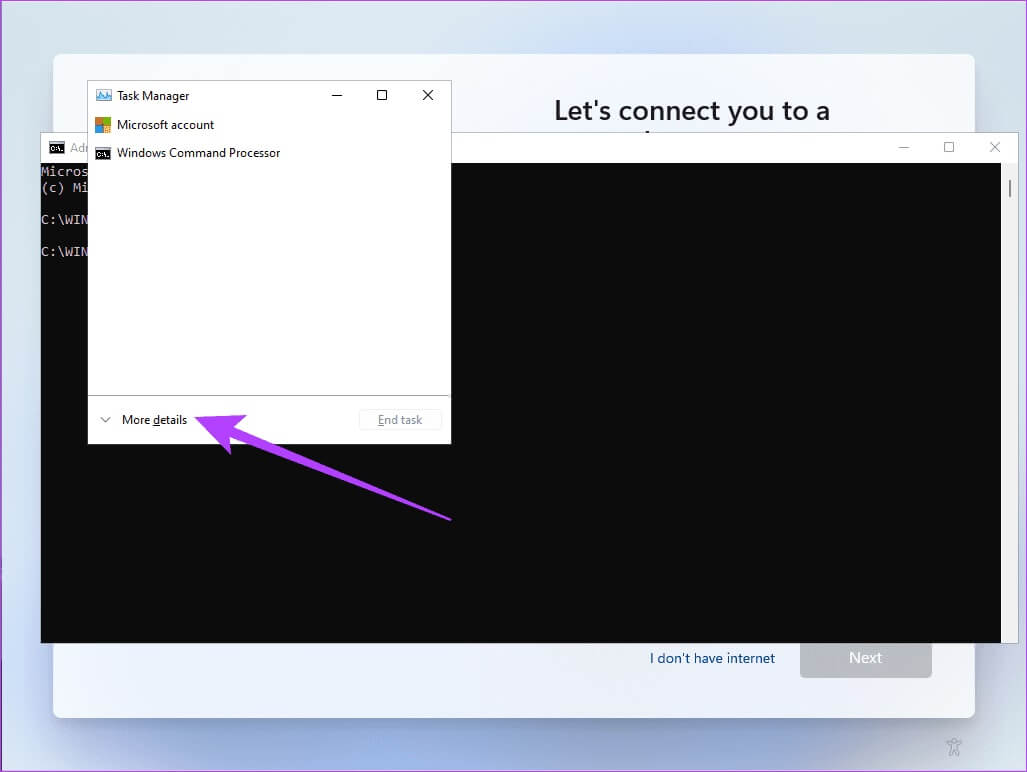
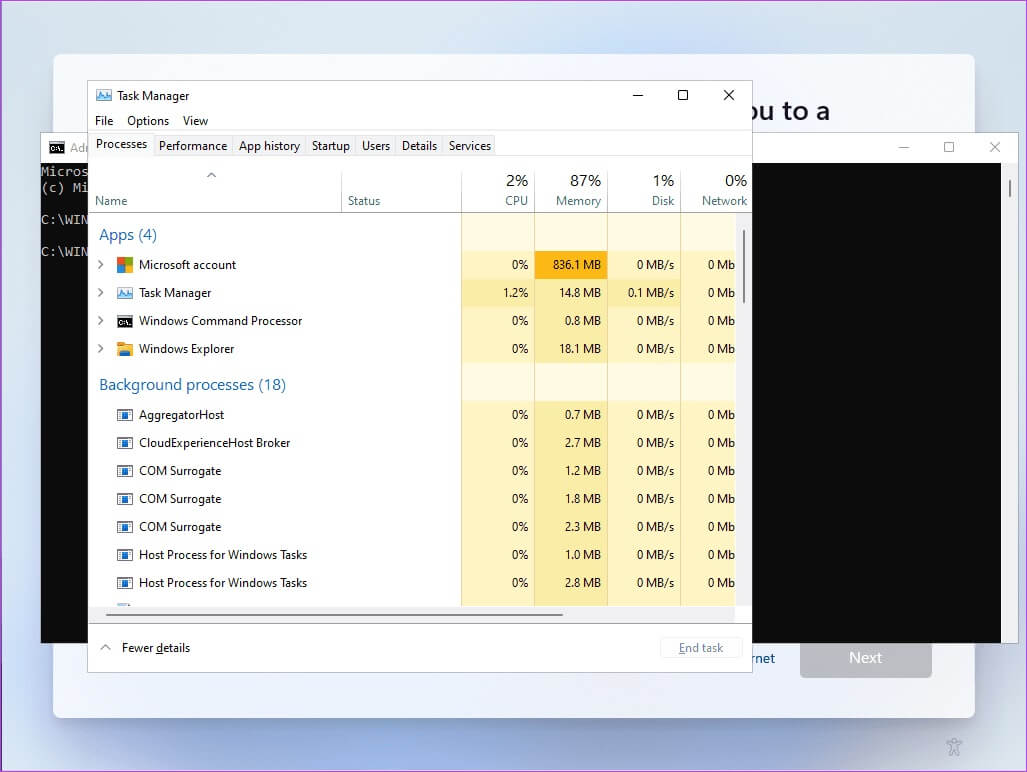
خطوة 6: قم بالتمرير لأسفل وحدد عملية تدفق مجموعة الشبكة بالنقر فوقها.
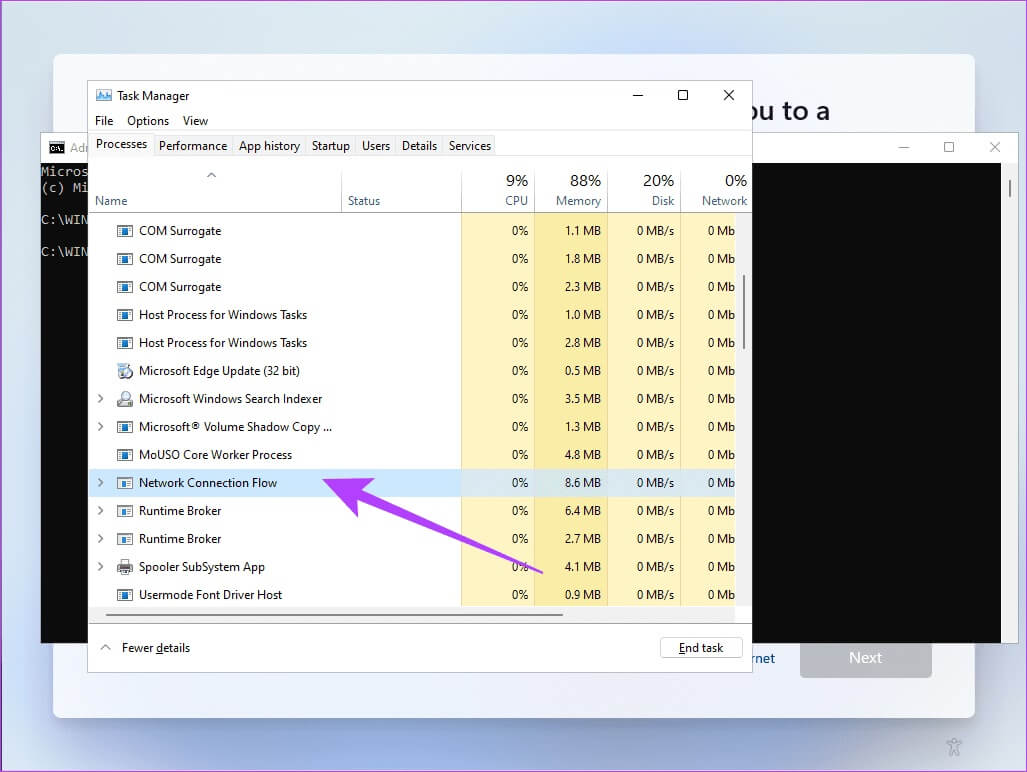
الخطوة 7: انقر فوق “إنهاء المهمة” لإيقاف العملية.
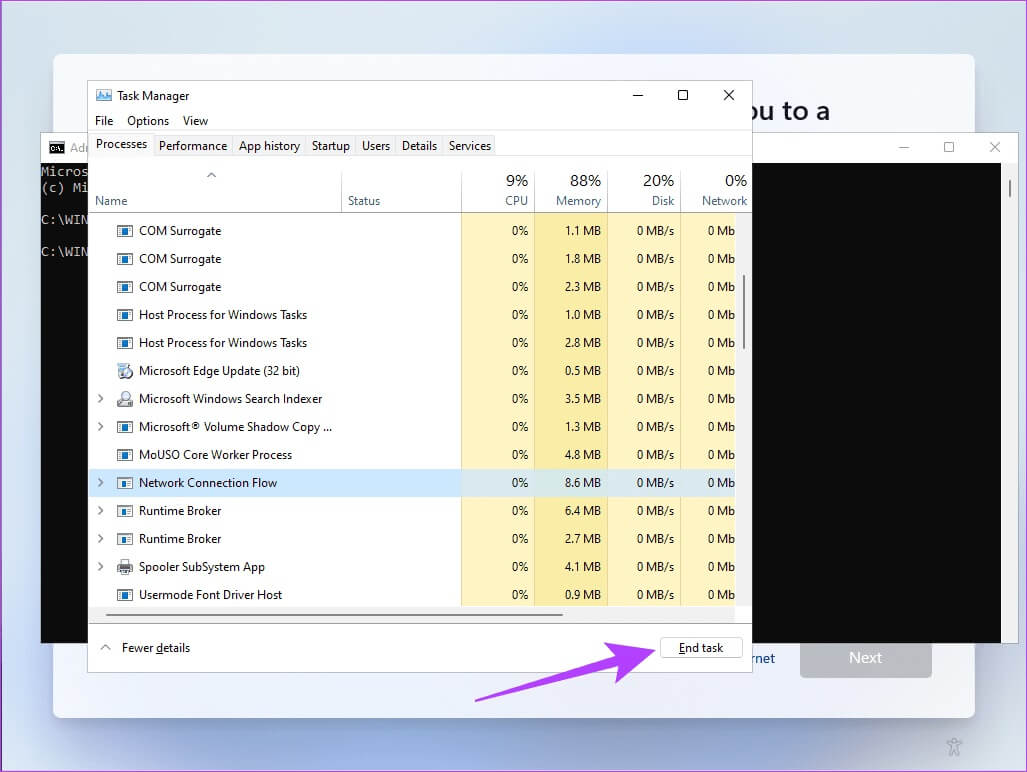
الخطوة 8: هذا كل شيء. يمكنك الآن إغلاق إدارة المهام ونافذة موجه الأوامر. ستطلب منك صفحة إعداد Windows إدخال اسم الحساب غير المتصل.
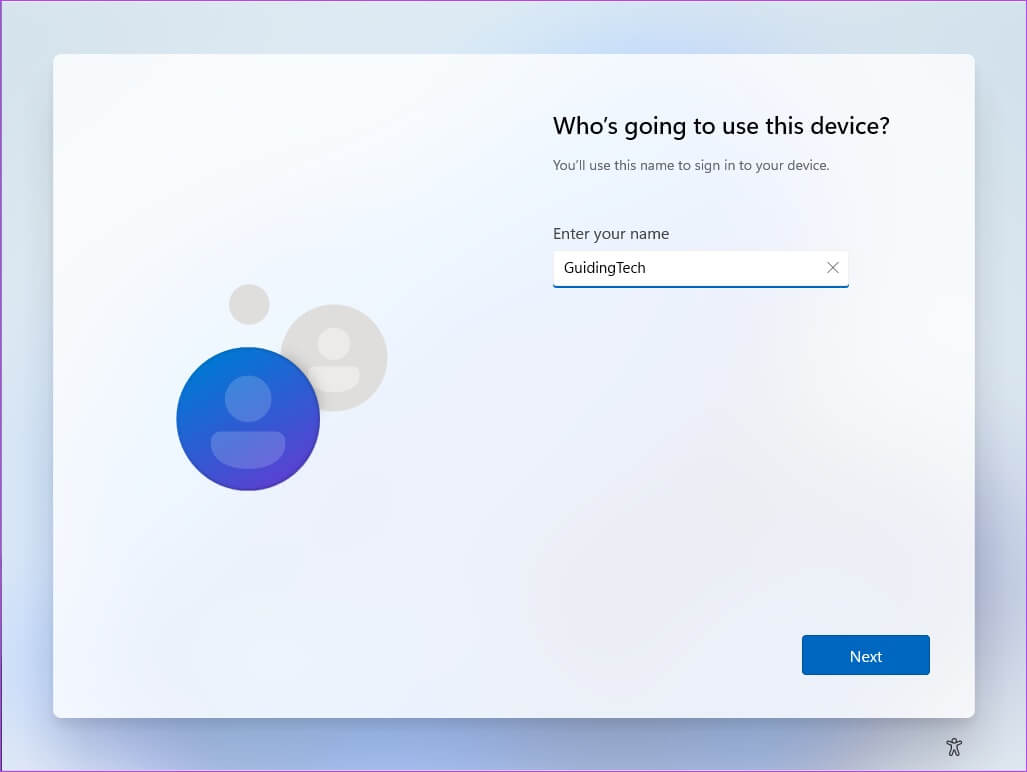
يمكنك بعد ذلك متابعة بقية إعداد Windows 11.
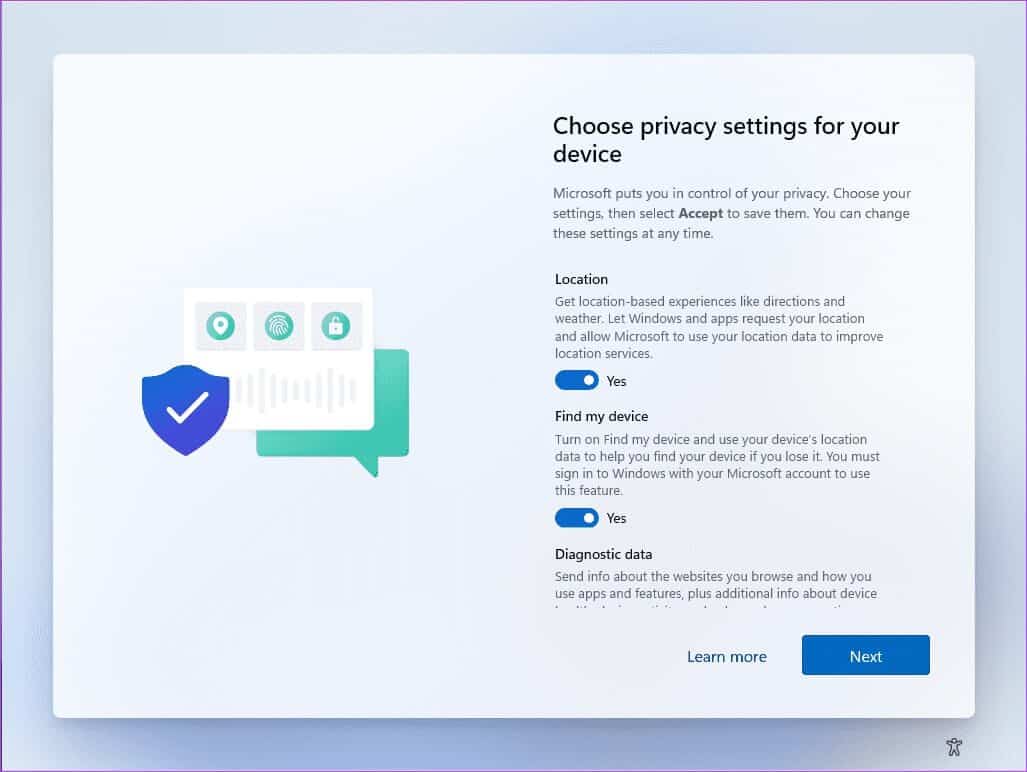
لا حاجة لتسجيل الدخول باستخدام حساب MICROSOFT
على الرغم من أن فكرة Microsoft لجعل المستخدمين يسجلون الدخول باستخدام حساب Microsoft الخاص بهم أمر منطقي إذا كنت تستخدم خدماتهم الأخرى أيضًا ، فهي ليست للجميع. يهتم الكثير من المستخدمين بشأن خصوصيتهم ، وهذا هو سبب اختيارهم لحساب غير متصل بالإنترنت. ولكن في هذا السيناريو ، ستضطر إلى توصيل النظام بالإنترنت لإعداده. إن الاضطرار إلى تسجيل الدخول باستخدام حساب Microsoft يزيل الاختيار عن المستخدم النهائي. لحسن الحظ ، يجب أن يكون دليلنا مناسبًا لك ، سواء كنت من مستخدمي Windows 11 Home أو Windows 11 Pro.
