تثبيت Windows 11 دون الحاجة إلى حساب Microsoft
عند تثبيت Windows 11، تطلب مايكروسوفت تسجيل الدخول بحساب Microsoft لمتابعة عملية الإعداد. هذا الأمر قد يكون مزعجًا للمستخدمين الذين يفضلون استخدام الحسابات المحلية دون ربط أجهزتهم بالخدمات السحابية. لحسن الحظ، هناك طرق تتيح تجاوز هذا المتطلب وإعداد Windows 11 دون الحاجة إلى حساب Microsoft. الخطوات بسيطة ولا تتطلب أي أدوات خارجية، مما يسمح لك بالحفاظ على خصوصيتك والاستمتاع بتجربة استخدام أكثر تحكمًا.

نصائح سريعة
- يطلب منك نظام Windows 11 افتراضيًا تسجيل الدخول أو إنشاء حساب Microsoft أثناء عملية الإعداد.
- ومع ذلك، يمكنك تجاوز ذلك باستخدام موجه الأوامر أو Rufus، وهي أداة خارجية.
- تتيح لك طريقة Rufus أيضًا تهيئة العديد من الجوانب الأخرى لإعداد Windows 11.
عند إعداد جهاز يعمل بنظام Windows 11 لأول مرة، يطلب منك تسجيل الدخول باستخدام حساب Microsoft الخاص بك. هذا حتى يتمكن Windows من إعداد خدمات متنوعة، مثل OneDrive، ومزامنتها مع هذا الحساب. مع ذلك، قد لا ترغب في ذلك. قد ترغب في إعداد جهازك باستخدام حساب محلي بدلاً من ذلك.
للوهلة الأولى، قد يبدو هذا مستحيلًا، حيث تُوجّه Microsoft المستخدمين إما إلى تسجيل الدخول بحساباتهم الحالية أو إنشاء حساب جديد. ومع ذلك، من الممكن تجاوز تسجيل الدخول إلى حساب Microsoft أثناء إعداد Windows 11.
يوضح هذا الدليل كيفية إعداد Windows 11 بدون حساب Microsoft بطريقتين مختلفتين.
كيفية تثبيت ويندوز 11 بدون حساب مايكروسوفت عن طريق تعطيل الوصول إلى الإنترنت
الطريقة الأولى لتثبيت ويندوز 11 بدون حساب مايكروسوفت هي إيقاف تشغيل الإنترنت أثناء عملية التثبيت. ولكن يجب عليك القيام بذلك بدقة شديدة، وإلا ستتوقف العملية حتى تعيد الاتصال. إليك كيفية القيام بذلك:
الخطوة 1: ابدأ عملية تثبيت ويندوز 11 حتى تظهر لك شاشة تطلب منك إدخال حساب مايكروسوفت الخاص بك.
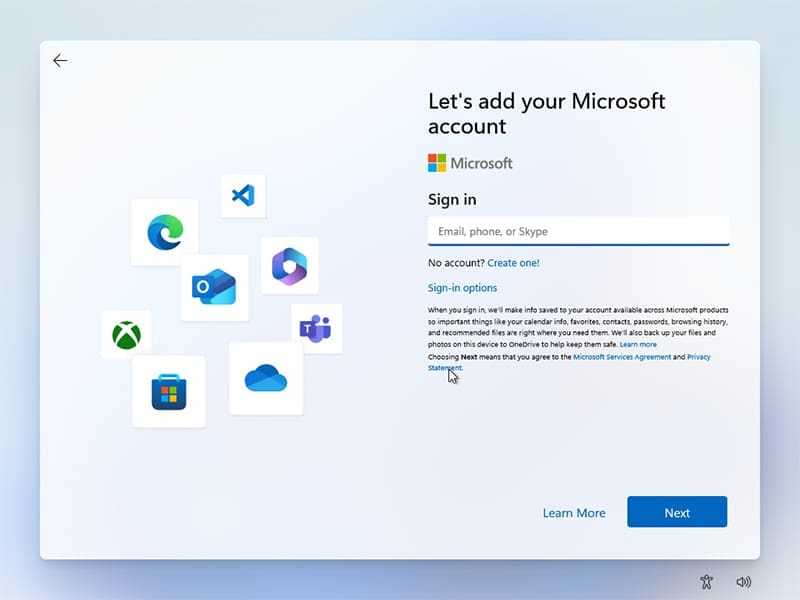
الخطوة 2. اضغط على مفتاحي “Shift” و”F10″ معًا لإظهار موجه الأوامر.
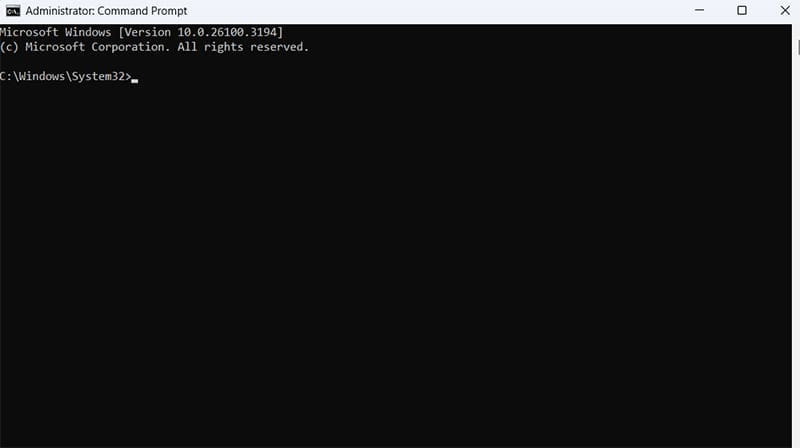
إلى الخطوة 3. اكتب هذا الأمر واضغط على “Enter”: oobe\bypassnro.
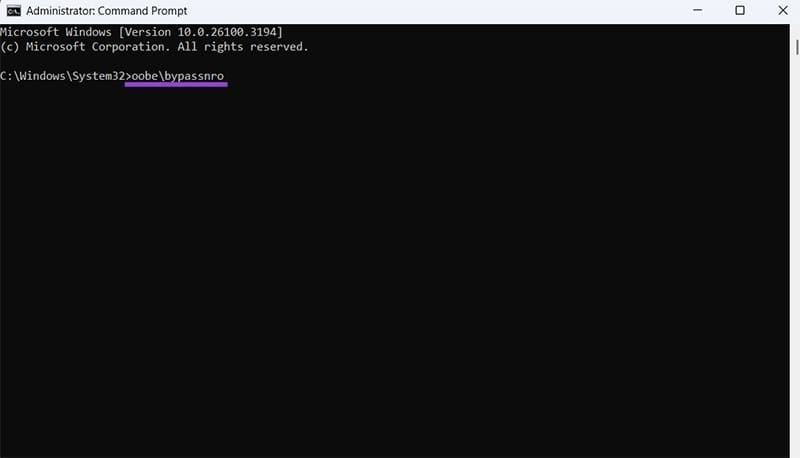
الخطوة 4. سيُعاد تشغيل جهازك. عندها، افصله عن الإنترنت تمامًا. إحدى طرق القيام بذلك هي إزالة أي كابلات إيثرنت متصلة. أو يمكنك الضغط على “Shift” و”F10″ مرة أخرى واستخدام هذا الأمر في موجه الأوامر: ipconfig /release.
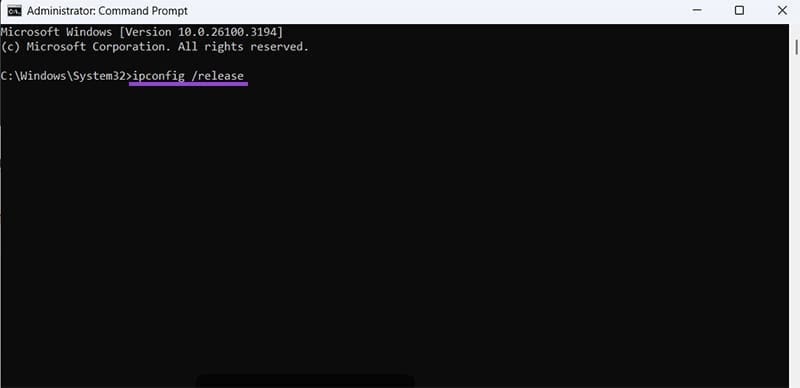
الخطوة 5. أكمل عملية إعداد التثبيت. عند وصولك إلى قسم الاتصال بالشبكة، انقر على “لا يتوفر لديّ إنترنت” ثم “متابعة مع إعداد محدود”. ثم أدخل اسمًا وكلمة مرور لحسابك المحلي الجديد لإكمال عملية الإعداد.
كيفية تثبيت Windows 11 بدون حساب Microsoft باستخدام Rufus
خيارك الآخر لتثبيت Windows 11 دون الحاجة إلى حساب Microsoft هو استخدام أداة خارجية تُسمى Rufus. Rufus أداة آمنة ومجانية تعمل بشكل مشابه جدًا لبرنامج Windows Media Creation، ولكن مع خيارات تخصيص إضافية.
الخطوة 1. نزّل ملف ISO لنظام Windows 11 من الموقع الرسمي.
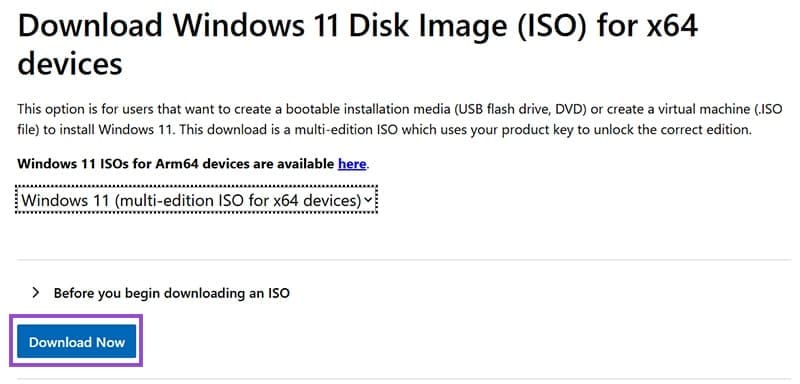
الخطوة 2. تنزيل Rufus وإعداده.
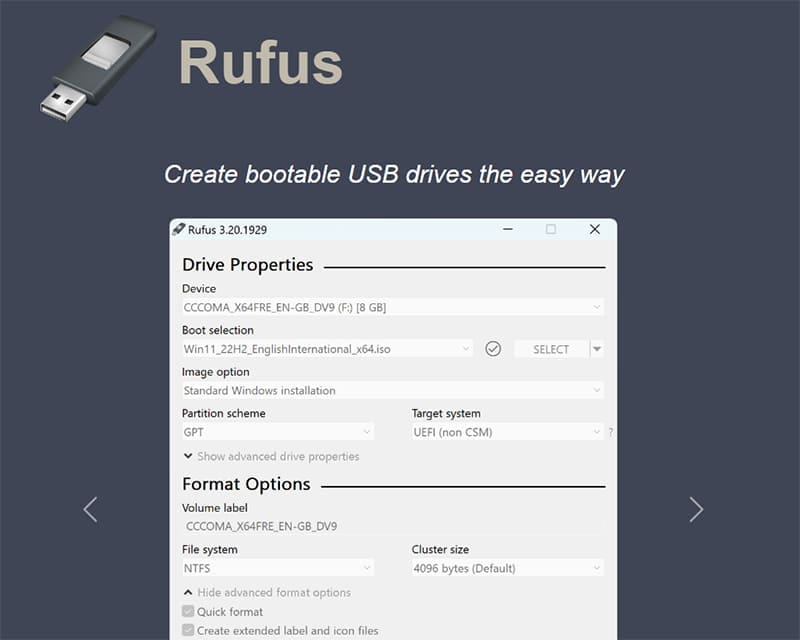
إلى الخطوة 3. افتح Rufus واختر ملف ISO الذي ترغب في الإقلاع منه. يجب عليك أيضًا إدخال ذاكرة فلاش أو قرص صلب خارجي هنا، ليتمكن Rufus من الكتابة عليه.
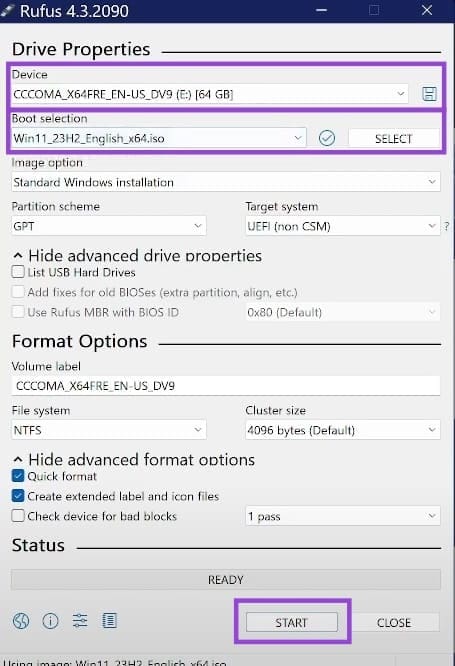
الخطوة 4. اضغط على “ابدأ” عندما تكون مستعدًا لإنشاء وسائط التثبيت. ستظهر لك نافذة منبثقة تحتوي على بعض الإعدادات الإضافية. تأكد من تحديد المربع بجوار “إزالة شرط حساب مايكروسوفت عبر الإنترنت” قبل المتابعة.
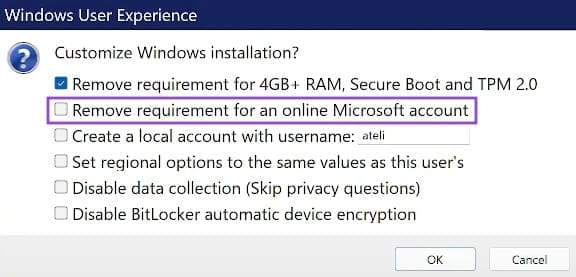
الخطوة 5. انتظر قليلًا ريثما يُنشئ Rufus ملفات التثبيت. يمكنك بعد ذلك إعادة تشغيل جهاز الكمبيوتر وتحميل ملفات التثبيت من ذاكرة الفلاش. ستتمكن بعد ذلك من إتمام عملية تثبيت Windows 11 الاعتيادية، ولكن دون الحاجة إلى إنشاء حساب Microsoft أو تسجيل الدخول إليه.
