دليل شامل لإعداد واستخدام RetroArch لتشغيل ألعاب الكلاسيكية على جميع الأجهزة
هل ترغب في استعادة ذكريات الطفولة من خلال لعب ألعاب الكلاسيكية التي كنت تعشقها؟ RetroArch هو أحد أفضل الأدوات التي تتيح لك تشغيل ألعاب الأركيد والكونسولات القديمة على أجهزة حديثة مثل الكمبيوتر، الهواتف الذكية، وحتى وحدات التحكم. في هذا المقال، سنقدم لك دليلًا تفصيليًا لإعداد وتشغيل RetroArch بسهولة، بدءًا من تحميل البرنامج، إضافة النواة (Cores)، وحتى تحميل الألعاب. ستتعلم أيضًا كيفية تخصيص الإعدادات لتحقيق أفضل تجربة ممكنة.

ملخص
- RetroArch عبارة عن منصة محاكاة شاملة تسمح لك بتشغيل الألعاب القديمة عبر منصات مختلفة.
- يبسط RetroArch الألعاب القديمة بواجهة سهلة الاستخدام ووصول سريع إلى محاكيات أو “نوى” مختلفة.
- قم بتنزيل RetroArch، وقم بإعداد وحدة تحكم، واحصل على بعض النوى، ثم قم باستيراد مجموعة ROM الخاصة بك للبدء.
هل تتمنى أن تتمكن من تصفح مجموعة ضخمة من الألعاب القديمة من أريكتك دون توصيل مجموعة من الأنظمة أو تجميع محاكيات مختلفة معًا؟ RetroArch يجعل ذلك ممكنًا. يمكن لمحطة المحاكاة الشاملة هذه تشغيل أي لعبة قديمة يمكنك تخيلها تقريبًا.
ما هو RetroArch؟
RetroArch ليس محاكيًا بحد ذاته؛ بل هو واجهة أمامية مجانية مفتوحة المصدر قادرة على تشغيل عدد كبير من المحاكيات. إنه ببساطة يوفر عرضًا موحدًا لجميع المحاكيات الخاصة بك في واجهة سهلة الاستخدام. تسمى المحاكيات الفردية داخل RetroArch “النوى”، وستحتاج إلى تنزيل النوى المناسبة للألعاب التي تريد تشغيلها، ولكن المزيد حول هذا لاحقًا.
يتوفر RetroArch على مجموعة كبيرة من المنصات، بما في ذلك Windows وMac وLinux وAndroid وiPhone وiPad وApple TV وPlayStation وXbox وWii والعديد غيرها.
RetroArch رائع ولكن قد يكون من الصعب إعداده. سنركز اليوم على إعداد Windows (الكمبيوتر الشخصي)، ولكن الخطوات متشابهة بالنسبة للأنظمة الأساسية الأخرى.
أولاً قم بتنزيل RetroArch
انتقل إلى الصفحة الرئيسية لـ RetroArch، ثم انقر فوق علامة التبويب “التنزيلات”. ستجد هنا أحدث إصدار لمنصتك. انقر فوق “تنزيل الإصدار الثابت”. وبينما يمكنك تنزيل Nightly، فهو إصدار يومي أكثر تجريبية، لأنه موجود في الأساس لأغراض الاختبار.
يجب أن يتعرف موقع الويب على نظام التشغيل الخاص بك تلقائيًا ويوفر رابط التنزيل الصحيح، ولكن إذا لم يفعل ذلك، فيمكنك التمرير لأسفل واختيار المثبت يدويًا.
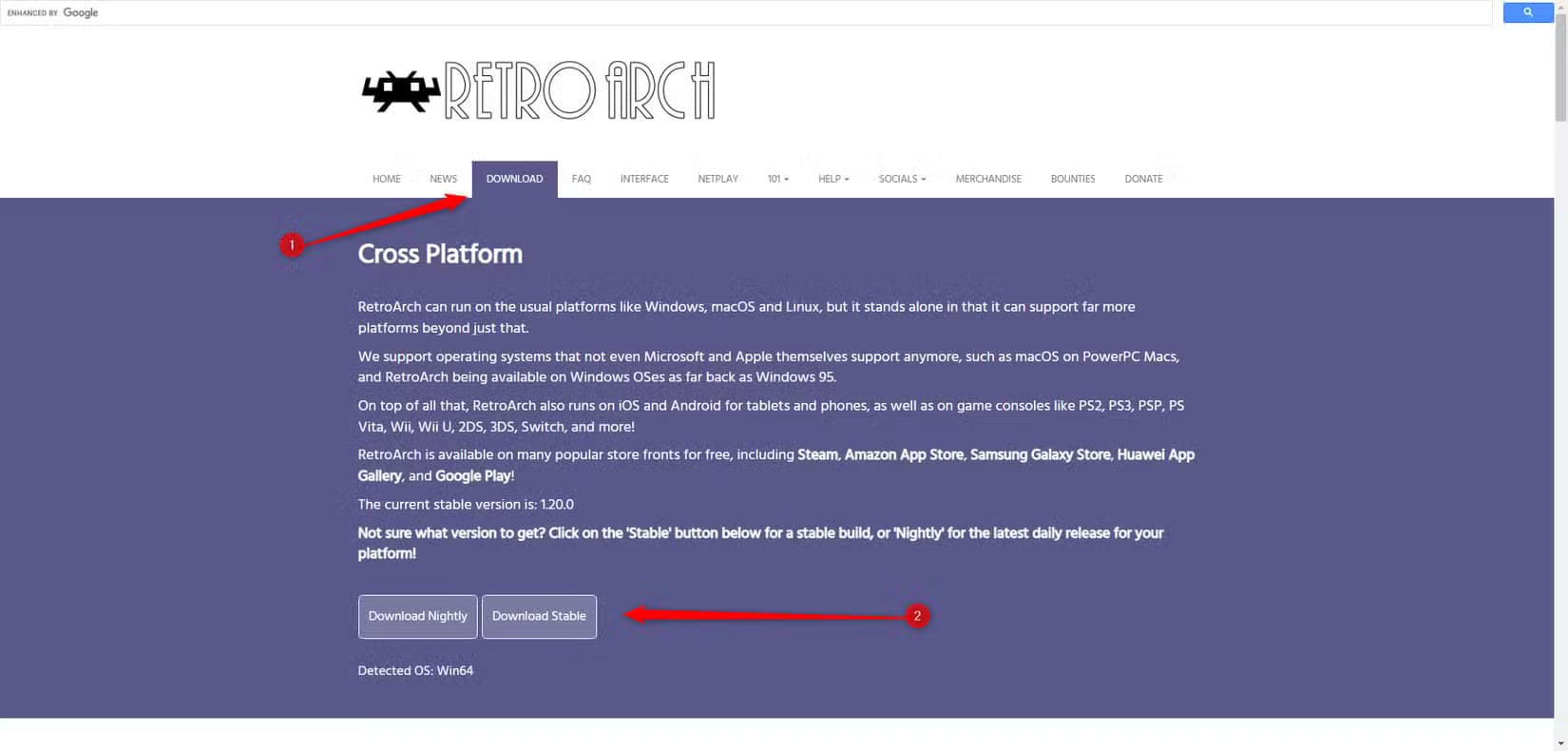
بمجرد انتهاء تنزيل برنامج التثبيت، قم بتشغيله مباشرة من المتصفح أو مجلد التنزيل. برنامج التثبيت بسيط للغاية. اتبع التعليمات التي تظهر على الشاشة، وانتظر بضع دقائق حتى ينتهي تثبيت RetroArch، ثم قم بتشغيله من سطح المكتب أو قائمة ابدأ.
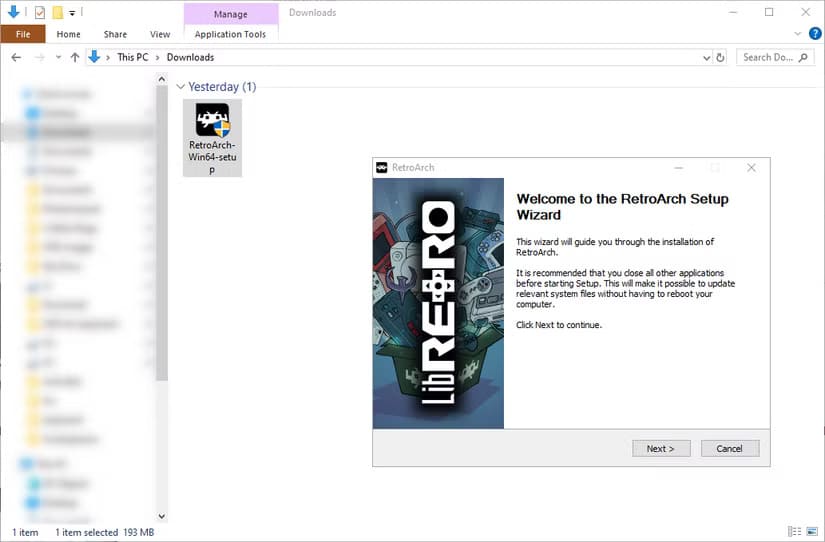
تكوين RetroArch ووحدات التحكم الخاصة بك
قد تبدو واجهة مستخدم RetroArch الافتراضية مربكة في البداية، حيث تنقلك مباشرة إلى قائمة من خيارات التكوين. لا تقلق: يمكنك تغيير السمة الافتراضية لجعلها تبدو وتشعر وكأنها واجهة PlayStation 3.
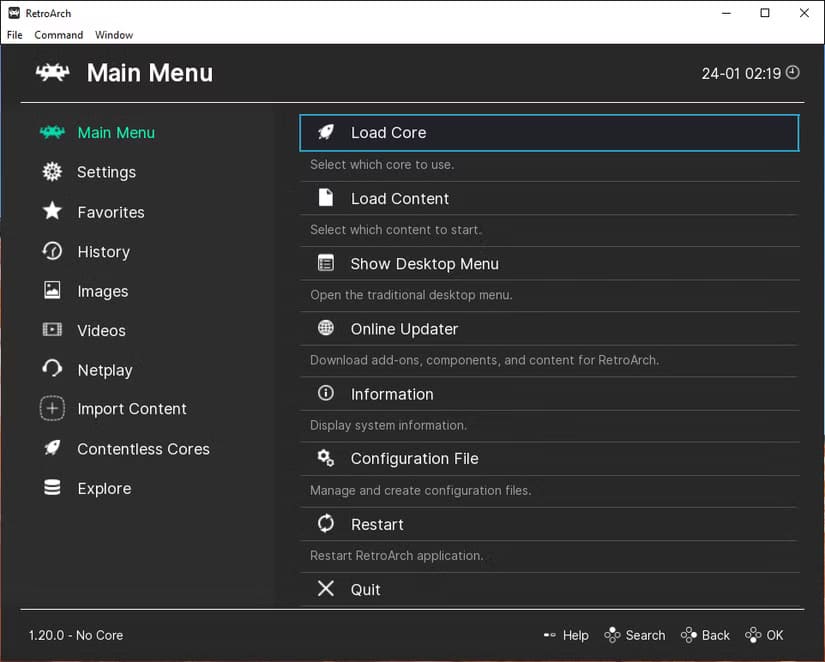
لتغييره، انتقل إلى الإعدادات > برامج التشغيل > القائمة. حدد “xmb”، ثم أغلق RetroArch وأعد فتحه. ستُستقبل بواجهة أكثر سهولة في الاستخدام.
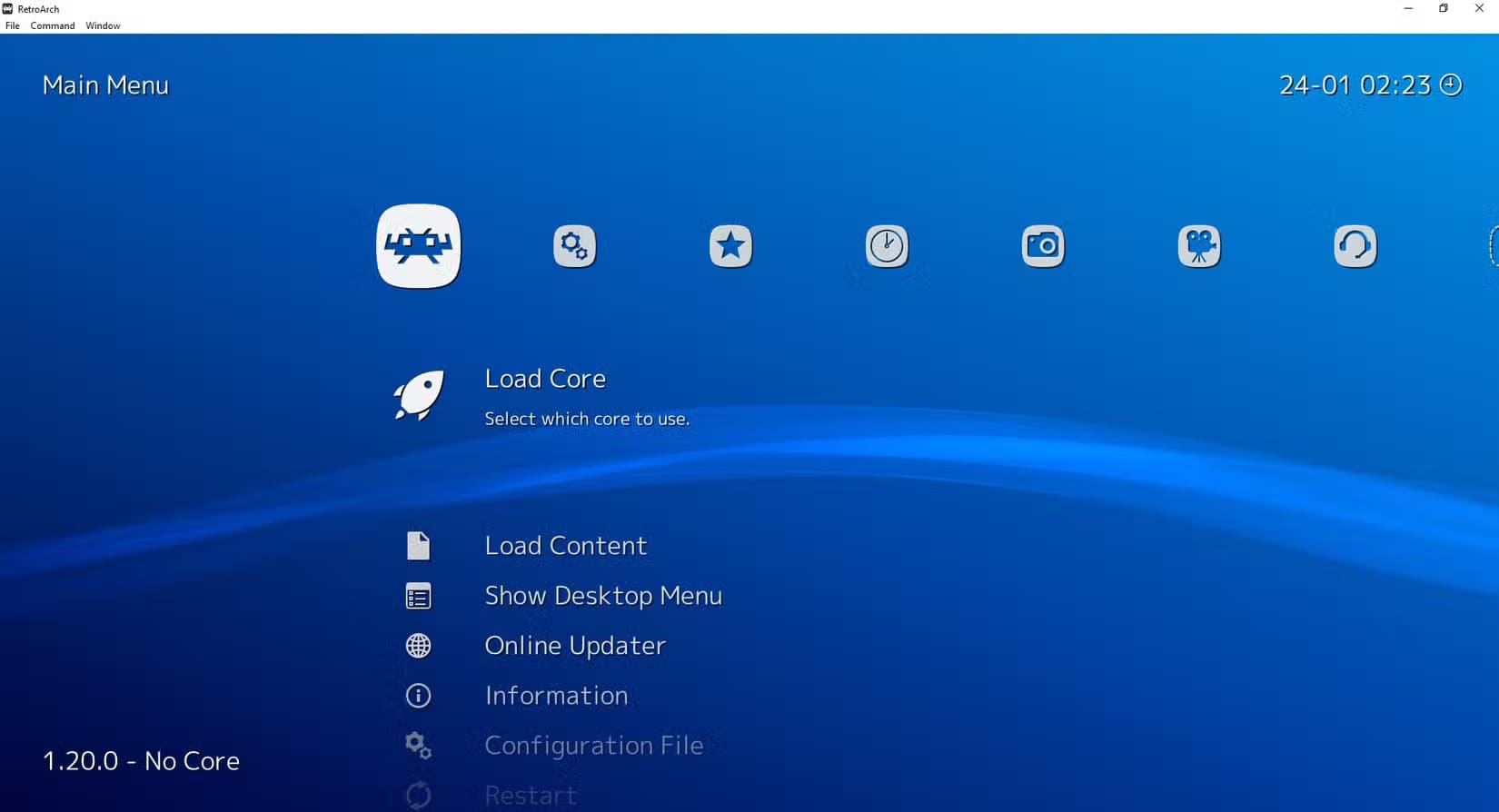
بينما يمكنك التنقل عبر الواجهة باستخدام الماوس، فمن الأسهل استخدام القائمة باستخدام مفاتيح الأسهم على لوحة المفاتيح. يتم التمرير لأعلى ولأسفل عبر القائمة؛ والقفز لليمين ولليسار من قائمة إلى أخرى، كما هو موضح بالرموز الموجودة في الجزء العلوي من الشاشة. يتيح لك “Enter” تحديد عنصر قائمة، ويتيح لك “Backspace” الرجوع إلى مستوى آخر.
بالطبع، إذا كنت تريد تصفح مجموعتك من الأريكة باستخدام لوحة ألعاب، فإن أول شيء تريد القيام به هو إعداد وحدة التحكم الخاصة بك للعمل مع RetroArch. في اختباراتنا، عملت وحدة تحكم Xbox One المتصلة عبر البلوتوث فور إخراجها من العلبة، ولكن إذا لم تعمل وحدة التحكم الخاصة بك لتصفح القائمة – أو كنت تريد تكوين الأزرار بشكل مختلف – فيمكننا تغيير ذلك.
باستخدام لوحة المفاتيح، انتقل إلى قائمة الإعدادات، والتي يتم تمثيلها بأيقونة ذات ترس مزدوج في الجزء العلوي من الشاشة. مرر لأسفل إلى “الإدخال”، ثم اضغط على Enter.
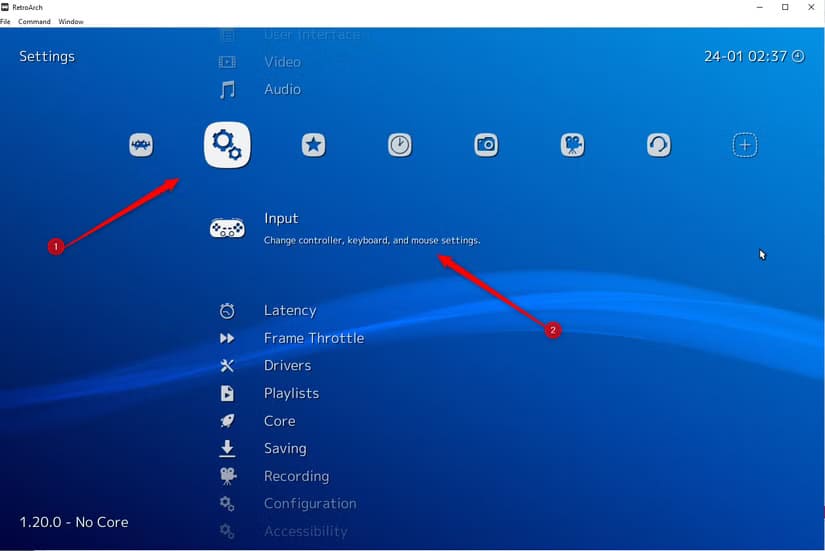
انتقل الآن إلى RetroPad Binds > Port 1 Controls > Set All Controls. انقر فوق هذا الزر، ويمكنك تعيين كل زر على لوحة الألعاب الخاصة بك. سيكون لديك بضع ثوانٍ للضغط على كل زر، لذا إذا وجدت أن الوقت ينفد بسرعة كبيرة، فقم بتعيين كل رابط فردي يدويًا أدناه أو ارجع إلى قائمة “الإدخال” وقم بزيادة الطول ضمن “مهلة الربط”.
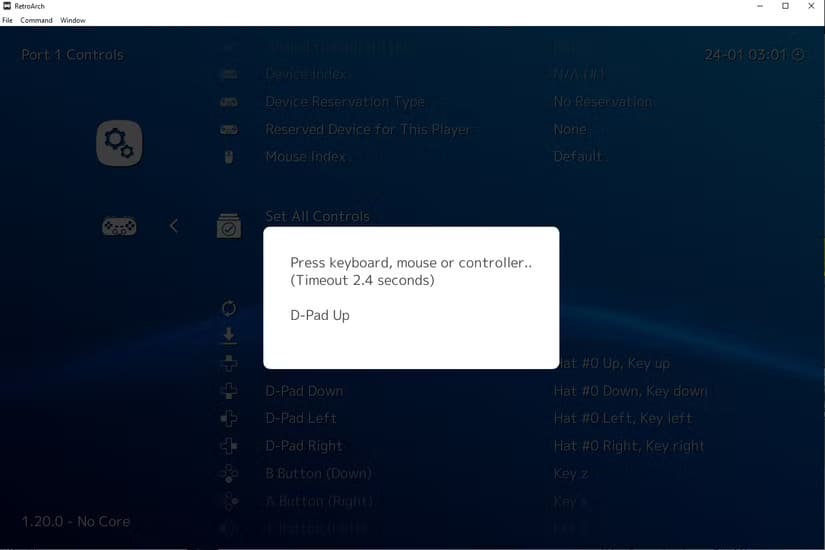
تعمل روابط RetroArch عبر جميع المحاكيات وهي مصممة لتقليد لوحات الألعاب التي جاءت مع الأنظمة المناسبة بشكل ثابت. يمكنك دائمًا الرجوع إلى قائمة “الإدخال” لإنشاء ملفات تعريف جديدة وإعادة تكوين الروابط لتتوافق مع وحدة التحكم التي تحاول محاكاتها، ولكن يمكنك أيضًا تكوين الأشياء بشكل مختلف إذا كنت تفضل ذلك.
بمجرد إعداد ذلك، يمكنك التنقل في قوائم RetroArch باستخدام لوحة الألعاب فقط، لذا ضع لوحة المفاتيح جانبًا إذا كنت لا تريدها. إذا كنت تقوم بإعداد جهاز متعدد اللاعبين، كرر هذه العملية لجميع وحدات التحكم لديك. سيكون الأمر يستحق العناء، أعدك.
قم الآن بتنزيل بعض المحاكيات (المعروفة أيضًا باسم “النوى”)
الآن بعد أن تعلمت كيفية التنقل في RetroArch، فقد حان الوقت لتنزيل بعض المحاكيات، أو “النوى”، كما يسميها RetroArch. تذكر أن RetroArch يوفر الواجهة فقط، لذا الأمر متروك لك لتكوين المحاكيات.
ولكن لا تفتح متصفحك: يمكنك تثبيت النوى من داخل RetroArch. ارجع إلى العمود الأول في RetroArch، ثم انتقل إلى الأسفل حتى تصل إلى “التحديث عبر الإنترنت”.
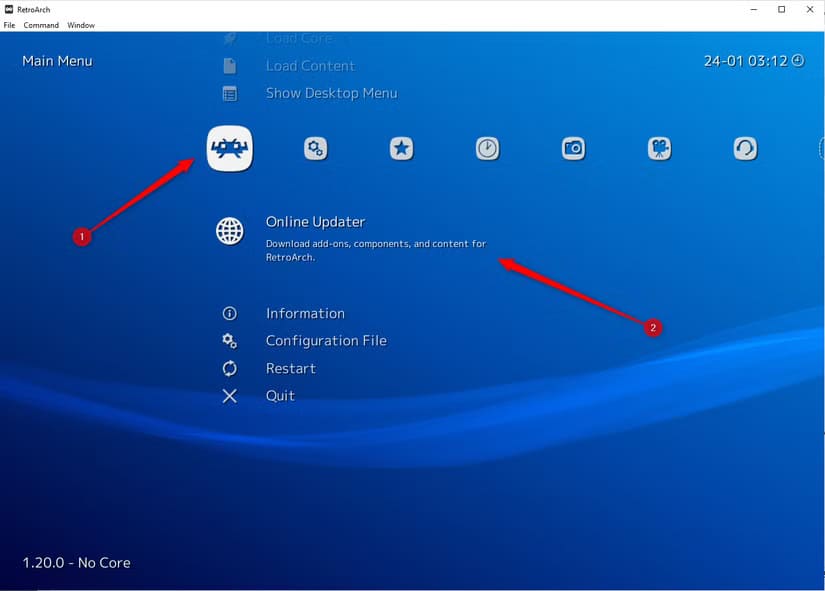
حدد “Core Downloader”، وهو العنصر الأول في القائمة الناتجة. من هنا، يمكنك تنزيل مجموعة متنوعة من النوى. قم بالتمرير عبر القائمة وقم بتنزيل أكبر عدد تريده من النوى. يتم فرز النوى حسب الأنظمة التي تحاكيها، لذا قم بتنزيل النوى لجميع ألعابك.
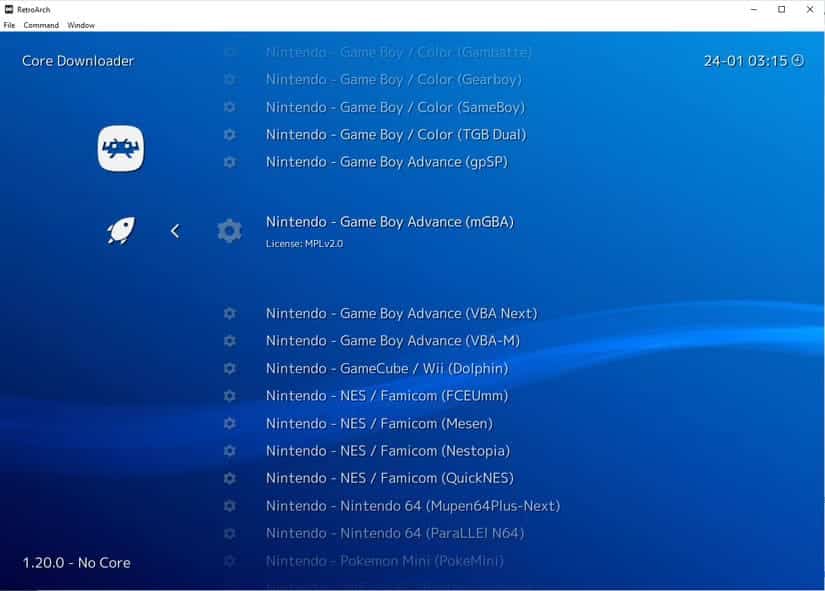
إذا لم تكن متأكدًا من النواة التي يجب اختيارها لنظام معين، فلا تقلق. يمكنك التجربة لمعرفة النواة التي تعمل بشكل أفضل لاحقًا. ومع ذلك، في الغالب، يجب أن تكون متشابهة، لذا في الوقت الحالي، ما عليك سوى اختيار النواة ذات الصلة باللعبة أو المجموعة التي تريد لعبها.
أضف مجموعة ROM الخاصة بك
الآن بعد أن أضفت بعض النواة، حان الوقت لإضافة ROMs الخاصة بك. سنفترض أن لديك بالفعل مجموعة من ROMs لهذا الدليل.
يمكن لبرنامج RetroArch مسح مجلد مليء بـ ROMs وتنظيمها لك. من القائمة الرئيسية، توجه إلى “استيراد المحتوى” واختر “مسح الدليل”. استعرض نظام الملفات الخاص بك حتى تجد المجلد مليئًا بـ ROMs، ثم حدد “مسح هذا الدليل”. على سبيل المثال، كان مجلد ROM الخاص بنا موجودًا في المستندات، لذلك توجهنا إلى C:\Users\*username*\OneDrive\Documents\ROMs.
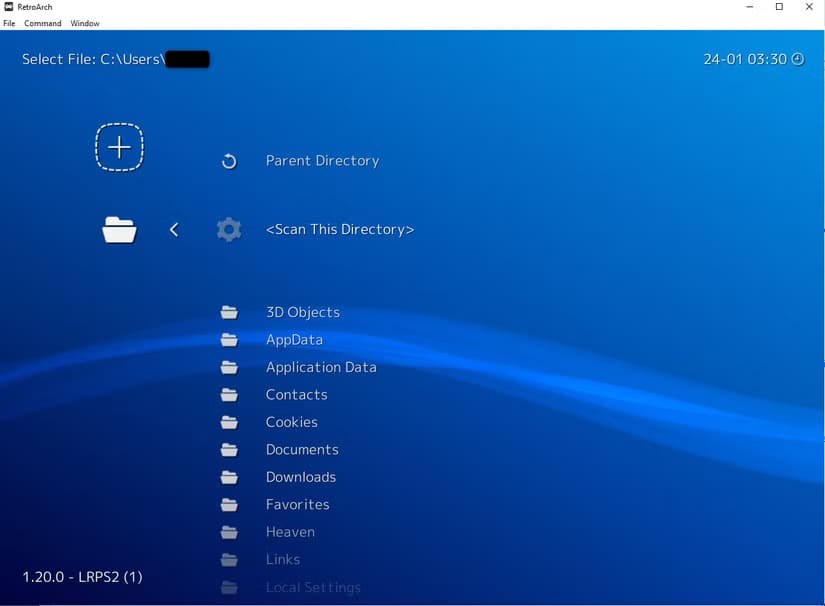
سيعرض لك النص الأصفر الموجود أسفل الشاشة تقدمك. بمجرد الانتهاء من كل شيء، عد إلى الشاشة الرئيسية وستجد أيقونة جديدة: وحدات التحكم لكل نظام قمت بإضافة أقراص ROM إليه. استخدم مفتاح السهم الأيمن أو وحدة التحكم الخاصة بك للوصول إلى هذه القوائم وتصفح الألعاب.
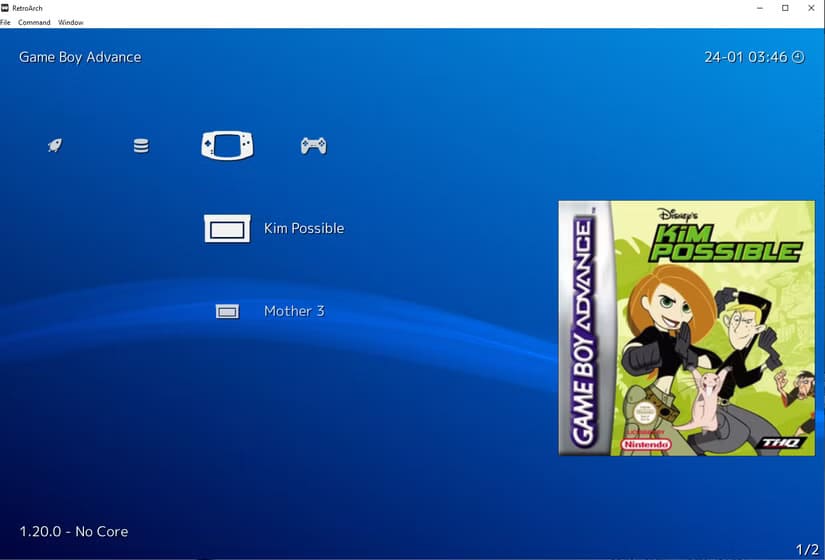
من هنا، يمكنك تصفح مجموعة الألعاب الخاصة بك. قم بتشغيلها بالضغط على Enter وتحديد “تشغيل”. سيُطلب منك تحديد النواة التي تريد تشغيل اللعبة بها. اختر واحدة، ثم اضغط على “تشغيل” مرة أخرى، وستنتقل أخيرًا إلى شاشة يمكنك من خلالها تشغيل اللعبة.

تهانينا! لقد حصلت الآن على إعداد محاكاة رائع يمكنك التحكم فيه من أريكتك. ابدأ اللعب!
استمر في التعديل، إذا أردت
لا شك أن القراء ذوي النظرة الثاقبة لاحظوا الصور المصغرة المعروضة في الخطوة أعلاه. يمكنك العثور على هذه الصور المصغرة في قسم “المحدث عبر الإنترنت” حيث قمت بتنزيل النوى. ضمن “محدث الصور المصغرة لقوائم التشغيل”، حدد الأنظمة التي أضفت لها أقراص ROM، وستحصل الآن على الصور المصغرة مدمجة في الواجهة.
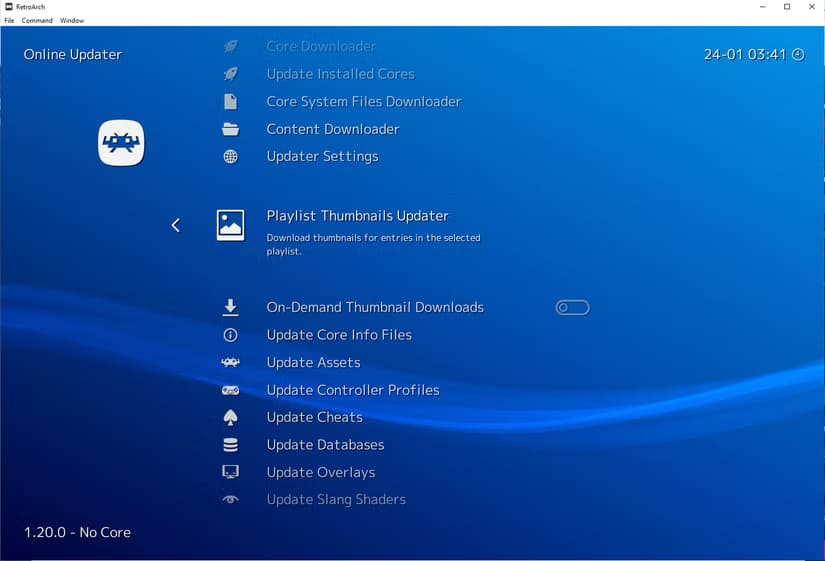
في الواقع، أثناء وجودك في برنامج التحديث عبر الإنترنت، قد يكون من الأفضل تحديث ملفات المعلومات الأساسية والأصول وكل شيء آخر. الأمر لا يتطلب سوى التمرير لأسفل القائمة وتحديد كل شيء.
يجب على المستخدمين المحترفين أيضًا التحقق من علامة التبويب “الإعدادات”، حيث يمكنهم العثور على الفيديو والصوت ومجموعة متنوعة من الإعدادات الأخرى. من غير المرجح أن يضطر معظم الأشخاص إلى تعديل أي من هذه الأشياء، لكن المستخدمين المحترفين سيحبون الغوص في الأمر وجعل RetroArch يعمل بشكل مثالي.
لقد عمل RetroArch على تبسيط الألعاب القديمة على الأجهزة الحديثة بعدة طرق. أولاً، يوفر واجهة متكاملة وسهلة الاستخدام، وثانيًا، يسمح لك بتنزيل العشرات من المحاكيات في ثوانٍ. إذا لم تقم بمحاكاة الألعاب من قبل، فهذه هي إشارتك لمحاولة إحياء بعض الحنين إلى الألعاب القديمة الرائعة!
RetroArch يعد أداة قوية ومتعددة الاستخدامات تتيح لك استعادة ذكريات الألعاب الكلاسيكية بسهولة. من خلال اتباع الخطوات التي ناقشناها في هذا المقال، يمكنك إعداد البرنامج وتشغيل ألعابك المفضلة على أي جهاز حديث. سواء كنت من محبي ألعاب السيجا، نينتندو، أو بلاي ستيشن القديمة، فإن RetroArch يوفر لك تجربة لعب سلسة وممتعة. جرب هذه الأداة اليوم واستمتع برحلة إلى الماضي مع ألعابك المفضلة!
