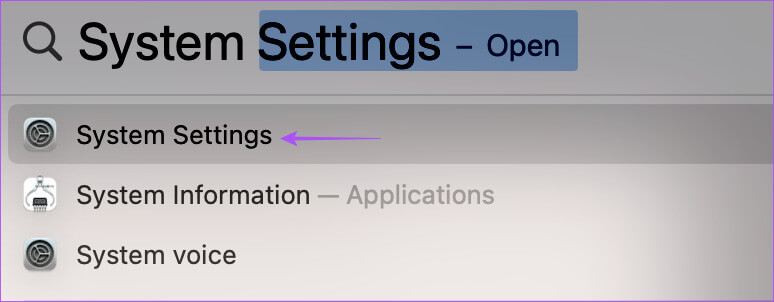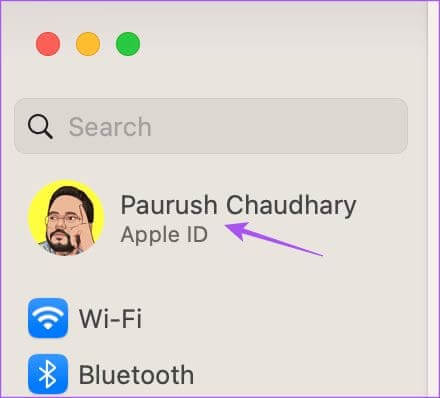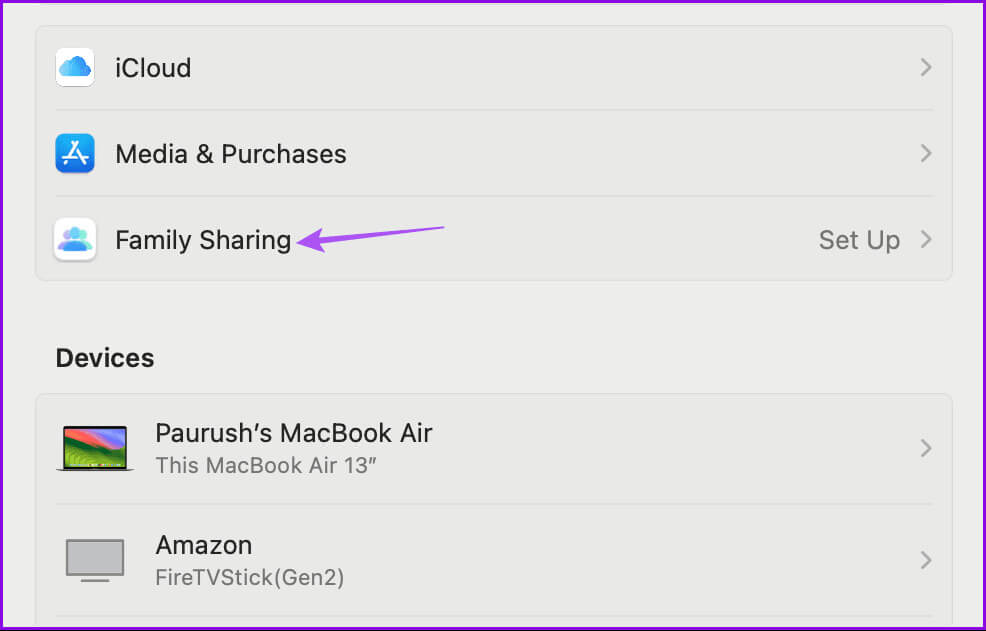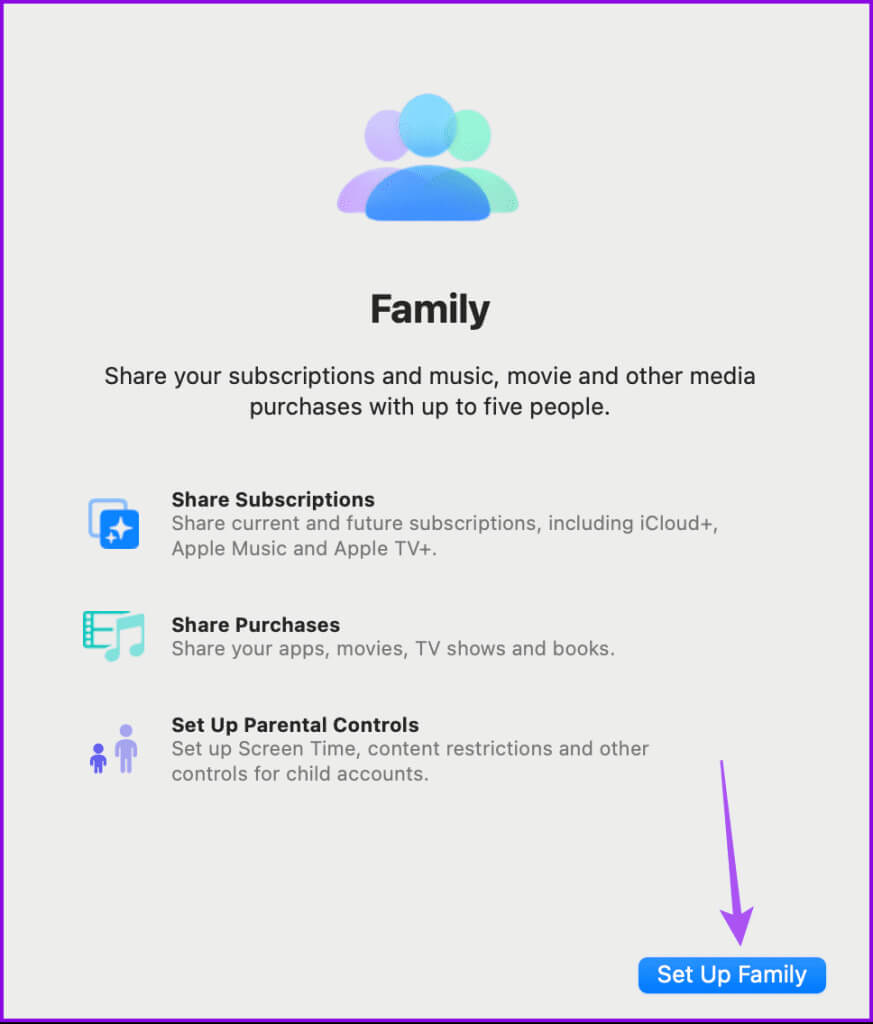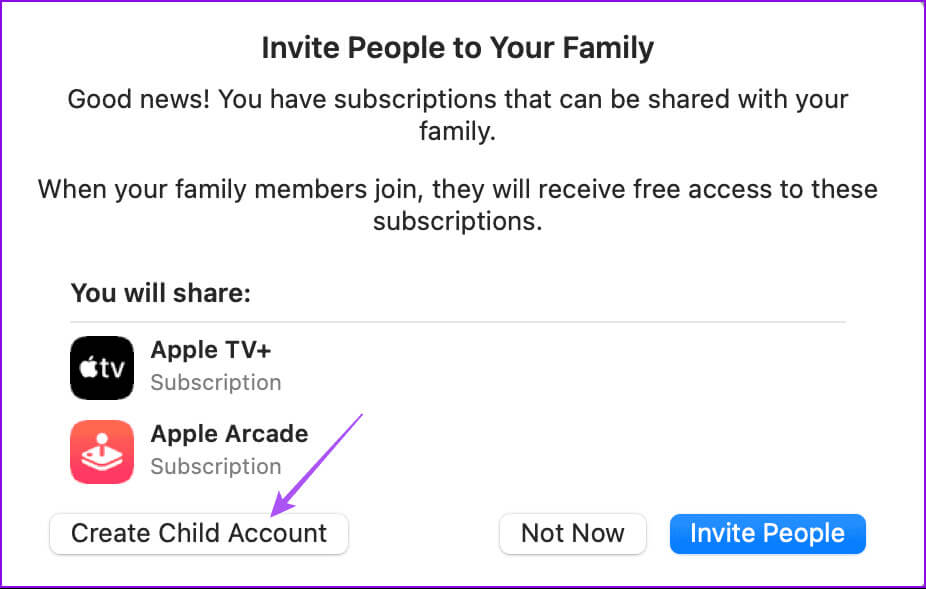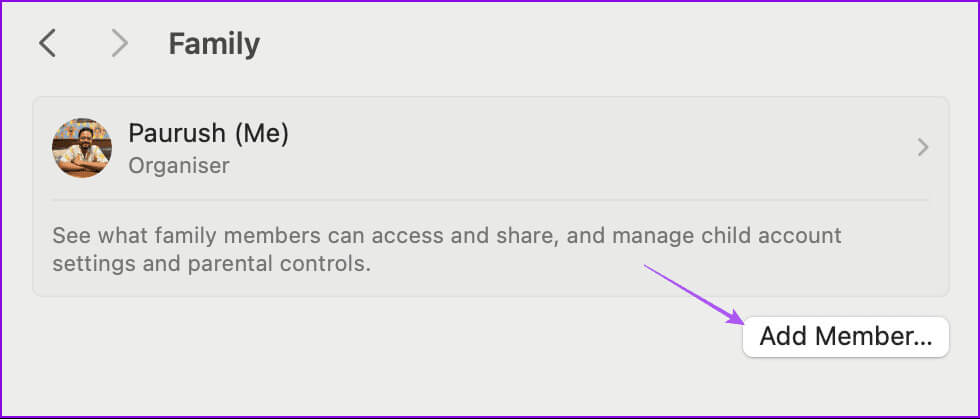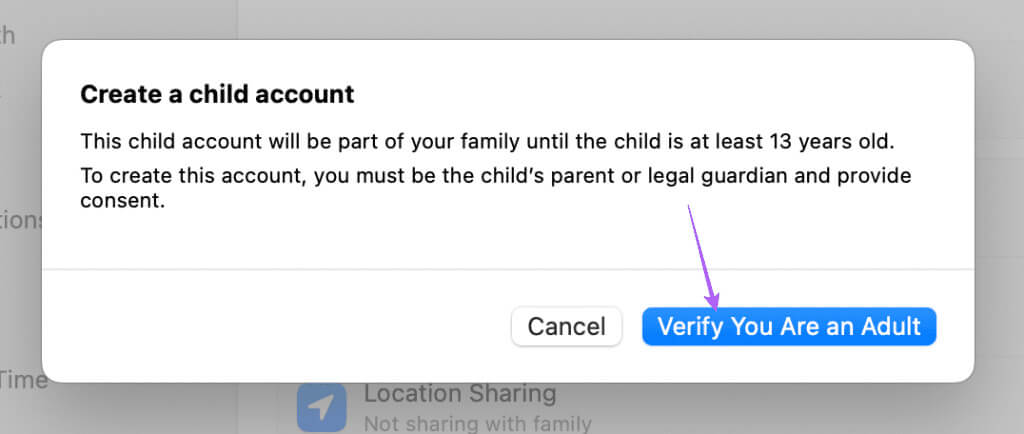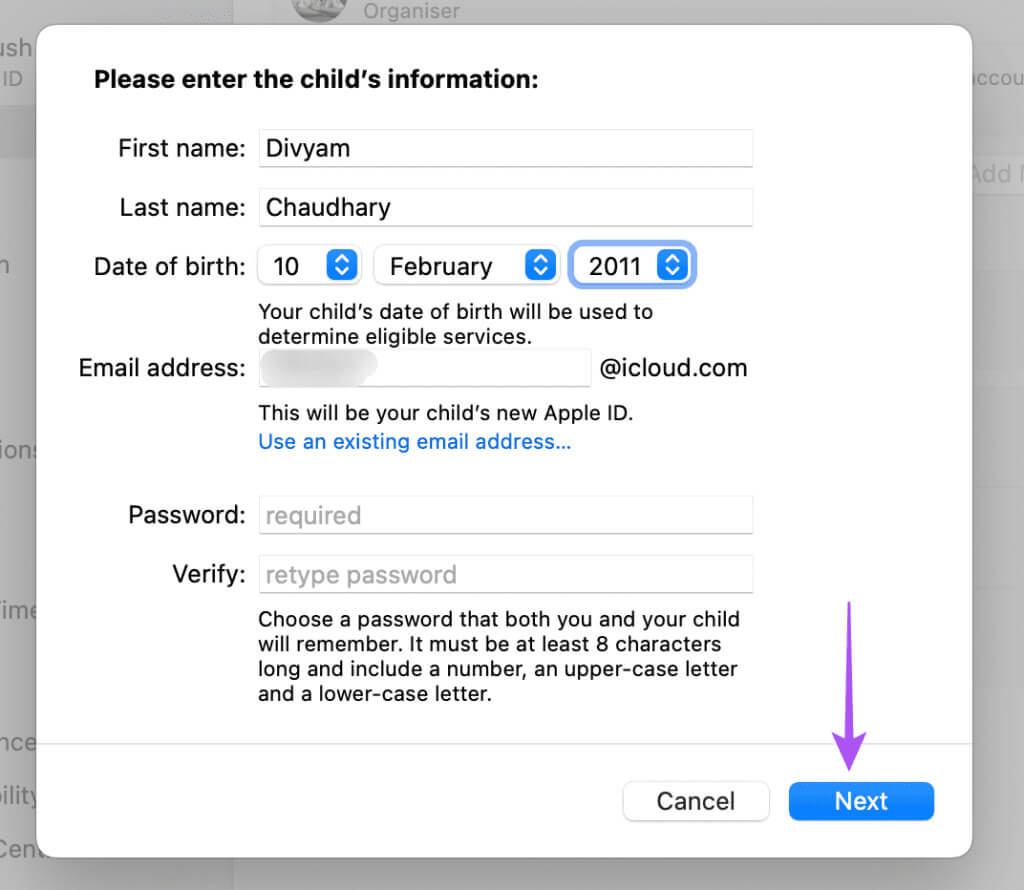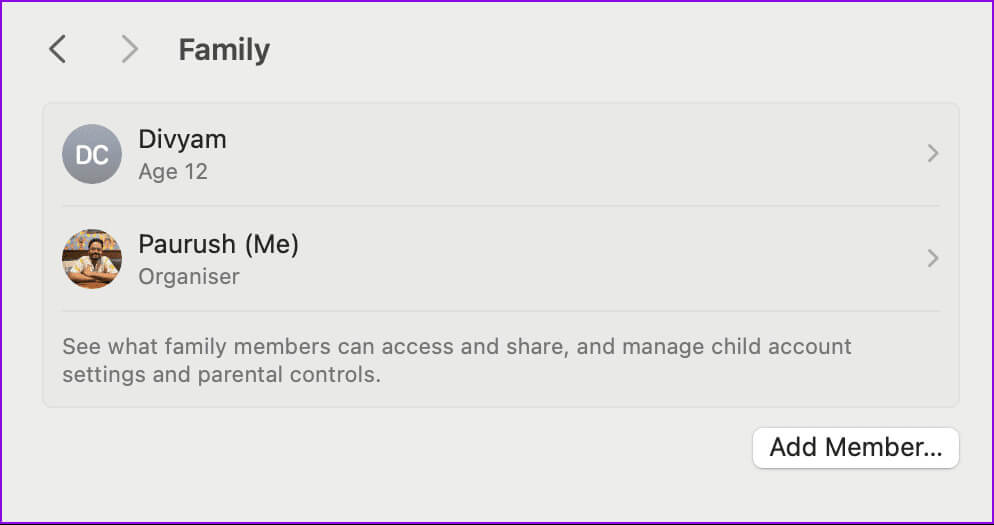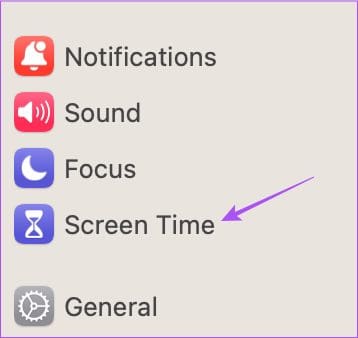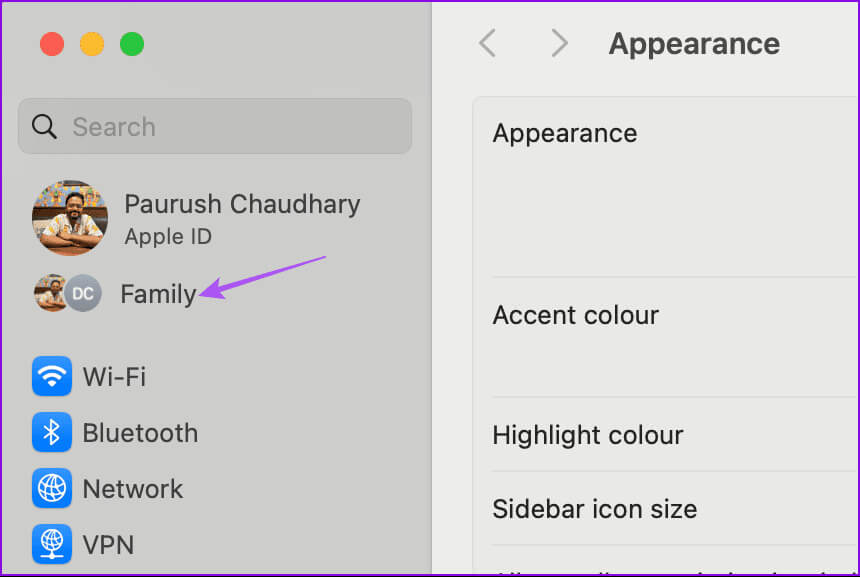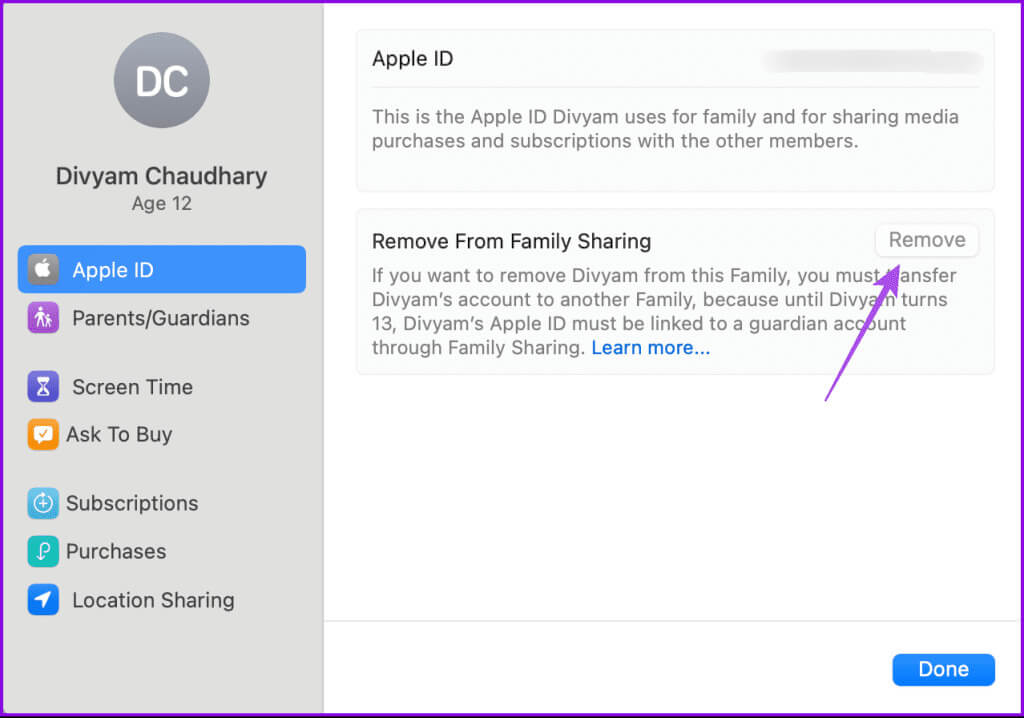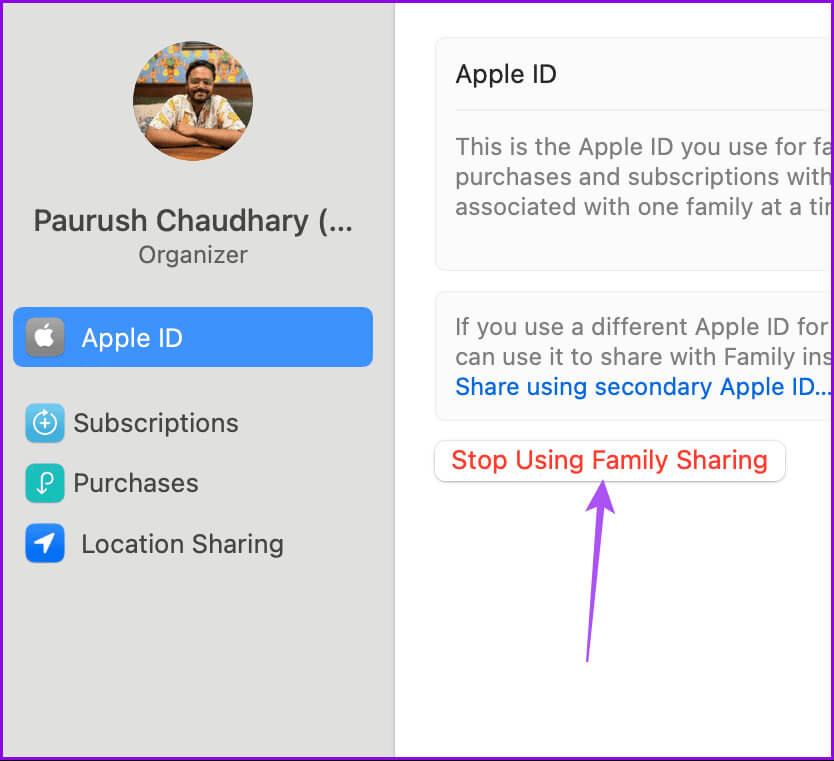كيفية إعداد أدوات الرقابة الأبوية على Mac
يعد جهاز Mac أداة رائعة للتعلم والاكتشاف لأطفالك. ولكن أثناء دخولهم إلى عالم الإنترنت، قد يصادفون محتوى غير مناسب لأعمارهم. لذا، فمن الحكمة إعداد أدوات الرقابة الأبوية على جهاز Mac الخاص بك أو جهاز Mac الخاص بطفلك.
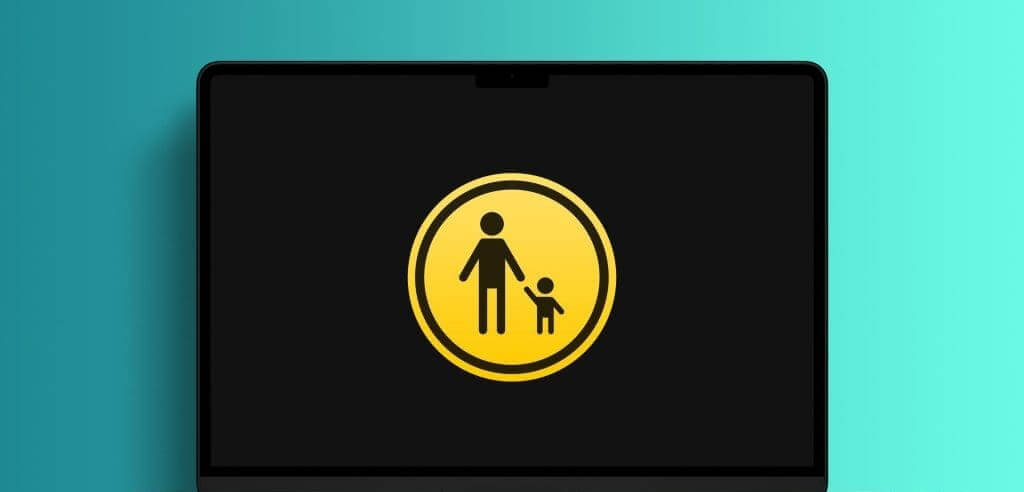
سيساعدك إعداد أدوات الرقابة الأبوية على التحكم في نشاط طفلك على الإنترنت وجهاز Mac. سيرشدك هذا المنشور إلى الخطوات المطلوبة لإعداد أدوات الرقابة الأبوية على جهاز Mac والميزات المتاحة للآباء. بحيث يتيح الحصول عليه.
تمكين المشاركة العائلية على جهاز MAC
لا تقتصر مشاركة العائلة على مشاركة عمليات الشراء داخل التطبيق وطرق الدفع وتخزين iCloud وتقويمات المجموعة. كما يتيح لك أيضًا إعداد أدوات الرقابة الأبوية على جهاز Mac الخاص بك لمراقبة استخدام طفلك لجهاز Mac. تحتاج إلى إنشاء حساب طفل ضمن Family Sharing لإعداد أدوات الرقابة الأبوية. إليك الطريقة.
الخطوة 1: اضغط على Command + Spacebar لفتح Spotlight Search، واكتب إعدادات النظام، ثم اضغط على Return.
الخطوة 2: انقر على اسم ملفك الشخصي من القائمة اليسرى.
خطوة 3: حدد مشاركة العائلة.
الخطوة 4: انقر فوق “إعداد العائلة” للبدء.
الخطوة 5: حدد إنشاء حساب طفل من المطالبة التالية.
خطوة 6: انقر فوق “إضافة عضو” لإضافة حساب طفلك.
الخطوة 7: انقر فوق “التحقق من أنك شخص بالغ”. سيُطلب منك الآن قبول الشروط والأحكام وإدخال معلومات طفلك. لاحظ أنه لا يمكنك إضافة حساب طفل إلا إذا كان عمر طفلك أقل من 13 عامًا.
الخطوة 8: بمجرد إدخالها، قم بتعيين كلمة مرور لحساب طفلك وانقر على التالي.
خطوة 9: قم بتأكيد رقم الهاتف لتلقي رموز المصادقة الثنائية.
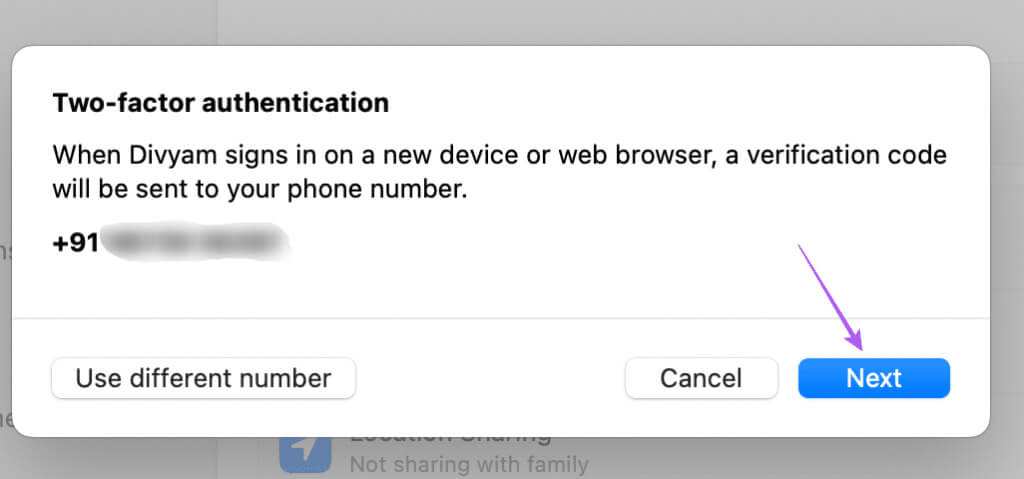
بمجرد الانتهاء من ذلك، ستتمكن من اكتشاف حساب طفلك في Family Sharing.
إعداد أدوات الرقابة الأبوية على جهاز MAC
بعد إعداد Family Sharing، يمكنك الآن المتابعة لتحديد Parental Controls ضمن Screen Time. سيتضمن ذلك خيارات مختلفة مثل حدود التطبيقات ووقت التوقف عن العمل وقيود المحتوى والخصوصية ومسافة الشاشة والمزيد.
الخطوة 1: افتح الإعدادات على جهاز Mac الخاص بك وانقر على Screen Time من القائمة اليسرى.
الخطوة 2: حدد حساب طفلك من القائمة المنسدلة لأعضاء العائلة.
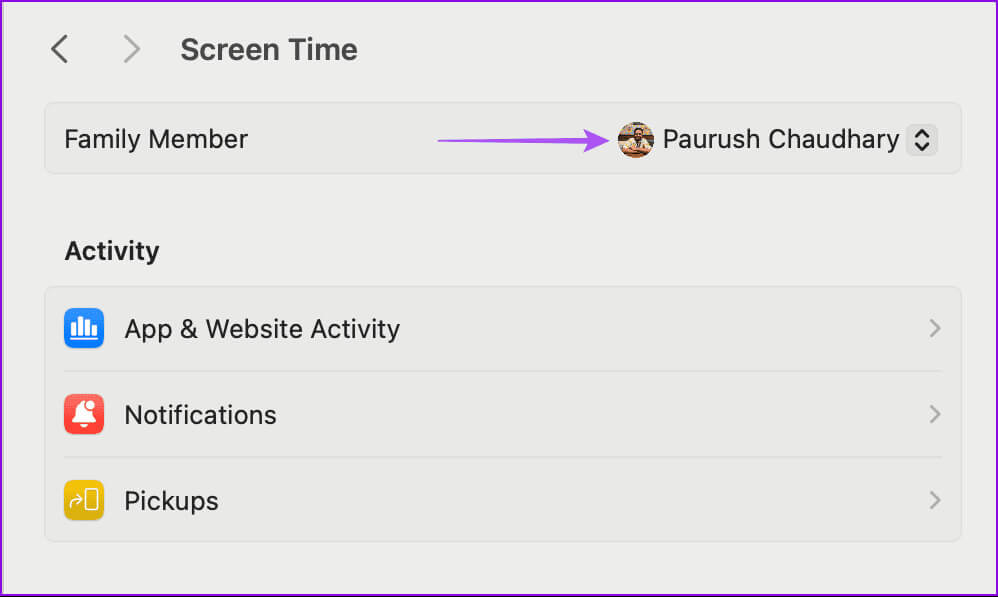
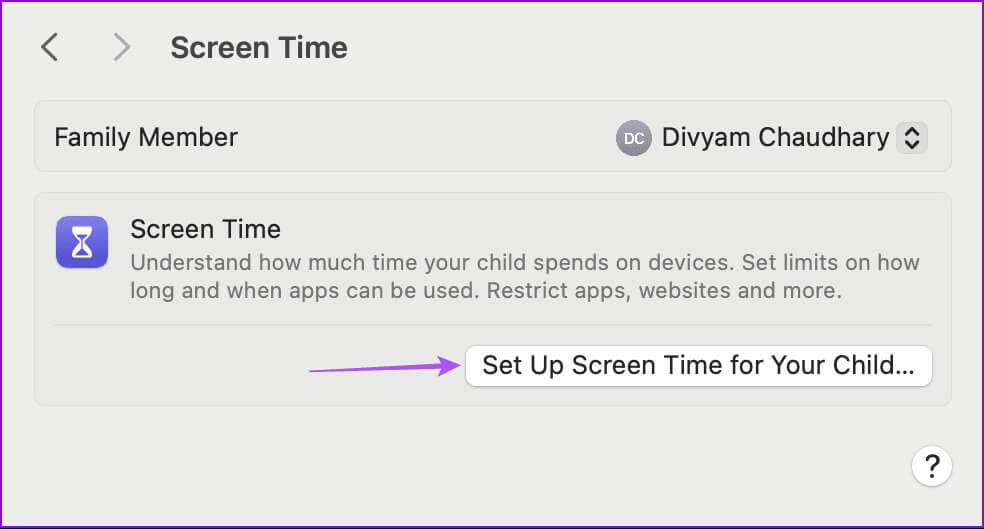
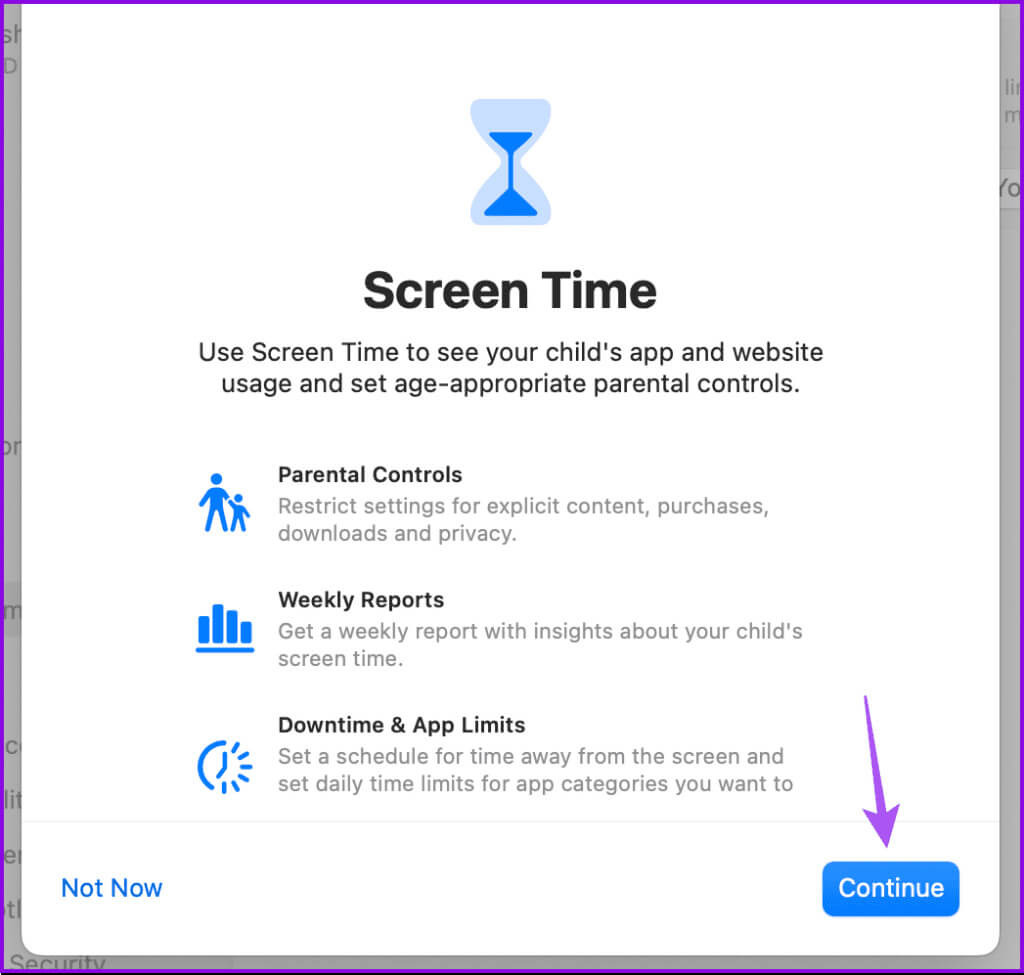
الخطوة 5: أدخل مدة التوقف لجهاز Mac الخاص بك وانقر فوق “تعيين وقت التوقف”.
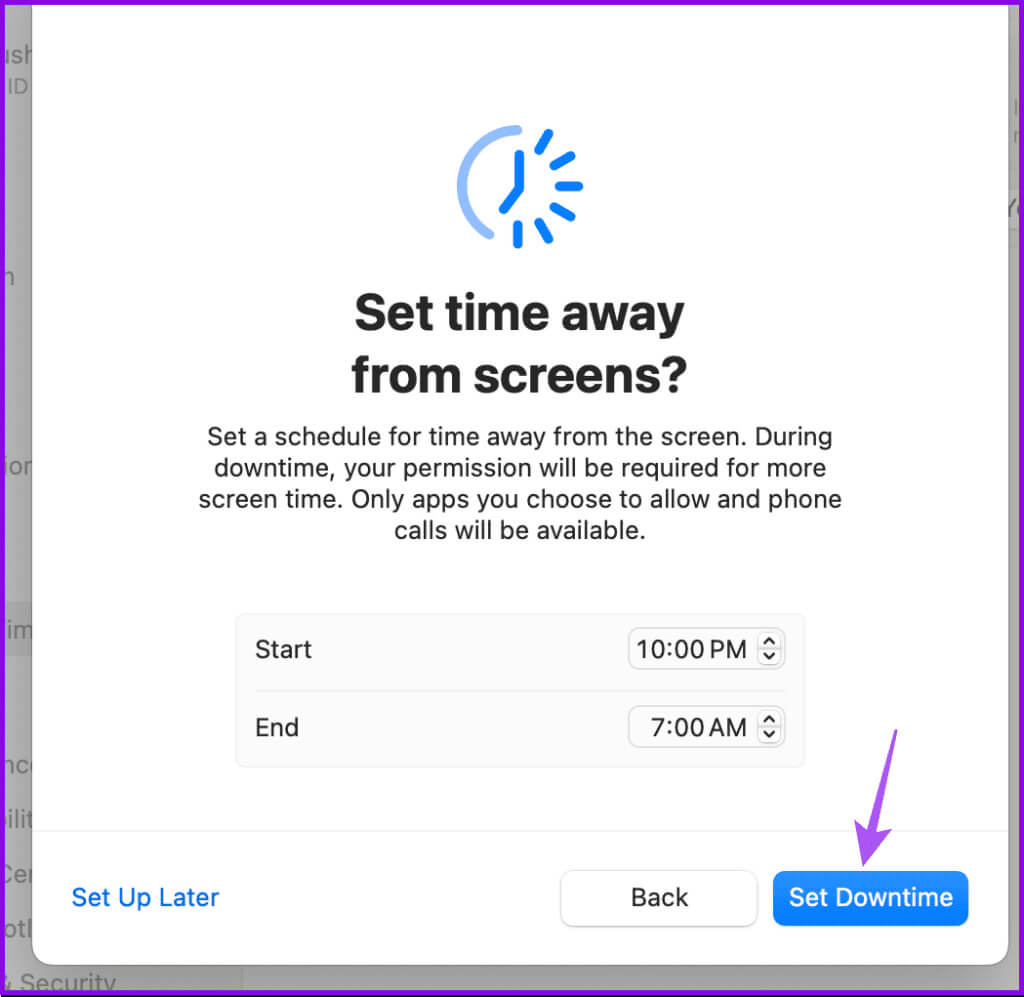
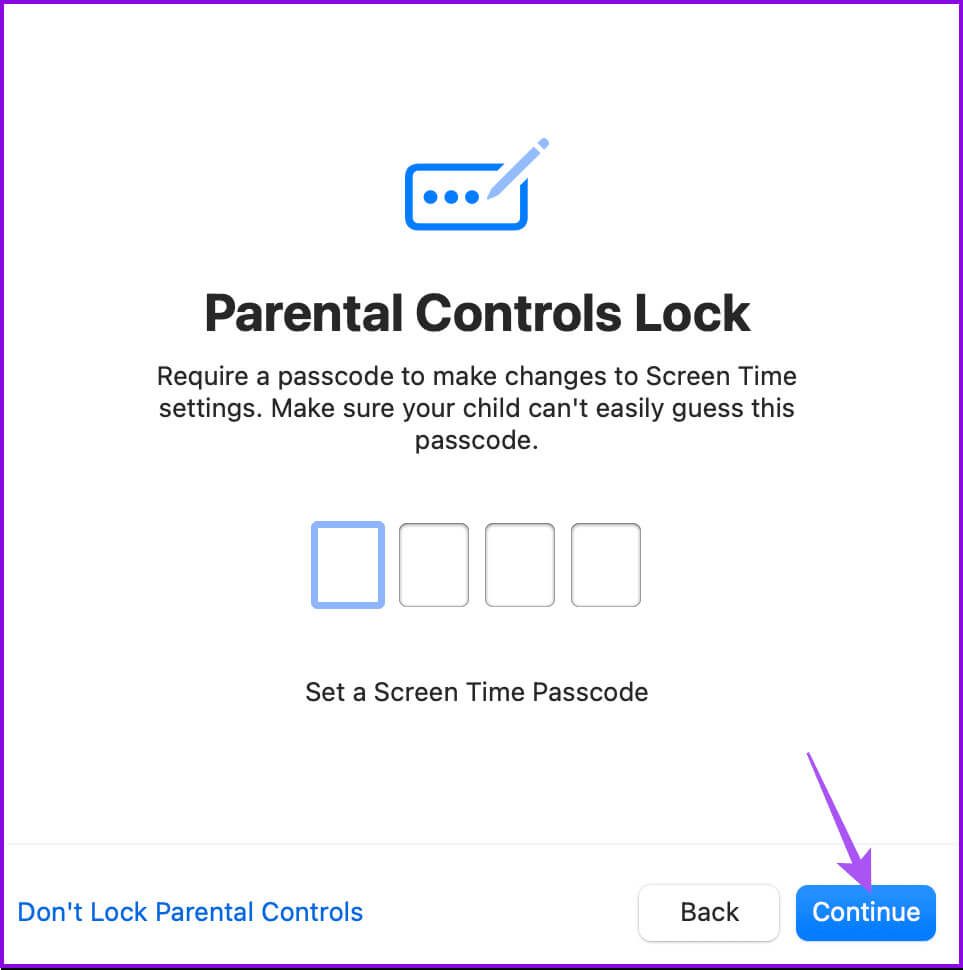
يمكنك أيضًا التعرف على خطوات إزالة أو إعادة تعيين رمز مرور Screen Time المنسي.
ننصحك أيضًا بتمكين “Screen Time Family Sharing” لحساب طفلك. سيؤدي إبقاء هذه الميزة معطلة إلى منعك من عرض أنشطة التطبيق وموقع الويب أو تمكين الميزات عن بُعد لحساب طفلك.
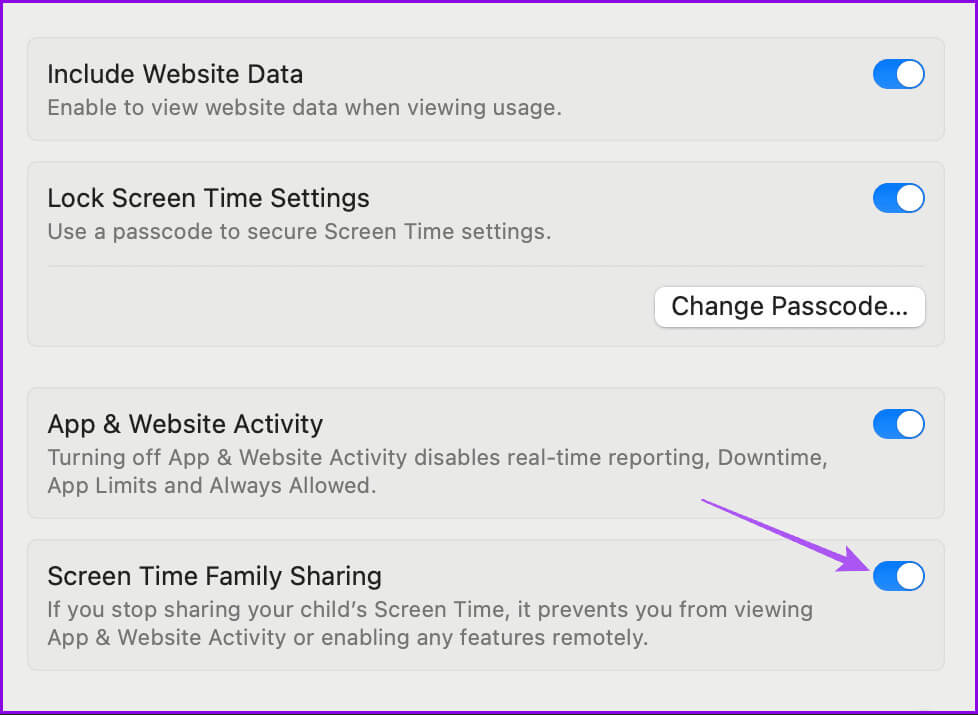
إعداد حدود التطبيق على نظام Mac
إعداد وقت التوقف عن العمل على نظام Mac
إزالة حساب الطفل من المشاركة العائلية على جهاز MAC
إذا كنت ترغب في إزالة حساب طفلك من Family Sharing، فإليك كيفية القيام بذلك على جهاز Mac الخاص بك.
الخطوة 1: افتح الإعدادات على جهاز Mac الخاص بك وانقر على “العائلة” من القائمة اليسرى.
الخطوة 2: انقر على اسم حساب طفلك.
خطوة 3: انقر على إزالة.
إذا كان زر الإزالة باللون الرمادي، فسيتعين عليك نقل حساب طفلك إلى حساب عائلي آخر. ينطبق هذا إذا كان عمر طفلك أقل من 13 عامًا.
توقف عن استخدام المشاركة العائلية على جهاز MAC
يمكنك أيضًا التوقف عن استخدام Family Sharing تمامًا على جهاز Mac الخاص بك. إليك الطريقة.
الخطوة 1: افتح الإعدادات على جهاز Mac الخاص بك وانقر على “العائلة” من القائمة اليسرى.
الخطوة 2: اضغط على اسم حسابك.
خطوة 3: حدد معرف Apple من القائمة اليسرى وانقر على “إيقاف استخدام المشاركة العائلية”.
الخطوة 4: اتبع التعليمات التي تظهر على الشاشة لإكمال العملية.
لاحظ أنك لن تتمكن من إيقاف تشغيل المشاركة العائلية إذا كان عمر طفلك أقل من 13 عامًا وإذا لم يتم نقل الحساب إلى حساب عائلي جديد.
إعداد المراقبة الأبوية دون مشاركة العائلة على جهاز MAC
إذا كنت تريد إضافة بعض القيود دون تمكين “المشاركة العائلية”، فيمكنك استخدام قائمة “مدة استخدام الجهاز” على جهاز Mac الخاص بك. لا تحتاج إلى إنشاء حساب طفل لهذا الغرض. يمكنك الرجوع إلى منشورنا لمعرفة كيفية إعداد مدة استخدام الجهاز على جهاز Mac الخاص بك.
راقب
بمجرد إعداد أدوات الرقابة الأبوية على جهاز Mac الخاص بك، يمكنك التحكم الكامل في تفاعل طفلك مع التكنولوجيا والإنترنت. بصفتك أحد الوالدين، يصبح من الضروري حماية خصوصية طفلك ومنع التعرض لأي شيء غير مناسب. تمنحك Apple خيارًا آخر يسمى تحذير المحتوى الحساس والذي يمكن تمكينه على جهاز Mac الخاص بك. كما يوحي الاسم، يمكن لتحذير المحتوى الحساس أن يخطرك بخطر التعرض لمحتوى حساس مثل العري والعنف التصويري وإساءة معاملة الحيوانات وغيرها من التجارب المثيرة.