كيفية إعداد المراقبة الأبوية على Apple iPad
يمكن للأطفال اليوم الوصول إلى المعلومات على أجهزة iPhone و iPad الخاصة بهم ، والتي يمكن أن تكون اقتراحًا مخيفًا للآباء. لحسن الحظ ، تتيح لك ميزة المراقبة الأبوية من Apple تطبيق قيود على نوع المعلومات التي يمكن لطفلك الوصول إليها على iPad. إذا كنت تريد التأكد من حماية طفلك من المحتوى غير المرغوب فيه والوصول إلى غير مناسب لعمر الأطفال ، فستحتاج إلى تطبيق بعض أدوات الرقابة الأبوية على iPad. باستخدام ميزة المراقبة الأبوية ، يمكنك تقييد الوصول إلى تطبيقات ومواقع ويب معينة ، ومشتريات iTunes ، وإعداد وقت تعطل التطبيقات ، والقيام بالمزيد. سنوضح لك كيفية إعداد المراقبة الأبوية لأطفالك على Apple iPad.
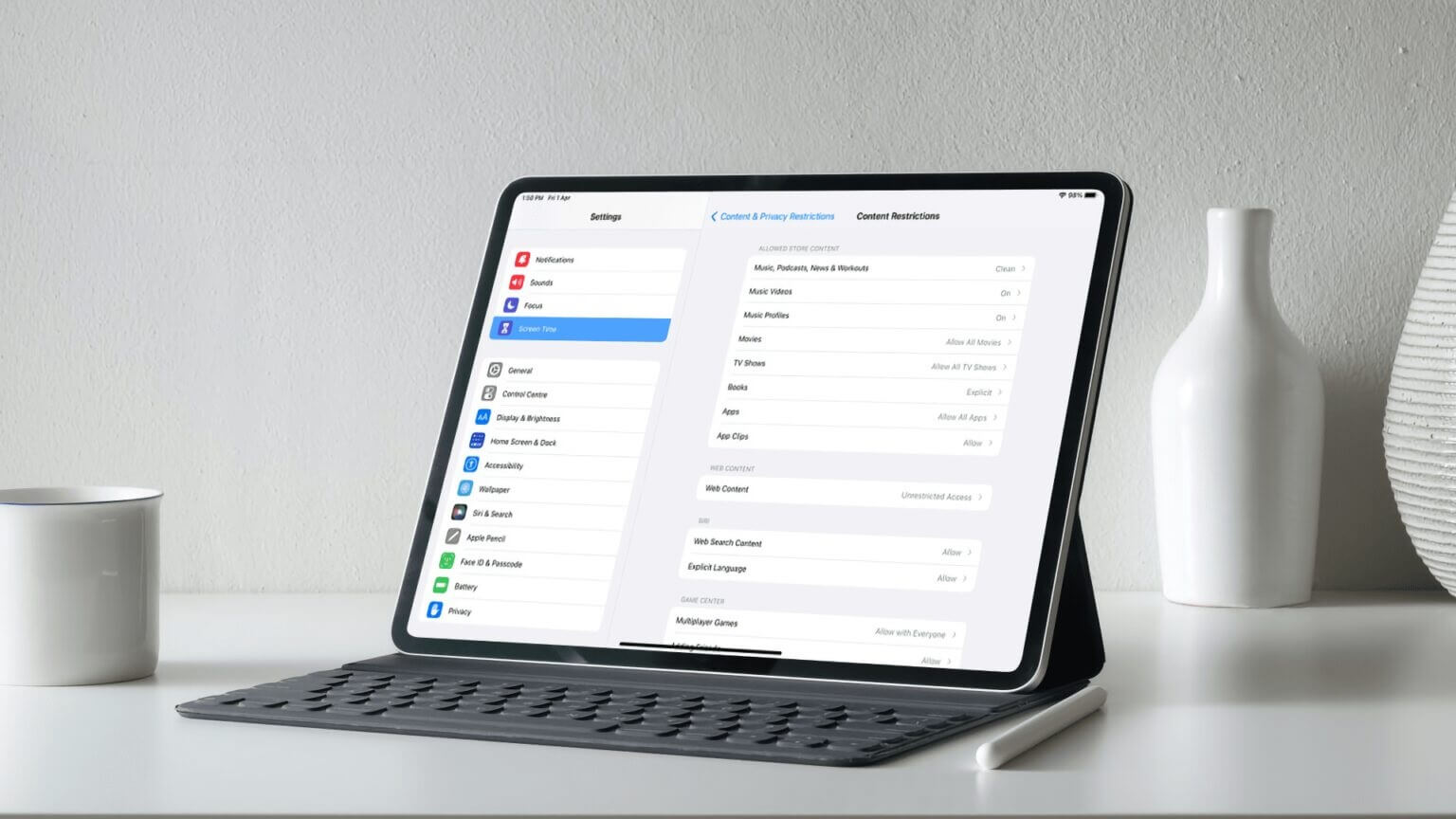
إعداد رمز مرور وقت الشاشة
لتعيين قيود المحتوى والخصوصية على جهاز iPad الخاص بطفلك ، تحتاج إلى استخدام وظيفة Screen Time المدمجة التي قدمتها Apple مع تحديث iOS 13.4. للتأكد من أن أطفالك لا يمكنهم تعطيل قيودك ، ستحتاج أولاً إلى إعداد رمز مرور Screen Time.
الخطوة 1: قم بتشغيل تطبيق الإعدادات على جهاز iPad.
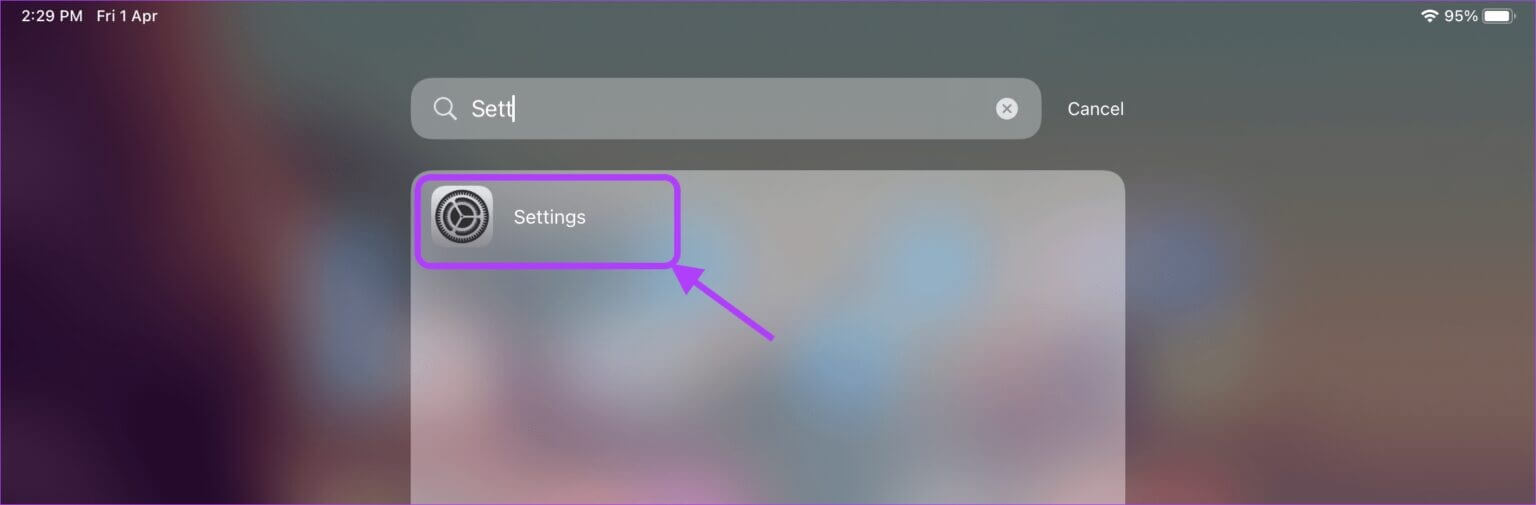
الخطوة 2: قم بالتمرير لأسفل للعثور على Screen Time واضغط عليها. الآن ، اضغط على خيار “تشغيل وقت الشاشة”.
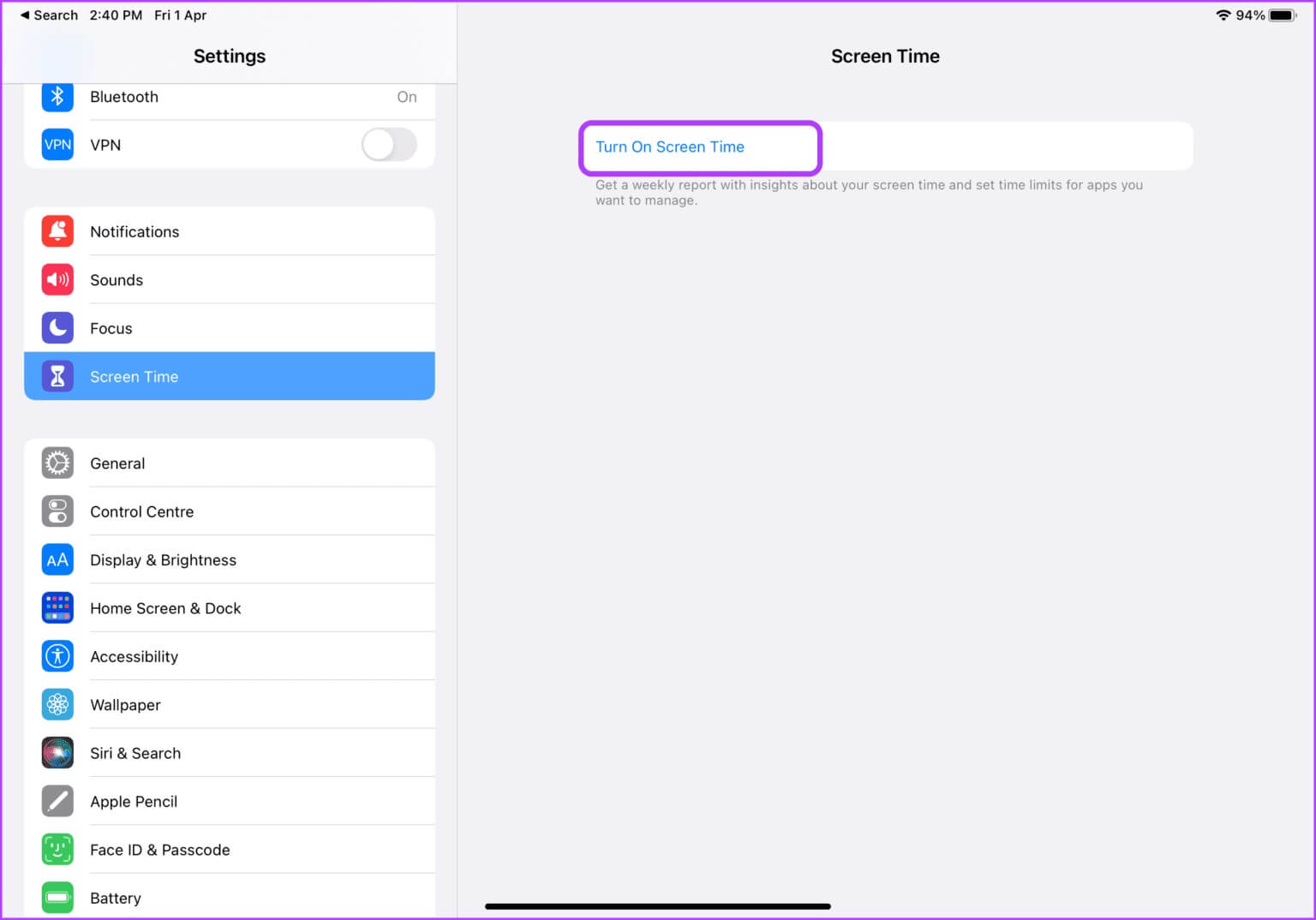
خطوة 3: ستظهر لك Apple شاشة البداية التي تعرض ميزات Screen Time. اضغط على زر متابعة لمتابعة الإعداد.
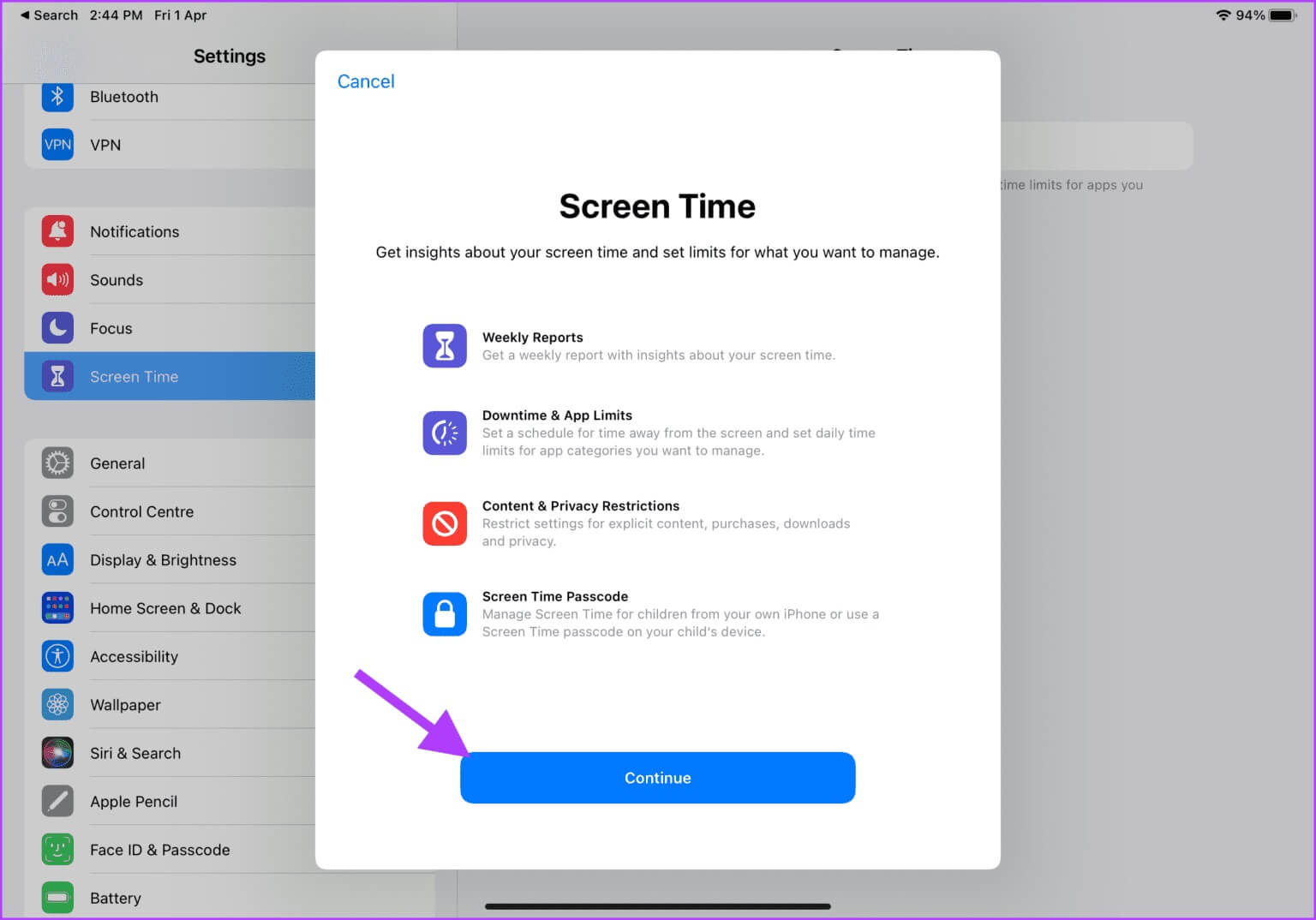
الخطوة 4: الآن ، اضغط على خيار “This is My Child’s iPad” الموجود أسفل الزر الأزرق.
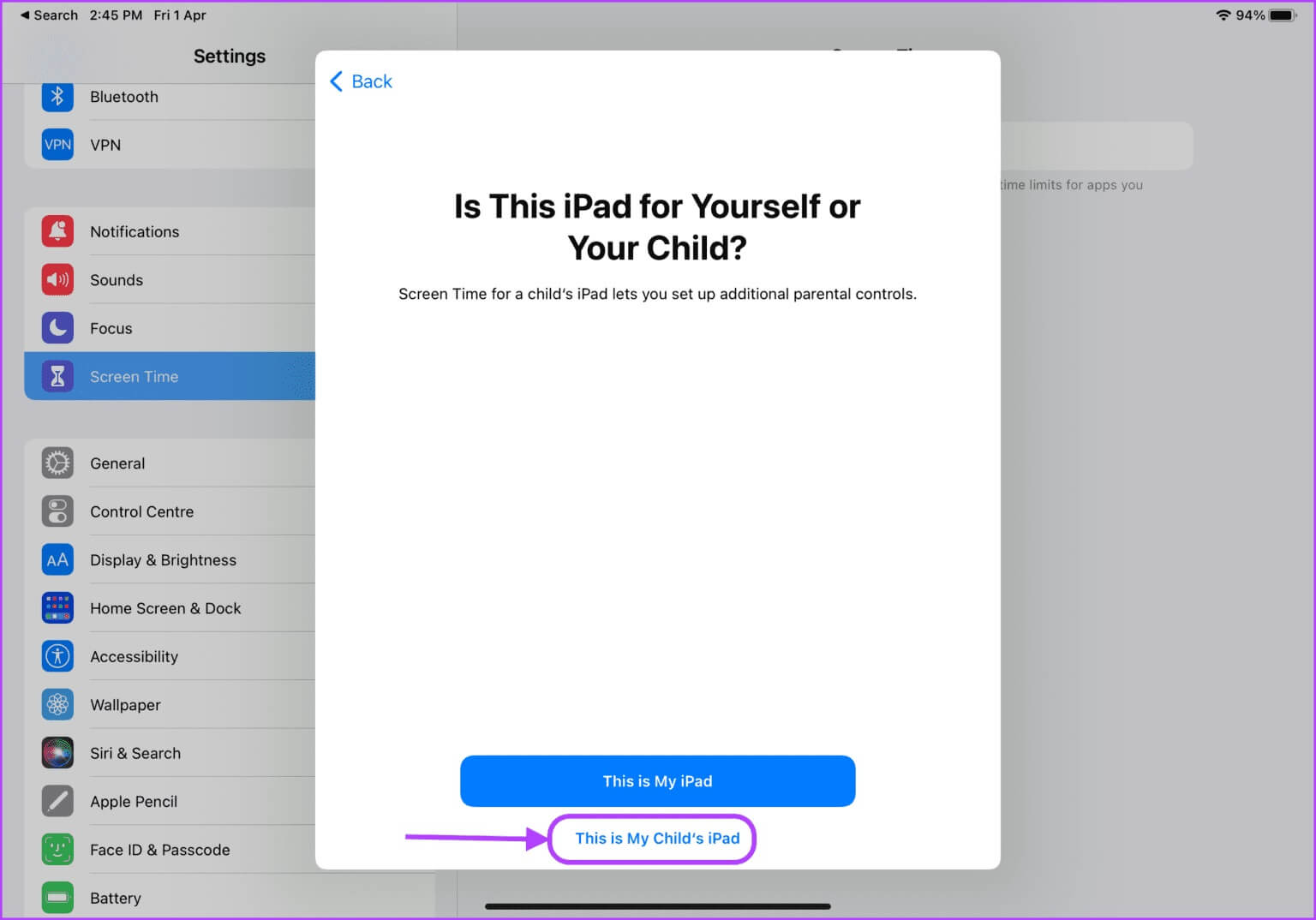
الخطوة 5: سيُطلب منك تكوين ميزات مثل فترة التعطل. سنفعل هذا لاحقا. بعد ذلك ، انقر فوق خيار “ليس الآن” الموجود أسفل الزر حتى تصل إلى شاشة “المحتوى والخصوصية”.
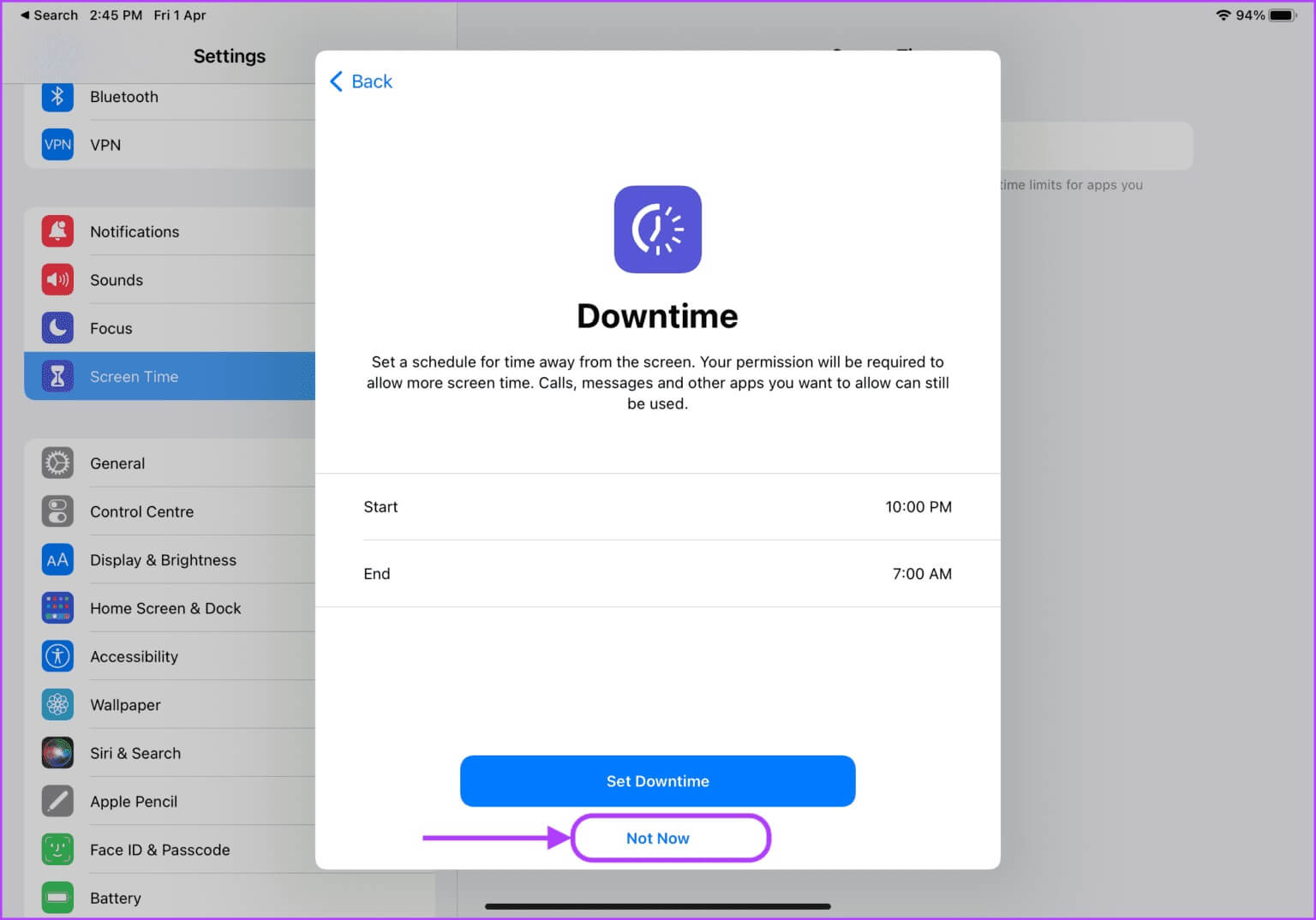
خطوة 6: اضغط على زر متابعة.
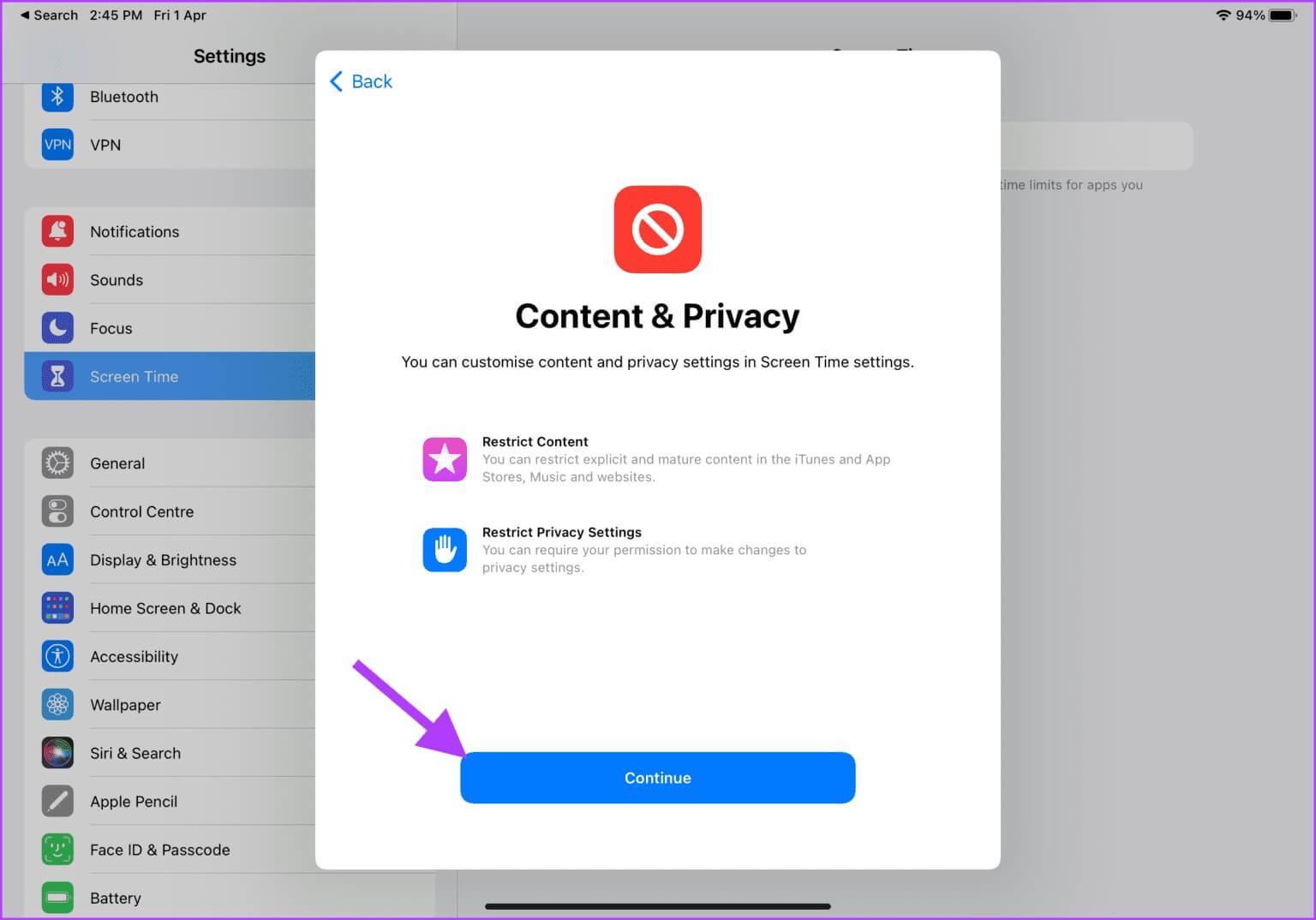
الخطوة 7: سيطلب منك iPadOS إنشاء رمز مرور خاص بوقت الشاشة. هذا يضمن أن طفلك لا يمكنه الوصول إلى إعدادات Screen Time وتعطيلها.
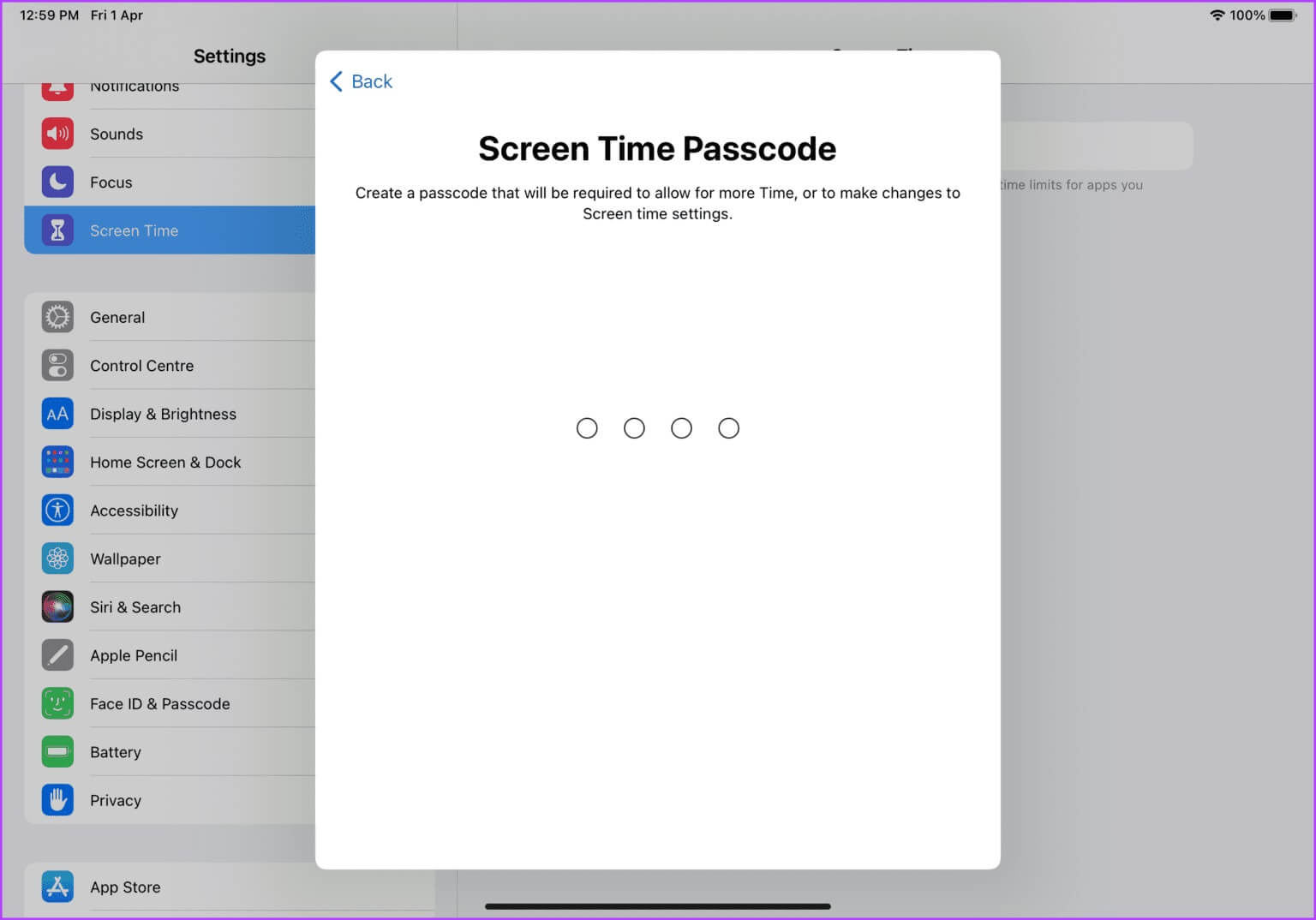
الخطوة 8: أعد إدخال رمز المرور الخاص بك للمتابعة.
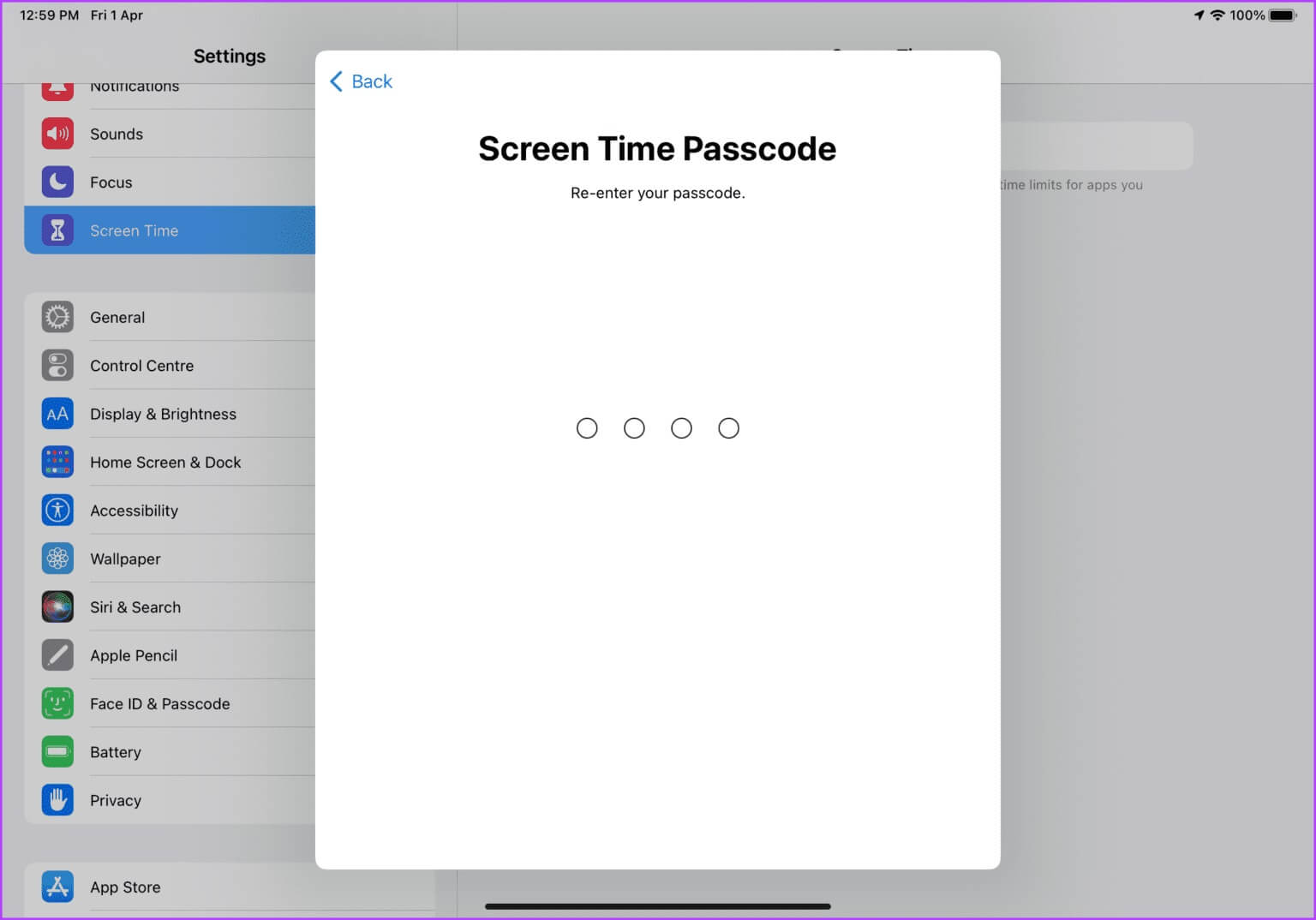
خطوة 9: سيطلب منك iPadOS إدخال معرف Apple للاسترداد ، والذي يمكنك استخدامه لإعادة تعيين رمز مرور Screen Time إذا نسيته. أدخل معرف Apple الخاص بك واضغط على زر موافق في أعلى اليمين.
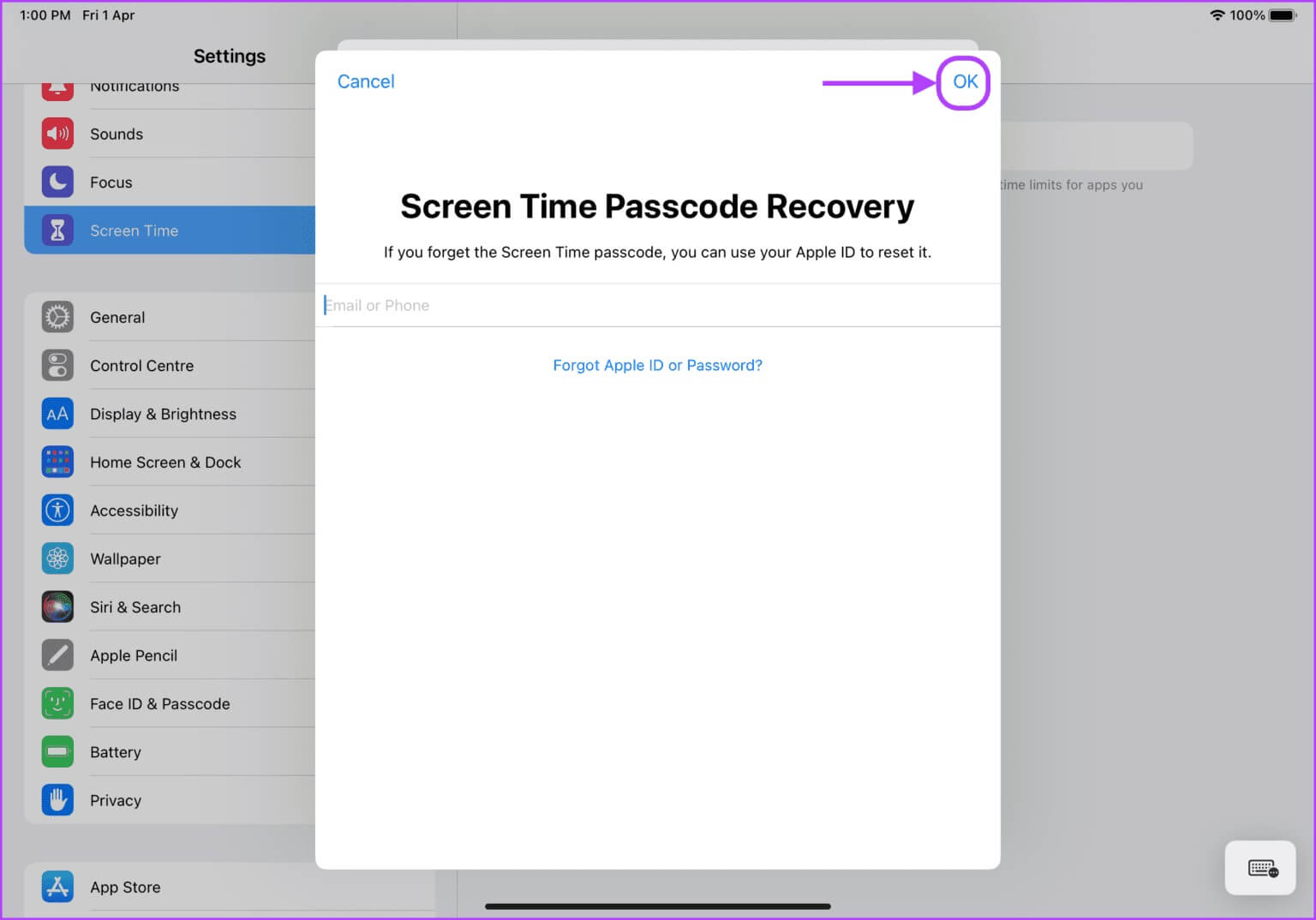
الخطوة 10: أدخل كلمة مرور معرف Apple الخاص بك وانقر فوق موافق للتأكيد.
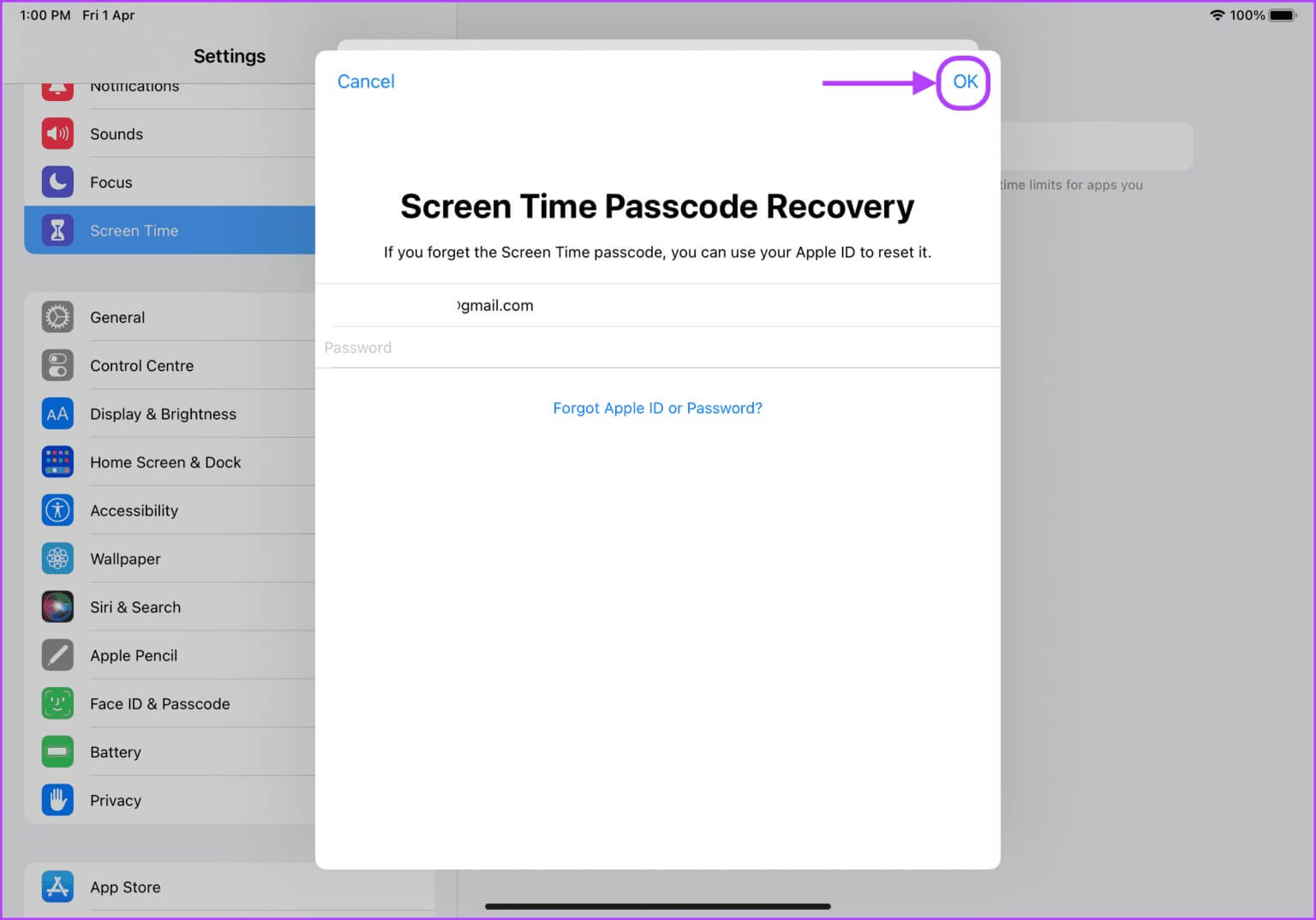
تفعيل قيود الخصوصية والمحتوى
تحتاج إلى تمكين إعداد “قيود المحتوى والخصوصية” قبل أن تتمكن من تقييد الوصول إلى التطبيقات ومواقع الويب والمشتريات على جهاز iPad الخاص بطفلك.
الخطوة 1: قم بتشغيل تطبيق الإعدادات على جهاز iPad.
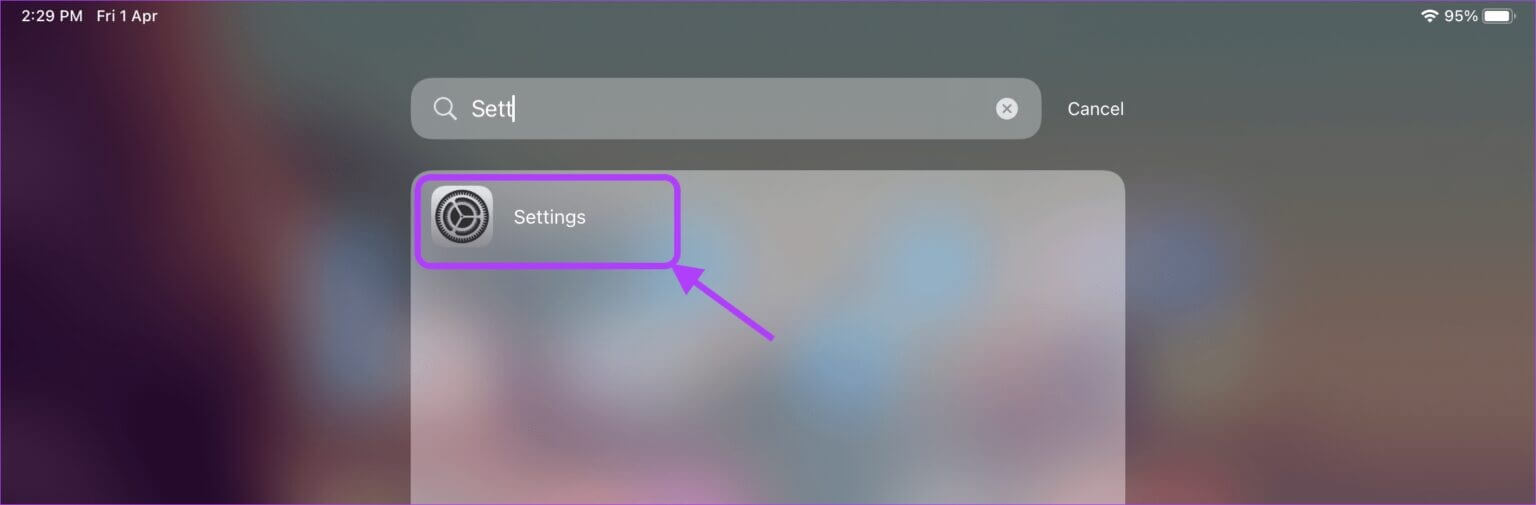
الخطوة 2: قم بالتمرير لأسفل للعثور على Screen Time وانقر لتحديده. الآن ، اضغط على خيار “قيود المحتوى والخصوصية”.
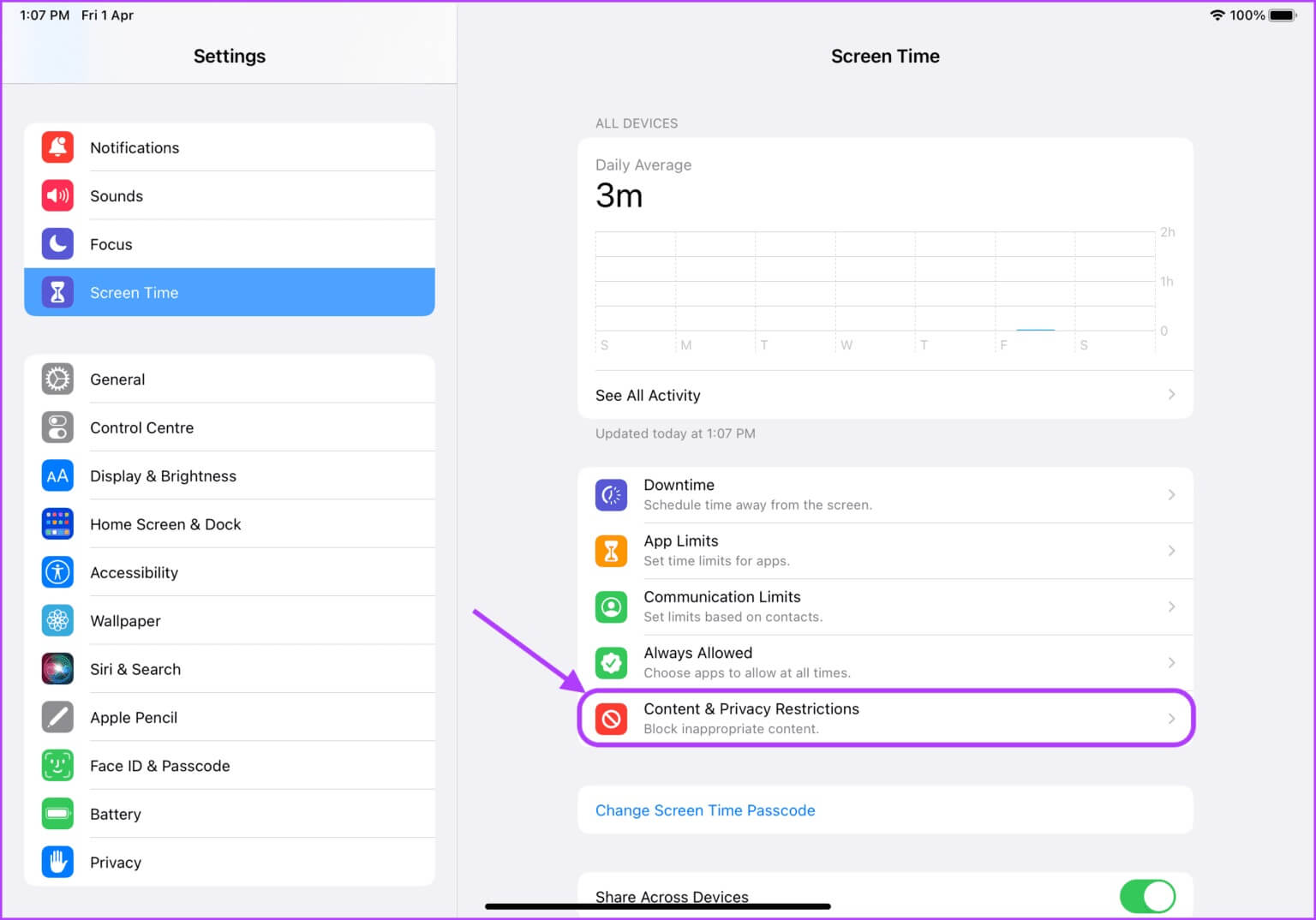
خطوة 3: قم بتمكين التبديل بجوار خيار “قيود المحتوى والخصوصية”.
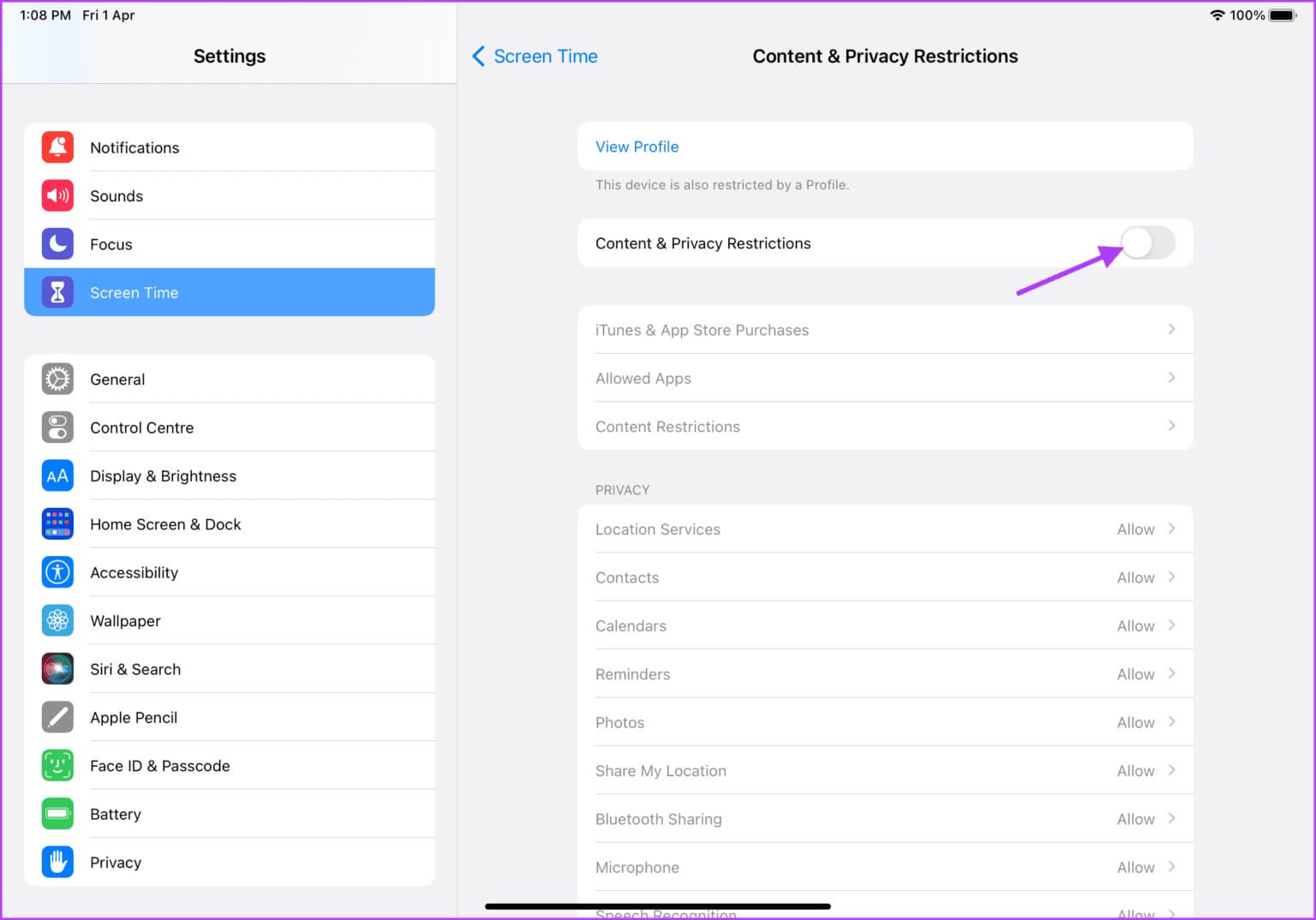
تقييد مشتريات iTunes و APP STORE
قم بتقييد كيفية إجراء عمليات الشراء واطلب موافقتك حتى لا يستخدم الطفل تطبيقًا عشوائيًا أو فورة شراء محتوى لمنحك صدمة فاتورة.
الخطوة 1: قم بتشغيل تطبيق الإعدادات على جهاز iPad.
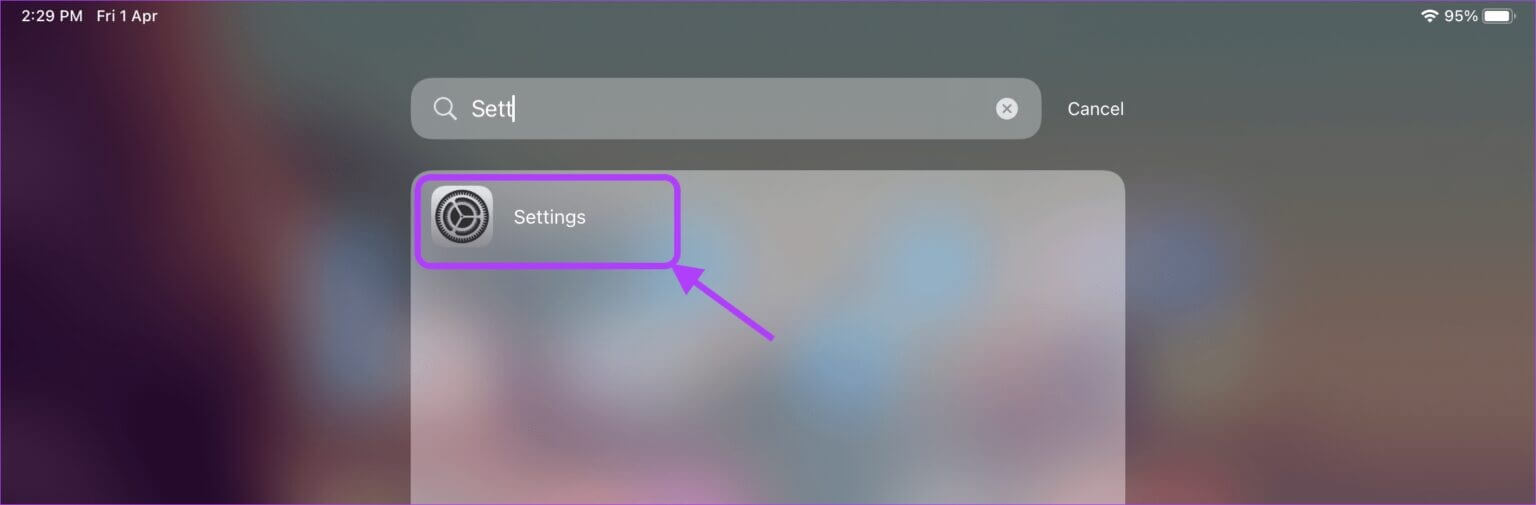
الخطوة 2: قم بالتمرير لأسفل للعثور على Screen Time وانقر لتحديده. الآن ، اضغط على خيار “قيود المحتوى والخصوصية”.
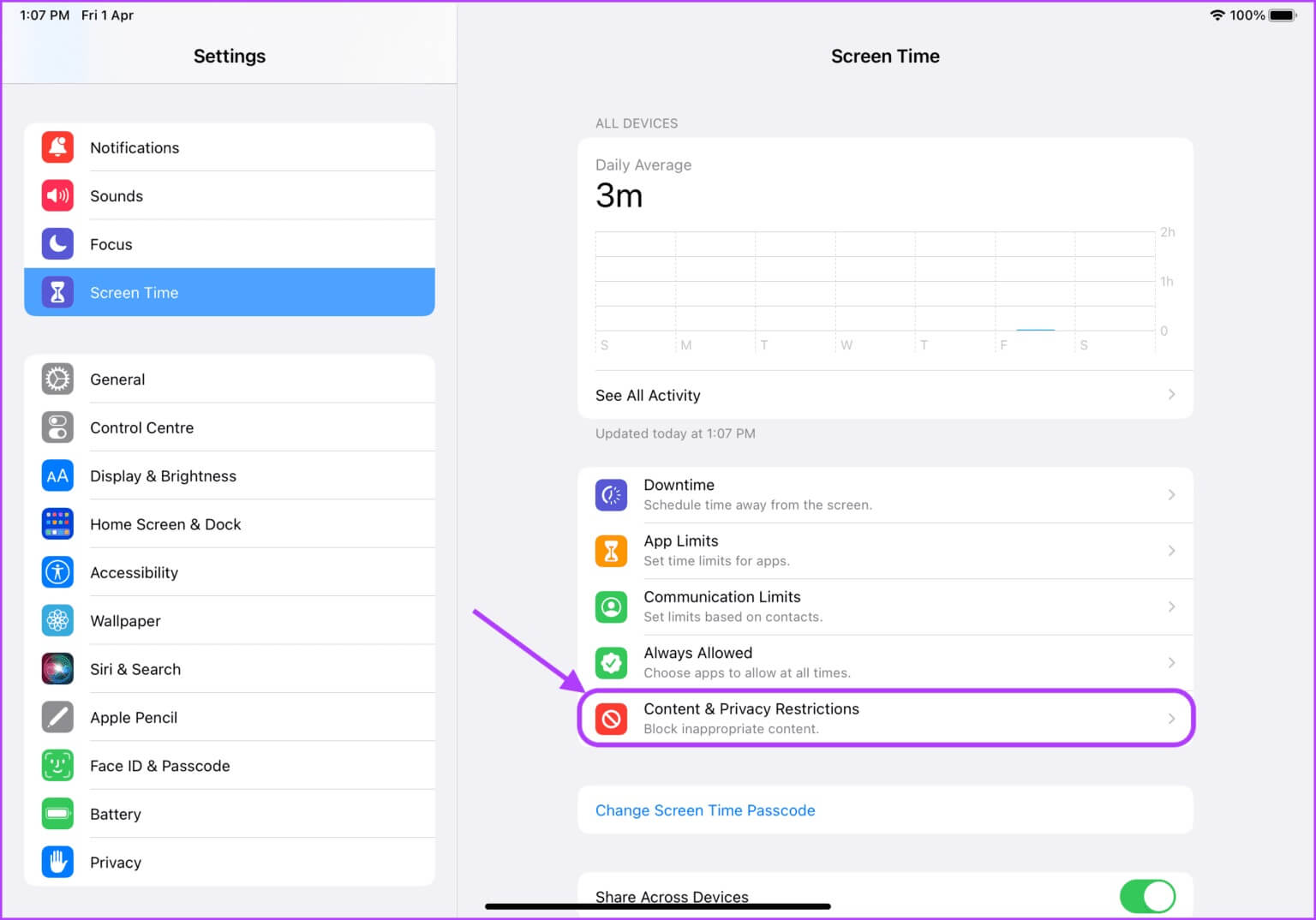
خطوة 3: اضغط على خيار “مشتريات iTunes & App Store”.
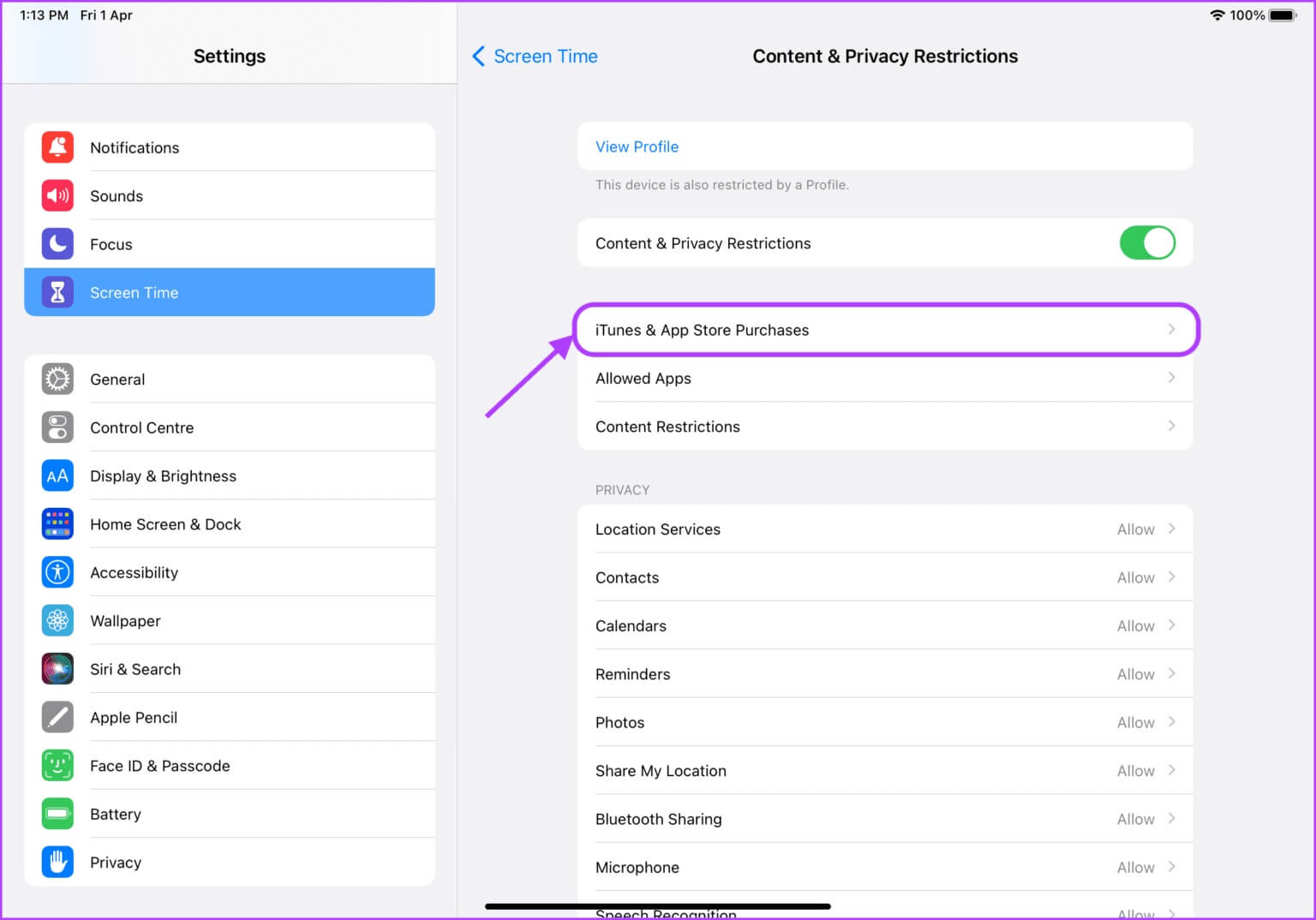
الخطوة 4: لتقييد قدرة طفلك على إجراء عمليات شراء باستخدام حساب Apple ، انقر على خيار “عمليات الشراء داخل التطبيق”.
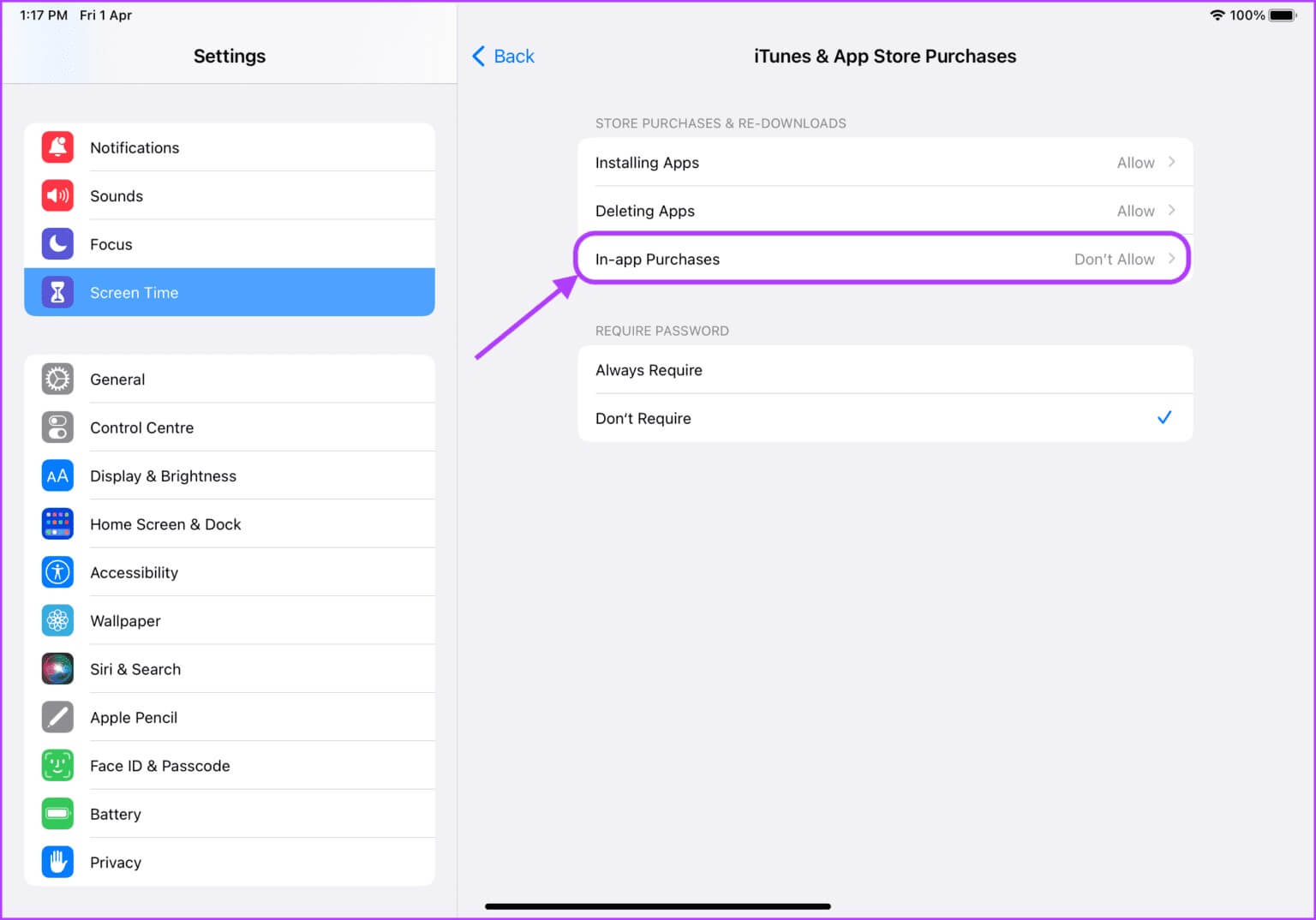
الخطوة 5: اضغط على عدم السماح واستخدم زر السهم الخلفي في الأعلى.
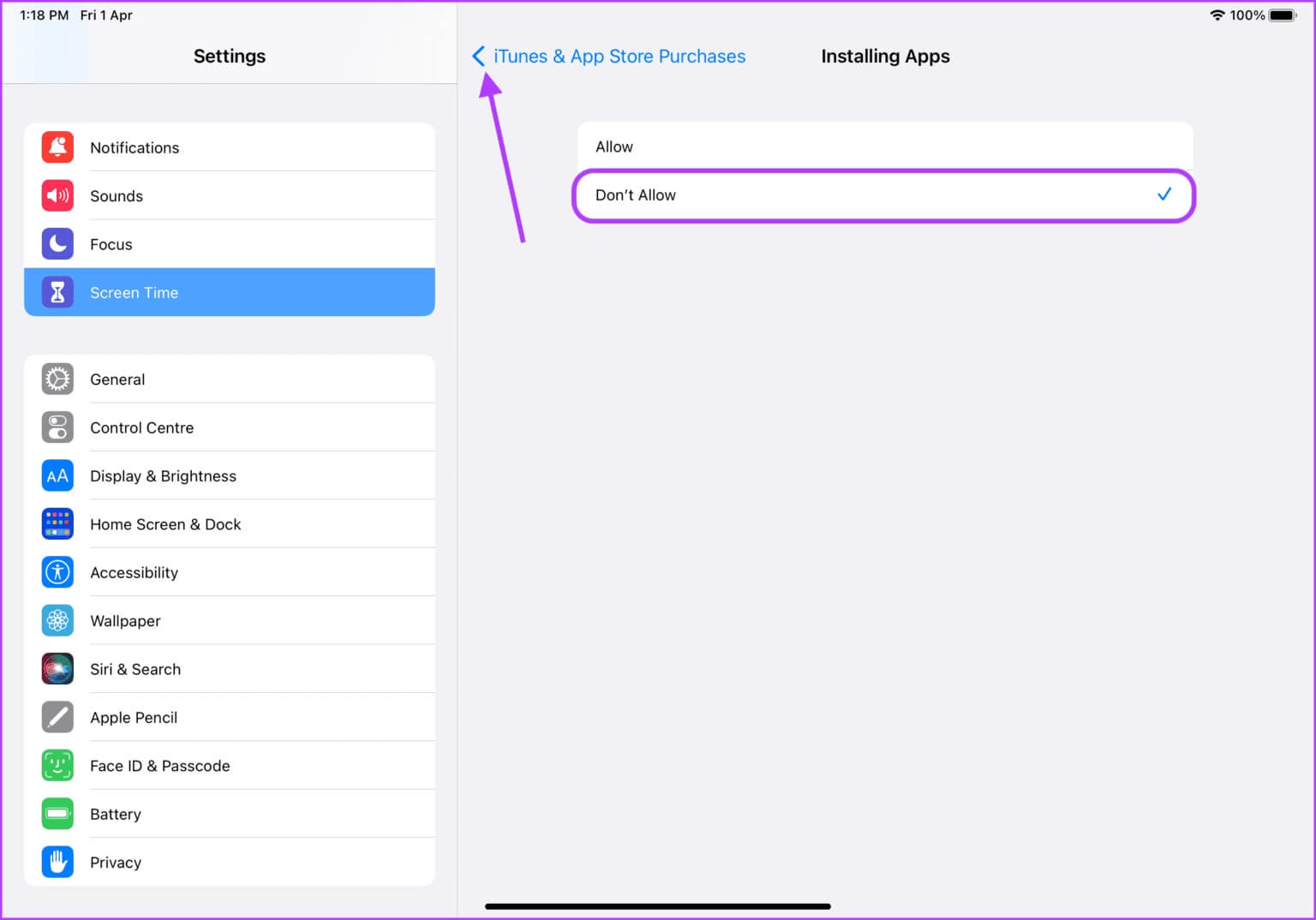
خطوة 6: وبالمثل ، يمكنك منع تثبيت التطبيقات أو حذفها. لذلك ، انقر على خيار “تثبيت التطبيقات”.
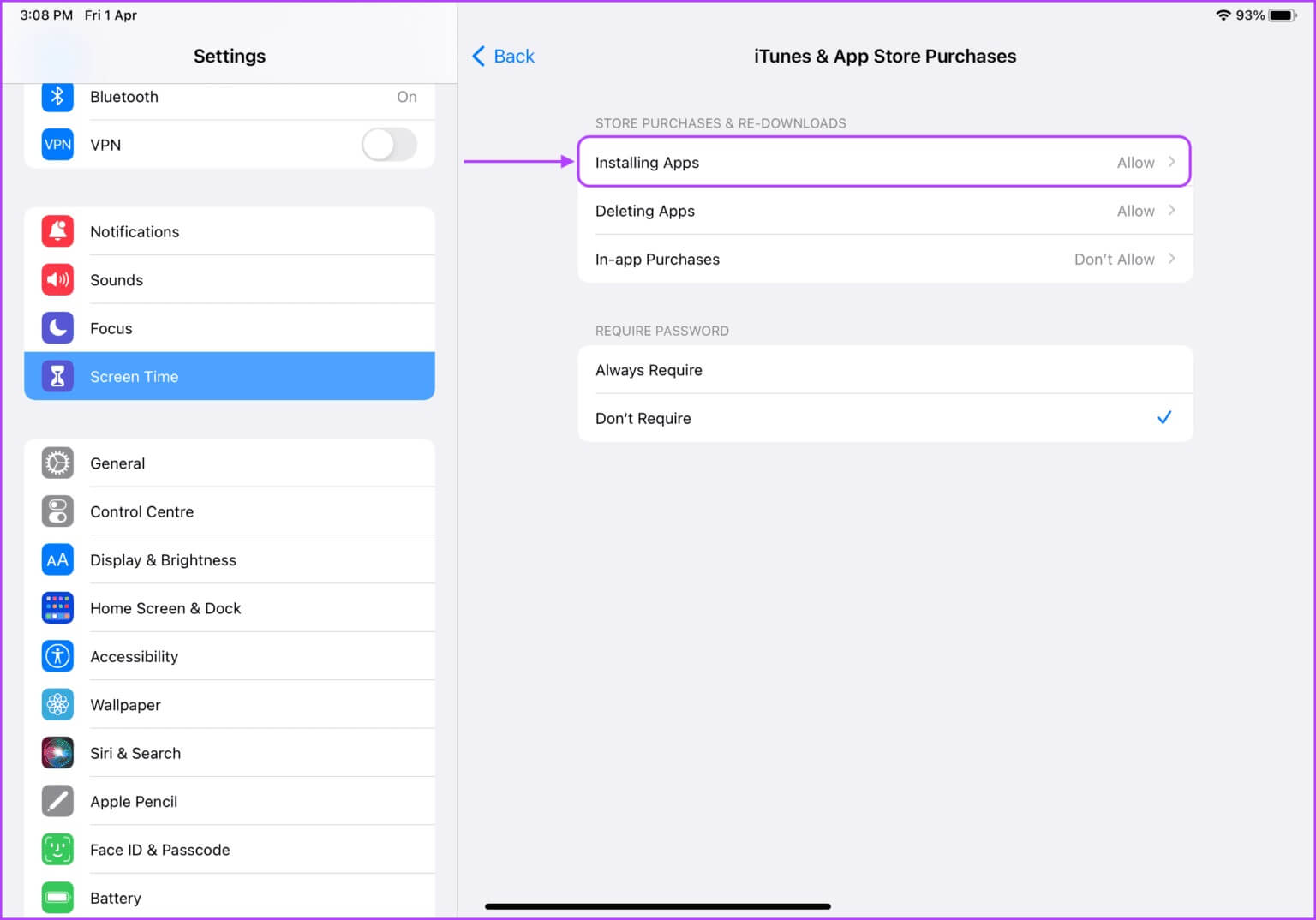
الخطوة 7: انقر لتحديد “عدم السماح” واستخدم زر السهم الخلفي في الأعلى.
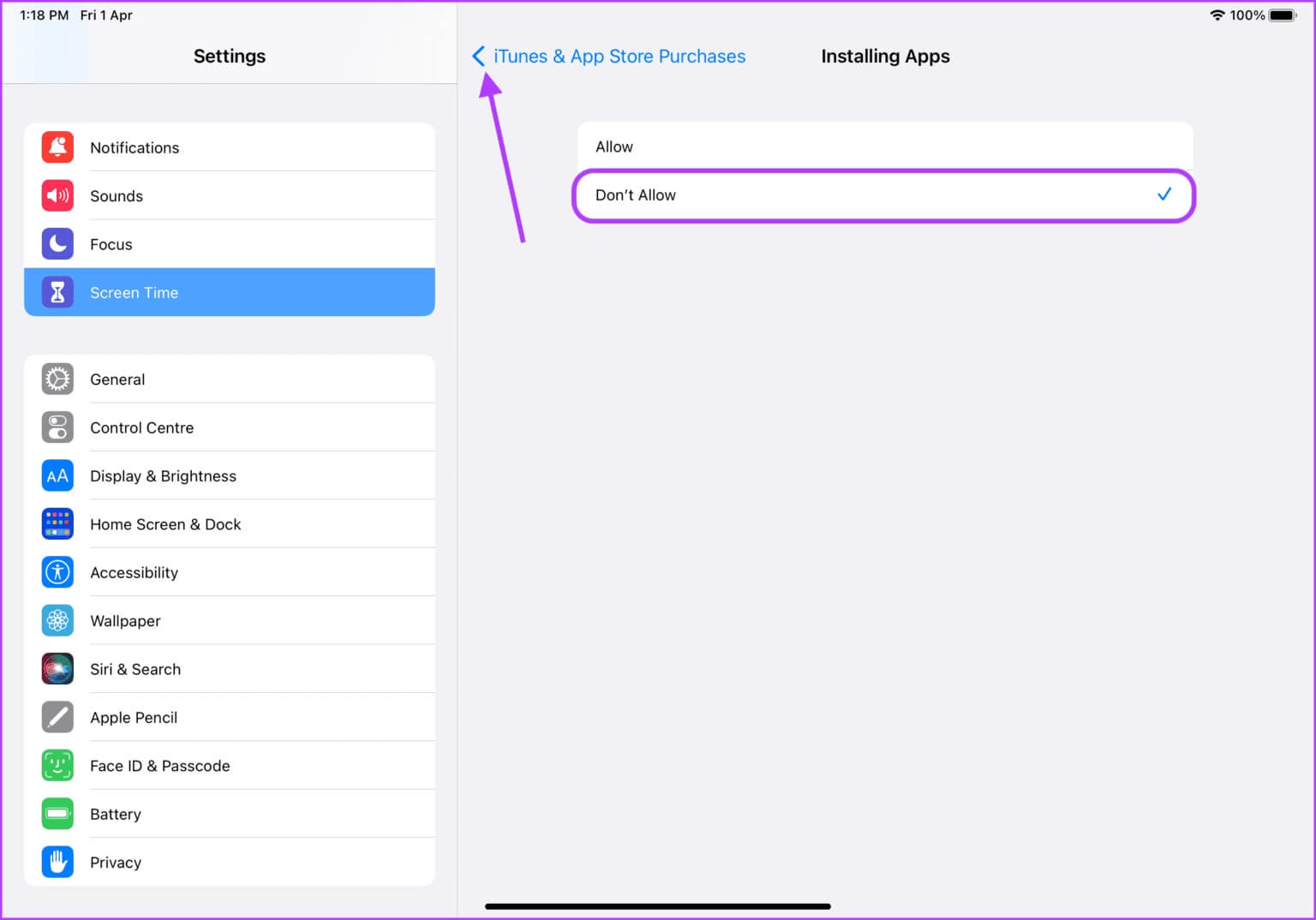
الخطوة 8: أخيرًا ، حدد خيار طلب دائمًا أسفل إعداد طلب كلمة المرور.
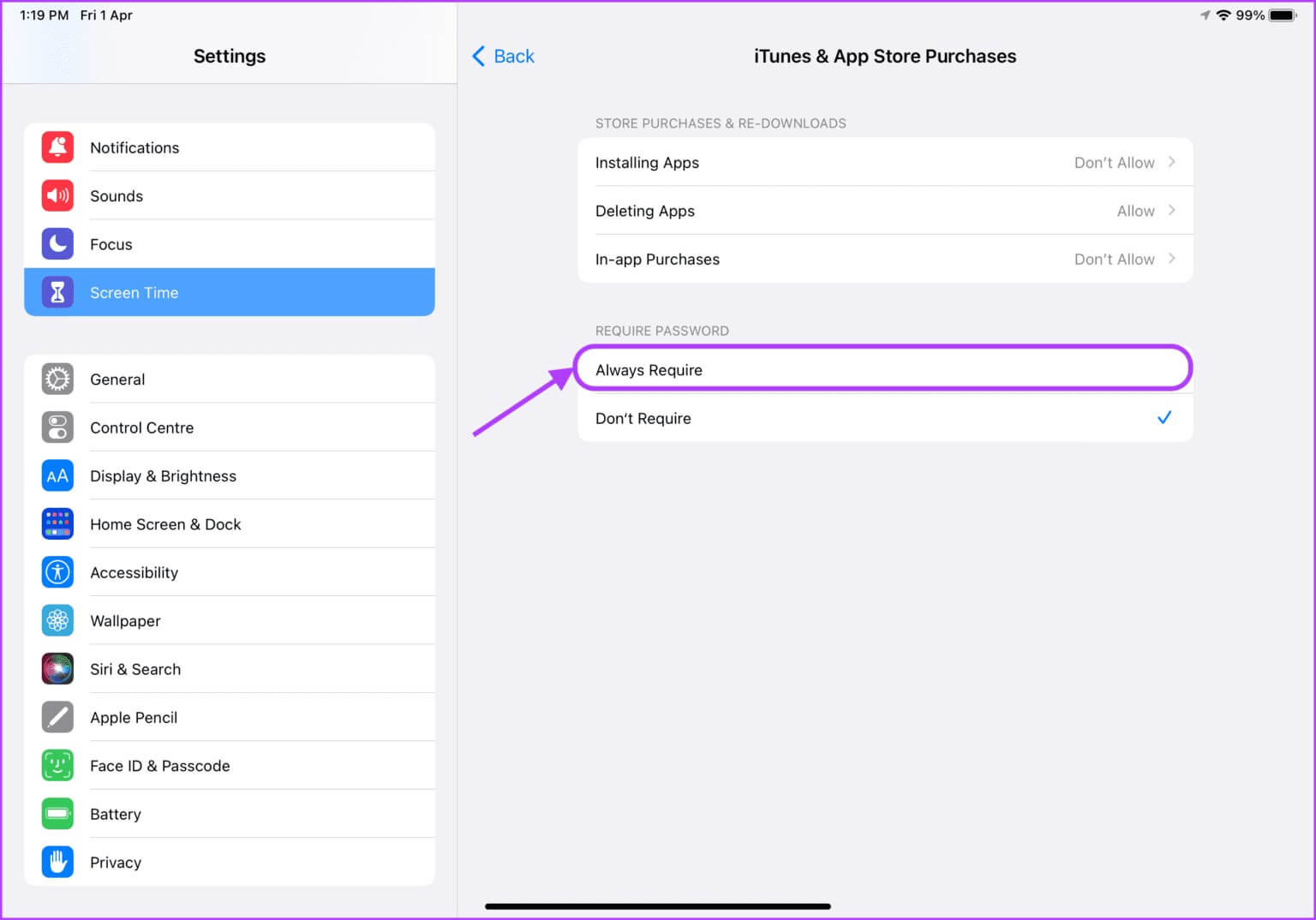
تقييد الوصول إلى التطبيقات المدمجة
يمكنك أيضًا تقييد الوصول إلى تطبيقات مثل Safari والكاميرا إذا كنت لا تريد أن يتنقل الطفل مع تطبيقات مدمجة محددة. إليك كيفية القيام بذلك.
الخطوة 1: قم بتشغيل تطبيق الإعدادات على جهاز iPad.
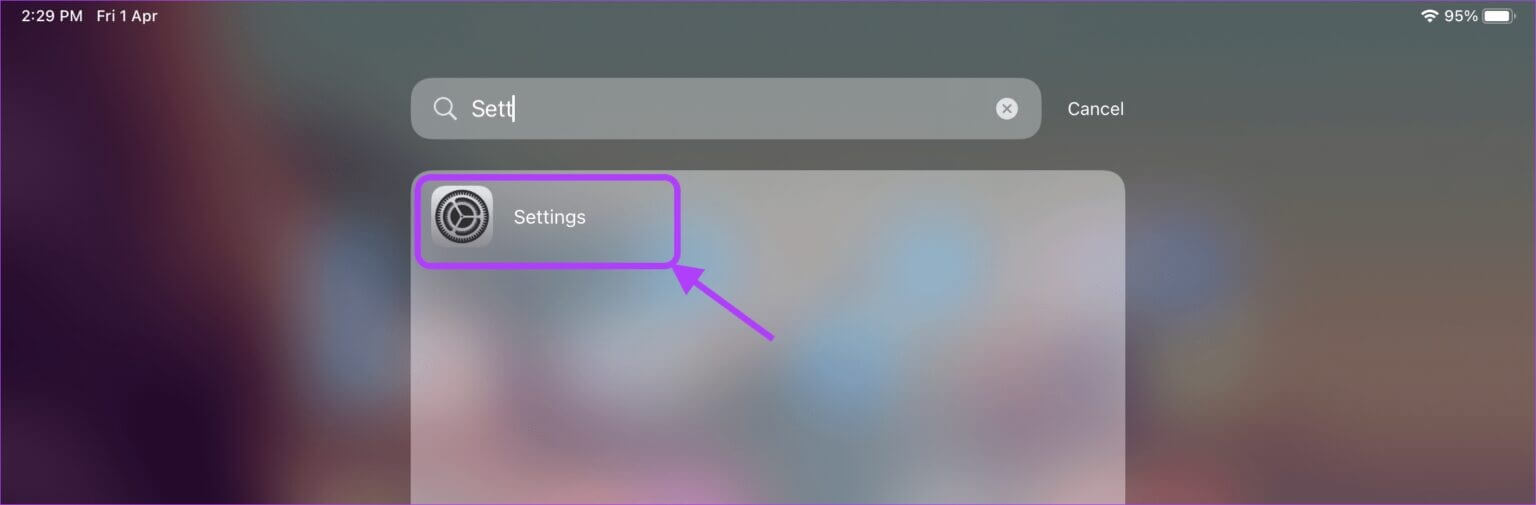
الخطوة 2: قم بالتمرير لأسفل للعثور على Screen Time وانقر لتحديده. اضغط على خيار “قيود المحتوى والخصوصية”.
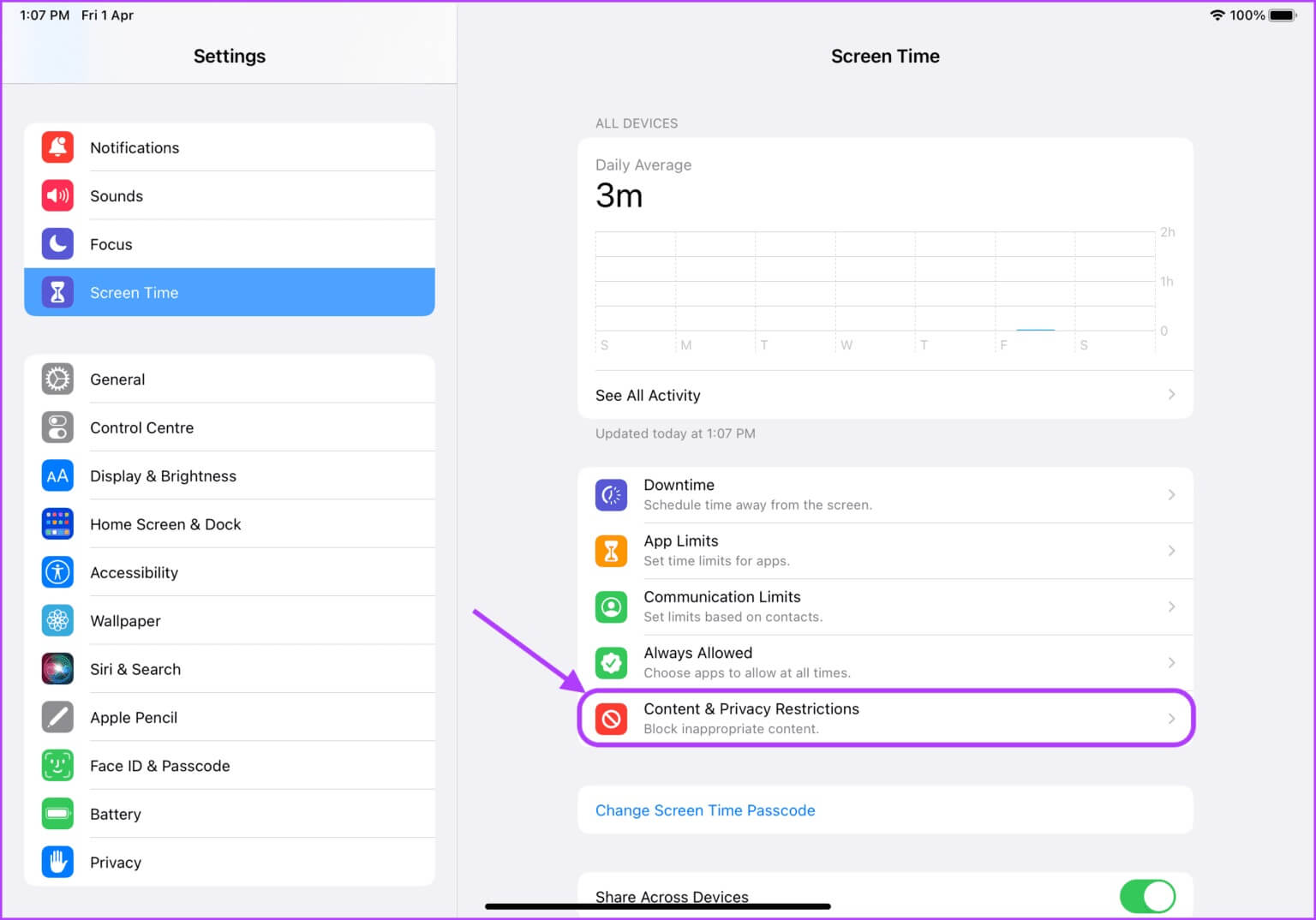
خطوة 3: اضغط على خيار السماح بالتطبيقات.
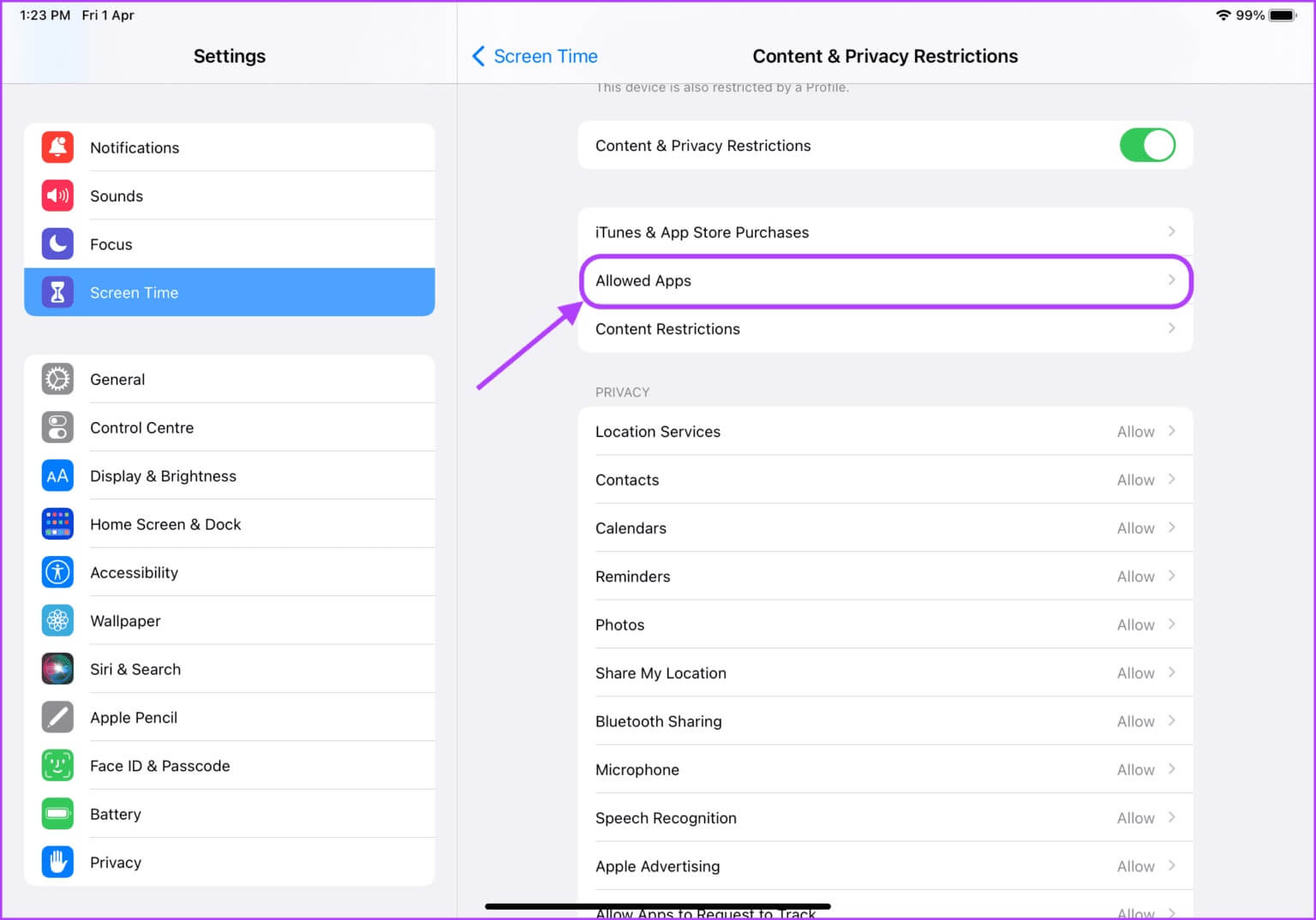
الخطوة 4: قم بتعطيل زر التبديل بجوار التطبيقات التي لا تريد أن يستخدمها طفلك.
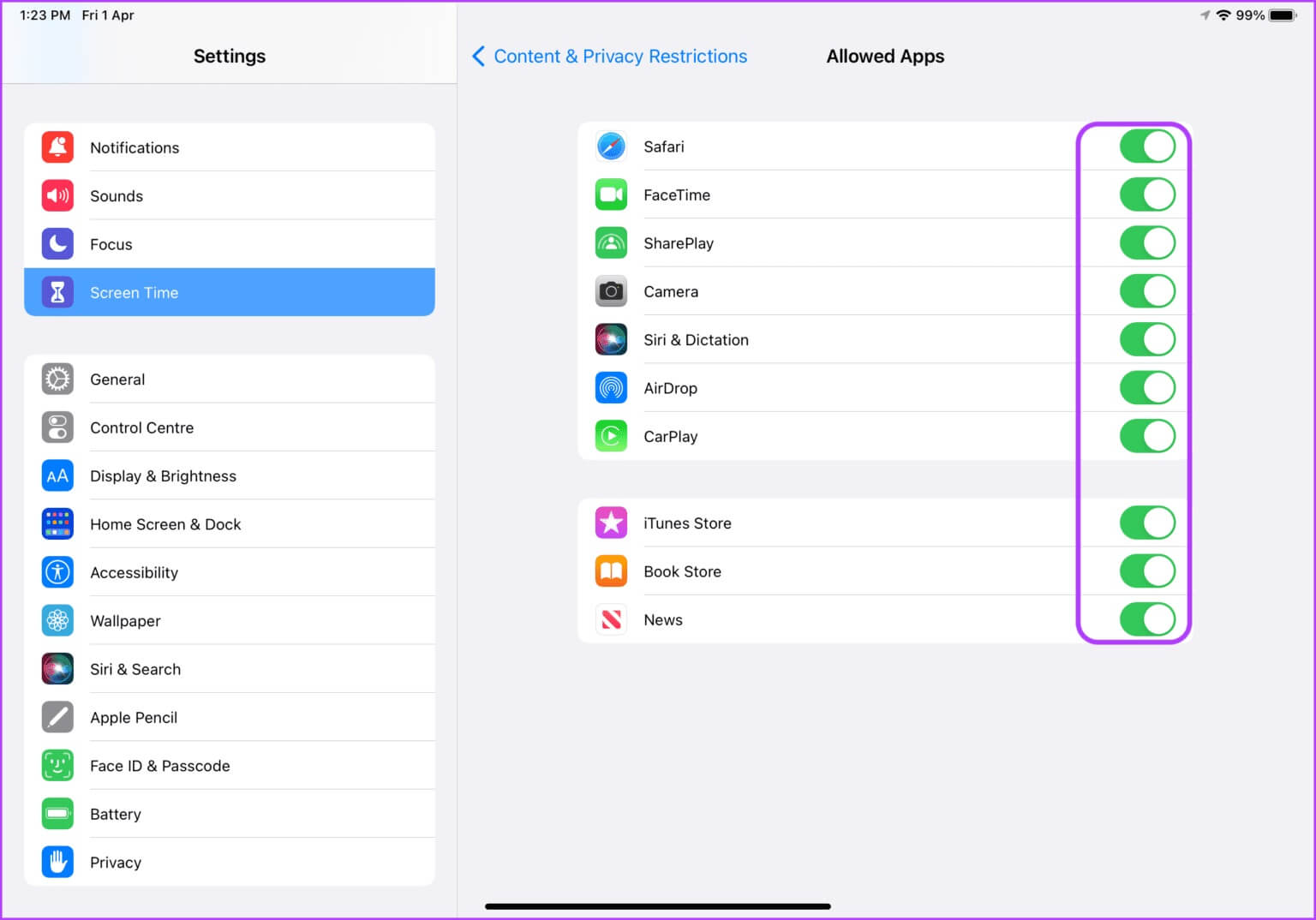
تقييد المحتوى الصريح
من أفضل الأشياء المتعلقة بميزة المراقبة الأبوية أنها تسمح لك بتقييد وصول طفلك إلى المحتوى الصريح. إليك كيفية إعداده.
الخطوة 1: قم بتشغيل تطبيق الإعدادات على جهاز iPad.
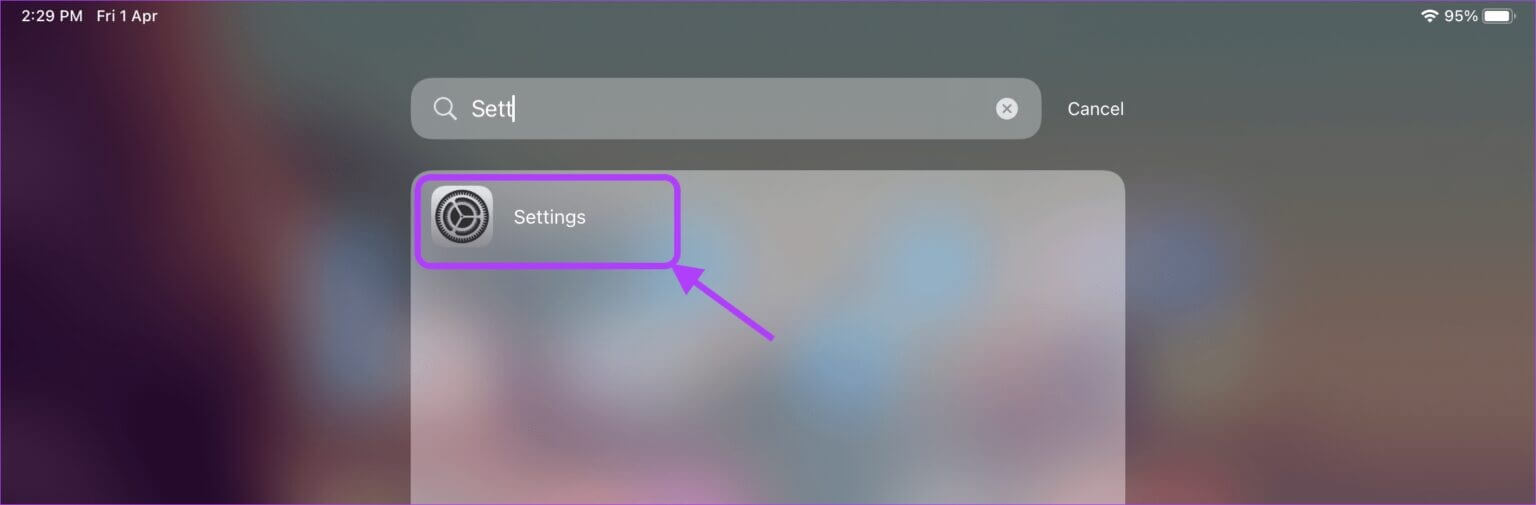
الخطوة 2: قم بالتمرير لأسفل للعثور على Screen Time وانقر لتحديده. الآن ، اضغط على خيار “قيود المحتوى والخصوصية”.
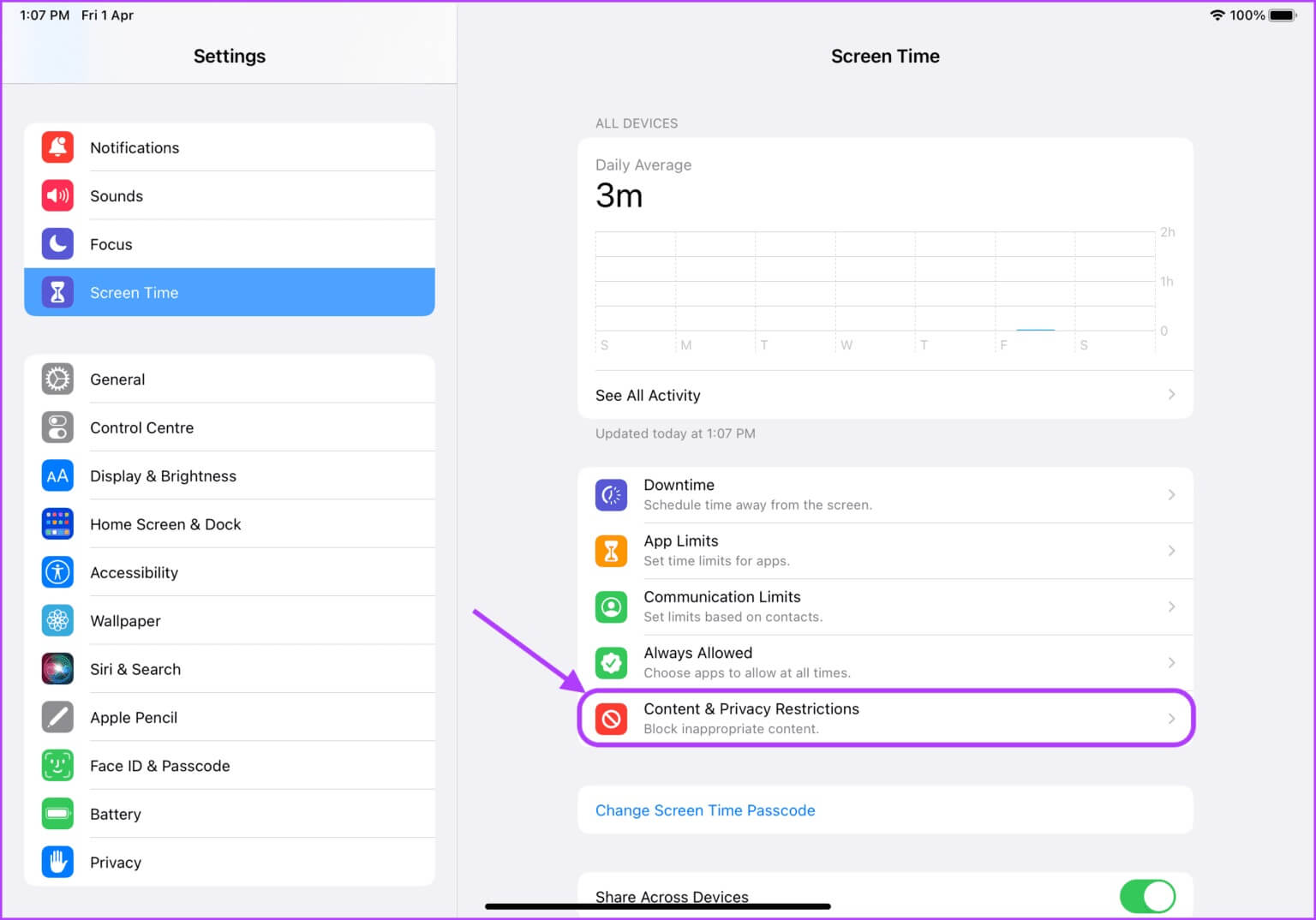
خطوة 3: اضغط على قيود المحتوى.
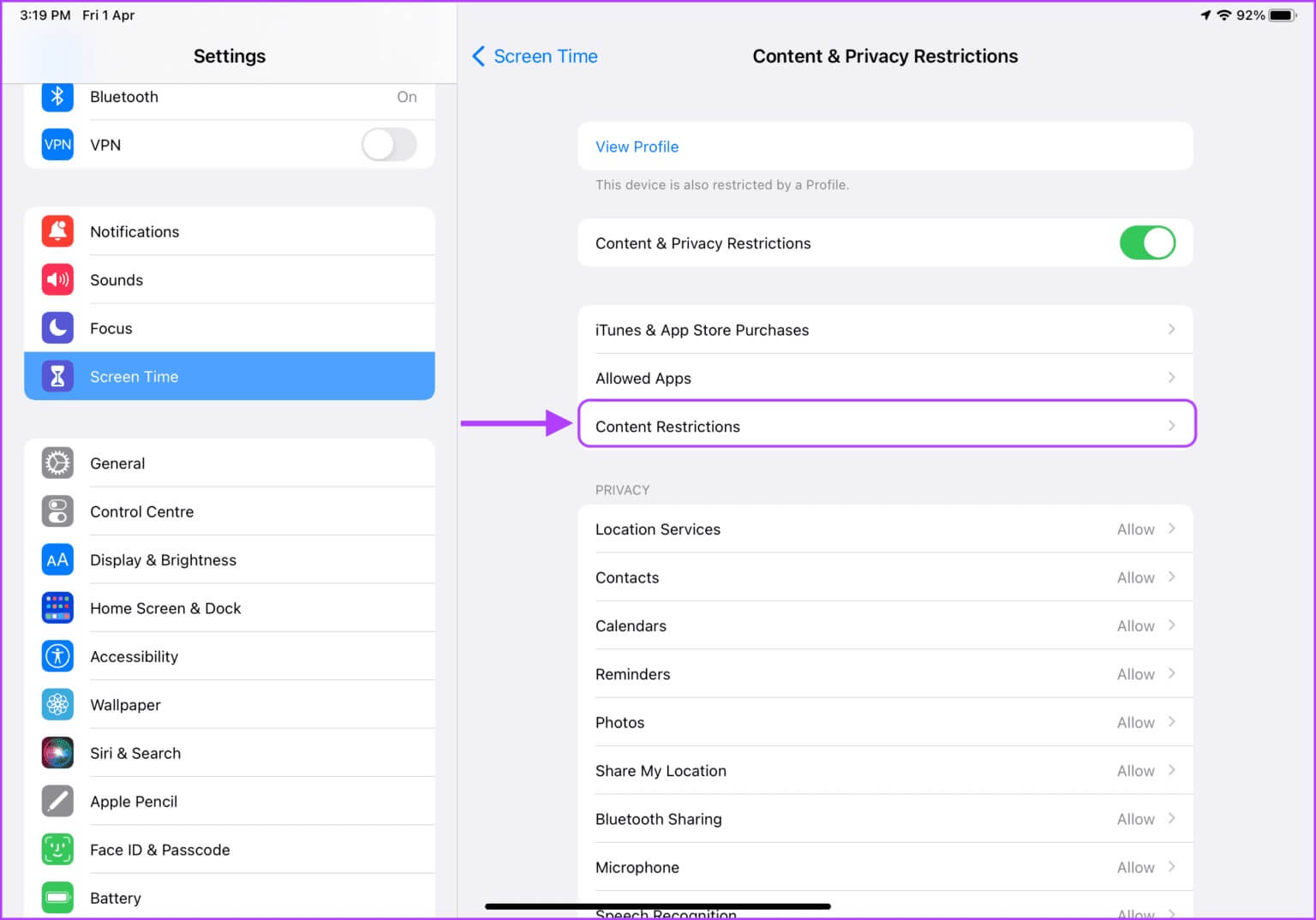
الخطوة 4: في هذه الصفحة ، يمكنك تحديد نوع المحتوى الذي يمكن للأطفال الوصول إليه. يمكنك اختيار خيارات مثل الأفلام والبرامج التلفزيونية والتطبيقات ومحتوى الويب.
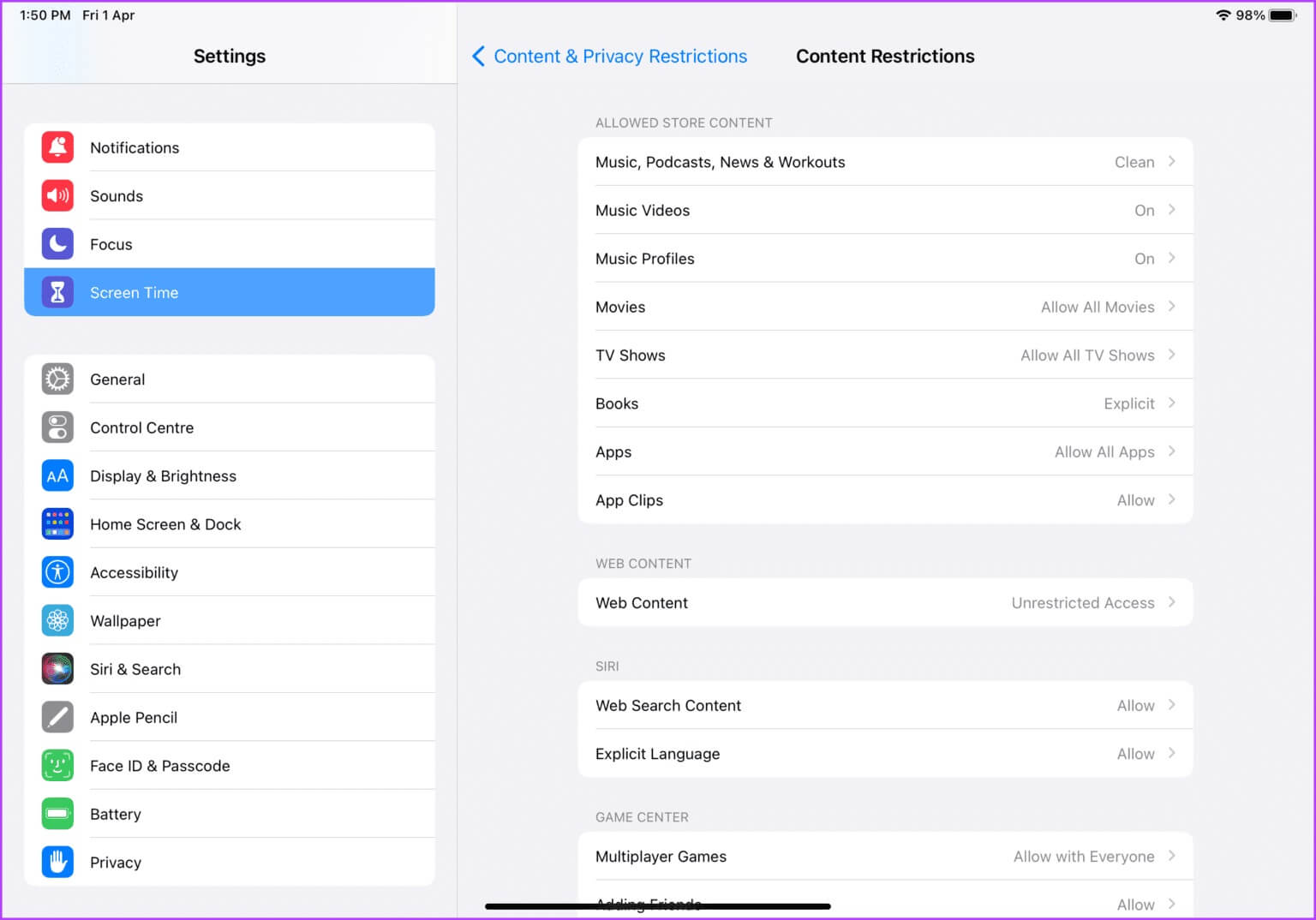
الخطوة 5: لتقييد الوصول إلى أفلام معينة ، انقر فوق الأفلام.
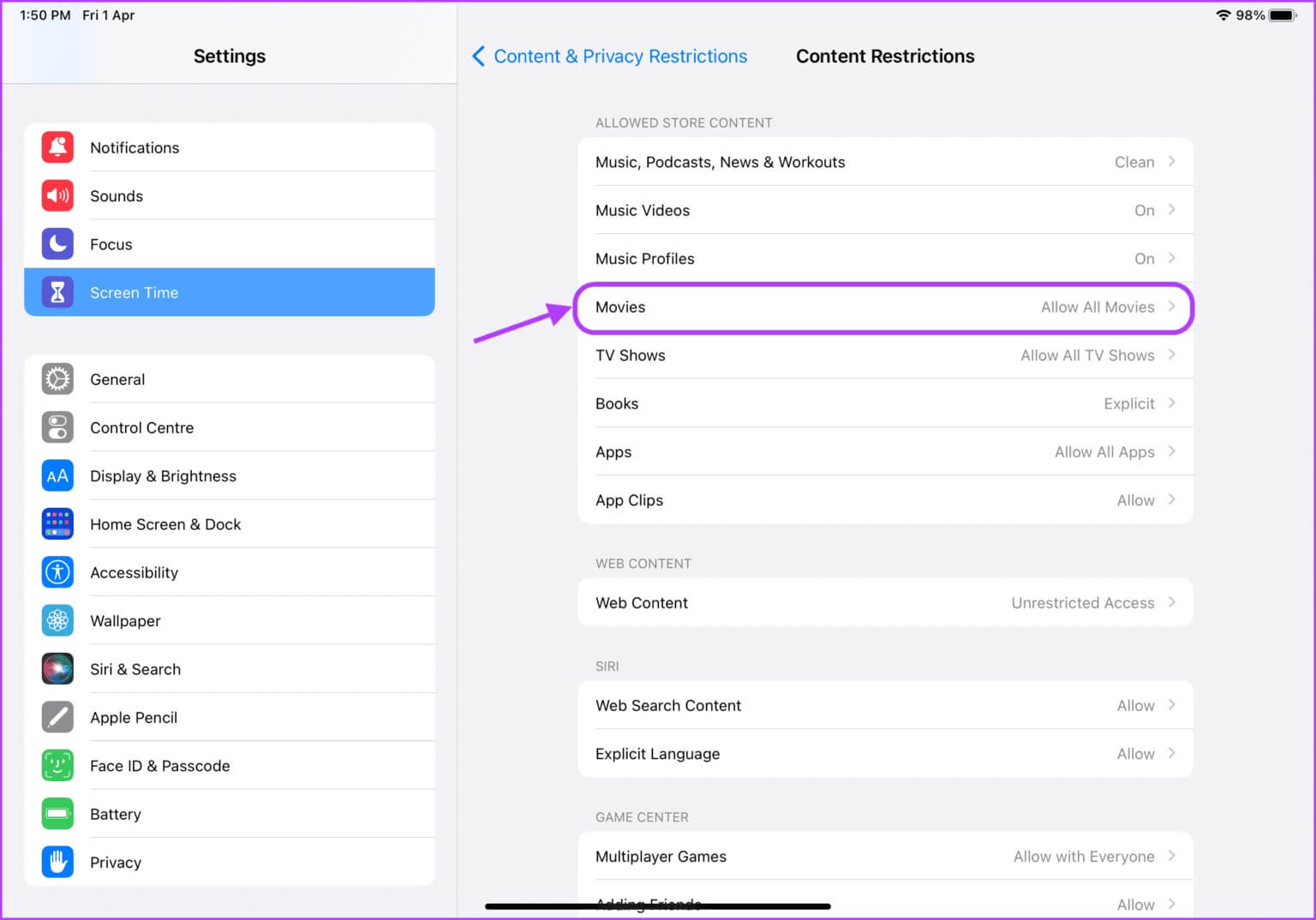
خطوة 6: يمكنك تعطيل الوصول إلى الأفلام تمامًا أو تعيين تصنيف الفيلم حسب عمر طفلك. حدد الخيار المناسب ثم انقر فوق زر السهم الخلفي في الأعلى.
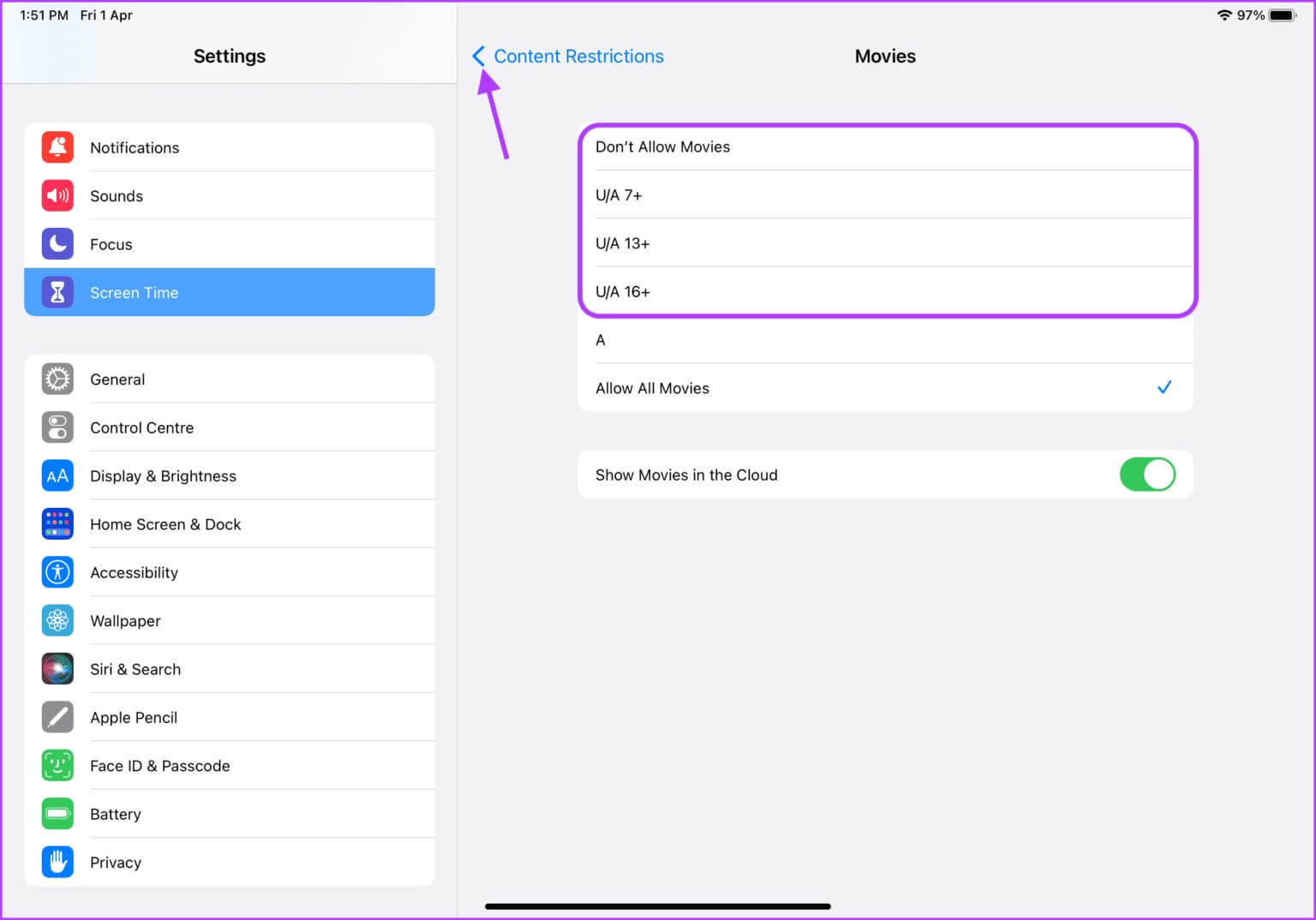
الخطوة 7: اضغط على البرامج التلفزيونية لتقييد الوصول إلى البرامج التلفزيونية التي تحتوي على لغة قوية وتتطلب إشرافًا ناضجًا.
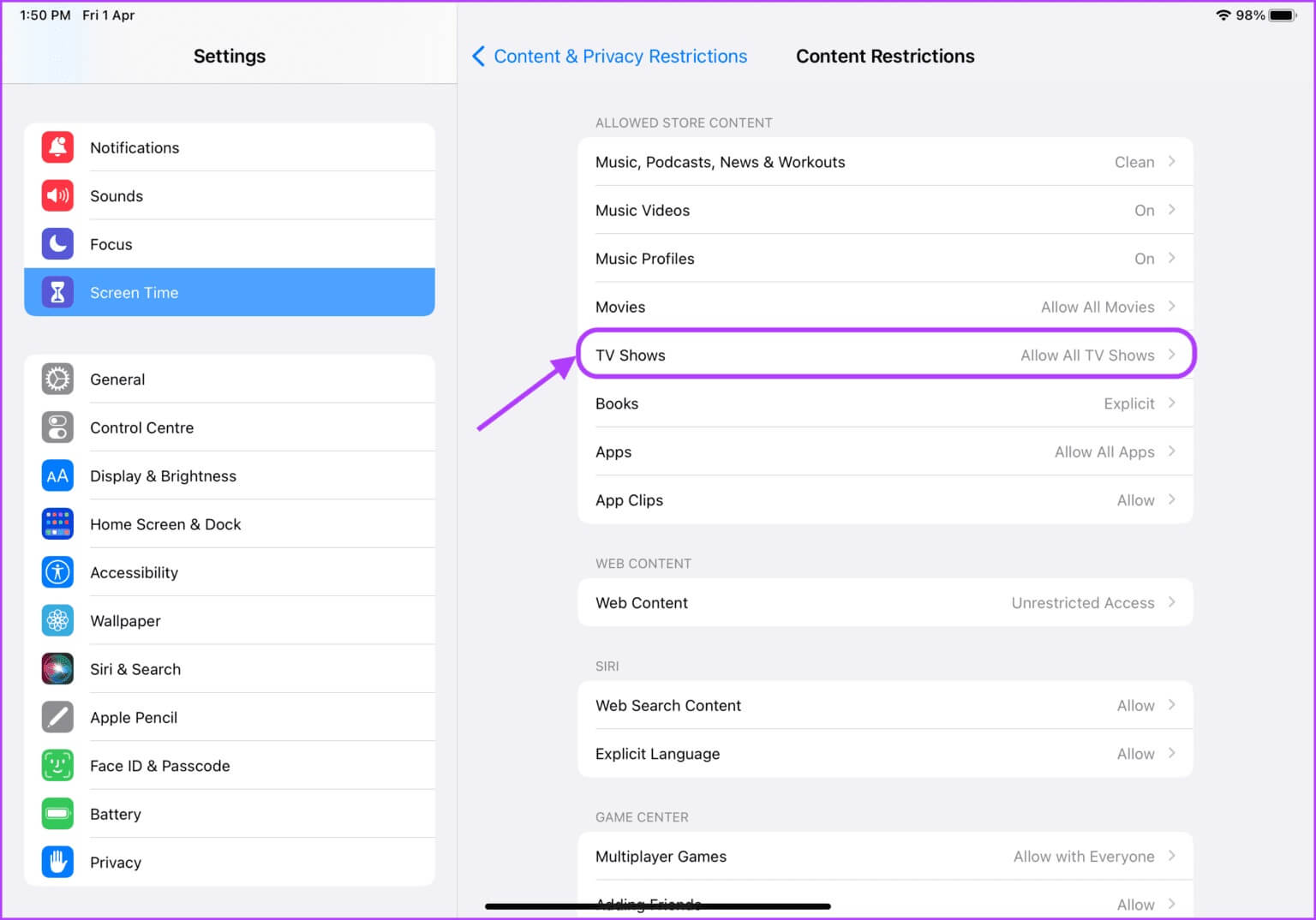
الخطوة 8: ستحصل على نفس الخيارات مثل الأفلام. انقر لتحديد الخيار المناسب ثم انقر فوق زر السهم الخلفي في الأعلى.
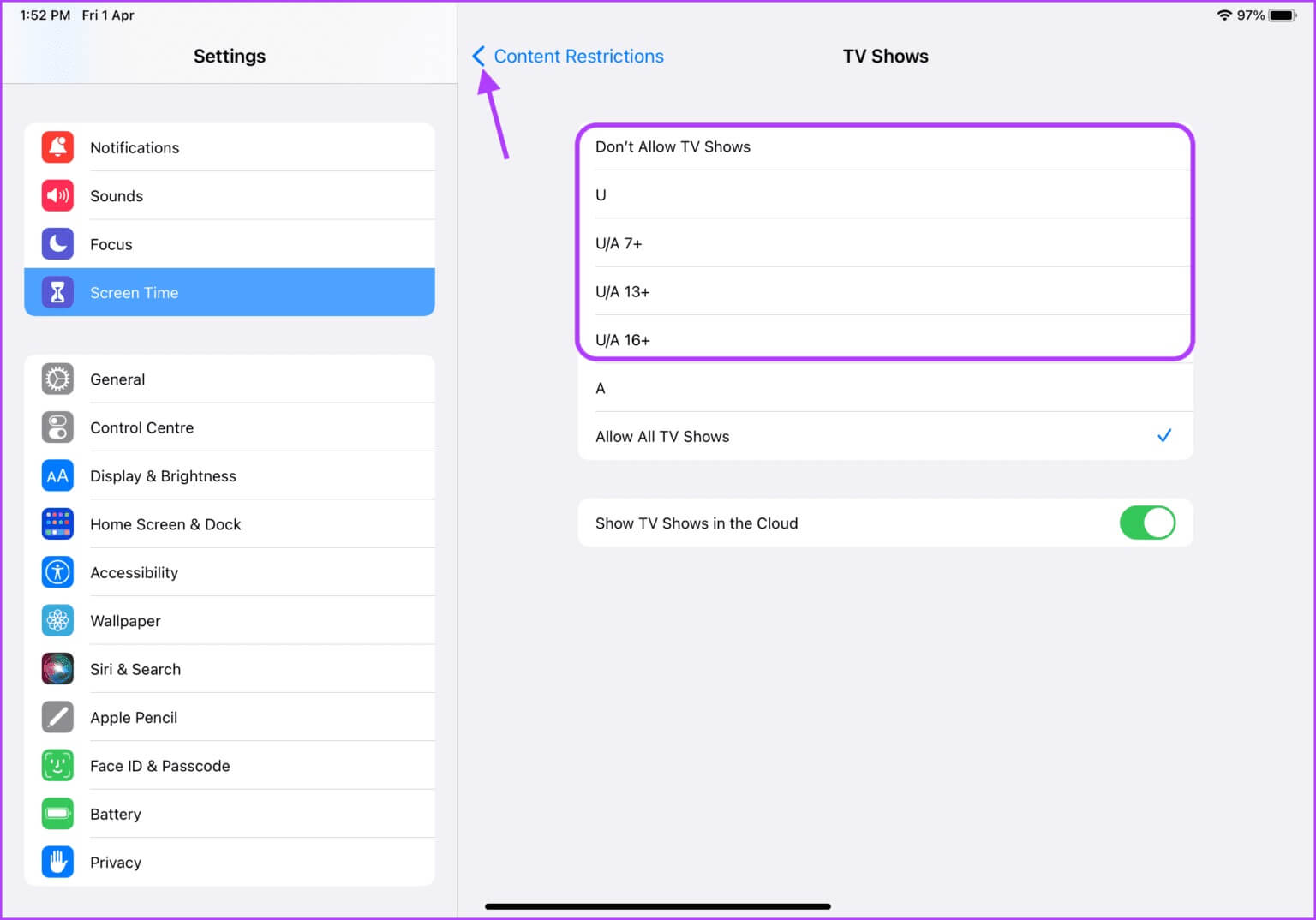
خطوة 9: لتقييد الوصول إلى تطبيقات معينة ، انقر فوق التطبيقات.
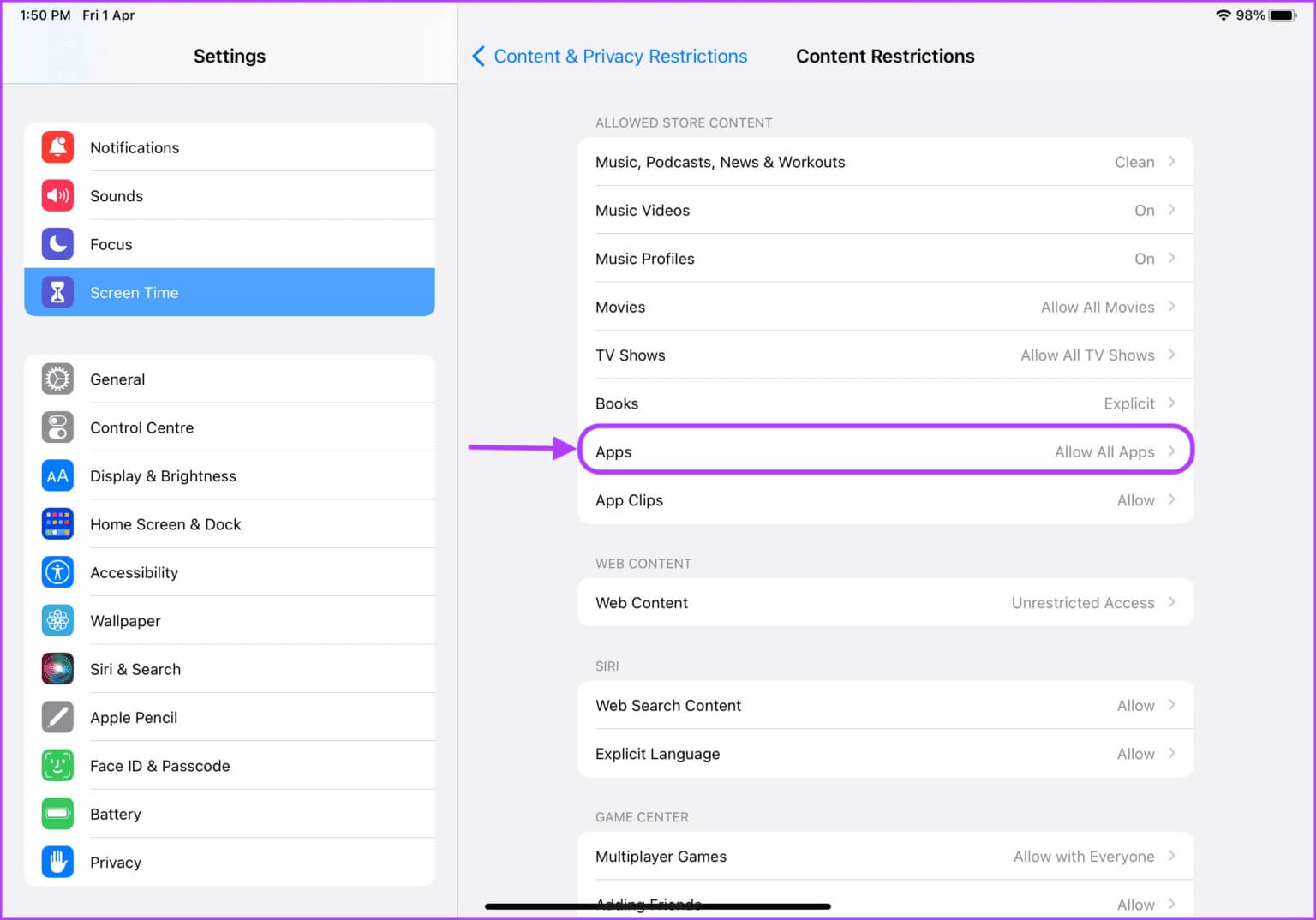
الخطوة 10: انقر لتحديد الحد الأقصى لسن التطبيقات ، ثم انقر فوق زر السهم الخلفي في الأعلى.
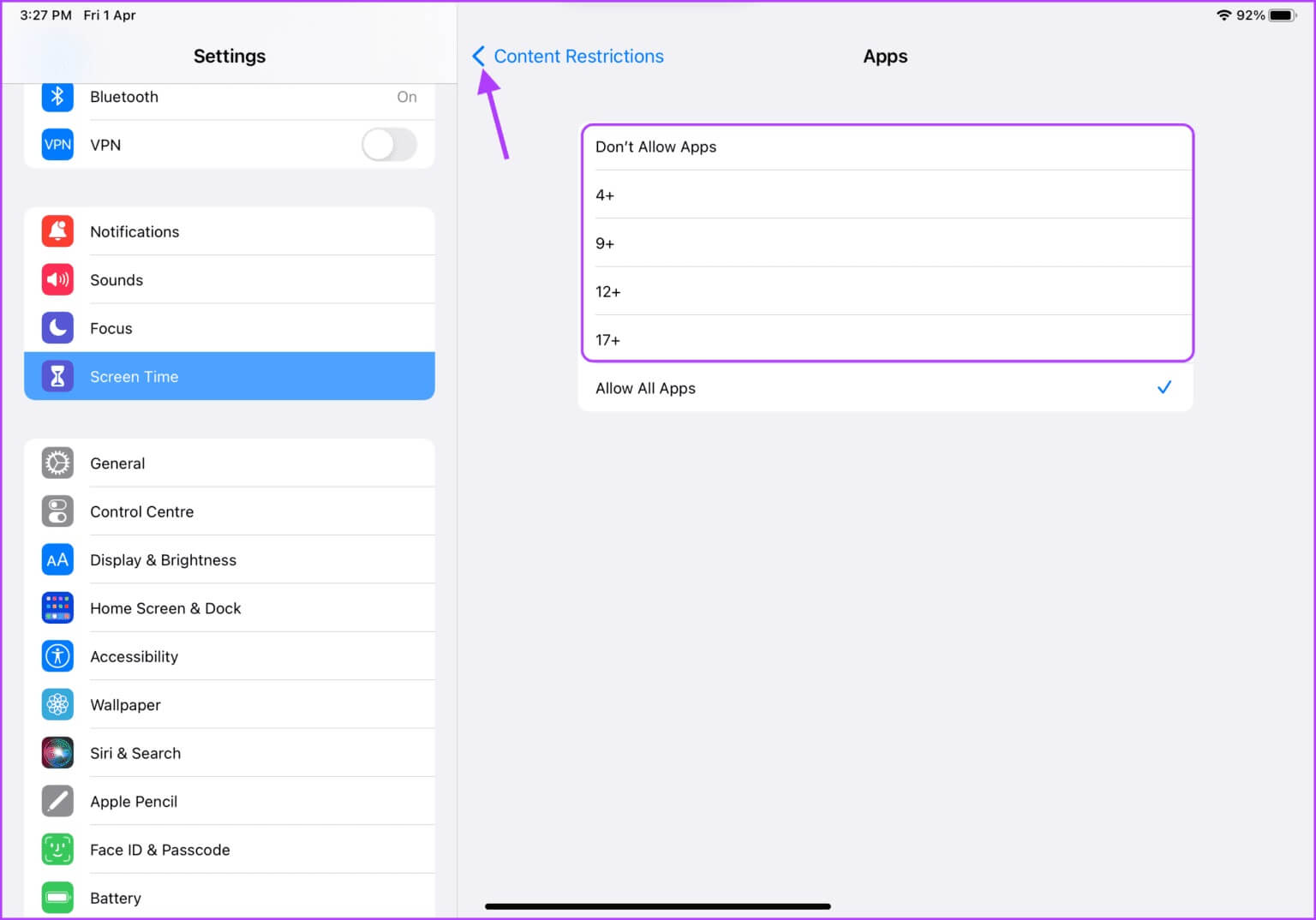
الخطوة 11: لتقييد الوصول إلى مواقع ويب معينة ، انقر فوق محتوى الويب.
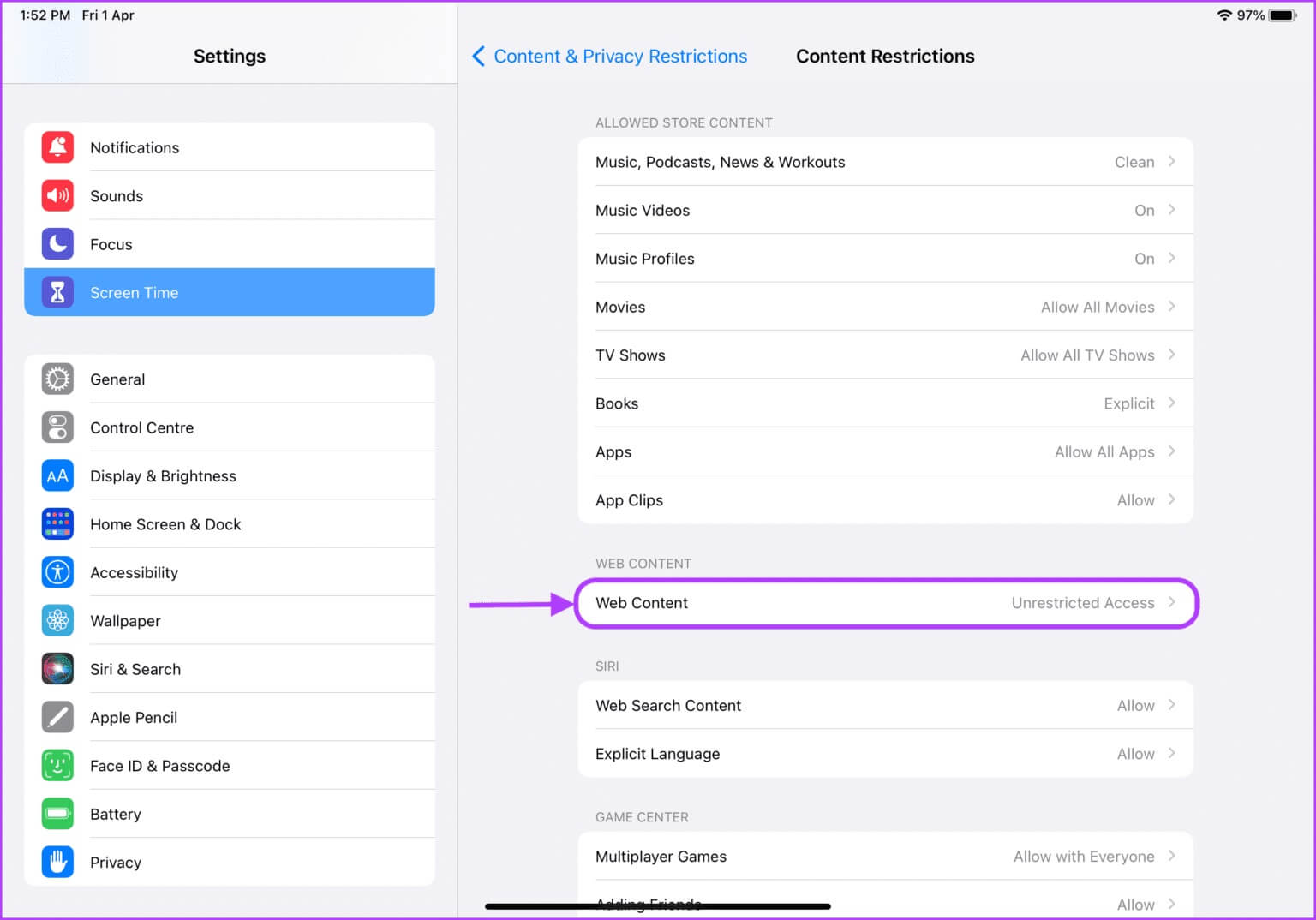
خطوة 12: يمكنك اختيار تقييد مواقع البالغين أو السماح فقط بالوصول إلى مواقع الويب المعتمدة.
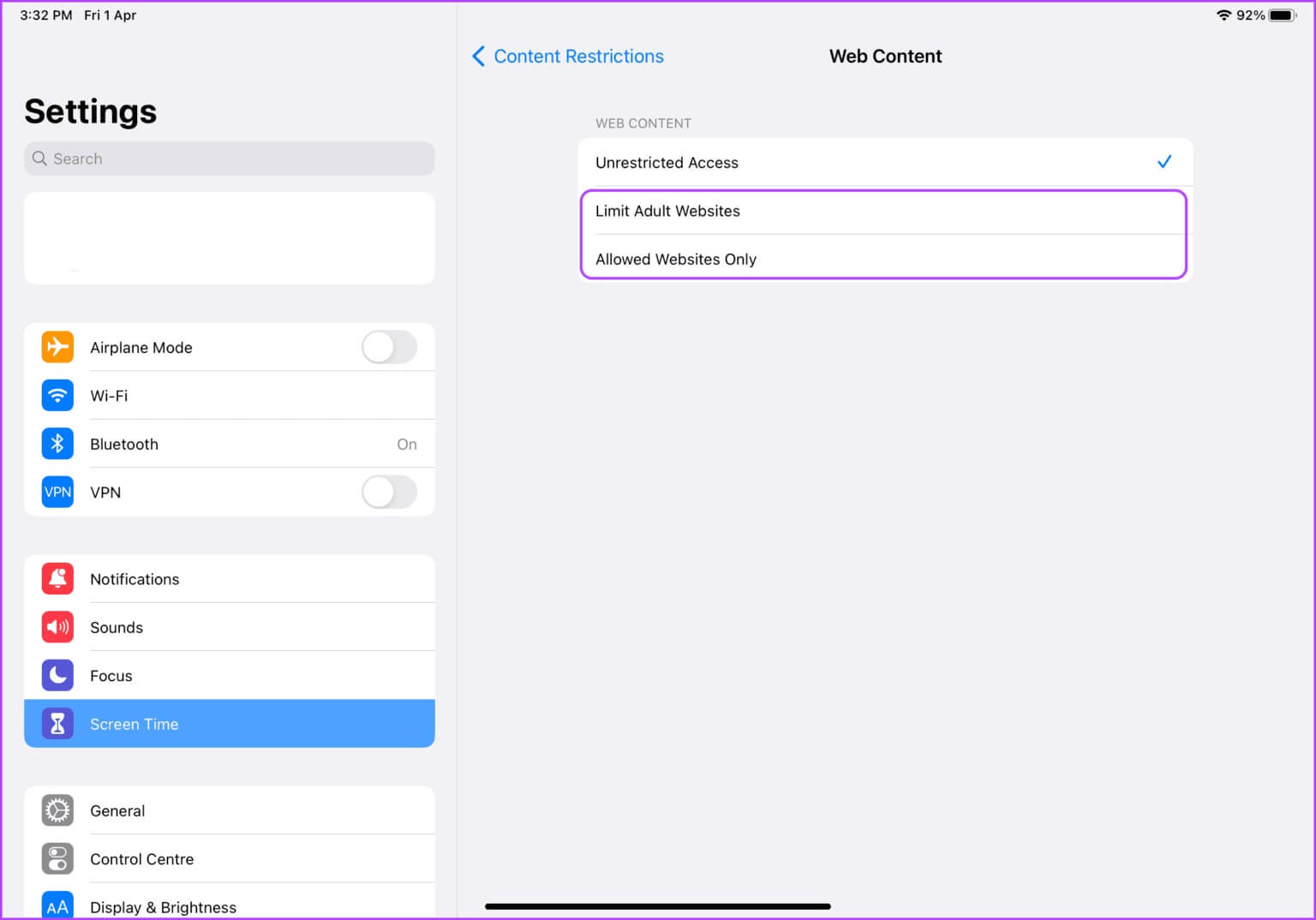
الخطوة 13: اضغط على خيارات “موقع الويب المسموح به فقط” للسماح بالوصول إلى مواقع ويب محددة فقط. بعد ذلك ، انقر فوق “إضافة موقع ويب” لإضافة مواقع الويب التي تريد السماح بها.
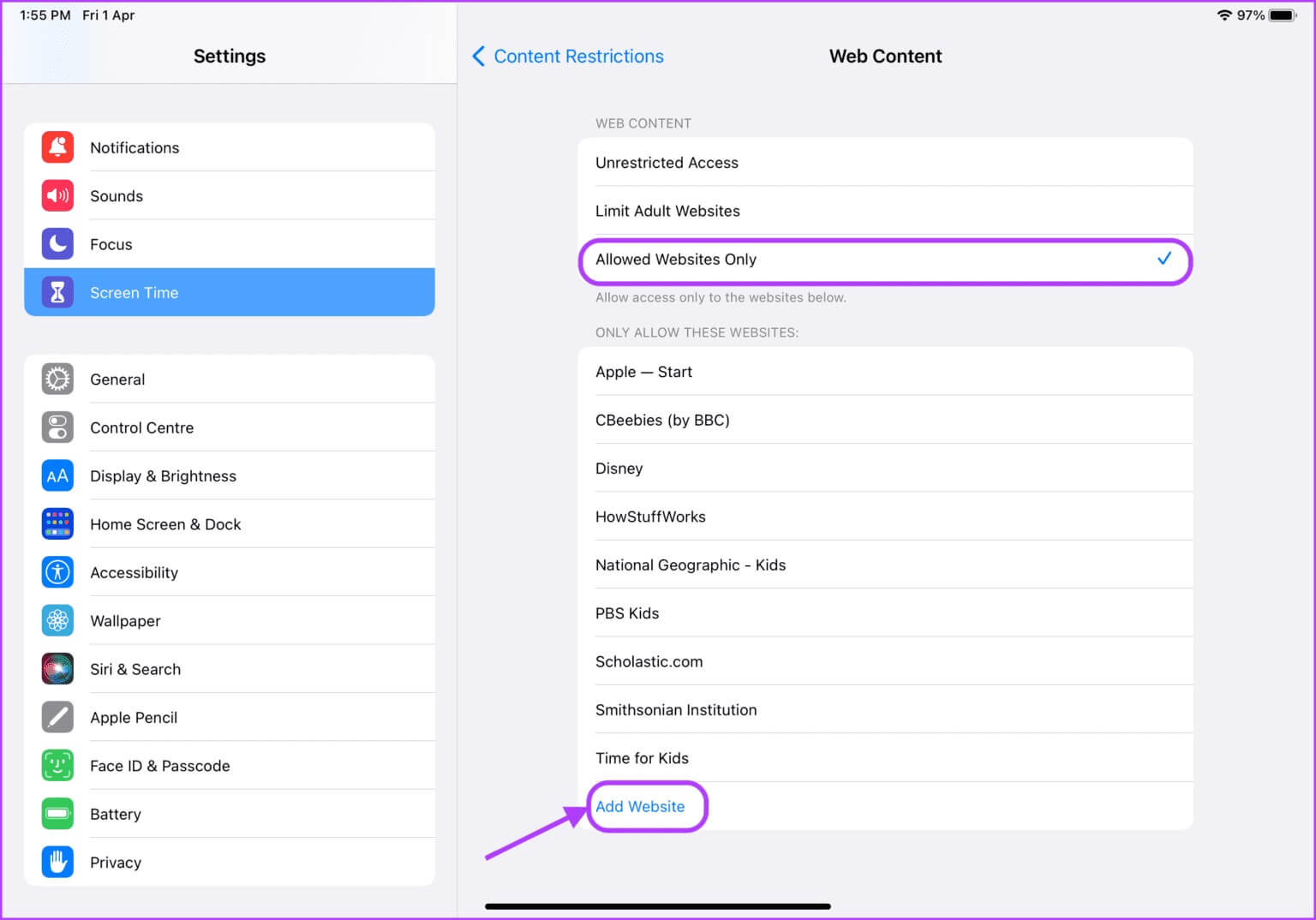
الخطوة 14: يمكنك أن ترى كيف يبدو قسم إضافة موقع. أضف العنوان وعنوان URL لموقع الويب. كرر العملية لإضافة أي عدد تريده من مواقع الويب.
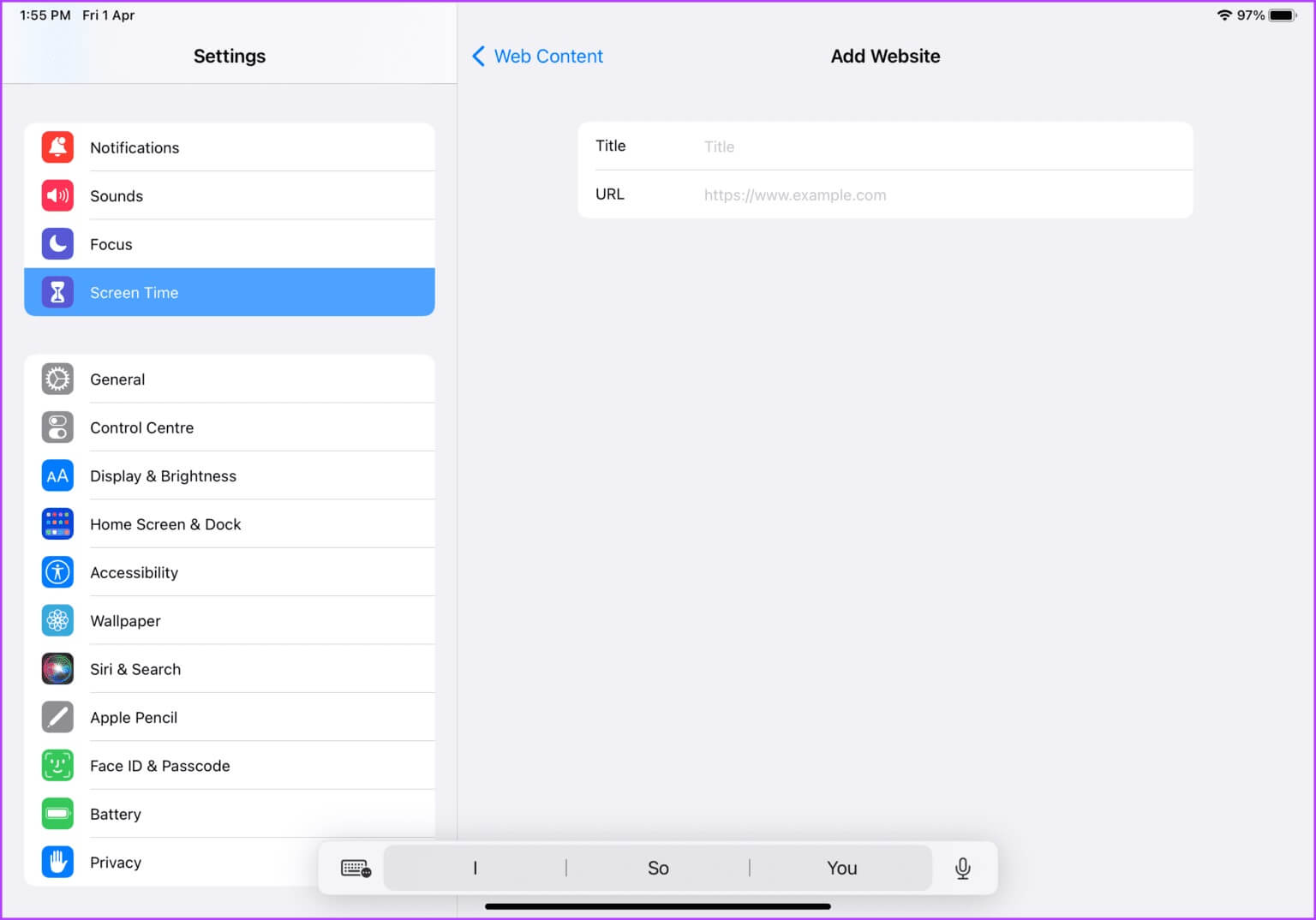
إعداد الوقت
يتيح لك Screen Time أيضًا إعداد وقت التوقف عن العمل لجهاز. إذا كنت لا تريد أن يستخدم طفلك جهاز iPad طوال الوقت ، يمكنك إعداد وقت التوقف حتى يتمكن من استخدام iPad فقط في الوقت المسموح به.
الخطوة 1: قم بتشغيل تطبيق الإعدادات على جهاز iPad.
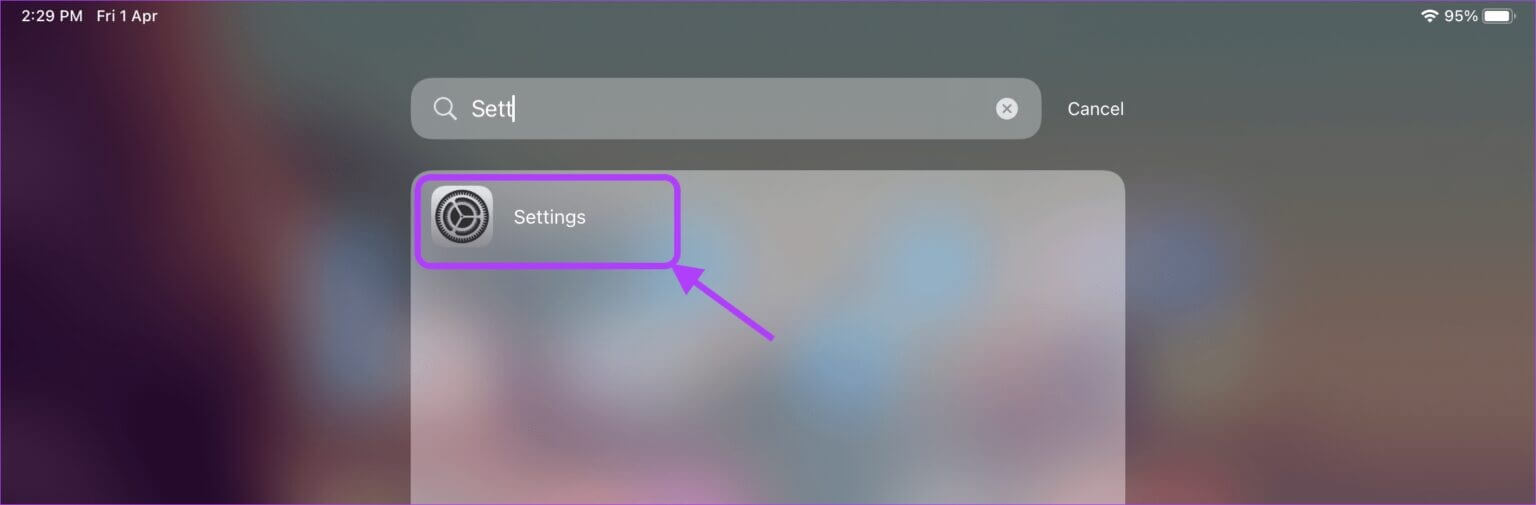
الخطوة 2: قم بالتمرير لأسفل للعثور على Screen Time وانقر لتحديده. ثم ، اضغط على وقت التوقف.
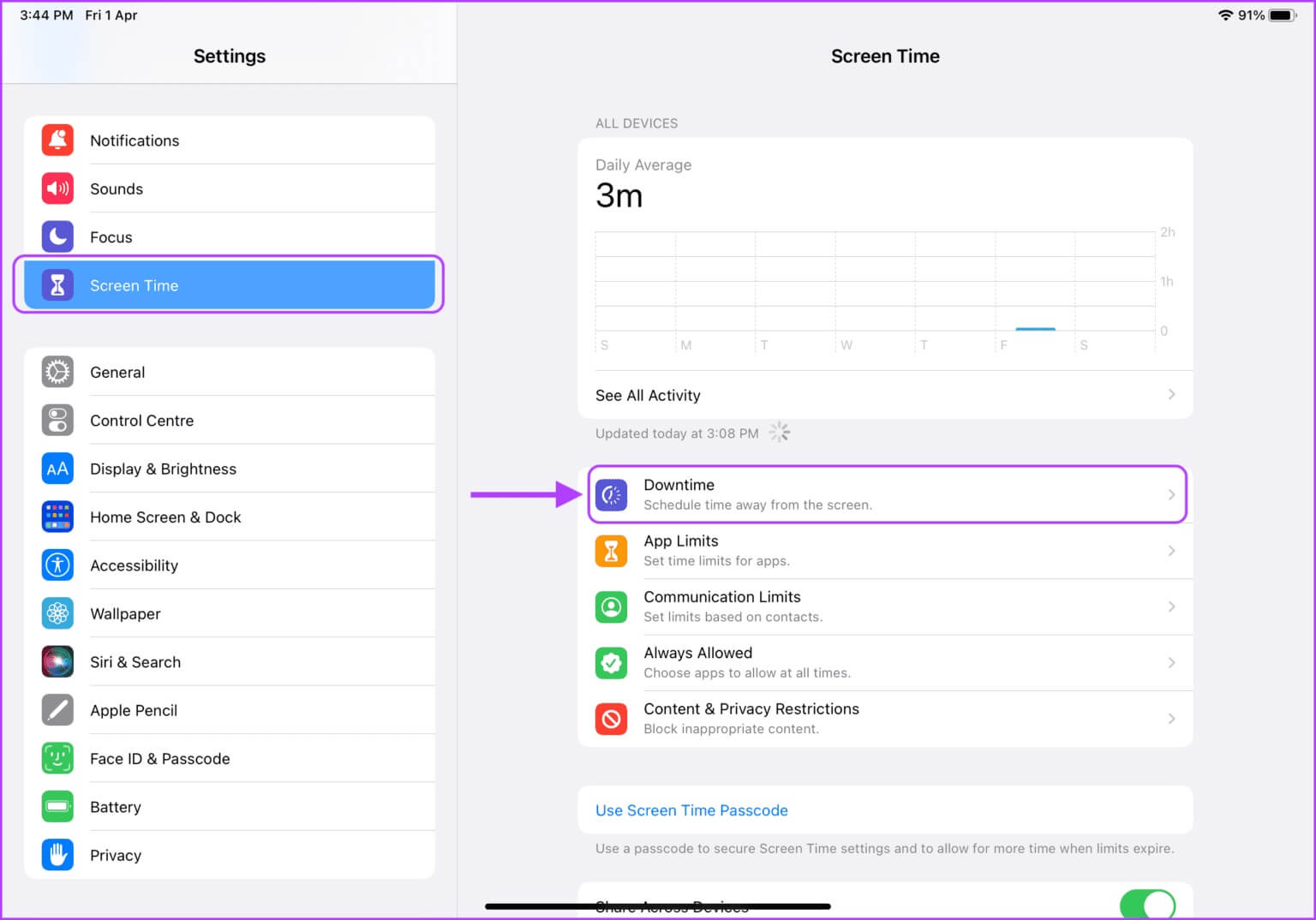
خطوة 3: اضغط على زر التبديل بجوار المجدولة لتمكينه.
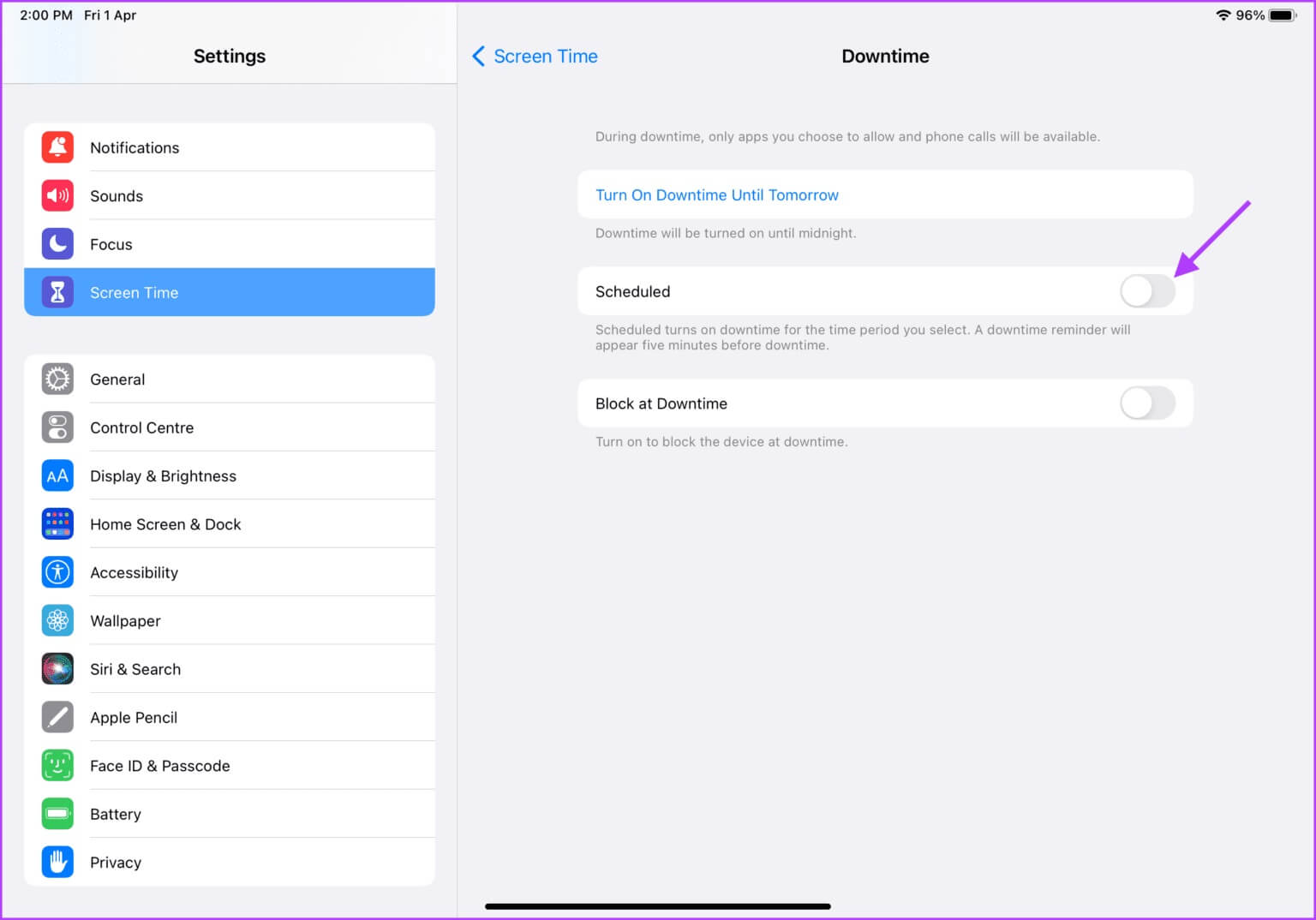
الخطوة 4: اضغط على حقل من وقت واضبط الوقت الذي سيبدأ فيه وقت التوقف.
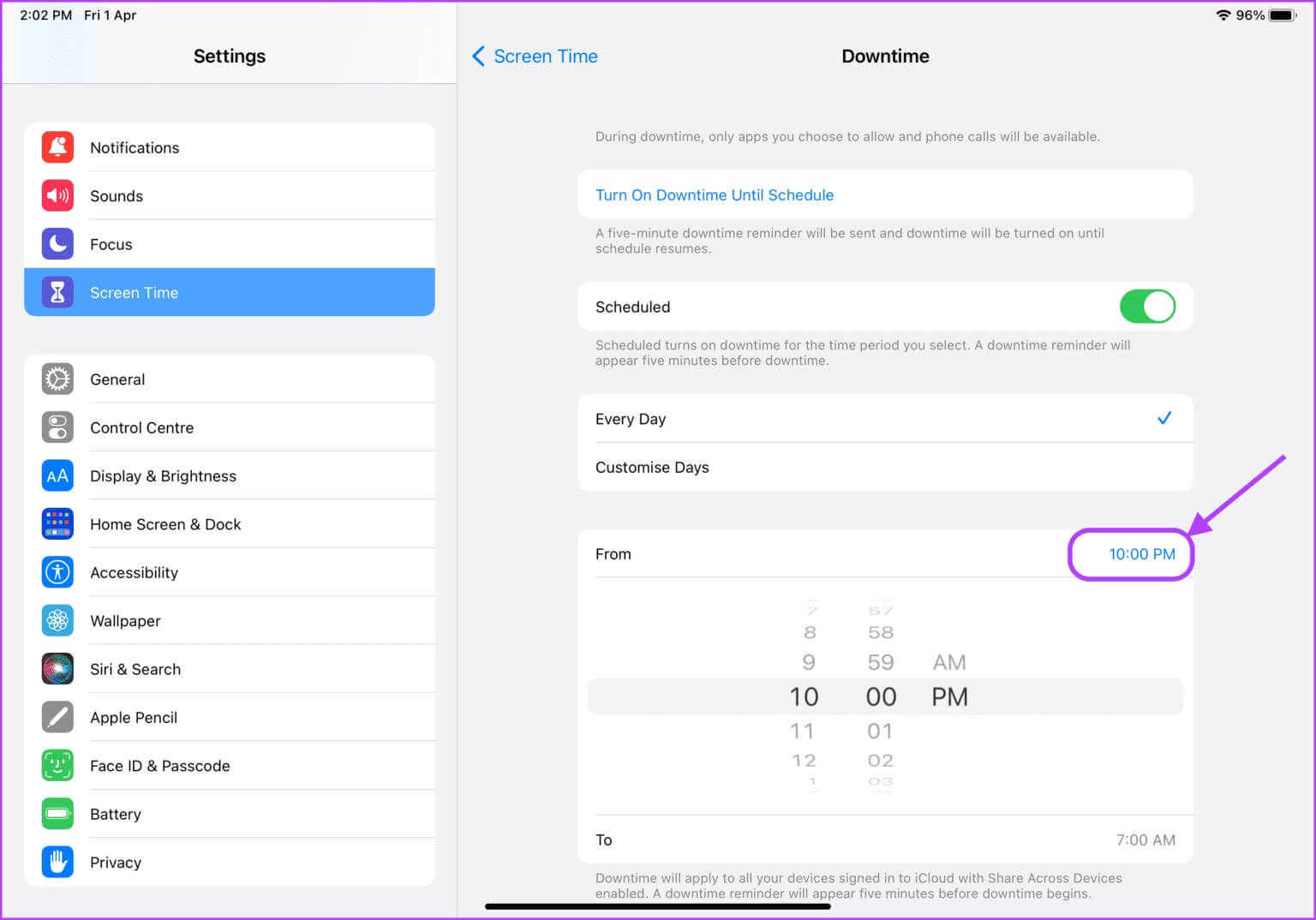
الخطوة 5: بالمثل ، اضغط على حقل To time وحدد الوقت الذي تريد أن ينتهي فيه التوقف.
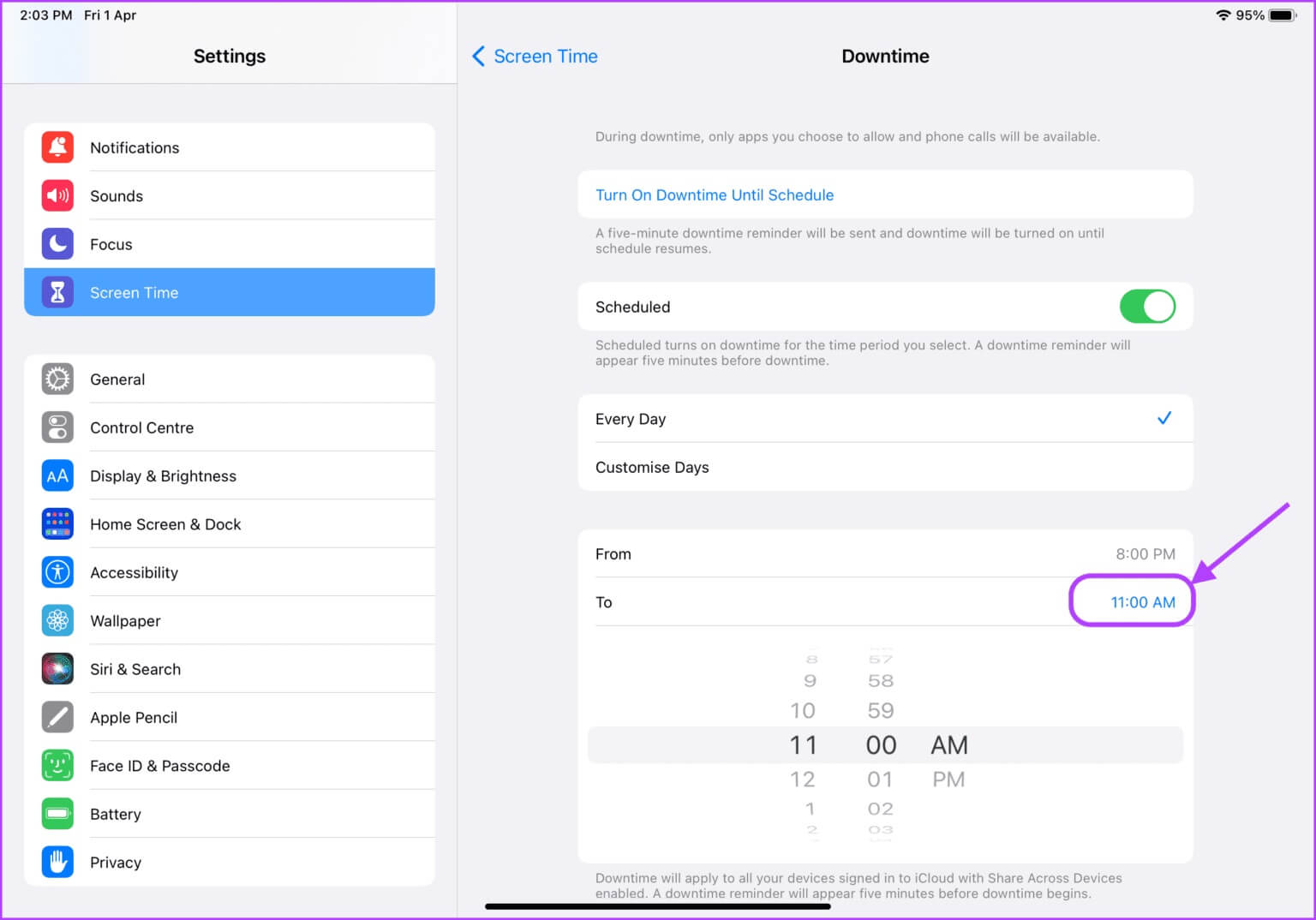
قم بإعداد أدوات التحكم الأبوية على IPAD لجعلها ملائمة للأطفال
هذه هي الطريقة التي يمكنك بها معرفة كيفية إعداد المراقبة الأبوية على Apple iPad لجعل كل شيء عليها مناسبًا للأطفال. نحن نعلم أن إعداد “المراقبة الأبوية” قد يستغرق وقتًا طويلاً ، ولكن عليك القيام بذلك مرة واحدة فقط. بعد ذلك ، يمكنك أن تطمئن إلى أن طفلك لن يتمكن من الوصول إلى أي محتوى للكبار أو مرفوض ، حتى لو كان ذلك عن طريق الخطأ.
