كيفية تفعيل فيديو HomeKit الآمن لكاميرات المنزل الذكي وأهميته في 2025
مع تزايد الاعتماد على الكاميرات الذكية لمراقبة المنازل، أصبحت حماية خصوصية البيانات المرئية أكثر أهمية من أي وقت مضى. فيديو HomeKit الآمن من Apple يقدم حلاً مبتكرًا لتشفير لقطات الكاميرات مباشرة على الجهاز، مما يضمن عدم وصول أي شخص غير مصرح له إلى هذه البيانات. في هذا المقال، سنشرح كيفية إعداد فيديو HomeKit الآمن لكاميرات المنزل الذكي، مع توضيح الأسباب التي تجعله خيارًا مثاليًا لحماية خصوصيتك في عام 2025.

الملخص
- يوفر اشتراك iCloud+ تخزين HomeKit Secure Video مشفرًا مجانًا دون تكلفة إضافية.
- لا يتم احتساب HomeKit Secure Video ضمن حصة تخزين iCloud ولديه ميزات إضافية مثل اكتشاف الحركة والإشعارات.
- ستحتاج أيضًا إلى مركز منزلي ذكي مثل HomePod أو Apple TV وكاميرات متوافقة مع HomeKit Secure Video.
إذا كان لديك اشتراك iCloud+، فإنه يتضمن الوصول إلى HomeKit Secure Video. يتيح لك هذا تخزين التسجيلات بأمان من الكاميرات المتوافقة وأجراس الباب بالفيديو في iCloud، دون تكلفة إضافية. دعنا نلقي نظرة على كيفية إضافة الكاميرات إلى تطبيق Home للاستفادة من HomeKit Secure Video.
لماذا تستخدم HomeKit Secure Video؟
أحد الأسباب الرئيسية لاستخدام HomeKit Secure Video مهم بما يكفي لتضمين Apple في اسم الميزة غير العملي: الأمان. يتم تشفير بث كاميرا الفيديو والتسجيلات من البداية إلى النهاية افتراضيًا. وهذا يعني أنه لا يمكن لأي شخص غيرك أو الأشخاص الذين لديهم إذن في تطبيق Home الخاص بك مشاهدة اللقطات، بما في ذلك Apple أو الشركة التي تصنع الكاميرات الخاصة بك.
تتمثل ميزة رئيسية أخرى في أنه إذا كان لديك بالفعل اشتراك في iCloud+، والذي يمكن أن يبدأ من 0.99 دولارًا شهريًا، فلن تحتاج إلى دفع أي شيء إضافي لتخزين لقطاتك في iCloud. تتطلب العديد من العلامات التجارية اشتراكًا لتخزين أو عرض تسجيلاتك، مع فرض علامات تجارية شهيرة مثل Ring حدًا أدنى قدره 4.99 دولارًا شهريًا.
لا يتم احتساب اللقطات المخزنة عبر HomeKit Secure Video ضمن حصة تخزين iCloud الخاصة بك، لذلك لا داعي للقلق بشأن ملء iCloud بمقاطع الفيديو. ستخزن الميزة تلقائيًا آخر 10 أيام من التسجيلات، حتى إذا كانت مساحة تخزين iCloud ممتلئة.
هناك أيضًا ميزات مفيدة إضافية، مثل اكتشاف الأشخاص والحيوانات والمركبات والحزم ومناطق النشاط والتعرف على الوجوه للأشخاص الذين حددتهم في تطبيق الصور.
ما تحتاجه لاستخدام HomeKit Secure Video
كما ذكرنا سابقًا، ستحتاج إلى اشتراك iCloud+ لاستخدام HomeKit Secure Video. الخيار الأرخص هو 0.99 دولار شهريًا، والذي يمنحك 50 جيجابايت من مساحة تخزين iCloud ويتيح لك توصيل كاميرا واحدة. تبلغ تكلفة خطة 200 جيجابايت 2.99 دولار شهريًا وتتيح لك توصيل خمس كاميرات، وتبلغ تكلفة خطة 2 تيرابايت 9.99 دولار شهريًا مع كاميرات غير محدودة.
تحتاج أيضًا إلى جهاز Apple ليكون بمثابة مركز منزلي. هذا الجهاز هو الرابط بين الكاميرا وتطبيق Home، مما يسمح لك بالاتصال بخلاصة الكاميرا حتى إذا كنت بعيدًا عن المنزل. يمكنك استخدام Apple TV 4K أو HomePod mini أو HomePod (الجيل الثاني) أو iPad كمركز منزلي.
إضافة كاميرات إلى تطبيق Home
الخطوة التالية هي إضافة كاميرا إلى تطبيق Home. بمجرد إضافة كاميرا فيديو أو جرس باب فيديو، يمكنك إعدادها لحفظ لقطات من الكاميرا إلى iCloud.
افتح تطبيق Home وانقر على أيقونة “+” (زائد) في الجزء العلوي من الشاشة. حدد “إضافة ملحق”. يجب أن تحتوي الكاميرا على رمز QR يمكنك استخدامه للمسح الضوئي لإضافتها إلى تطبيق Home. تسمح لك بعض الأجهزة أيضًا بإضافتها إلى تطبيق Home عن طريق حمل جهاز iPhone بالقرب من الملحق. أعط الكاميرا اسمًا وقم بتعيينها لغرفة إذا أردت. يجب أن تظهر الكاميرا الآن في قسم “الكاميرات” في تطبيق Home.

حفظ لقطات الفيديو على iCloud
افتراضيًا، سيتم إعداد الكاميرا للبث إلى تطبيق Home، مما يعني أنه يمكنك عرض البث المباشر مباشرةً في التطبيق. تتمثل إحدى الفوائد الرئيسية لـ HomeKit Secure Video في القدرة على حفظ الفيديو المسجل في iCloud، ولكنك ستحتاج إلى تغيير بعض الإعدادات لتحقيق ذلك.
اضغط مع الاستمرار على الكاميرا في تطبيق Home وحدد “إعدادات الملحقات”. مرر لأسفل وحدد “خيارات التسجيل”. انقر فوق “البث” بجوار “عندما تكون في المنزل” وحدد “البث والسماح بالتسجيل”. كرر العملية لـ “عندما تكون بعيدًا” إذا كنت تريد تسجيل لقطات الكاميرا عندما تكون بعيدًا عن المنزل.



الآن انقر فوق “المزيد من الخيارات”. لتسجيل الفيديو عند اكتشاف أي حركة، حدد “اكتشاف أي حركة”. لتقييد التسجيل بأنواع معينة من الحركة، حدد “اكتشاف حركة محددة” وقم بتبديل أنواع الحركة التي تريد تشغيل التسجيلات لها. قم بتبديل “تسجيل الصوت” لاختيار ما إذا كان سيتم تسجيل الصوت مع الفيديو الخاص بك.
تم إعداد الكاميرا الآن لتسجيل الفيديو كلما تم اكتشاف الحركة التي حددتها. يتم تخزين الفيديو في iCloud ولا يمكن الوصول إليه إلا من خلال تطبيق Home.
عرض الفيديو المباشر والمسجل في تطبيق Home
بمجرد إعداد الكاميرات للتسجيل، يمكنك عرض البث المباشر من الكاميرا والتسجيلات داخل تطبيق Home.
افتح تطبيق Home وانقر على الكاميرا التي تريد عرضها. يجب أن يتم عرض البث المباشر من تلك الكاميرا. في الجزء السفلي من الشاشة، يجب أن ترى أيضًا جدولًا زمنيًا لجميع التسجيلات من الأيام العشرة الماضية. يمكنك التمرير عبر الجدول الزمني لرؤية جميع التسجيلات من الأيام العشرة الماضية. يمكنك أيضًا النقر على التاريخ في الجزء العلوي من الشاشة لرؤية التسجيلات ليوم معين.
إذا كنت تريد الاحتفاظ بتسجيل لأكثر من 10 أيام، فيمكنك النقر على أيقونة المشاركة لمشاركة التسجيل أو حفظه.


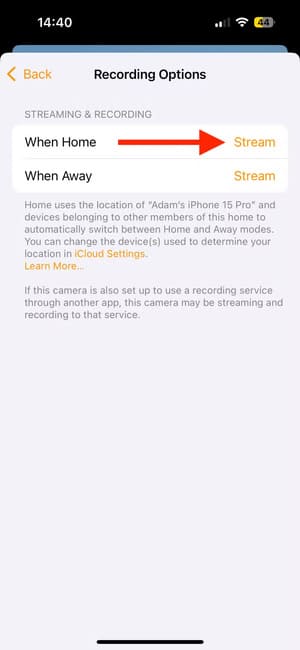


إعداد الإشعارات للكاميرات وأجراس الأبواب
يمكنك أيضًا إعداد الإشعارات لأحداث الحركة التي تكتشفها الكاميرات. سيوفر هذا إشعارًا عند اكتشاف الحركة، بالإضافة إلى لقطة من الكاميرا إذا كنت تريد ذلك.
اضغط مع الاستمرار على الكاميرا التي تريد تلقي الإشعارات منها، وانقر على “إعدادات الملحقات”. حدد “الحالة والإشعارات”. قم بتشغيل “إشعارات النشاط”. انقر على “الوقت” إذا كنت تريد تعيين أوقات محددة لتلقي الإشعارات، وحدد “الأشخاص” إذا كنت تريد تقييد الإشعارات على وقت تواجدك في المنزل أو خارجه.
إذا كنت قد قمت بالفعل بإعداد أنواع الحركة التي تريد تسجيلها، فحدد “تم تسجيل مقطع” لمطابقة هذه الإعدادات. لتلقي إشعارات لأي نوع من الحركة، حدد “تم اكتشاف أي حركة”. إذا كنت تريد فقط إشعارات لأنواع معينة من الحركة، مثل الأشخاص أو الحيوانات، فانقر فوق “تم اكتشاف حركة معينة” واختر نوع الحركة التي تريد تلقي تنبيهات بشأنها.



لرؤية صورة ثابتة من الكاميرا مع الإشعار، قم بتشغيل “السماح بالتقاط لقطات في الإشعارات”.
إضافة مناطق النشاط لفيديو HomeKit Secure
إذا كنت تتلقى عددًا كبيرًا جدًا من الإشعارات، فيمكنك إضافة مناطق نشاط إلى الكاميرا بحيث يتم اكتشاف الحركة فقط داخل أجزاء معينة من عرض الكاميرا. وهذا مفيد إذا كنت تتلقى إشعارات غير ضرورية أثناء مرور الأشخاص أمام منزلك.
اضغط مع الاستمرار على الكاميرا وحدد “إعدادات الملحقات”. انقر فوق “تحديد مناطق النشاط”. انقر فوق زوايا المنطقة التي تريد تحديدها بالترتيب، ثم انقر فوق الزاوية الأولى مرة أخرى لإكمال الشكل. سيتم اكتشاف الحركة فقط في المنطقة التي أنشأتها.





إذا كنت تريد اكتشاف الحركة في كل مكان باستثناء تلك المنطقة، فانقر فوق “عكس المنطقة”. لإزالة منطقة نشاط، انقر فوقها وحدد “مسح”. أضف مناطق نشاط أخرى إذا أردت، وانقر فوق “تم” لحفظ التغييرات.

منح حق الوصول إلى التسجيلات لأشخاص آخرين في منزلك
إذا كان لديك أشخاص آخرون في منزلك أضفتهم إلى تطبيق Home، فسيتمكنون تلقائيًا من بث العرض المباشر من كاميراتك عندما يكونون في المنزل. ومع ذلك، إذا تم تعيينك كمالك في تطبيق Home، فيمكنك تحديد الأشخاص الآخرين الذين تم تعيينهم كمقيمين في تطبيق Home والذين لديهم حق الوصول إلى التسجيلات.
انقر فوق أيقونة القائمة ذات النقاط الثلاث في الزاوية اليمنى العليا من علامة التبويب Home. حدد “إعدادات المنزل” وانقر فوق اسم الشخص الذي تريد منحه حق الوصول. انقر فوق “الكاميرات” وحدد “بث وعرض التسجيلات”. سيتمكنون الآن من عرض جميع التسجيلات من تطبيق Home على أجهزتهم الخاصة.

إذا كان لديك بالفعل اشتراك في iCloud وكاميرات منزلية ذكية متوافقة، فإن إضافتها إلى HomeKit Secure Video هي فكرة سهلة. ستحصل على تخزين سحابي بدون تكلفة إضافية، كما أن جميع التسجيلات الخاصة بك مشفرة من البداية إلى النهاية للحفاظ على لقطاتك آمنة.
إذا لم تستثمر بعد في إعداد كاميرا ولكنك تستخدم بالفعل أجهزة Apple، فإن HomeKit Secure Video هو سبب مقنع لاختيار Apple Home لنظام منزلك الذكي.
فيديو HomeKit الآمن ليس مجرد ميزة تقنية، بل خطوة مهمة نحو تعزيز أمان منزلك الذكي. باتباع الخطوات المذكورة، يمكنك تفعيل هذه الميزة بسهولة والاستفادة من تشفير البيانات لحماية خصوصيتك. في عالم يتزايد فيه الاعتماد على الأجهزة الذكية، يعد فيديو HomeKit الآمن حلاً موثوقًا لضمان أن تظل لقطات كاميراتك آمنة من الاختراق أو الوصول غير المصرح به. استثمر في حماية بياناتك اليوم لتستمتع براحة البال غدًا.









