كيفية إعداد Google Drive لسطح المكتب على Windows 11
اعتادت Google على تقديم تطبيقي Google Drive للكمبيوتر الشخصي. واحد للمستهلكين والآخر للفرق. يتمتع كل برنامج بميزة محددة لإنجاز المهام. في وقت سابق من العام الماضي ، أعلنت Google دمج كلا التطبيقين وتعهدت بإصدار تطبيق Drive واحد مع الوظائف الأكثر طلبًا. الآن بعد أن أصبح Drive for Desktop متاحًا ، يمكنك إعداده على Windows 11، وإليك كيفية إعداد Google Drive لسطح المكتب على Windows 11.

يتكامل Drive لسطح المكتب بسلاسة مع تطبيق File Manager على نظام التشغيل Windows 11. كما نفذت Google أيضًا الوصول إلى الملفات عند الطلب والذي يسمح للمستخدمين بتنزيل ملفات انتقائية على جهاز الكمبيوتر. دعونا نتحقق من التطبيق أثناء العمل.
تثبيت محرك الأقراص لجهاز سطح المكتب على جهاز الكمبيوتر
للأسف ، Google Drive غير متاح من متجر Microsoft. تحتاج إلى الاعتماد على الموقع الرسمي لتنزيل التطبيق.
الخطوة 1: قم بزيارة Google Drive على الويب باستخدام الرابط أدناه.
الخطوة 2: انقر فوق Download Drive لسطح المكتب واحفظ ملف exe. على جهاز الكمبيوتر.
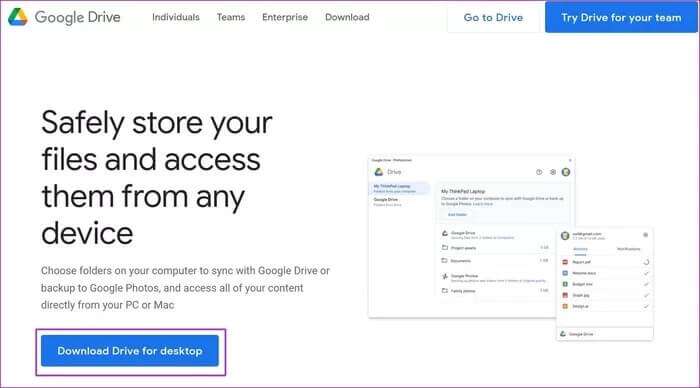
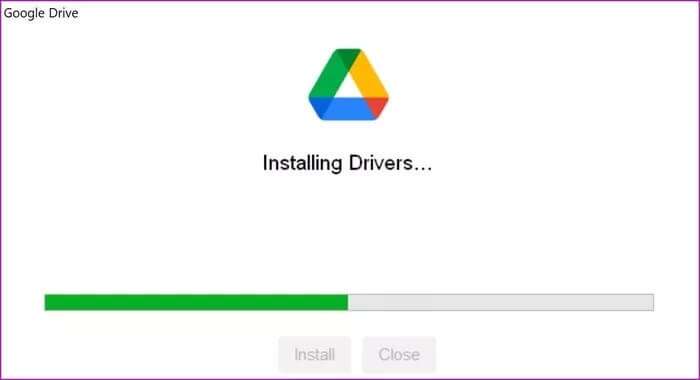
قم بإعداد GOOGLE DRIVE على WINDOWS 11
بعد تثبيت Drive بنجاح على جهاز الكمبيوتر ، سيطلب منك Google Drive تسجيل الدخول باستخدام حساب Google الخاص بك.
بعد إعداده ، انتقل إلى تفضيلات Google Drive وقم بإجراء التغييرات. إليك الطريقة.
الخطوة 1: انقر فوق رمز السهم لأعلى في شريط مهام Windows 11.
الخطوة 2: حدد Google Drive وافتح الإعدادات.
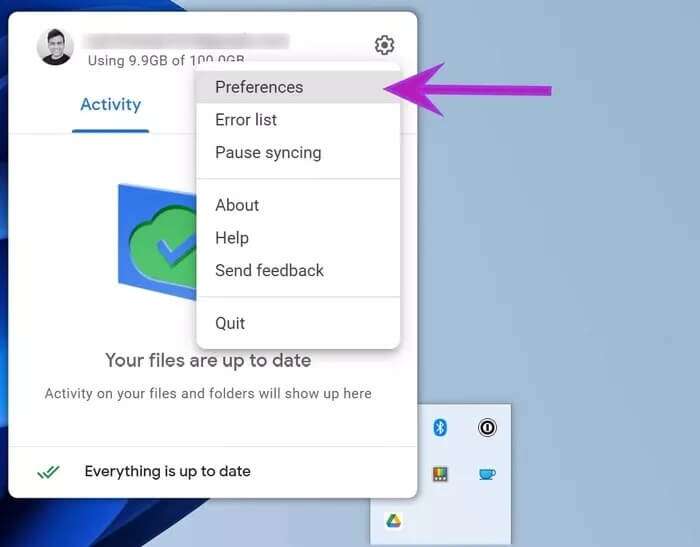
خطوة 3: انقر فوق التفضيلات وسيتم فتح قائمة تفضيلات Google Drive.
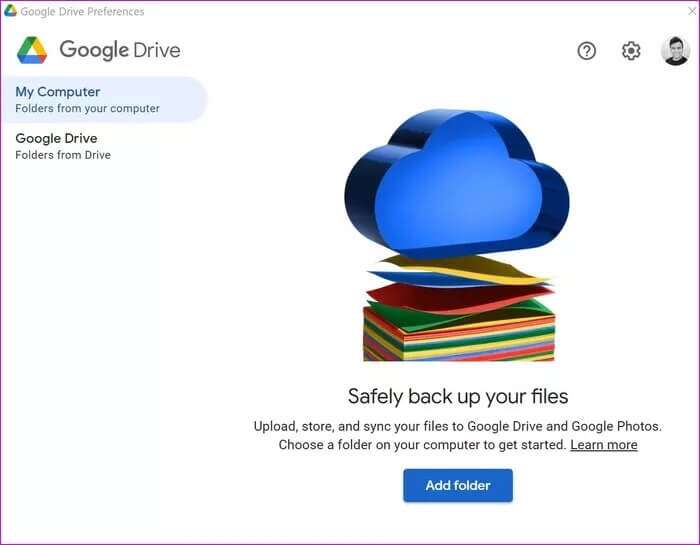
انقر فوق إضافة مجلد وحدد مجلدًا من جهاز الكمبيوتر للمزامنة مع Google Drive.
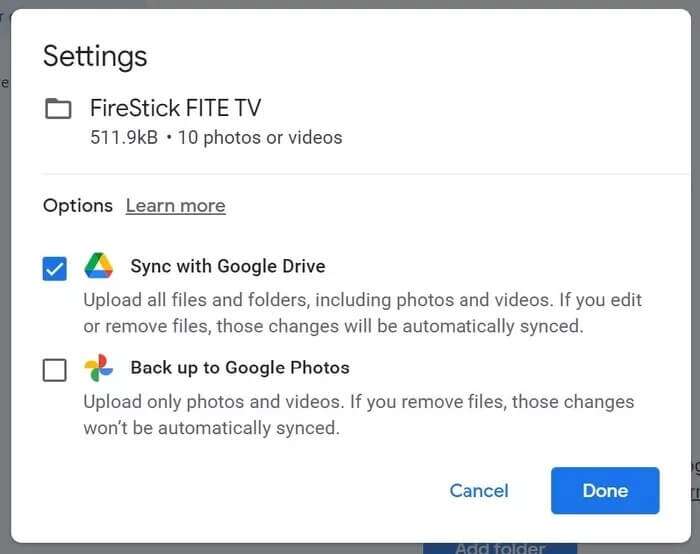
لديك خياران فقط. يمكنك إما مزامنة المجلد مع Google Drive أو النسخ الاحتياطي إلى صور Google.
المزامنة مع Google Drive: سيتم تحميل جميع الملفات والمجلدات ، بما في ذلك الصور ومقاطع الفيديو. إذا قمت بتحرير الملفات أو إزالتها ، فستتم مزامنة هذه التغييرات تلقائيًا.
النسخ الاحتياطي إلى صور Google: صور Google هي خدمة نسخ احتياطي للوسائط فقط. سيتخطى الملفات والمستندات من المجلد وسيحمل فقط الصور وصور GIF ومقاطع الفيديو إلى صور Google.
بث ملفات Google Drive
هذه واحدة من أفضل الميزات التي استعارتها Google من Drive File Stream. بدلاً من مزامنة مجلدات Drive مع جهاز الكمبيوتر ، لديك خيار دفق مكتبة Google Drive بأكملها إلى الكمبيوتر.
يمكنك عرض جميع ملفات ومجلدات Google Drive على جهاز كمبيوتر دون الحاجة إلى أخذ ميغابايت واحدة على جهاز الكمبيوتر.
من قائمة تفضيلات Google Drive ، حدد Google Drive ، ولديك خياران للاختيار من بينها – دفق الملفات والملفات المتطابقة.
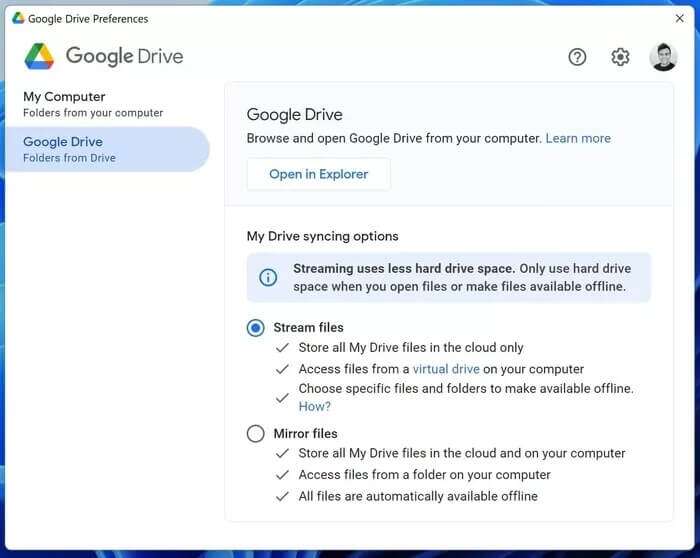
دفق الملفات
يجب أن يكون هذا هو الخيار المثالي للاستخدام في Google Drive لنظام التشغيل Windows 11. وسيحتفظ بجميع ملفات My Drive في السحابة ، ولديك خيار للاحتفاظ بالملفات الضرورية في وضع عدم الاتصال على جهاز الكمبيوتر.
حتى إذا كان Google Drive يحتوي على 100 غيغابايت من البيانات ، فلن يشغل أي مساحة على جهاز الكمبيوتر. يمكنك الاحتفاظ بملف أو مجلد تحتاجه للاستخدام دون اتصال.
ملفات المرآة
إذا كنت تفضل الطريقة القديمة لاستخدام Google Drive على جهاز كمبيوتر ، فيجب عليك استخدام ملفات Mirror. لكن كن حذرا. مهما كان المجلد الذي تحدده ، سيقوم Drive بتخزين كل محتويات المجلد على الكمبيوتر والشبكة السحابية.
يعد هذا مثاليًا عندما لا يكون لديك اتصال بالإنترنت طوال الوقت لتنزيل الملفات المطلوبة من Drive. يمكنك نسخها على جهاز كمبيوتر وإبقائها متاحة للاستخدام في وضع عدم الاتصال في أي وقت.
بالنسبة لهذا البرنامج التعليمي ، سوف نستخدم خيار دفق الملفات لأنه منطقي بالنسبة لمعظم الناس.
استخدم Google Drive في مدير الملفات
لقد قمت بالفعل بإعداد مجلدات الكمبيوتر الشخصي للمزامنة مع Google Drive وتحديد دفق My Drive بالكامل في File Manager. دعونا نتحقق من التطبيق أثناء العمل.
الخطوة 1: افتح قائمة File Manager (استخدم مفاتيح Windows + E).
الخطوة 2: اذهب إلى Google Drive وافتح قائمة My Drive.
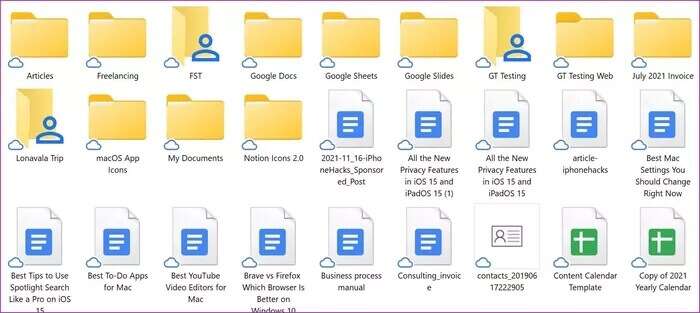
خطوة 3: سترى جميع الملفات والمجلدات برمز سحابة صغير. هذا يعني أن هذه الملفات والمجلدات متصلة فقط. تحتاج إلى تنزيلها لمشاهدة المحتوى.
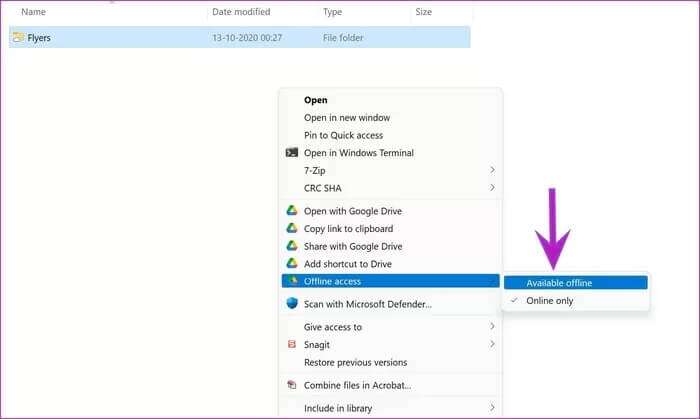
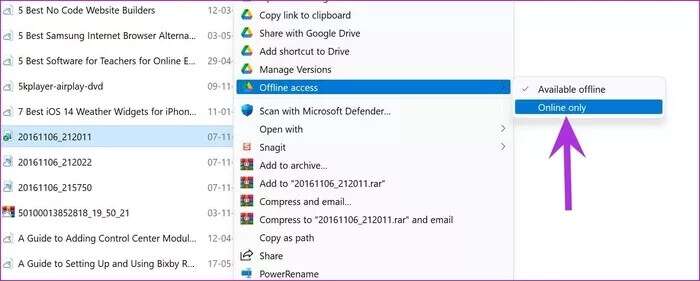
بمجرد تنزيل الملف ، سترى علامة اختيار بجانب الصورة المصغرة. لتحرير مساحة على جهاز الكمبيوتر ، انقر بزر الماوس الأيمن فوق الملف وحدد الوصول دون اتصال> عبر الإنترنت فقط. سيقوم Drive بإزالة الملف من جهاز الكمبيوتر والاحتفاظ به على الإنترنت فقط.
استخدم محرك Google على نظام التشغيل WINDOWS 11
قدمت Google أخيرًا حل التخزين السحابي الذي يتناسب مع OneDrive على Windows 11. كيف تخطط لاستخدام Google Drive على Windows 11؟ وهل تعلمت كيفية إعداد Google Drive لسطح المكتب على Windows 11؟ شارك الإعداد الخاص بك في التعليقات أدناه.
