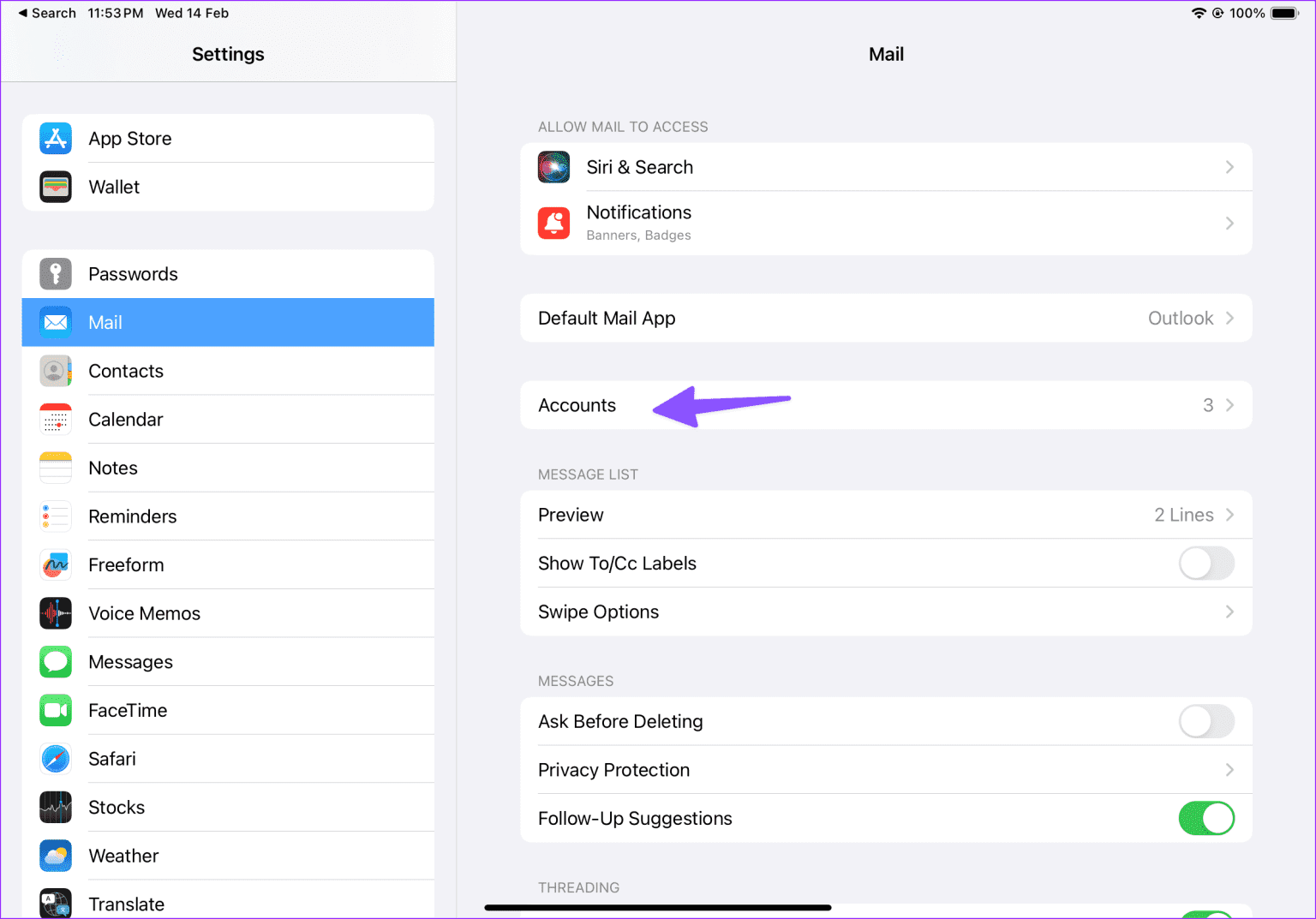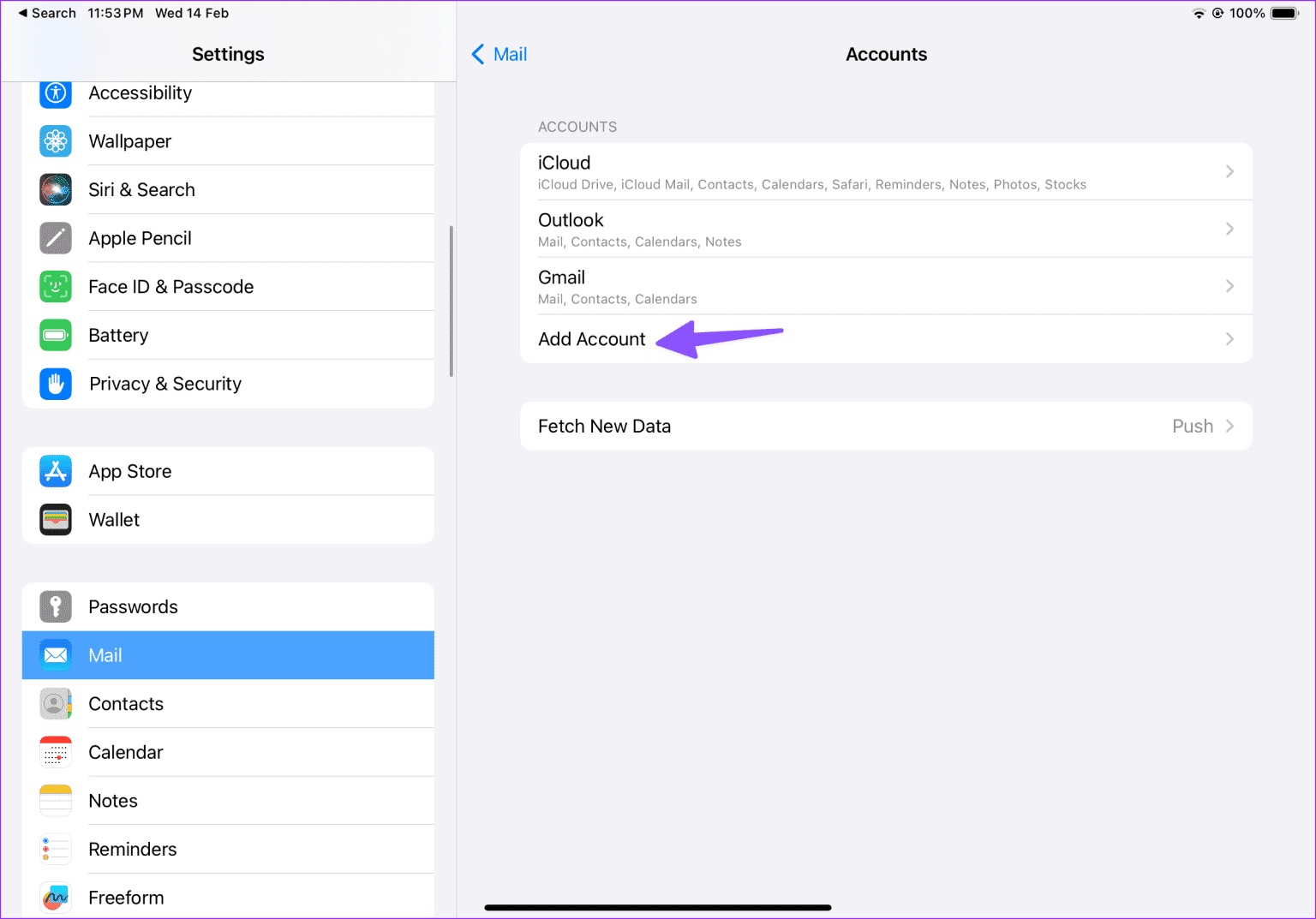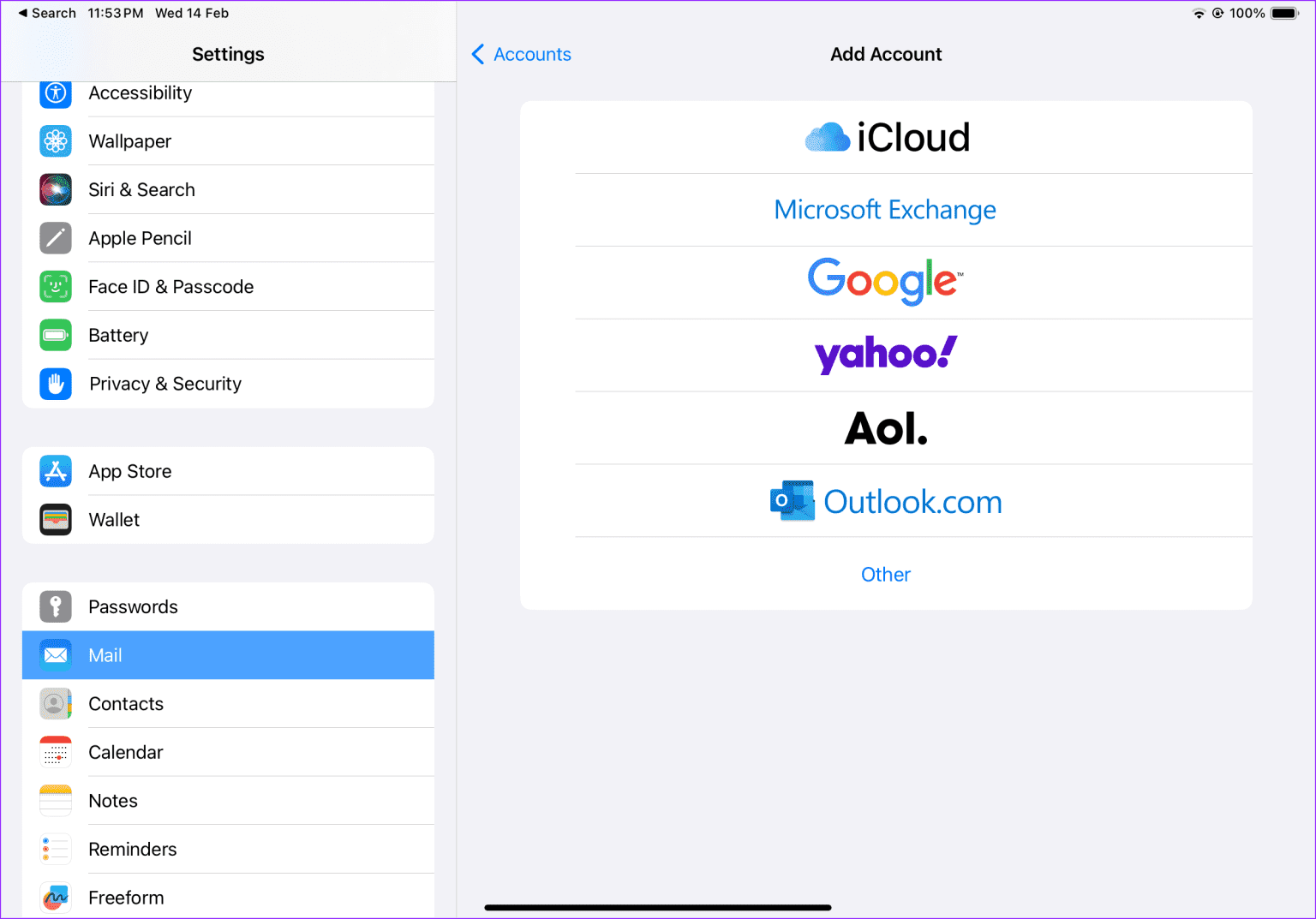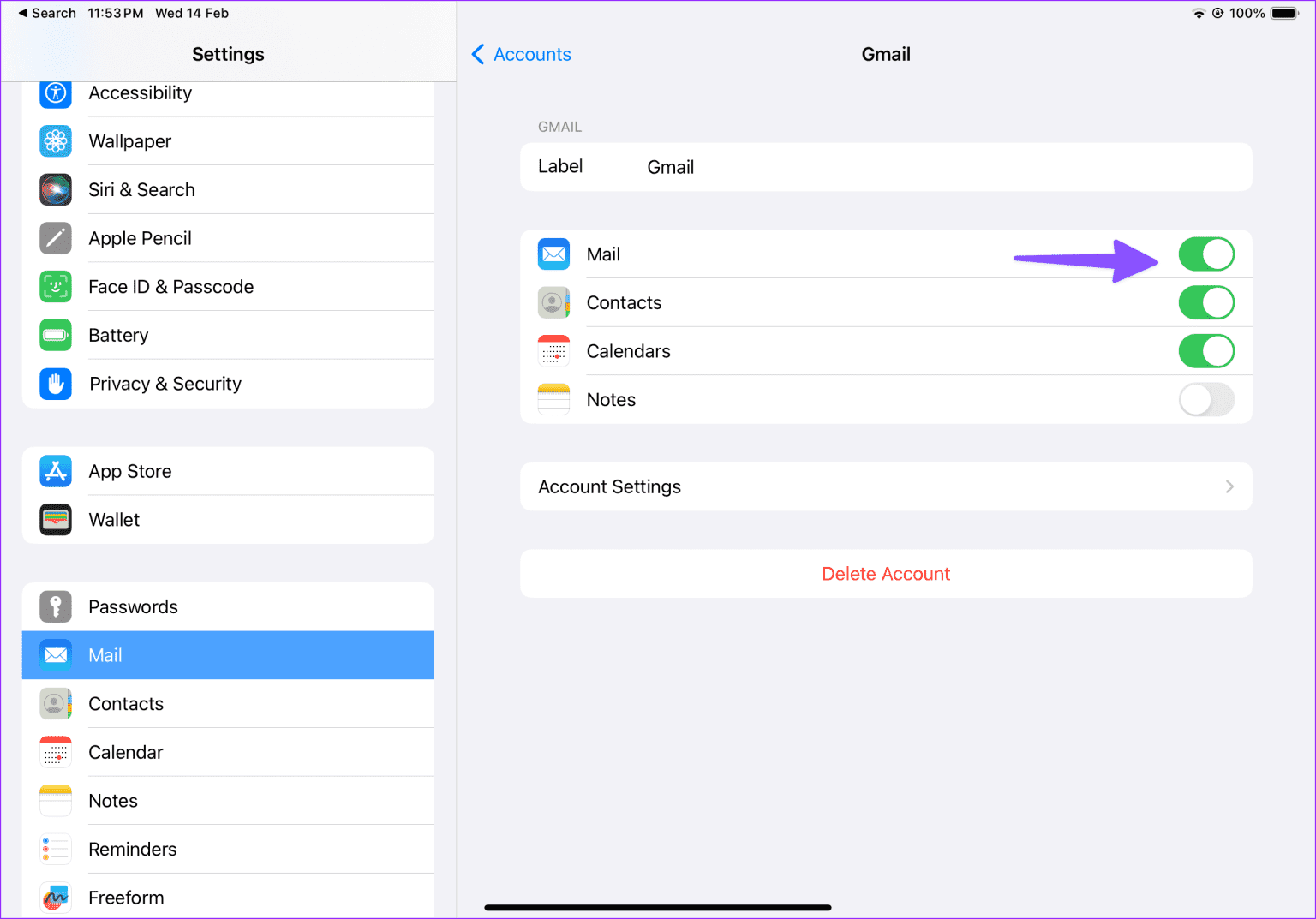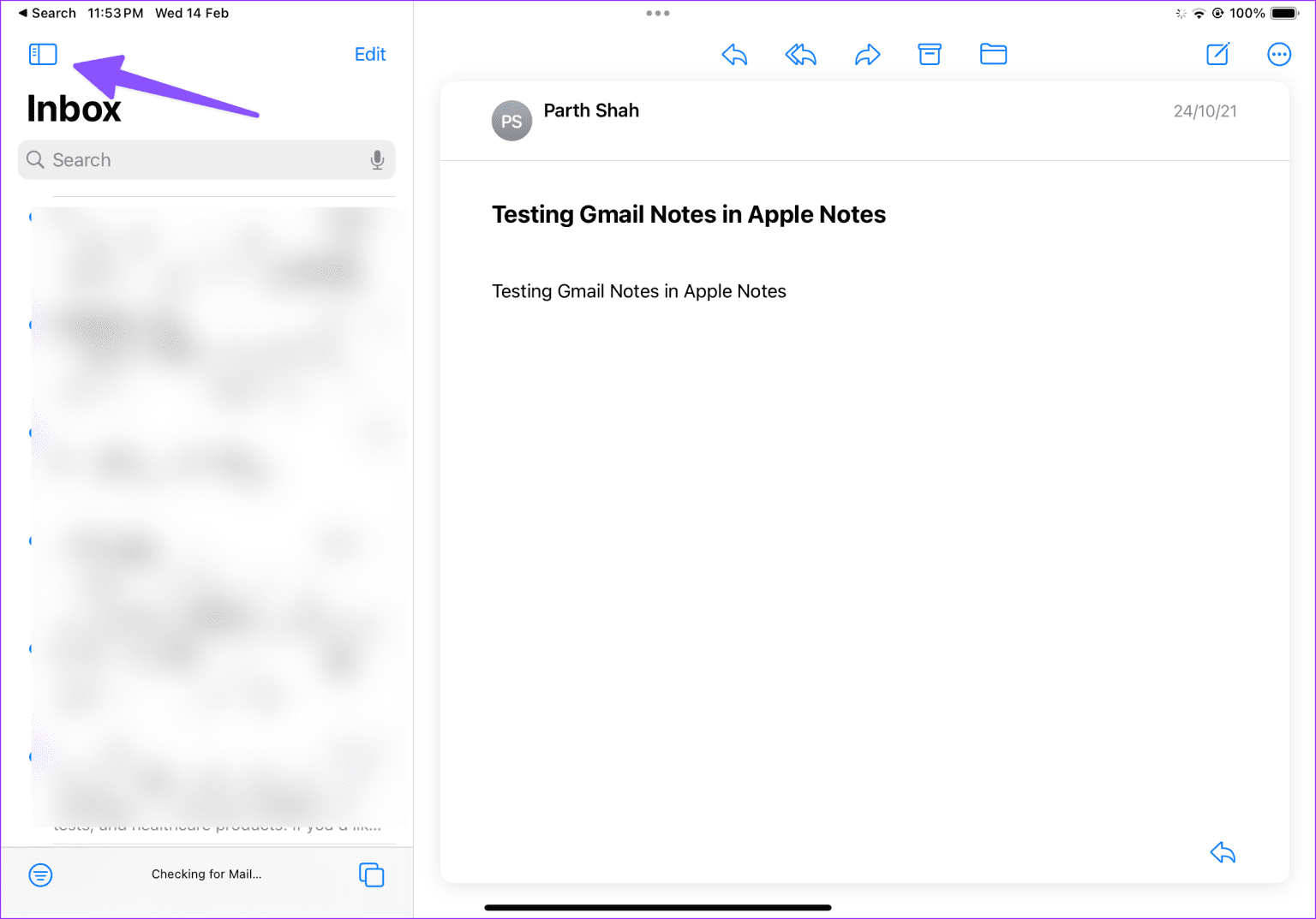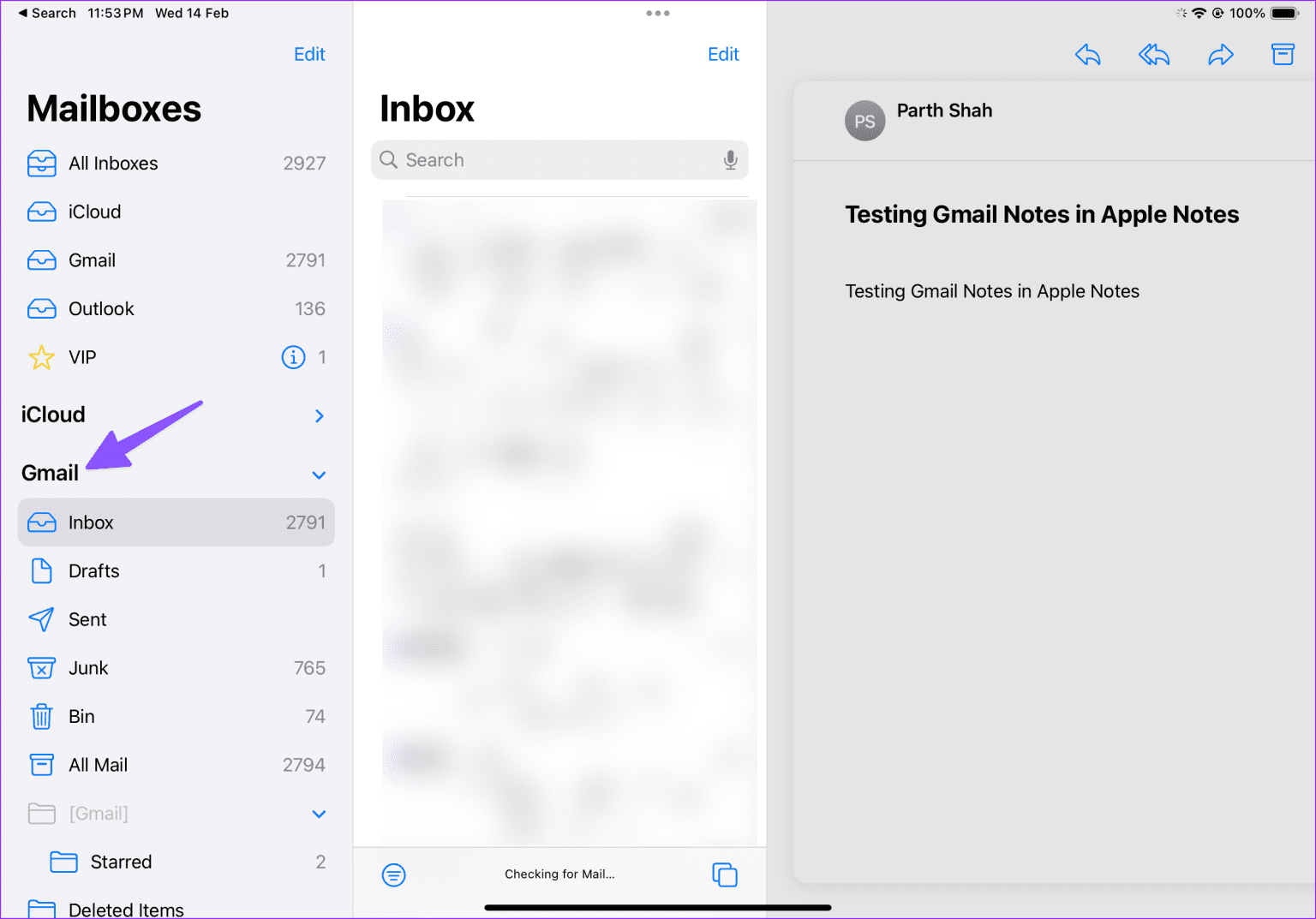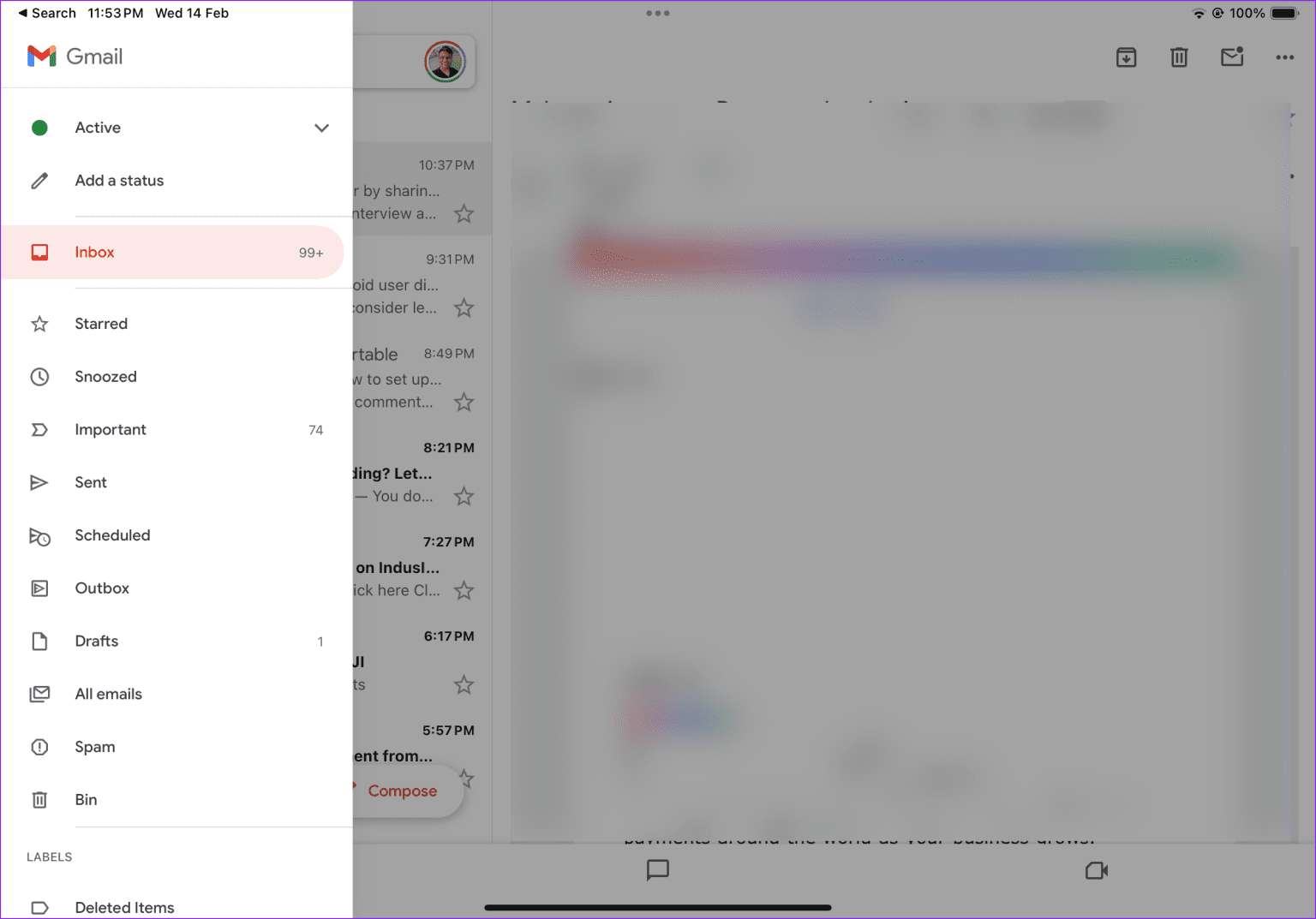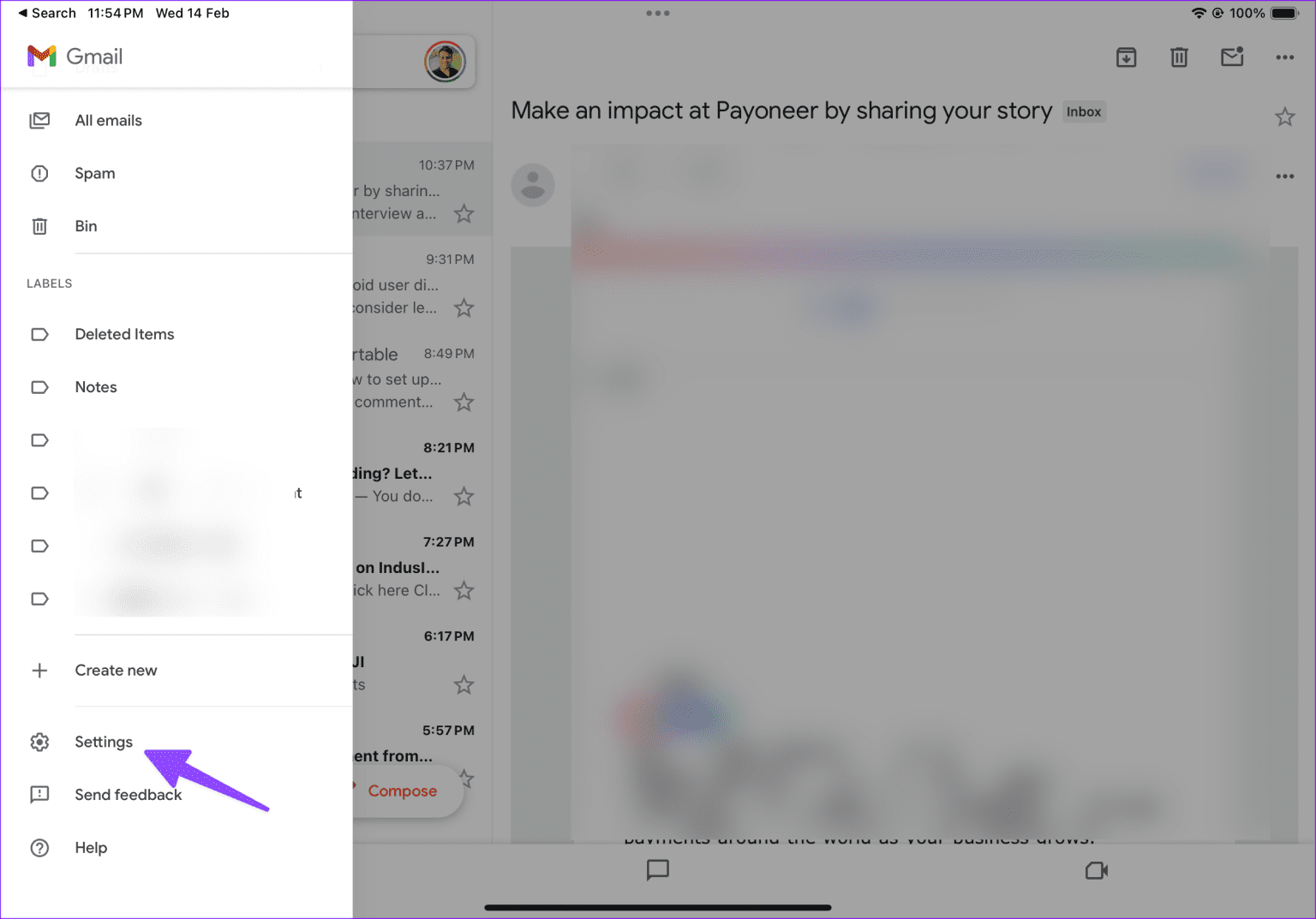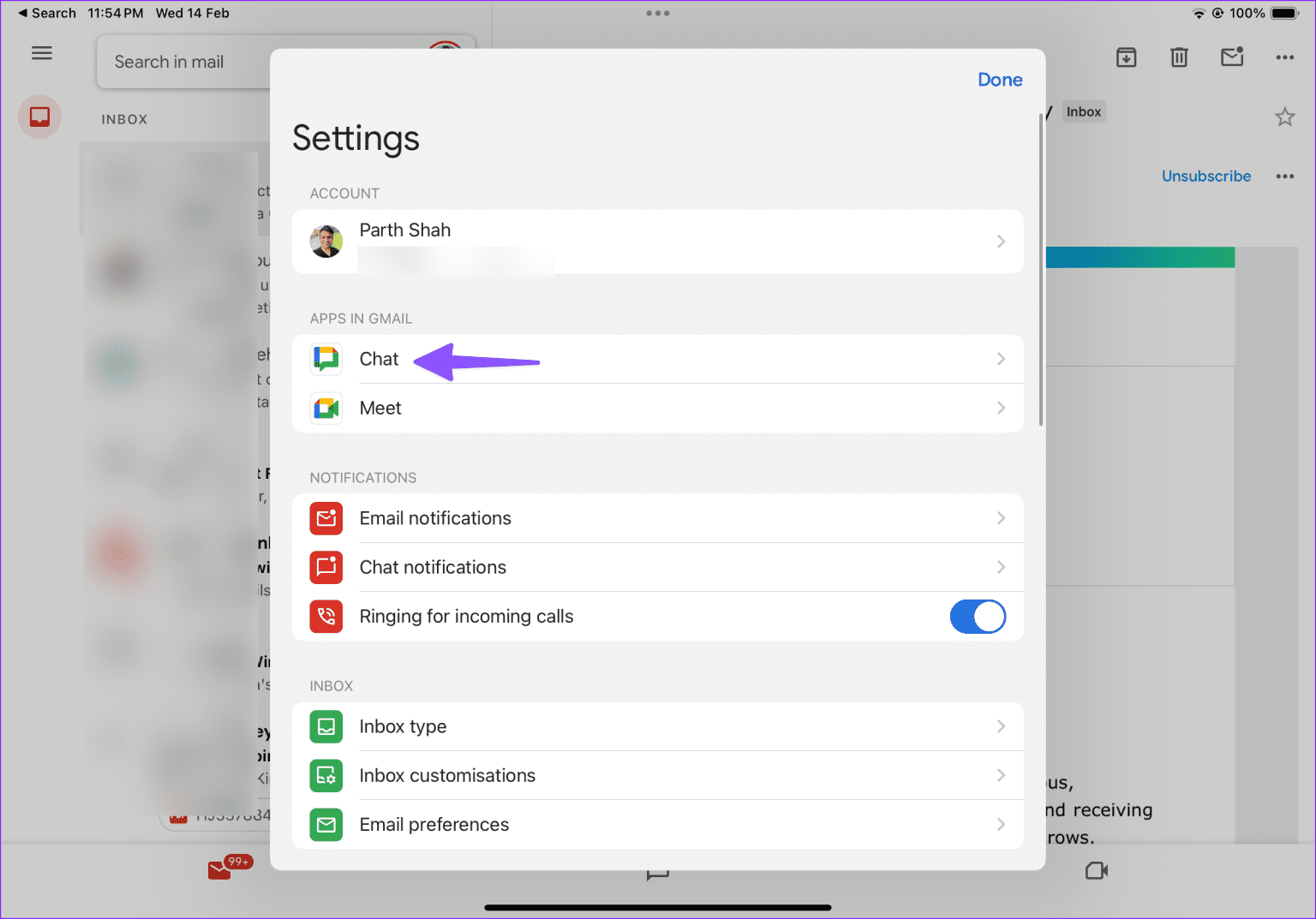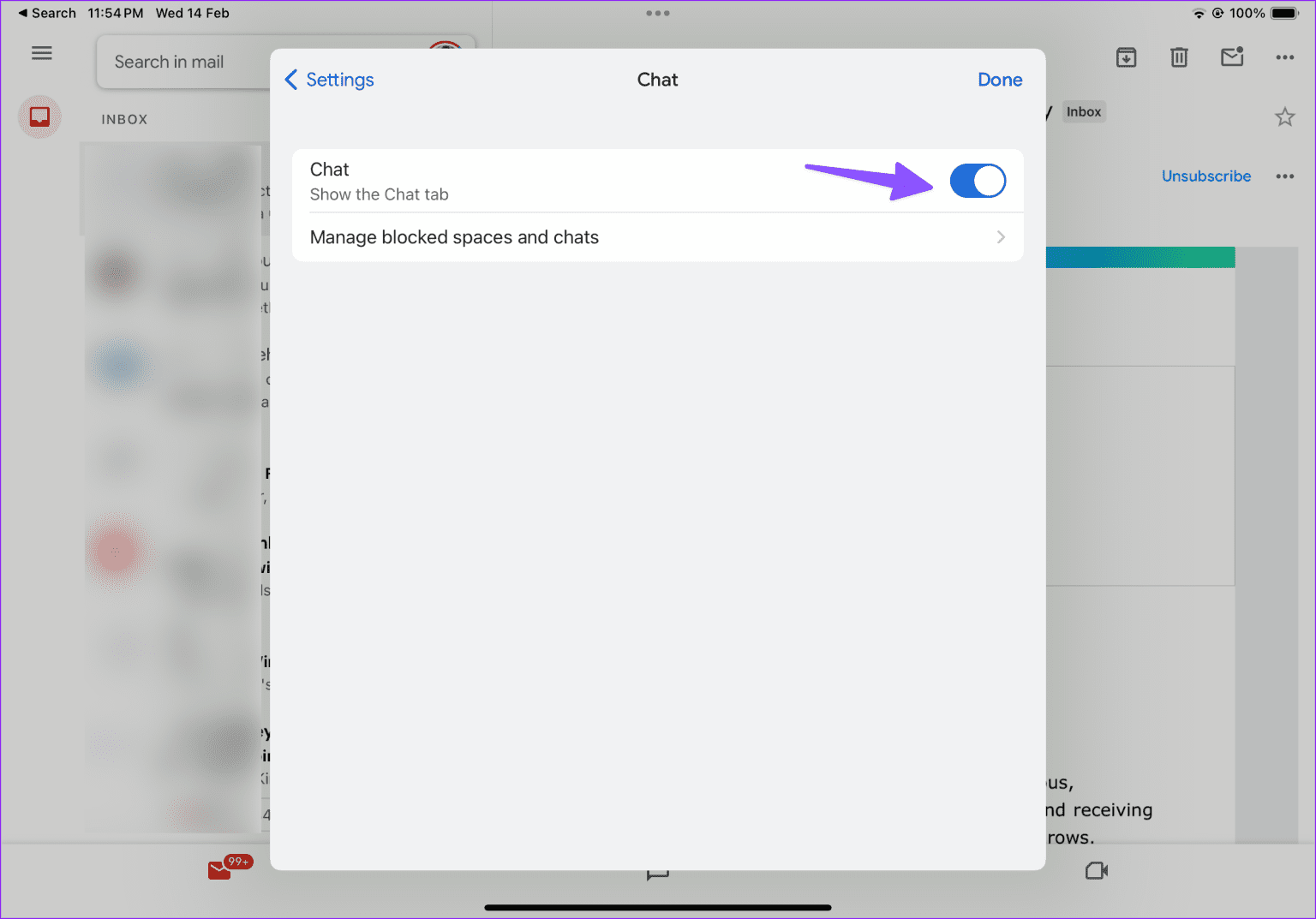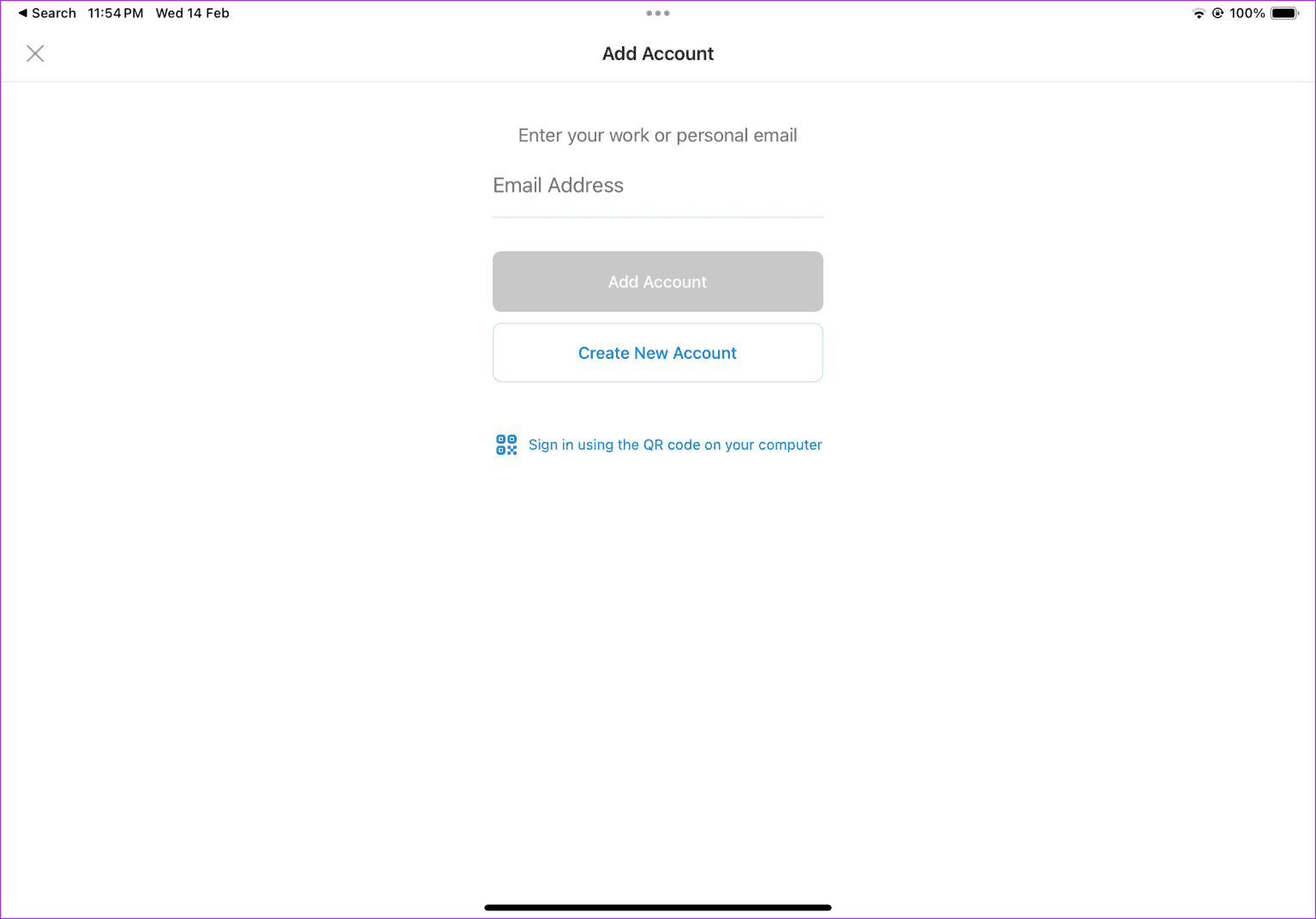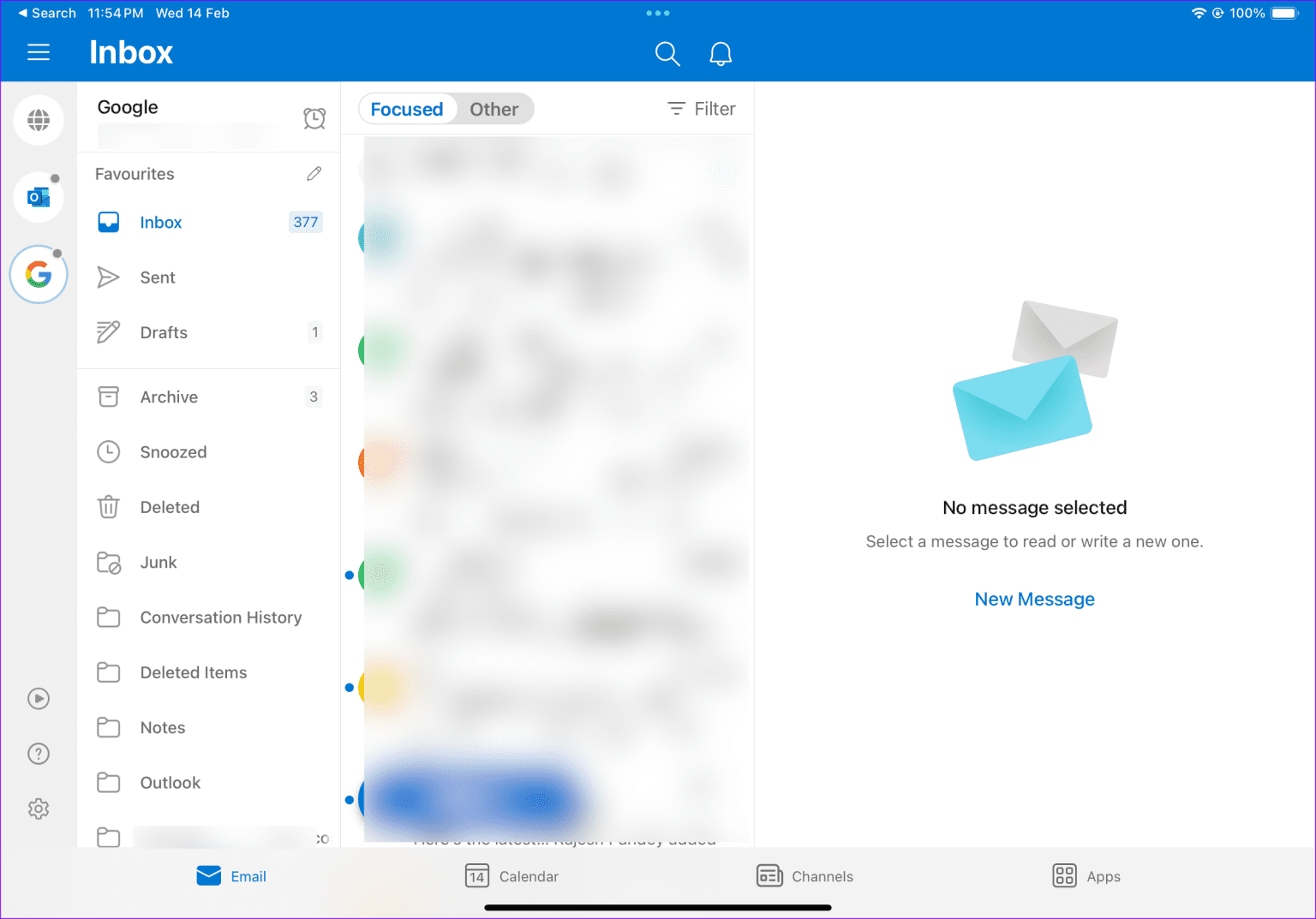كيفية إعداد Gmail على iPad
يحقق جهاز iPad من Apple التوازن المثالي بين جهاز الوسائط المتعددة وقوة العمل. وسرعان ما أصبح الجهاز المفضل للمستهلكين والمهنيين لإدارة رسائل البريد الإلكتروني الخاصة بهم أثناء التنقل. ويرجع ذلك في المقام الأول إلى دعم تطبيقات العمل وموفري خدمات البريد الإلكتروني المشهورين مثل Gmail وOutlook. إذا كنت تستخدم الخيار الأول، فاطلع على أسهل الطرق لإعداد Gmail على جهاز iPad.
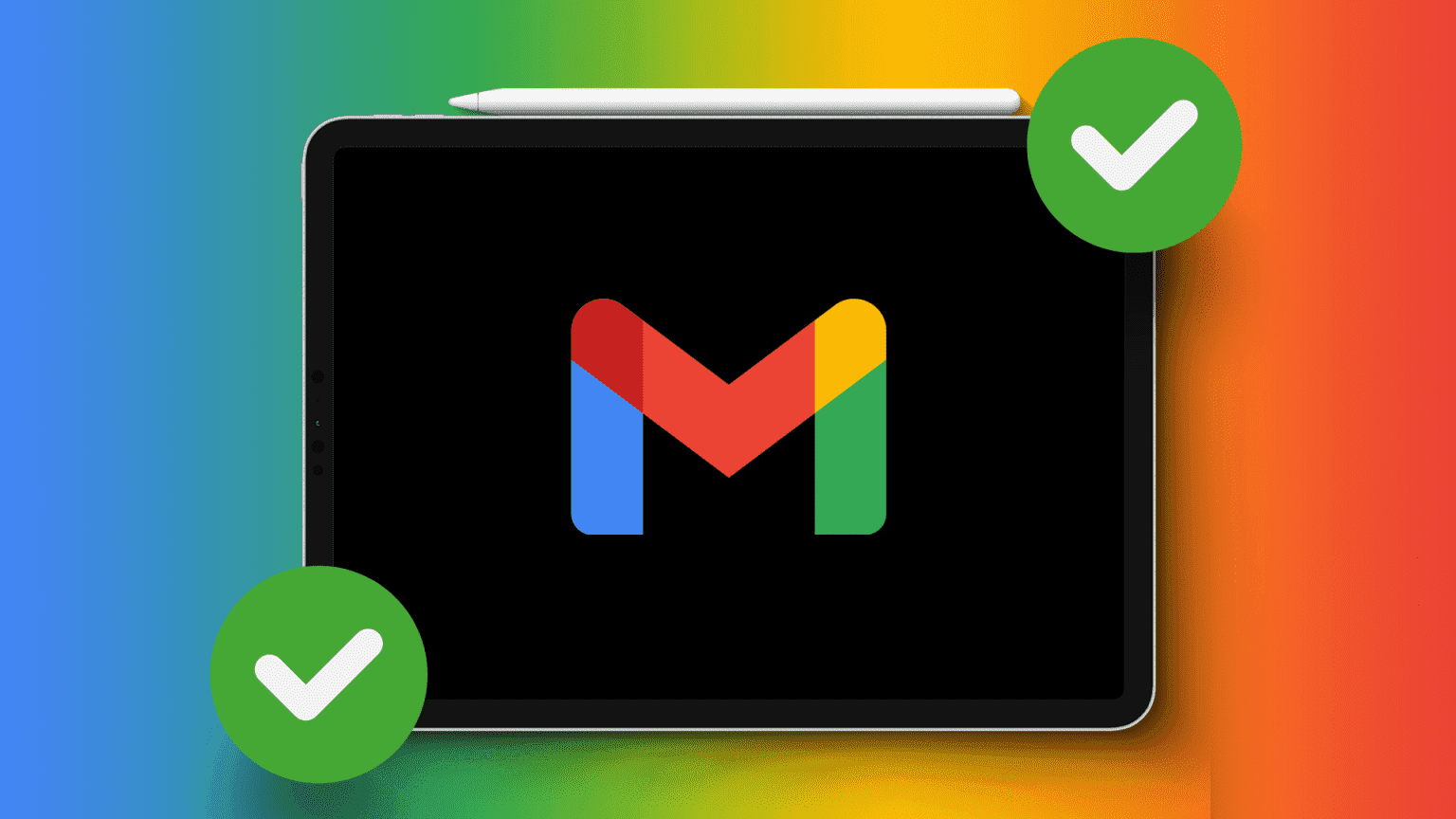
بفضل تطبيق البريد الافتراضي وتطبيقات البريد الإلكتروني الأخرى التابعة لجهات خارجية، لن تحتاج إلى التعامل مع ويب Gmail المرهق على جهاز iPad. يمكنك إعداد Gmail باستخدام هذه التطبيقات، والاستمتاع بالإشعارات في الوقت الفعلي، وإدارة رسائل البريد الإلكتروني الخاصة بك مثل المحترفين. لنبدأ بتطبيق البريد الافتراضي.
1. قم بإعداد GMAIL باستخدام البريد على iPad
كان البريد بمثابة عميل بريد إلكتروني مجرد على iPad. ومع ذلك، قامت Apple بتحسينه بشكل كبير من خلال التحديثات المتكررة والميزات الجديدة. لدرجة أننا نشعر أن التطبيق موجود تمامًا مع تطبيقات البريد الإلكتروني التابعة لجهات خارجية، إن لم يكن أفضل. وبصرف النظر عن مزامنة البريد الوارد في Gmail، يمكنك أيضًا تمكين جهات الاتصال والتقويمات والملاحظات في Gmail باستخدام تطبيقات Apple الأصلية. إليك ما عليك القيام به.
الخطوة 1: قم بتشغيل الإعدادات على iPad وانتقل إلى البريد.
الخطوة 2: حدد الحسابات.
إلى الخطوة 3: اضغط على إضافة حساب.
الخطوة 4: حدد Google.
الخطوة 5: أدخل تفاصيل حساب Google الخاص بك واتبع التعليمات التي تظهر على الشاشة.
إلى الخطوة 6: يجب أن يظهر حساب Gmail الخاص بك في قائمة الحسابات. اضغط عليها وتأكد من تمكين تبديل البريد.
الخطوة 7: قم بتشغيل البريد على جهاز iPad. افتح صناديق البريد الخاصة بك من الزاوية العلوية اليسرى.
الخطوة 8: قم بتوسيع Gmail وتحقق من صندوق الوارد الخاص بك. يقوم التطبيق بمزامنة كافة المجلدات والعناصر غير المرغوب فيها والمحذوفة.
هذا كل شيء. أنت جاهز تمامًا لاستخدام Gmail مع تطبيق البريد على جهاز iPad. إذا كنت تواجه مشكلات في تلقي أو إرسال الرسائل عبر Gmail على تطبيق البريد، فقم بإزالة حساب Google الخاص بك وأضفه مرة أخرى.
2. استخدم تطبيق GMAIL الأصلي لجهاز iPad
إذا كنت تستثمر في نظام Google البيئي للتطبيقات والخدمات، فقد يكون تطبيق Gmail الأصلي خيارًا أفضل لك. إنه يتكامل بشكل جيد مع الخدمات الأخرى مثل Meet وGoogle Chat وSpaces. يدعم Gmail أيضًا ميزات إضافية مثل Smart Compose لمساعدتك في صياغة رسائل البريد الإلكتروني بنبرة احترافية.
دعونا التحقق من ذلك في العمل، أليس كذلك؟
الخطوة 1: قم بتنزيل Gmail لجهاز iPad باستخدام الرابط أدناه.
الخطوة 2: قم بتشغيل Gmail وقم بتسجيل الدخول باستخدام تفاصيل حساب Google الخاص بك.
إلى الخطوة 3: ابحث عن صندوق بريد Gmail الخاص بك في واجهة مستخدم مألوفة. يمكنك النقر على قائمة الهامبرغر في الزاوية العلوية اليسرى للتحقق من تصنيفات Gmail وصناديق البريد الوارد الأخرى مثل المميزة بنجمة والمؤجلة والمهمة والبريد العشوائي والمزيد.
لاحظ أن Gmail لأجهزة iPad يعطل الدردشة والمساحات بشكل افتراضي. إذا كنت تستخدم هذه الخدمات للتواصل مع الأصدقاء وأفراد العائلة، فاستخدم الخطوات أدناه لتمكينها.
الخطوة 1: قم بتشغيل Gmail واضغط على قائمة الهامبرغر في الزاوية العلوية.
الخطوة 2: قم بالتمرير إلى الإعدادات.
إلى الخطوة 3: اضغط على الدردشة.
الخطوة 4: تمكين نفسه من القائمة التالية.
من المفترض أن تظهر الآن علامتي التبويب Chat وSpaces أسفل التطبيق عند فتحه.
3. إعداد GMAIL على Outlook لجهاز iPad
Microsoft Outlook هو تطبيقنا المفضل لإدارة جميع صناديق البريد الإلكتروني على iPad لعدة أسباب. يأتي مزودًا بصندوق بريد وارد “مركّز” سهل الاستخدام لإبعاد الفوضى ويحتوي على تكامل للتقويم لإدارة يومك المزدحم. إليك كيفية إضافة Gmail الخاص بك إلى Outlook على iPad.
الخطوة 1: تنزيل Outlook على iPad.
الخطوة 2: اضغط على إضافة حساب وأدخل عنوان Gmail الخاص بك.
إلى الخطوة 3: أضف كلمة مرور Gmail الخاصة بك لإكمال المصادقة.
الخطوة 4: يجب أن يظهر صندوق بريد Gmail الخاص بك على الشريط الجانبي. ومع ذلك، قد يستغرق تنزيل رسائلك بعض الوقت. يعتمد الوقت المقدر على حجم المجلد وسرعات الشبكة.
يمكنك أيضًا رؤية صناديق البريد الوارد المركزة وغيرها في الجزء العلوي والتي تفصل رسائل البريد الإلكتروني المهمة عن الرسائل غير ذات الصلة. افتراضيًا، يرسل Outlook إعلامات لرسائل البريد الإلكتروني التي تصل إلى صندوق الوارد المركّز فقط. يمكنك تغيير السلوك الافتراضي من إعدادات Outlook > قائمة الإشعارات.
للتحقق من تقاويم Gmail، انتقل إلى علامة التبويب “التقويم” وانقر على الزاوية اليسرى العليا. قم بتمكين علامة الاختيار الموجودة بجانب تقاويم Google الخاصة بك لعرض الأحداث القادمة.
سافر عبر صندوق بريد GMAIL
يجب أن يكون معظم المستخدمين على ما يرام تمامًا عند إعداد Gmail على تطبيق البريد الافتراضي على iPad. إذا كنت تقوم بالترقية من جهاز لوحي يعمل بنظام التشغيل Android، فاستخدم تطبيق Gmail الأصلي للحصول على إعداد وواجهة مستخدم مألوفة. يعد Outlook بديلاً آخر للبريد غنيًا بالميزات مع تقويم وجهات اتصال ووظائف إضافية مفيدة أخرى.
ما التطبيق الذي تفضله للتحقق من البريد الوارد في Gmail على iPad؟ شارك تفضيلاتك مع السبب في التعليقات أدناه.