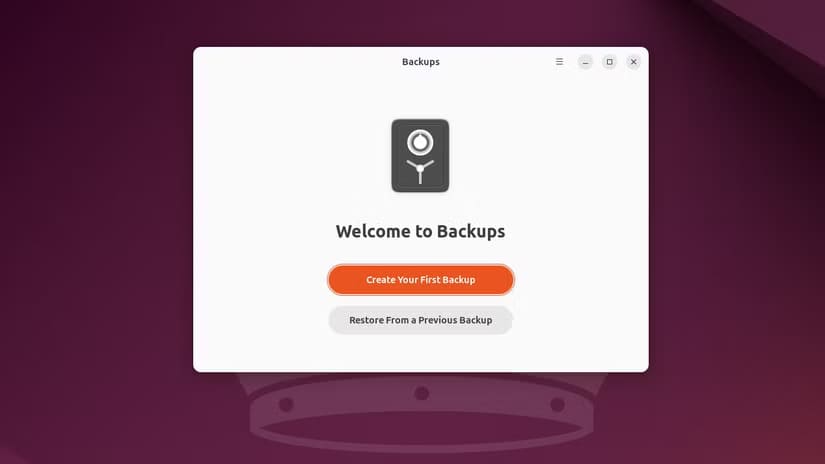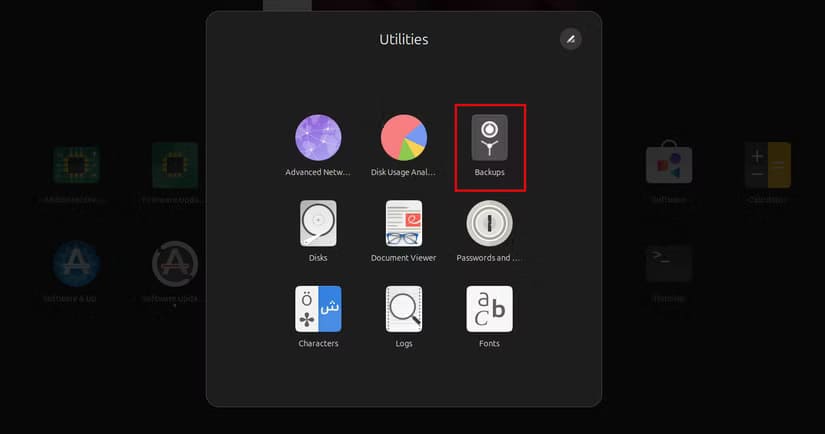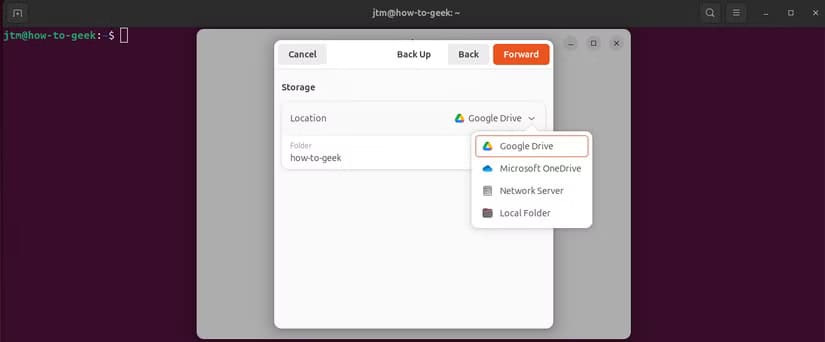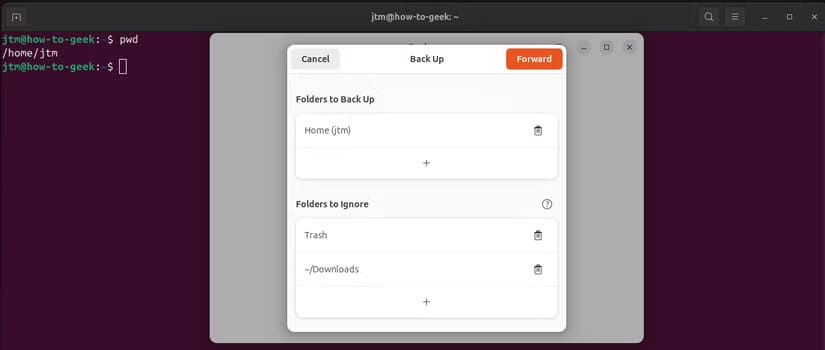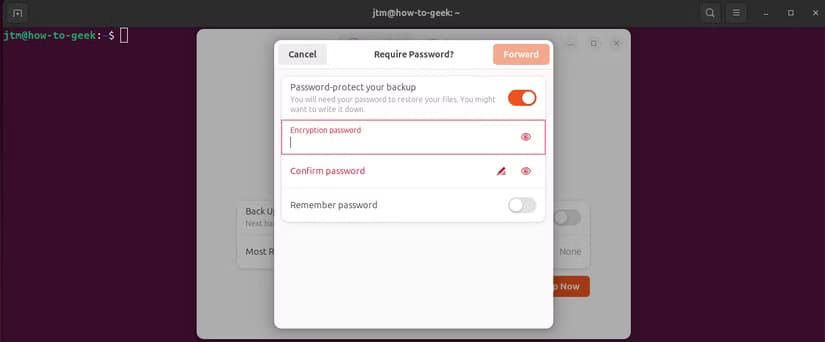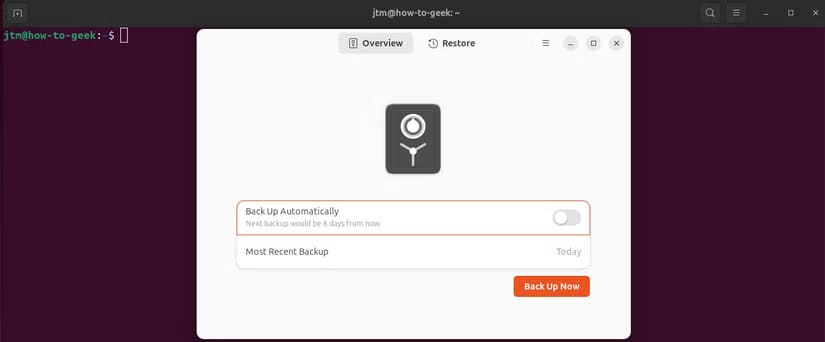حماية بياناتك: كيفية إعداد النسخ الاحتياطي التلقائي على Ubuntu باستخدام Deja Dup
في العصر الرقمي الحالي، أصبحت حماية البيانات أمرًا بالغ الأهمية. فقدان الملفات الهامة يمكن أن يحدث في أي لحظة نتيجة لأعطال النظام أو الهجمات الإلكترونية. لحسن الحظ، يوفر نظام التشغيل Ubuntu أداة قوية ومجانية تُدعى Deja Dup تتيح لك إعداد نسخ احتياطية تلقائية لبياناتك. في هذه المقالة، سنستعرض كيفية استخدام Deja Dup لإعداد نسخ احتياطية تلقائية، مما يضمن سلامة ملفاتك وراحة بالك.
![]()
ملخص
- Deja Dup هي أداة النسخ الاحتياطي المضمنة في Ubuntu والتي توفر التشفير والنسخ الاحتياطية المتزايدة ودعم التخزين السحابي.
- قم بتشغيل Deja Dup وتصفح معالج الإعداد، واختر وجهة النسخ الاحتياطي، وقم بإنشاء كلمة مرور، وقم بتبديل النسخ الاحتياطية التلقائية.
تذكر اختبار النسخ الاحتياطية بشكل دوري. - بدون النسخ الاحتياطية، فإنك تخاطر بفقدان كل شيء من المستندات المهمة إلى الصور العائلية التي لا يمكن تعويضها. يجعل Deja Dup من السهل إجراء نسخ احتياطي تلقائي لنظام Ubuntu بالكامل. دعني أوضح لك كيفية إعداده في بضع دقائق فقط.
ما هو Deja Dup؟
Deja Dup هو حل النسخ الاحتياطي المضمن في Ubuntu. إنه نظام نسخ احتياطي كامل وبديهي وسهل الاستخدام يتم تثبيته افتراضيًا مع معظم أنظمة Ubuntu. مع ميزات مثل التشفير والنسخ الاحتياطية المتزايدة ودعم التخزين السحابي، فهو أداة قوية للمستخدمين من جميع مستويات الخبرة.
لماذا تستخدم Deja Dup؟
تجعل الواجهة البسيطة لبرنامج Deja Dup منه خيارًا رائعًا للمبتدئين مع توفير وظائف كافية لإرضاء المستخدمين ذوي الخبرة. سواء كنت تقوم بالنسخ الاحتياطي على محرك أقراص خارجي أو المزامنة على السحابة، يوفر لك برنامج Deja Dup طريقة سهلة لحماية بياناتك.
الميزات الرئيسية لبرنامج Deja Dup:
- مثبت مسبقًا: تأتي العديد من تثبيتات Ubuntu مع Deja Dup المتوفر بالفعل تحت اسم “Backup” في مشغل التطبيق.
- الأمان: تشفير النسخ الاحتياطية الخاصة بك بسيط مثل تحديد كلمة مرور.
- المرونة: يمكن استخدام محركات الأقراص المحلية أو مواقع الشبكة أو حلول التخزين السحابي مثل Google Drive لوجهة النسخ الاحتياطي الخاصة بك.
- الكفاءة: تضمن النسخ الاحتياطية التدريجية حفظ الملفات المتغيرة فقط بعد النسخ الاحتياطي الأولي، مما يوفر الوقت والمساحة.
تثبيت Deja Dup أو الوصول إليه
عادةً ما يكون Deja Dup مثبتًا مسبقًا على Ubuntu. يمكنك التحقق من توفره من خلال البحث عن “Backups” في قائمة التطبيق. إذا كان موجودًا، فهو عادةً ضمن القائمة الفرعية “Utilities”.
إذا لم يكن مثبتًا، فيمكنك إضافته باستخدام الأمر البسيط التالي في المحطة الطرفية:
sudo apt install deja-dup
إعداد أول نسخة احتياطية من Deja Dup

المجلدات المطلوب نسخها احتياطيًا
افتراضيًا، سيقوم Deja Dup بنسخ الدليل الرئيسي بالكامل احتياطيًا. إذا لم تكن متأكدًا مما تريد نسخه احتياطيًا، فيجب عليك ترك هذا الإعداد كما هو. إذا كان لديك ملفات في أدلة أخرى تريد تضمينها، فيمكنك إضافتها بالنقر فوق الزر “+”.
المجلدات المطلوب تجاهلها
ستكون المجلدات المطلوب تجاهلها عبارة عن مجلدات فرعية لمجلدات النسخ الاحتياطي التي لا تريد أن يقوم Deja Dup بنسخها احتياطيًا. لن تقوم الإعدادات الافتراضية بنسخ أي شيء احتياطيًا في مجلدات سلة المهملات أو التنزيلات. ستعمل هذه الإعدادات بشكل جيد بالنسبة لمعظم المستخدمين، ولكن قد ترغب في إزالة مجلد التنزيلات من القائمة إذا كنت تريد التأكد من نسخ الملفات التي تم تنزيلها احتياطيًا مع كل شيء آخر.
بعد تحديد اختياراتك، انقر فوق الزر “إعادة توجيه” في الزاوية اليمنى العليا.
إعداد موقع النسخ الاحتياطي
إن إعداد موقع النسخ الاحتياطي الخاص بك لـ Deja Dup بسيط للغاية. ستقوم أولاً بتحديد الموقع، والذي يمكن أن يكون خدمة سحابية عبر الإنترنت، أو مجلد مشترك على شبكتك المحلية، أو مجلد محلي على جهاز متصل مباشرة بالكمبيوتر (مثل محرك أقراص ثابت خارجي).
سيكون لديك أيضًا خيار تعيين مجلد معين للنسخ الاحتياطي. سيكون الاسم الافتراضي هو اسم المضيف لجهاز الكمبيوتر الخاص بك ولكن يمكنك اختيار أي اسم تريده. اعتمادًا على كمية البيانات، يمكن أن يتكون أرشيف النسخ الاحتياطي من مئات الملفات الفردية، لذا فمن الجيد وضعه في مجلد فرعي خاص به أينما اخترت تخزينه.
في هذه المرحلة، قد تتلقى تحذيرًا يفيد بأنه يجب تثبيت حزمة واحدة أو أكثر. هذا أمر طبيعي في التشغيل الأول، ويمكنك المضي قدمًا وتأكيد التثبيت.
إذا كنت تستخدم حسابًا سحابيًا لوجهة النسخ الاحتياطي، فقد ترى أيضًا مطالبة تطلب منك منح Deja Dup حق الوصول إلى حسابك. إذا كانت هذه هي الحالة، فانقر فوق الزر “منح حق الوصول” واتبع التعليمات من هناك.
يجب أن يؤدي هذا إلى فتح متصفح الويب الخاص بك على صفحة يمكنك منحها حق الوصول المطلوب. بمجرد التأكد من رغبتك في السماح لـ Deja Dub بالوصول إلى حسابك، يمكنك إغلاق (أو تصغير) المتصفح والعودة إلى التطبيق.
بعد ذلك، سيُطلب منك ما إذا كنت تريد استخدام كلمة مرور لتشفير أرشيف النسخ الاحتياطي الخاص بك. بدون تعيين كلمة مرور للتشفير، سيتمكن أي شخص يتمكن من الوصول إلى أرشيف النسخ الاحتياطي الخاص بك من فتحه والوصول إلى جميع البيانات التي يحتوي عليها.
إذا كنت تريد إيقاف تشغيل التشفير، فيمكنك القيام بذلك بالنقر فوق مفتاح التبديل الموجود في أعلى يمين مربع الحوار (لا يُنصح بذلك). بخلاف ذلك، يمكنك المضي قدمًا وتعيين كلمة المرور التي تختارها. ستحتاج إلى كلمة المرور لإجراء نسخ احتياطية متزايدة في المستقبل وكذلك لاستعادة الملفات من النسخ الاحتياطية. تأكد من أنها شيء يمكنك تذكره أو أنك قمت بحفظه في مكان آمن.
لإجراء نسخ احتياطي لبياناتك تلقائيًا، ستحتاج أيضًا إلى النقر فوق مفتاح التبديل الموجود في أسفل اليمين لجعل Deja Dup يتذكر كلمة المرور. إذا لم يتم تشغيل هذا الإعداد، فعند محاولة إجراء نسخة احتياطية، ستحتاج إلى إدخال كلمة المرور يدويًا. عندما تكون راضيًا عن الإعدادات، انقر فوق الزر “إعادة توجيه” الموجود في أعلى يمين مربع الحوار ويجب أن تبدأ عملية النسخ الاحتياطي الأولى.
إنشاء النسخة الاحتياطية الأولى
تحتاج النسخة الاحتياطية الأولى إلى نسخ كل شيء في المجلدات التي حددتها من الصفر. اعتمادًا على كمية البيانات، قد يستغرق الأمر من بضع دقائق إلى عدة ساعات لإكمال النسخة الاحتياطية الأولية. يجب أن تكون النسخ الاحتياطية اللاحقة سريعة جدًا بالمقارنة لأنها ستنسخ فقط الملفات الجديدة أو الملفات التي تغيرت منذ إجراء النسخة الاحتياطية الأخيرة. يمكنك الاستمرار في استخدام الكمبيوتر بشكل طبيعي أثناء تشغيل النسخة الاحتياطية.
ضبط Deja Dup لإجراء نسخ احتياطية تلقائية
بعد اكتمال النسخة الاحتياطية الأولية، ستظهر لك نافذة حوار حيث يمكنك تشغيل النسخ الاحتياطية التلقائية.
ما عليك سوى النقر على مفتاح التبديل لتشغيل النسخ الاحتياطية التلقائية. عند تمكين هذا الخيار، سيقوم Deja Dup تلقائيًا بعمل نسخ احتياطية متزايدة لنظامك كل 7 أيام بشكل افتراضي. إذا كان هذا يبدو جيدًا بالنسبة لك، فأنت جاهز. لقد قمت بنجاح بإعداد النسخ الاحتياطية التلقائية لنظام Ubuntu الخاص بك.
ضبط تردد النسخ الاحتياطي التلقائي باستخدام Deja Dup
إذا كنت ترغب في تغيير أي شيء، فيمكنك تعديل تردد النسخ الاحتياطية ومدة تخزينها من قائمة التفضيلات.
يمكن ضبط النسخ الاحتياطية التلقائية بحيث تعمل كل يوم، أو كل يومين، أو كل ثلاثة أيام، أو أسبوعيًا (الإعداد الافتراضي). يتيح لك خيار “الاحتفاظ بالنسخ الاحتياطية” تحديد المدة التي يتم تخزين النسخ الاحتياطية فيها قبل أن يبدأ Deja Dup في إزالة أقدم النسخ. خياراتك هي ثلاثة أشهر، أو ستة أشهر، أو عام واحد، أو إلى الأبد (الإعداد الافتراضي). إذا تركت هذا الإعداد على “إلى الأبد”، فسوف يحتفظ Deja Dup بجميع النسخ الاحتياطية لأطول فترة ممكنة ولن يبدأ في إزالة أقدم النسخ لإخلاء مساحة إلا عندما يمتلئ الجهاز.
لا تنس اختبار النسخ الاحتياطية
تذكر أنه من المهم اختبار النسخ الاحتياطية بشكل دوري كما هو الحال مع إنشائها في المقام الأول. سيحاول Deja Dup التحقق من كل نسخة احتياطية يقوم بإنشائها، ولكن يجب عليك أيضًا محاولة استعادة بعض الملفات من النسخ الاحتياطية بانتظام للتأكد من أنها تعمل بالفعل. يعد عدم الاختبار أحد أكثر أخطاء النسخ الاحتياطي شيوعًا ويمكن أن يؤدي إلى خسائر كارثية.
وبهذا نكون قد انتهينا! امنح نفسك تهنئة على تخصيص الوقت للنسخ الاحتياطي للبيانات المهمة على نظام Ubuntu الخاص بك عن طريق إعداد النسخ الاحتياطية التلقائية مع Deja Dup!
يُعد إعداد نسخ احتياطية منتظمة لبياناتك خطوة حاسمة في حماية ملفاتك من الفقدان غير المتوقع. باستخدام أداة Deja Dup على نظام Ubuntu، يمكنك بسهولة إعداد نسخ احتياطية تلقائية تضمن سلامة بياناتك. لا تنتظر حتى يحدث ما لا يُحمد عقباه؛ ابدأ اليوم في تأمين ملفاتك واتبع الخطوات المذكورة في هذا الدليل لتحقيق ذلك.