كيفية إعداد واستخدام Hide My Email على iCloud +
مع نظام التشغيل iOS 15 ، أعادت Apple تسمية خطط iCloud الخاصة بها لتصبح iCloud +. يوفر iCloud + ميزات خصوصية إضافية مثل إخفاء البريد الإلكتروني للمستخدمين. تتيح ميزة إخفاء البريد الإلكتروني للمستخدمين إخفاء رسائل البريد الإلكتروني الخاصة بهم عند التعامل مع مقدمي الخدمة الذين يطلبون ذلك. يصبح هذا مفيدًا عندما يشارك مزود الخدمة عنوان بريدك الإلكتروني مع جهات خارجية أخرى. أيضًا ، يساعد استخدام ميزة إخفاء البريد الإلكتروني في الحفاظ على صندوق الوارد الخاص بك خاليًا من الفوضى حيث يمكنك حذف العنوان. فيما يلي كيفية إعداد واستخدام Hide My Email على iCloud + على جهاز Apple الخاص بك.
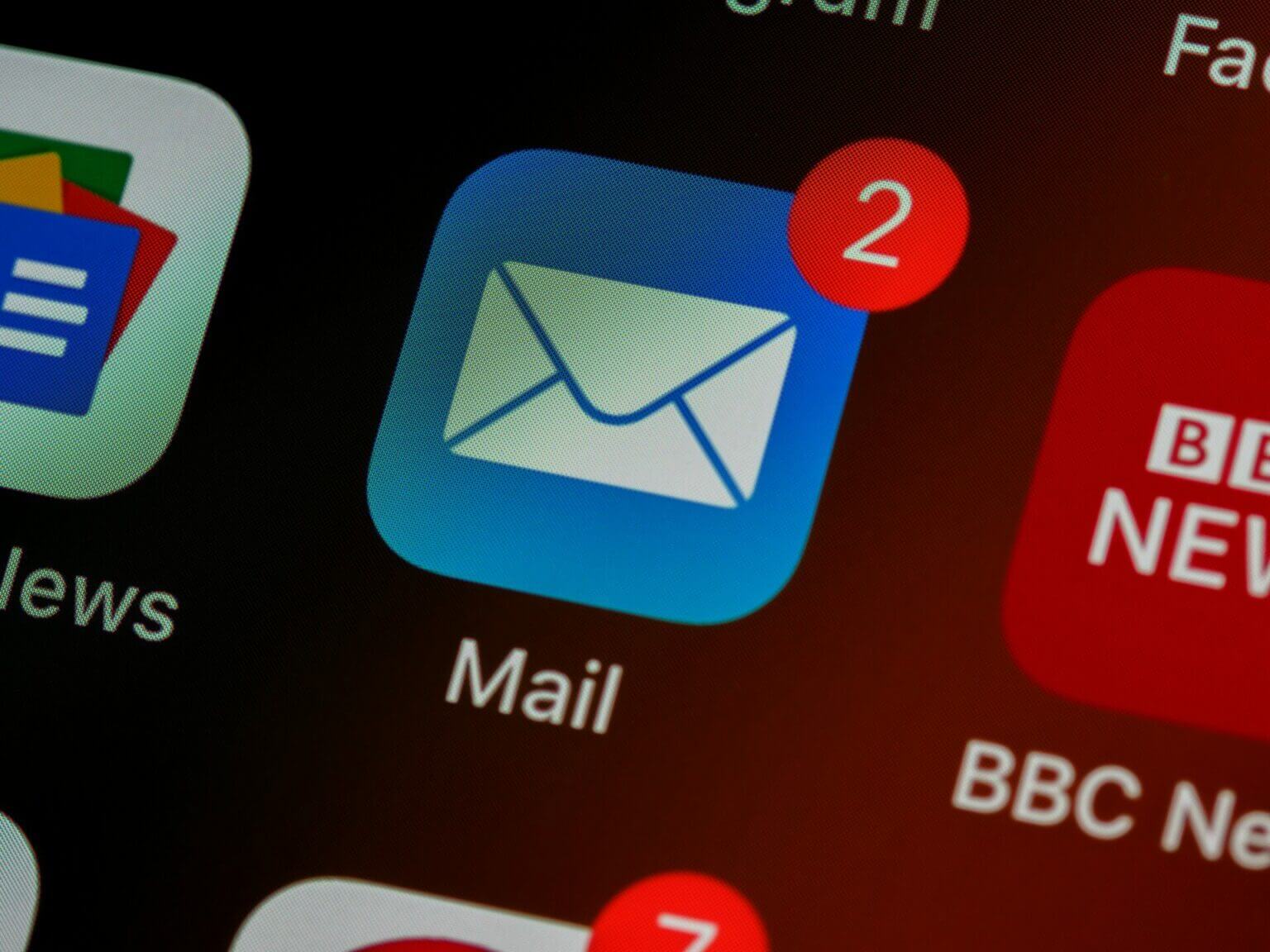
إعداد Hide My Email
لإعداد Hide My Email على جهازك ، يجب عليك التأكد من أن لديك ثلاثة أشياء: iOS 15 مثبتًا على iPhone ، وقم بتسجيل الدخول باستخدام معرف Apple الخاص بك والبريد الإلكتروني على iCloud. فيما يلي كيفية إعداد Hide My Email.
الخطوة 1: اضغط على تطبيق الإعدادات على جهاز iPhone الخاص بك.
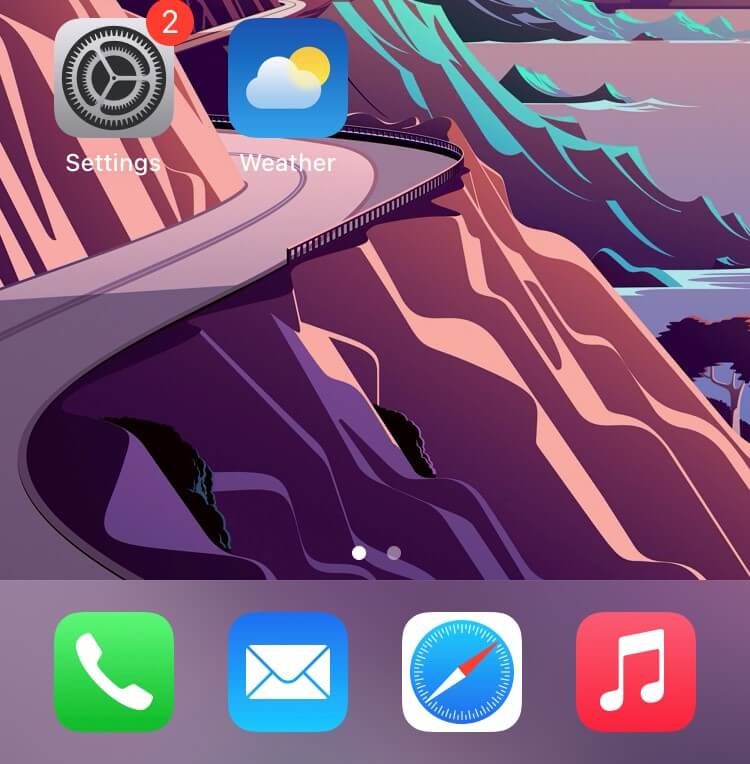
الخطوة 2: في الجزء العلوي من قائمة الإعدادات ، يجب أن ترى معرف Apple الخاص بك والضغط عليه. إذا كنت لا ترى معرف Apple الخاص بك ، فأنت لم تسجل الدخول. قم بذلك بسرعة والمتابعة.
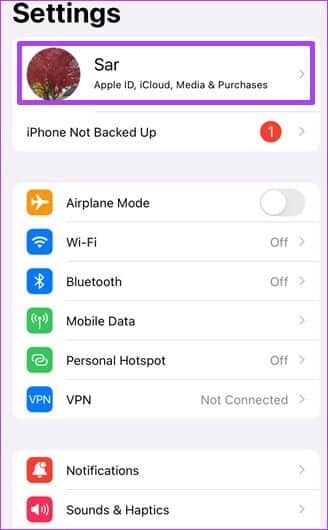
خطوة 3: اضغط على iCloud.
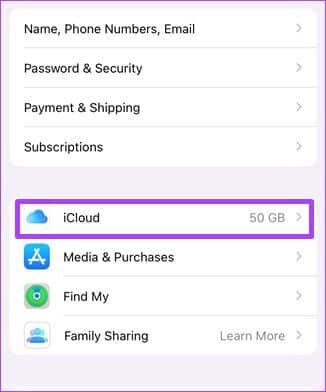
الخطوة 4: اضغط على “إخفاء بريدي الإلكتروني”. Hide My Email
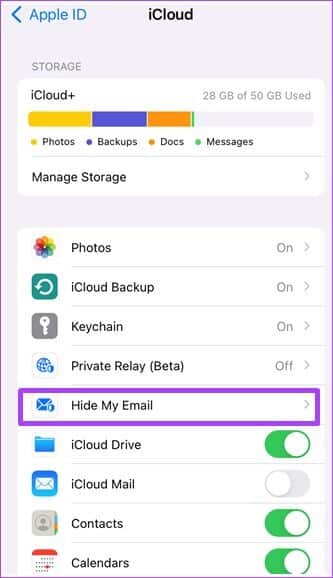
الخطوة 5: اضغط على “إنشاء عنوان جديد” لبدء تشغيل نافذة منبثقة.
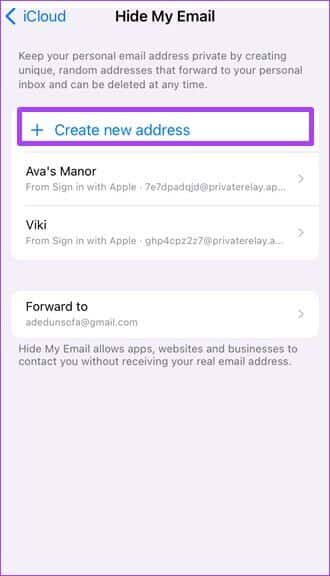
خطوة 6: في النافذة المنبثقة ، يجب أن ترى شرحًا لـ Hide My Email وعنوان بريد إلكتروني مقترح. اضغط على متابعة إذا كنت على ما يرام مع عنوان البريد الإلكتروني. إذا لم يكن كذلك ، فانقر فوق “استخدام عنوان مختلف” لإنشاء عنوان آخر.
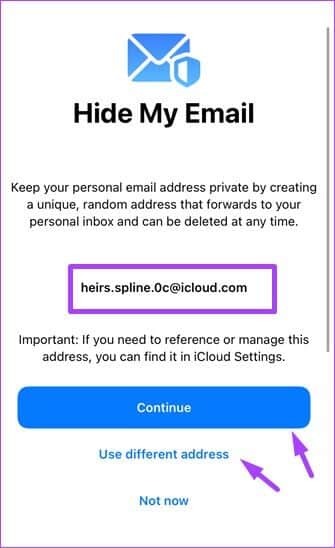
الخطوة 7: قم بتوفير تسمية تعريف لعنوانك للتأكد من أنك تتذكر الغرض الذي تم إنشاؤه من أجله. يمكنك أيضًا “تدوين ملاحظة” تصف العنوان (هذا اختياري).
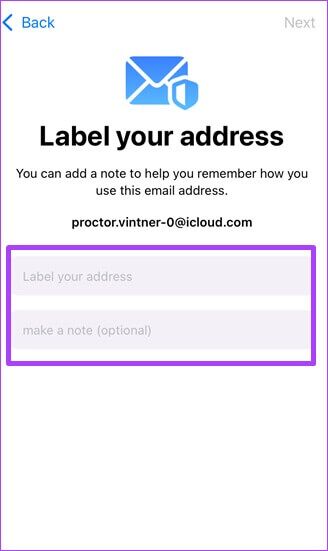
الخطوة 8: اضغط على التالي.
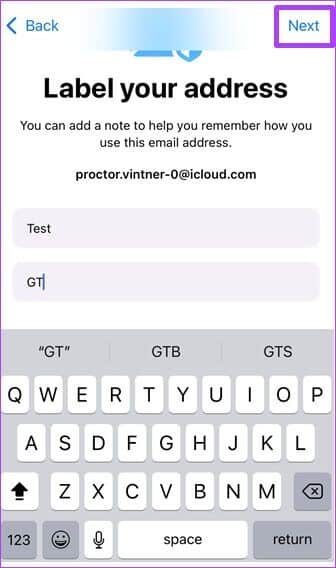
خطوة 9: انقر فوق تم لإكمال العملية.
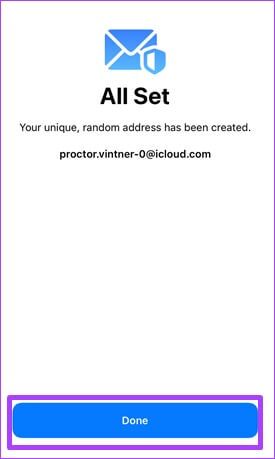
بعد تنفيذ هذه الخطوات ، يمكنك إرسال رسائل بريد إلكتروني من تطبيق Mail على جهازك باستخدام عنوان البريد الإلكتروني الذي تم إنشاؤه حديثًا. سيعمل أيضًا عندما تحتاج إلى تقديم عنوان بريدك الإلكتروني على أي موقع ويب عبر متصفح Safari.
إرسال الرسائل باستخدام إخفاء بريدي الإلكتروني
يمكنك استخدام ميزة إخفاء البريد الإلكتروني على جهاز Mac أو iPhone أو iPad. ومع ذلك ، يجب أن يكون لديك بريد إلكتروني على iCloud للتأكد من أن الميزة يمكن أن تعمل. فيما يلي الخطوات التي يجب اتباعها عندما تحتاج إلى إرسال بريد إلكتروني باستخدام عنوان البريد الإلكتروني الذي تم إنشاؤه حديثًا.
الخطوة 1: على المستعرض ، قم بتسجيل الدخول إلى iCloud.com.
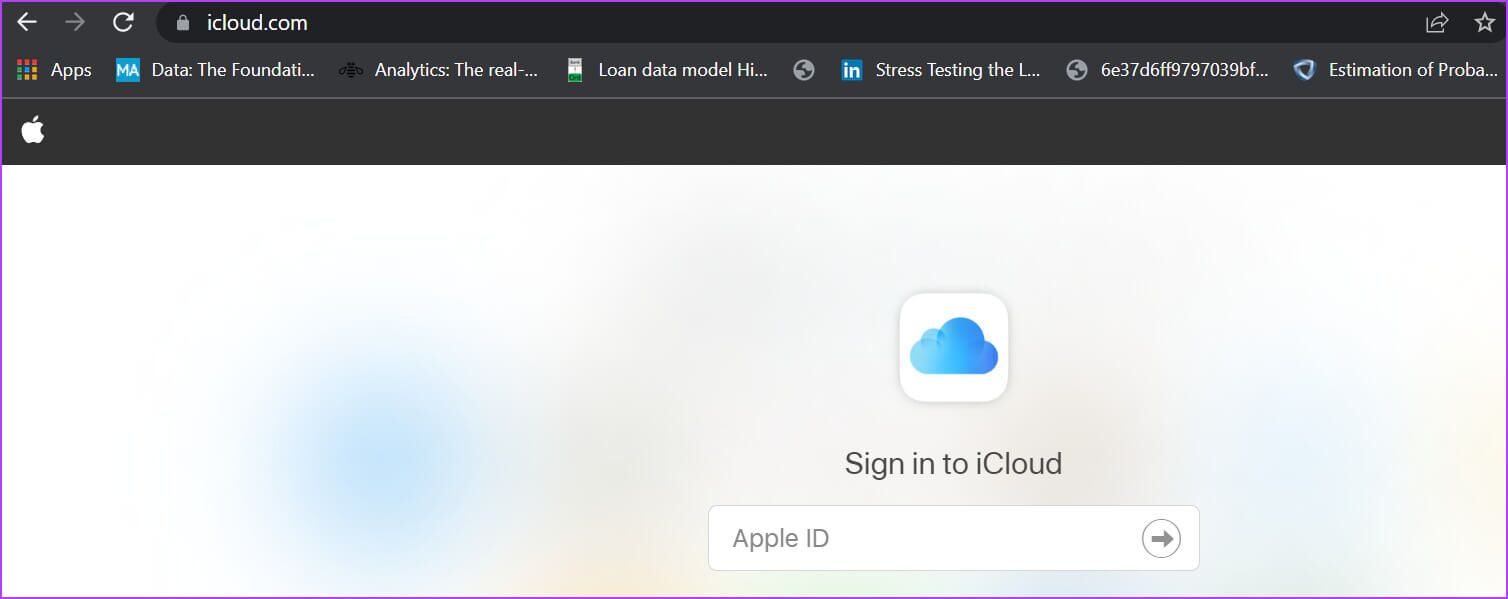
ملاحظة: إذا كنت تستخدم جهاز iPhone أو iPad ، فيمكنك فقط النقر فوق تطبيق البريد الافتراضي بدلاً من الانتقال إلى iCloud.com
الخطوة 2: اضغط على البريد.
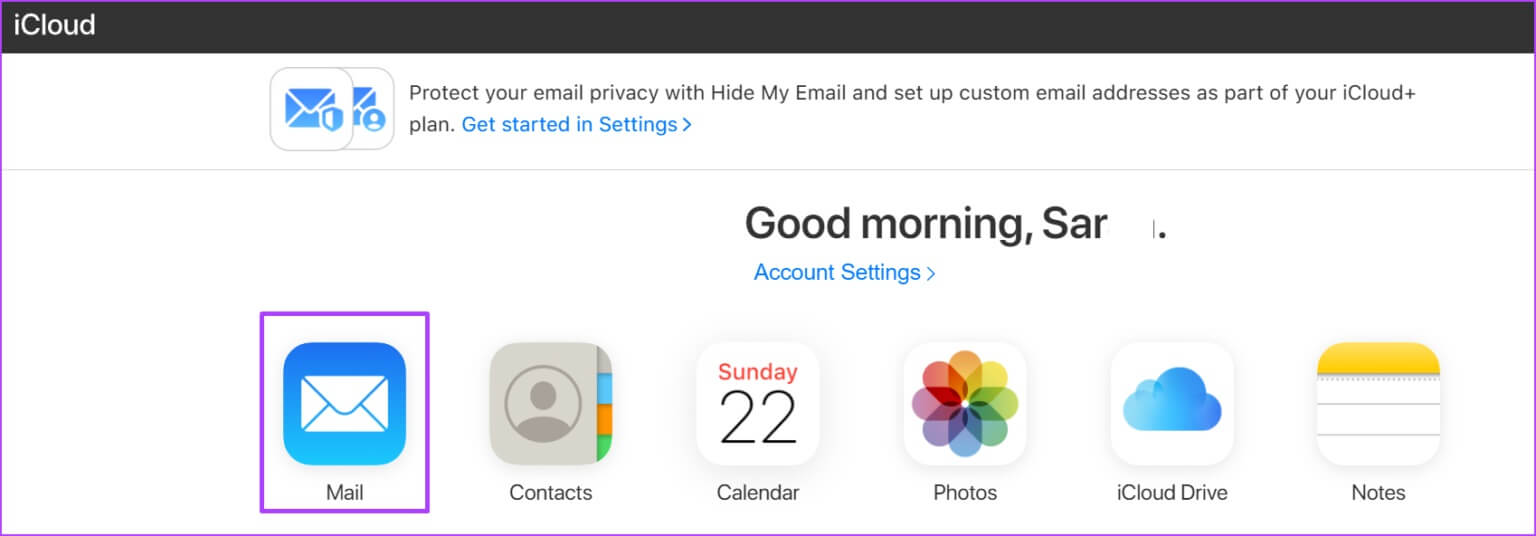
خطوة 3: حدد رمز رسالة جديدة في الجزء العلوي الأيمن من النافذة لتشغيل نافذة رسالة فارغة جديدة.
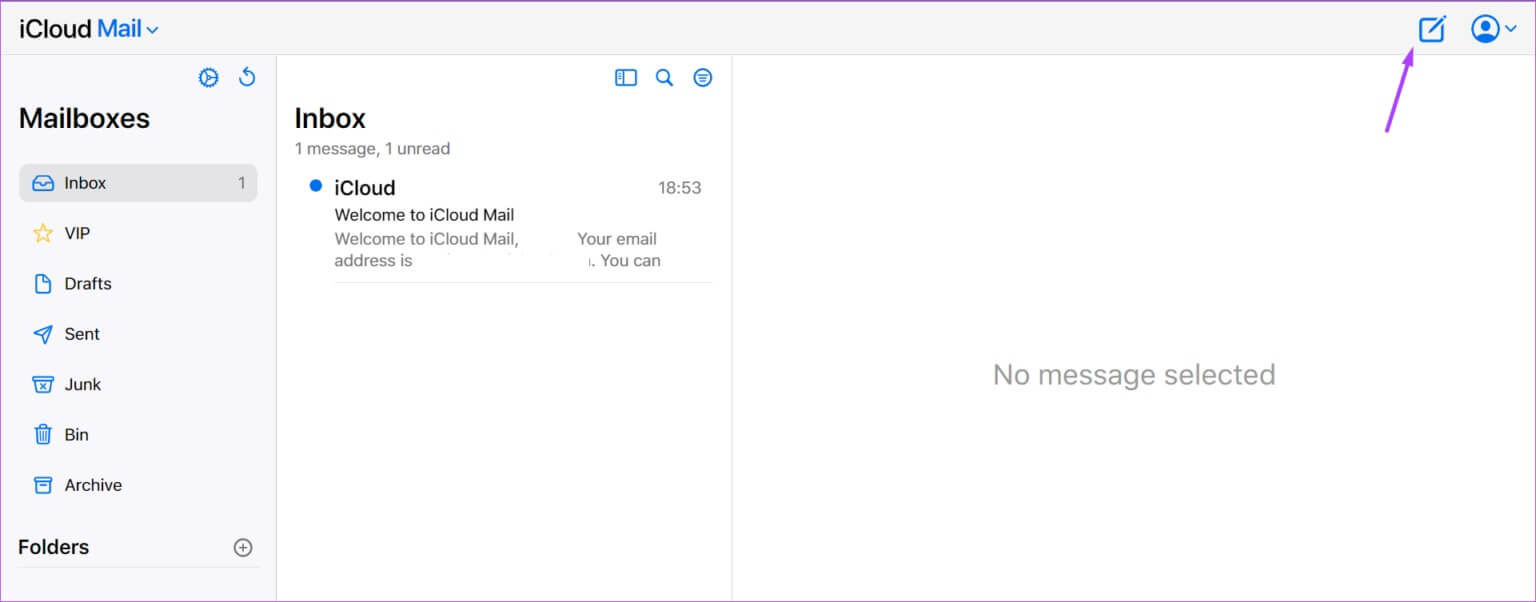
الخطوة 4: في الحقل “إلى” ، قم بتضمين عنوان مستلم البريد.
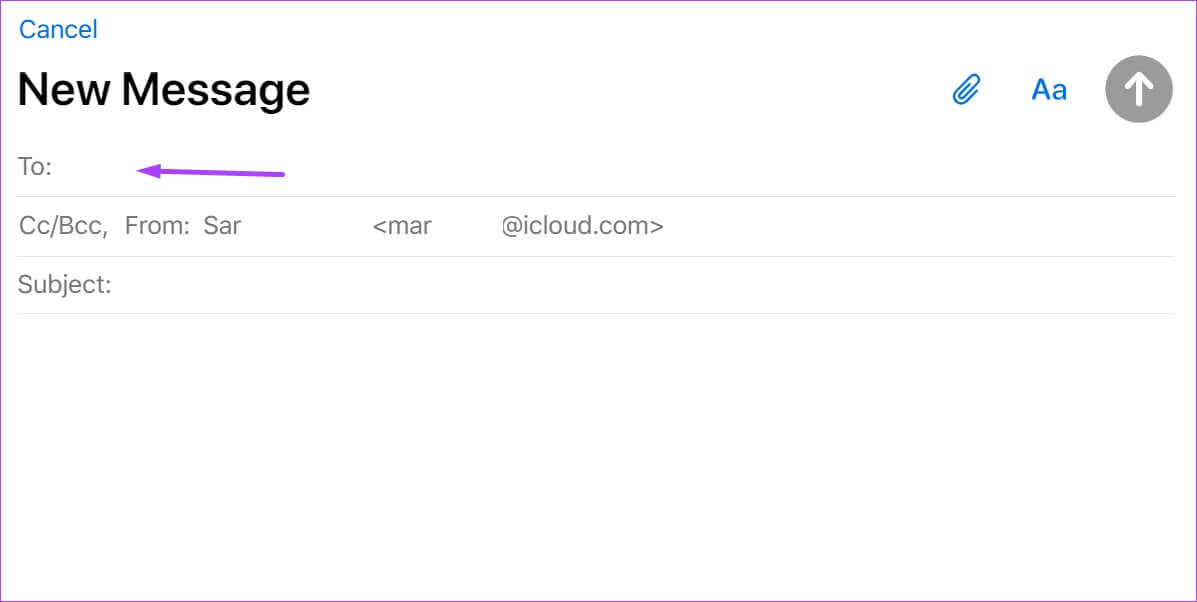
ملاحظة: عند استخدام “إخفاء بريدي الإلكتروني” ، يمكن أن تصل الرسالة إلى مستلم واحد فقط.
الخطوة 5: في الحقل “من” ، حدد “إخفاء بريدي الإلكتروني” من القائمة المنبثقة.
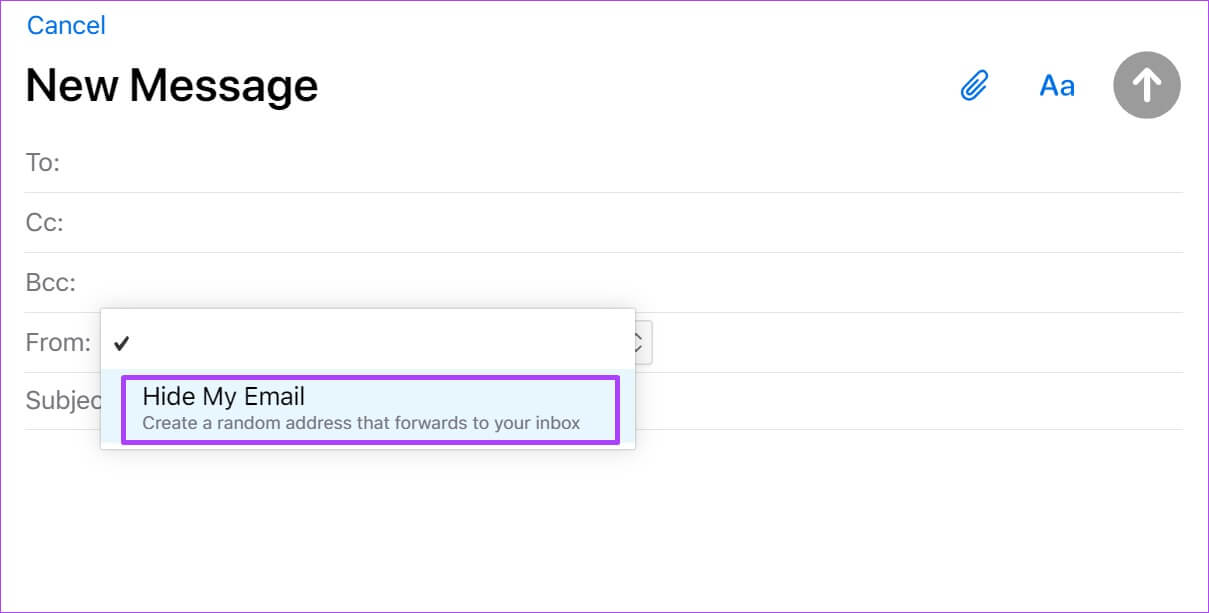
خطوة 6: أدخل موضوع البريد الإلكتروني واكتب رسالتك ، ثم اضغط على إرسال.
بعد إرسال البريد الإلكتروني ، يكون العنوان الذي يراه المستلم هو إخفاء عنوان بريدي الإلكتروني الذي تم إنشاؤه حديثًا. ومع ذلك ، ستتلقى جميع الردود على عنوان بريدك الإلكتروني على iCloud.
تعطيل إخفاء البريد الإلكتروني الخاص بي
بمجرد أن يحقق Hide My Email الغرض منه ، يمكنك أيضًا إلغاء تنشيطه. وإليك كيف يعمل:
الخطوة 1: اضغط على تطبيق الإعدادات على جهاز Apple الخاص بك.
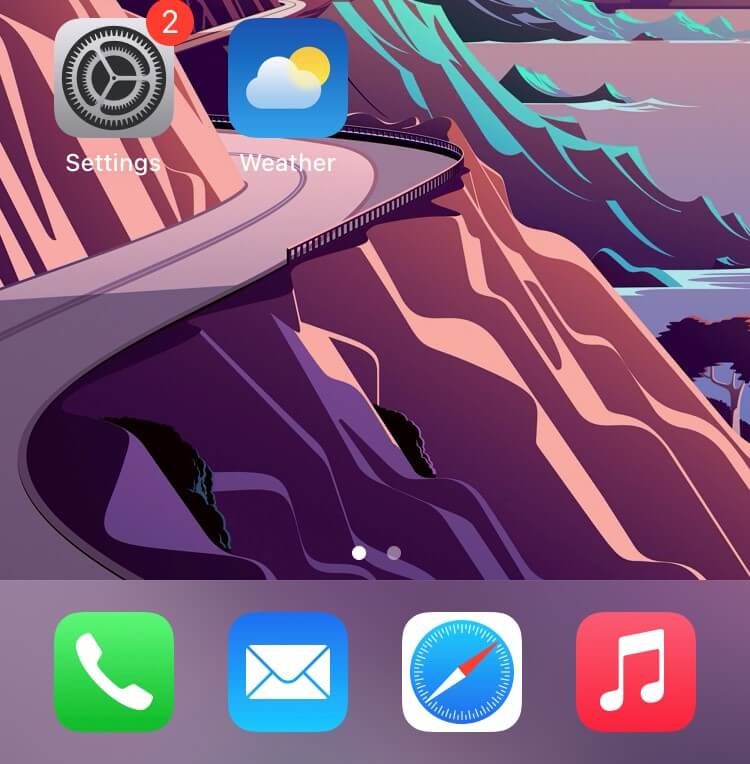
الخطوة 2: في الجزء العلوي من قائمة الإعدادات ، يجب أن ترى معرف Apple الخاص بك والضغط عليه. إذا كنت لا ترى معرف Apple الخاص بك ، فأنت لم تسجل الدخول. قم بذلك بسرعة والمتابعة.
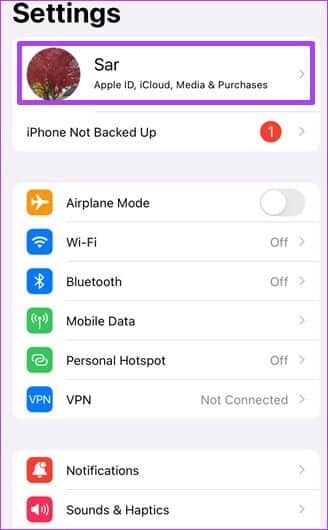
خطوة 3: اضغط على iCloud.
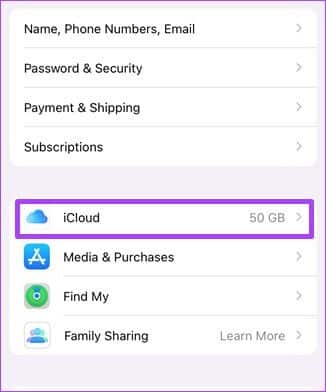
الخطوة 4: اضغط على “إخفاء بريدي الإلكتروني”.
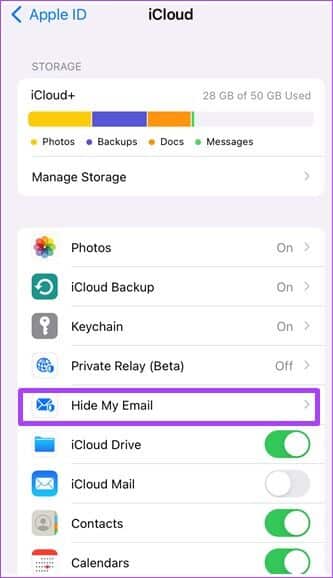
الخطوة 5: اضغط على عنوان البريد الإلكتروني المراد حذفه.
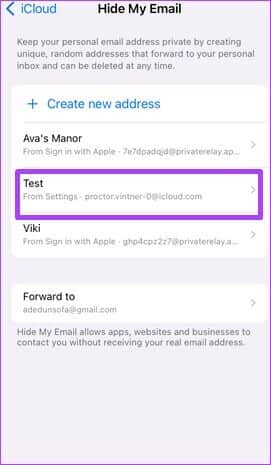
خطوة 6: اضغط على إلغاء تنشيط عنوان البريد الإلكتروني.
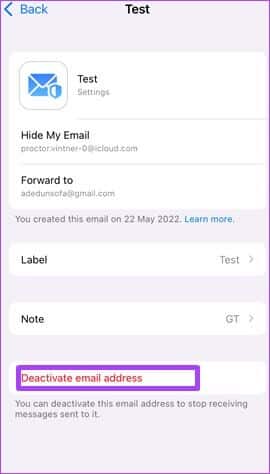
الخطوة 7: اضغط على إلغاء التنشيط من النافذة المنبثقة.
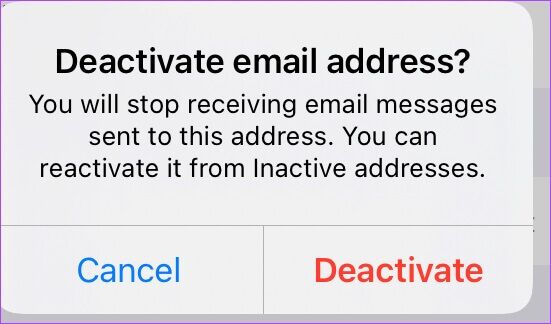
بعد الضغط على Deactivate ، سيتوقف عنوان البريد الإلكتروني عن الوجود. يمكنك دائمًا اتباع الخطوات لإعداد Hide My Email لإنشاء عنوان جديد.
استخدام مرحل ICLOUD الخاص
هذا كل شيء لإعداد واستخدام إخفاء بريدي الإلكتروني على iCloud +. هذه الميزة مهمة للغاية لأنها تحمي عنوان بريدك الإلكتروني الأصلي من رسائل البريد العشوائي. كما يضمن لك التسجيل للحصول على الخدمات وعدم إفشاء عنوان بريدك الإلكتروني الحقيقي إلى جهات خارجية. ميزة أخرى جديدة على iCloud + يجب أن تفكر فيها وهي Private Relay التي تساعد على إخفاء عنوان IP الخاص بك.
