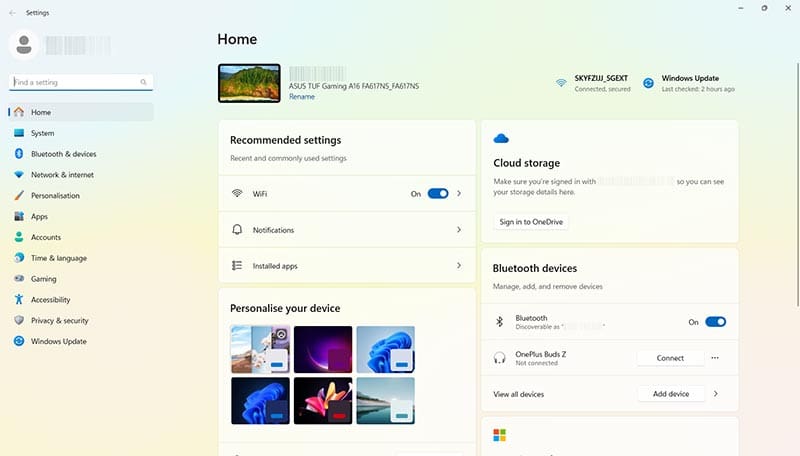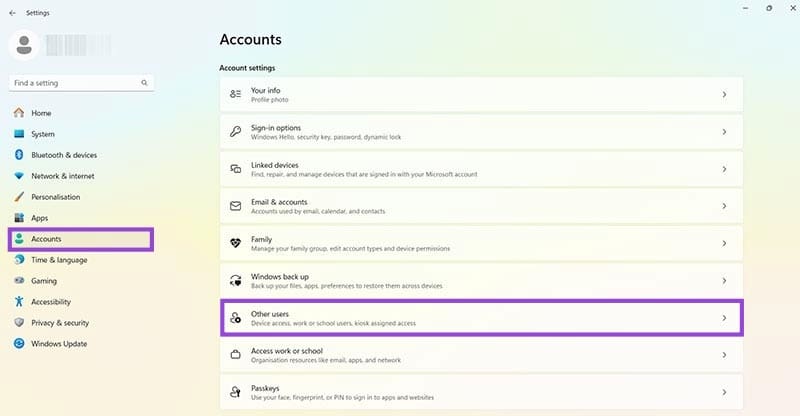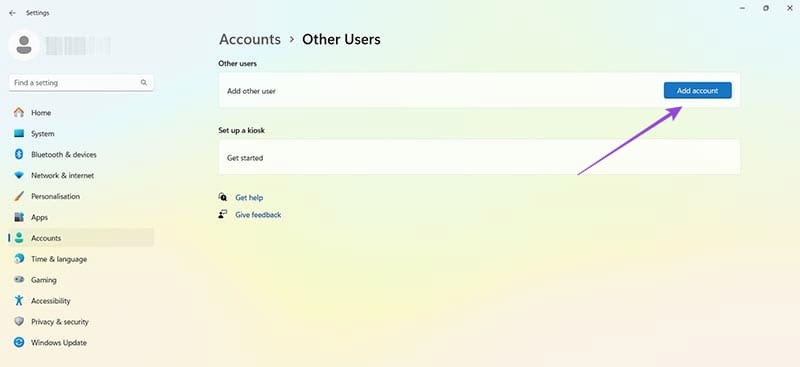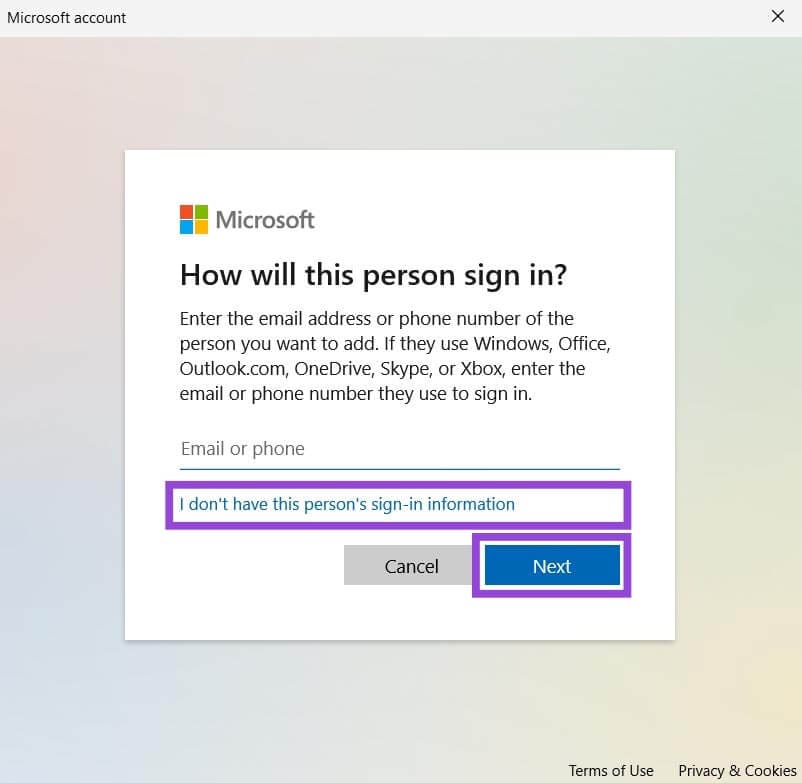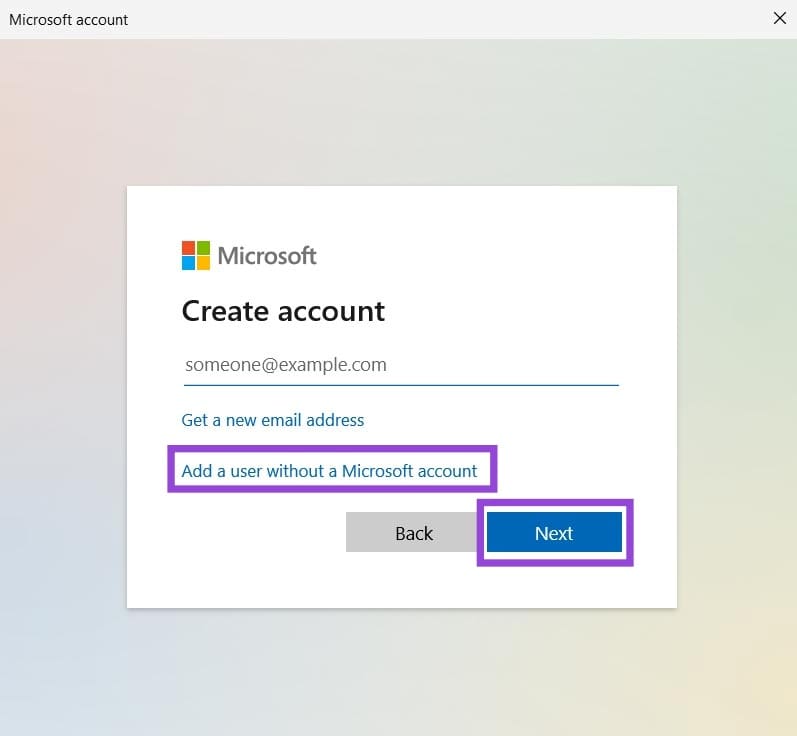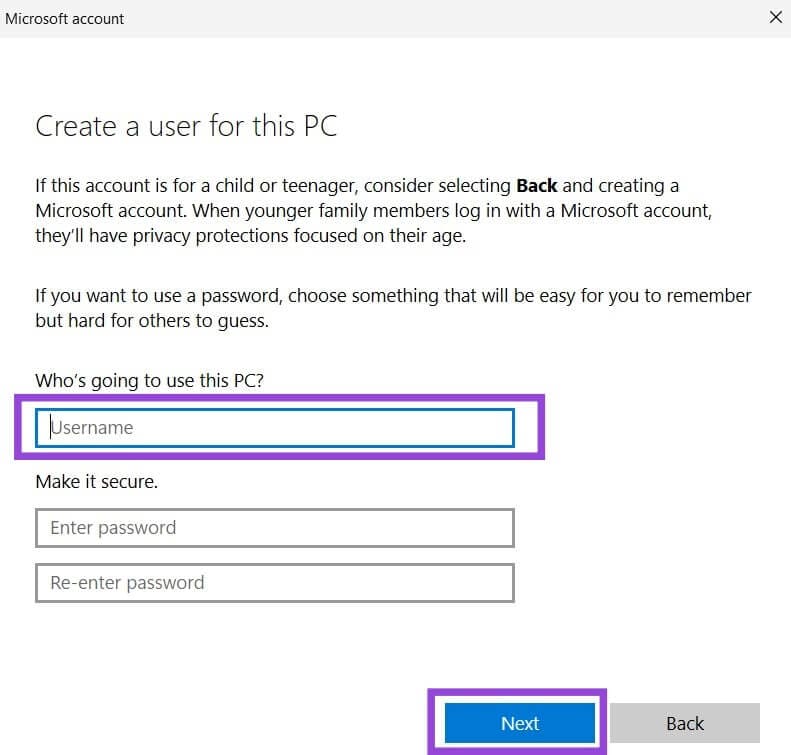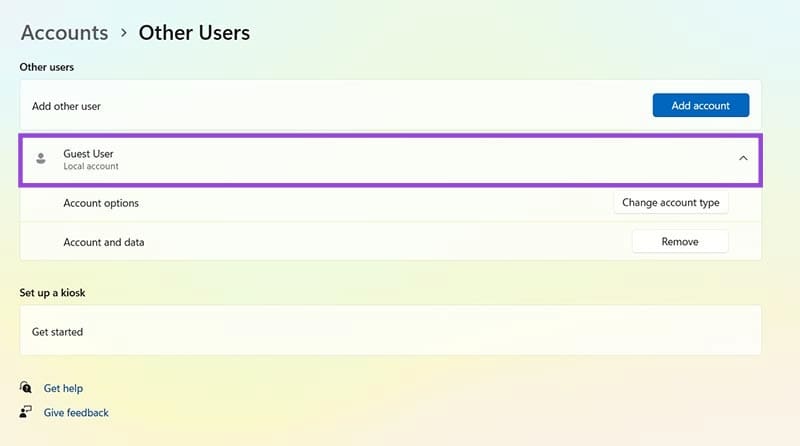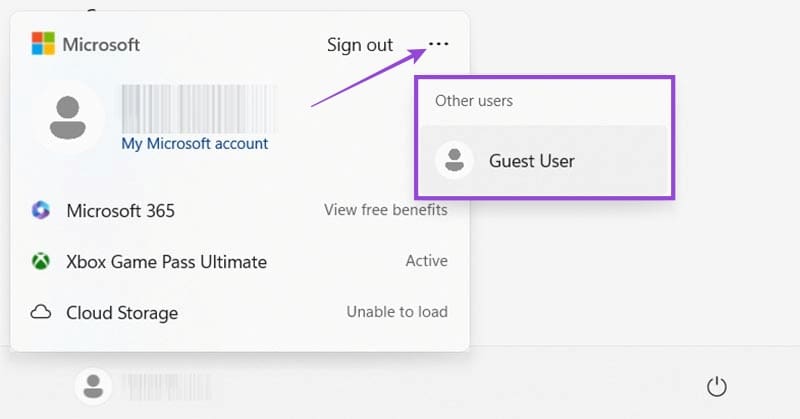إعداد حساب ضيف آمن على Windows 11
تحتاج أحيانًا إلى مشاركة جهاز الكمبيوتر الخاص بك مع الآخرين دون القلق بشأن خصوصيتك أو أمان بياناتك. يتيح Windows 11 إنشاء حساب ضيف مخصص يوفر وصولًا محدودًا إلى الجهاز دون المساس بالمعلومات الحساسة. إعداد حساب ضيف آمن يساعدك على التحكم في الصلاحيات الممنوحة للمستخدمين المؤقتين، مما يضمن حماية ملفاتك وإعداداتك الأساسية. في هذا الدليل، سنتعرف على خطوات إعداد حساب ضيف على Windows 11 بطريقة بسيطة وآمنة.

نصائح سريعة
- إن إنشاء حساب ضيف آمن على Windows 11 يسمح لك بمشاركة جهاز الكمبيوتر الخاص بك مع مخاطر أقل.
- يمكن للمستخدمين الضيوف استخدام جهاز الكمبيوتر الخاص بك دون الوصول إلى ملفاتك ومعلوماتك الشخصية.
- يمكنك إنشاء حساب ضيف آمن عبر قائمة الإعدادات دون الحاجة إلى تطبيقات الطرف الثالث.
في بعض الأحيان، قد ترغب في إقراض شخص ما لفترة وجيزة جهاز الكمبيوتر الشخصي أو الكمبيوتر المحمول الذي يعمل بنظام Windows 11، أو السماح له باستخدامه لفترة وجيزة لأسباب العمل أو الشخصية. ومع ذلك، قد تشعر ببعض الحذر إذا كان لديك الكثير من الملفات والإعدادات الشخصية التي لا تريد أن يتمكنوا من الوصول إليها أو التدخل فيها.
الحل؟ قم بإنشاء حساب ضيف آمن يمكن للمستخدمين الآخرين تسجيل الدخول إليه لاستخدام جهازك دون الوصول إلى ملفاتك. إنها عملية سريعة وسهلة، وبمجرد إعداد الحساب، يمكنك استخدامه في أي وقت يريد فيه شخص ما استخدام جهازك.
كيفية إنشاء حساب ضيف آمن عبر إعدادات Windows 11
لا تحتاج إلى أي تطبيقات أو أدوات إضافية لإعداد حساب ضيف آمن على Windows 11. يتم كل ذلك من خلال قائمة الإعدادات بجهازك.
الخطوة 1. افتح “الإعدادات” في جهازك بالضغط على مفتاحي “Windows” و”I” معًا أو باستخدام اختصار قائمة “ابدأ”.
الخطوة 2. انقر فوق “الحسابات” في القائمة الموجودة على الجانب الأيسر.
إلى الخطوة 3. حدد “مستخدمين آخرين”، ثم انقر فوق “إضافة حساب”.
الخطوة 4. سيطلب Windows عنوان البريد الإلكتروني أو رقم الهاتف لصاحب الحساب الجديد. ومع ذلك، نظرًا لأنك تقوم بإنشاء حساب ضيف فقط، فلن تحتاج إلى أي من ذلك. انقر فوق “ليس لدي معلومات تسجيل الدخول لهذا الشخص” للمتابعة.
الخطوة 5. مرة أخرى، ستحتاج إلى إدخال عنوان بريد إلكتروني لإعداد حساب جديد، ولكن يمكنك أيضًا تخطي هذا الأمر بالنقر فوق “إضافة مستخدم بدون حساب Microsoft”.
إلى الخطوة 6. سيُطلب منك إدخال اسم للمستخدم الجديد وتعيين كلمة مرور. اكتب “مستخدم ضيف” كاسم واترك حقول كلمة المرور فارغة، ثم اضغط على “التالي”.
الخطوة 7. ارجع إلى قائمة “المستخدمون الآخرون” في “الإعدادات”، وستجد أنه تم إنشاء حساب “المستخدم الضيف” الجديد الخاص بك.
كيفية التبديل إلى حساب الضيف الآمن على نظام التشغيل Windows 11
بمجرد إنشاء حساب الضيف الخاص بك، من السهل التبديل إليه في أي وقت تريد فيه إقراض جهاز الكمبيوتر الذي يعمل بنظام التشغيل Windows لمستخدم آخر.
الخطوة 1. انقر فوق أيقونة “ابدأ” (Windows) لإظهار قائمة البدء.
الخطوة 2. انقر على صورة ملفك الشخصي أو الرمز، ثم على النقاط الثلاث الصغيرة في أعلى يمين نافذة الملف الشخصي. ثم حدد حساب “المستخدم الضيف” الخاص بك للتبديل إليه.