كيفية تعيين Notepad ++ كمحرر نص افتراضي في Windows 11
Notepad ++ هو محرر كود مصدر متعدد اللغات واستبدال المفكرة. هناك العديد من الميزات الإضافية غير المتوفرة في برنامج Notepad المدمج في Windows. إذا كنت مطورًا أو شخصًا يحتاج إلى محرر نصوص ، فهو بديل رائع. ستوجهك الخطوات أدناه حول كيفية تثبيت وتعيين Notepad ++ كمحرر نص افتراضي في Windows 11. يعني القيام بذلك أنه سيتم فتحه تلقائيًا عندما تريد قراءة نص أو رمز أو أنواع ملفات أخرى أو تحريرها.
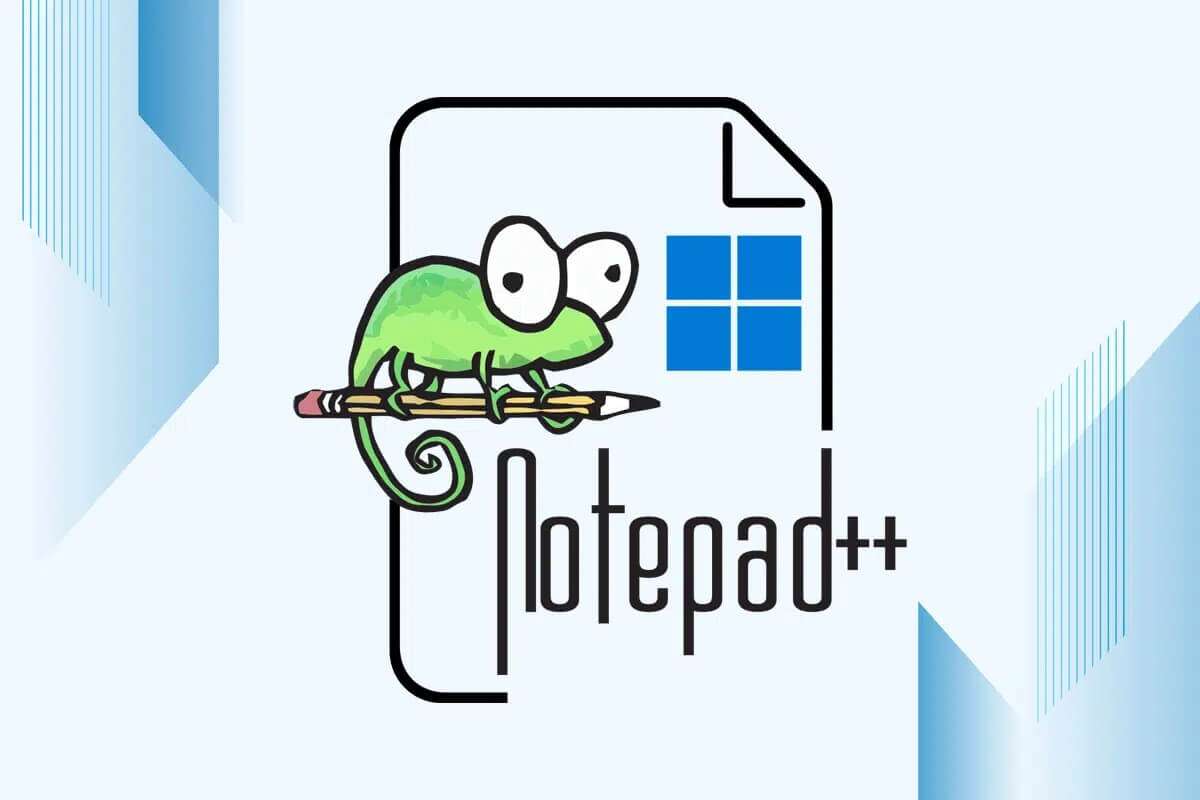
كيفية تعيين Notepad ++ كمحرر نص افتراضي في Windows 11
Notepad هو محرر النصوص الافتراضي في Windows 11. إذا كنت لا ترغب في استخدام برنامج Notepad ، فيمكنك جعل Notepad ++ محرر النصوص الافتراضي لديك. ولكن ، أولاً تحتاج إلى تثبيت Notepad ++ في نظامك.
الخطوة الأولى: قم بتثبيت Notepad ++ على نظام التشغيل Windows 11
اتبع الخطوات الموضحة لتثبيت Notepad ++ في نظام التشغيل Windows 11:
1. انتقل إلى صفحة تنزيل Notepad ++. اختر أي إصدار من اختيارك.
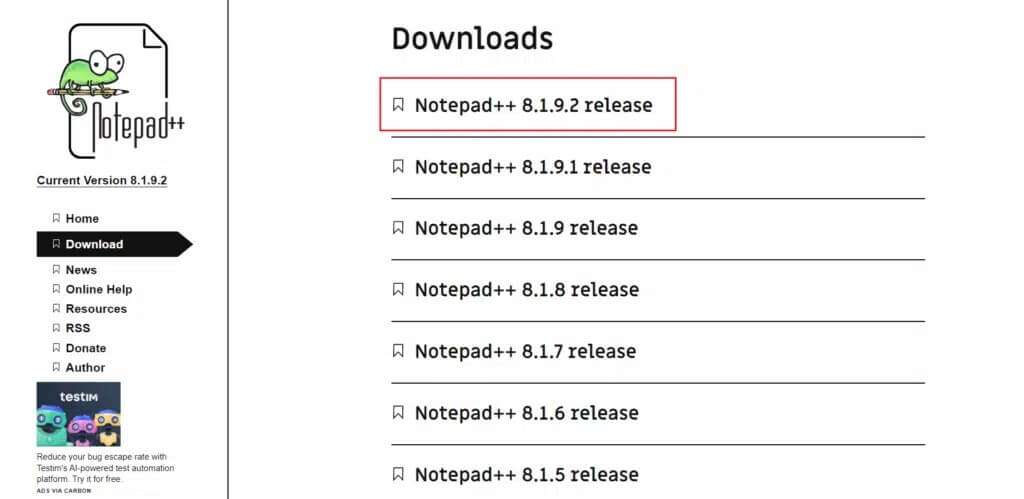
2. انقر فوق الزر “تنزيل” الأخضر الموضح والمظلل لتنزيل الإصدار المختار.
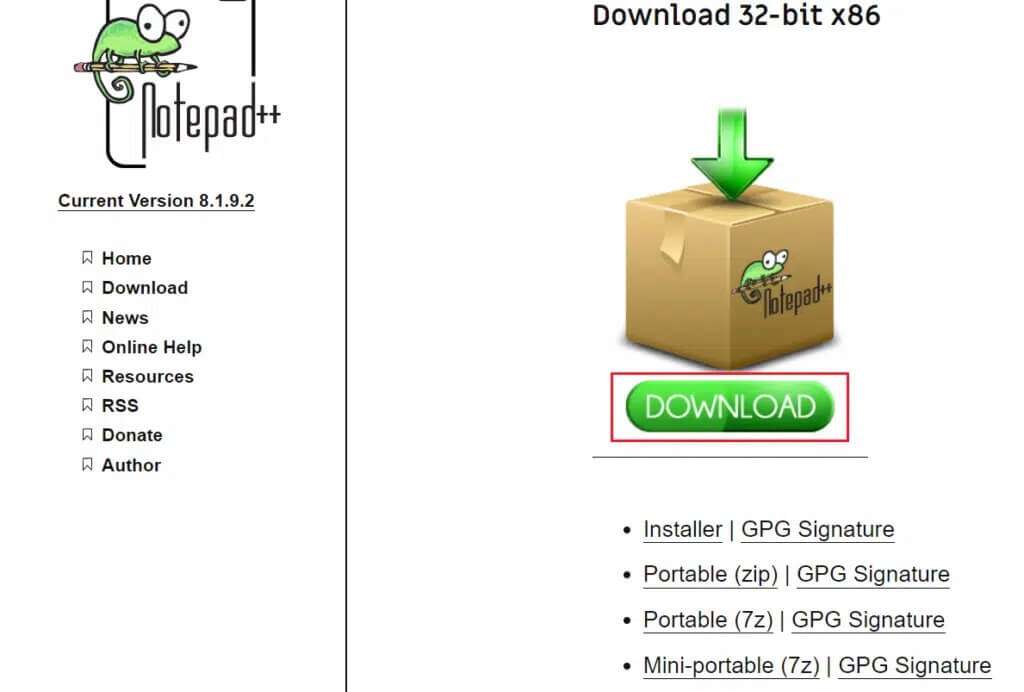
3. انتقل إلى مجلد التنزيلات وانقر نقرًا مزدوجًا على ملف exe الذي تم تنزيله.
4. اختر لغتك (مثل الإنجليزية) وانقر فوق “موافق” في نافذة لغة المثبت.
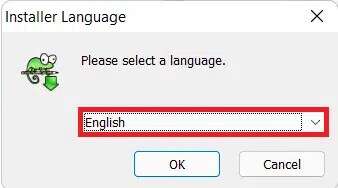
5. ثم انقر فوق “التالي“.
6. انقر فوق أوافق للإشارة إلى موافقتك على اتفاقية الترخيص.
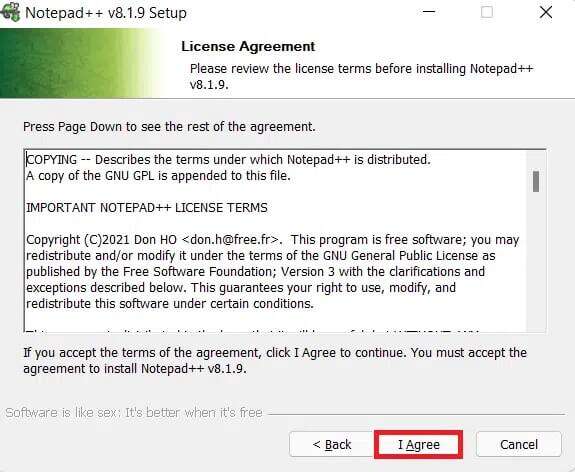
7. انقر فوق “تصفح” … لاختيار موقع التثبيت “مجلد الوجهة” الذي تفضله وانقر فوق “التالي“.
ملاحظة: يمكنك اختيار الاحتفاظ بالموقع الافتراضي كما هو.
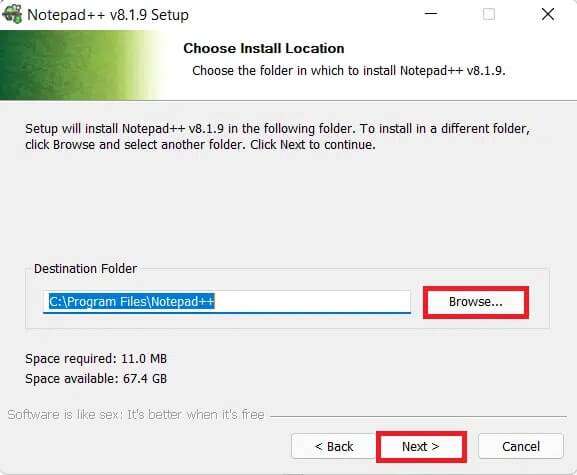
8. حدد المكونات الاختيارية التي ترغب في تثبيتها بتحديد المربع المجاور لها. انقر فوق التالي.
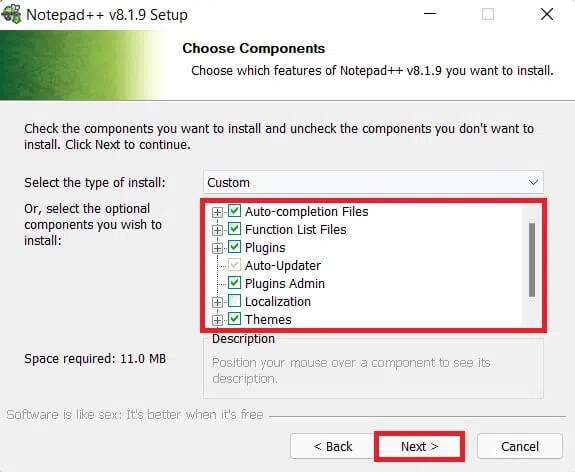
9. أخيرًا ، انقر فوق “تثبيت” لبدء التثبيت.
ملاحظة: حدد المربع المميز بخيار إنشاء اختصار على سطح المكتب لإضافة اختصار على سطح المكتب.
الخطوة الثانية: قم بتعيينه كمحرر نص افتراضي
ملاحظة: هذه الطريقة لتعيين هذا التطبيق كافتراضي تنطبق أيضًا على برامج تحرير النصوص الأخرى.
الطريقة الأولى: عبر إعدادات Windows
إليك كيفية تعيين Notepad ++ كمحرر نص افتراضي في Windows 11 باستخدام تطبيق الإعدادات:
1. انقر على أيقونة البحث واكتب الإعدادات.
2. ثم انقر فوق “فتح” ، كما هو موضح.
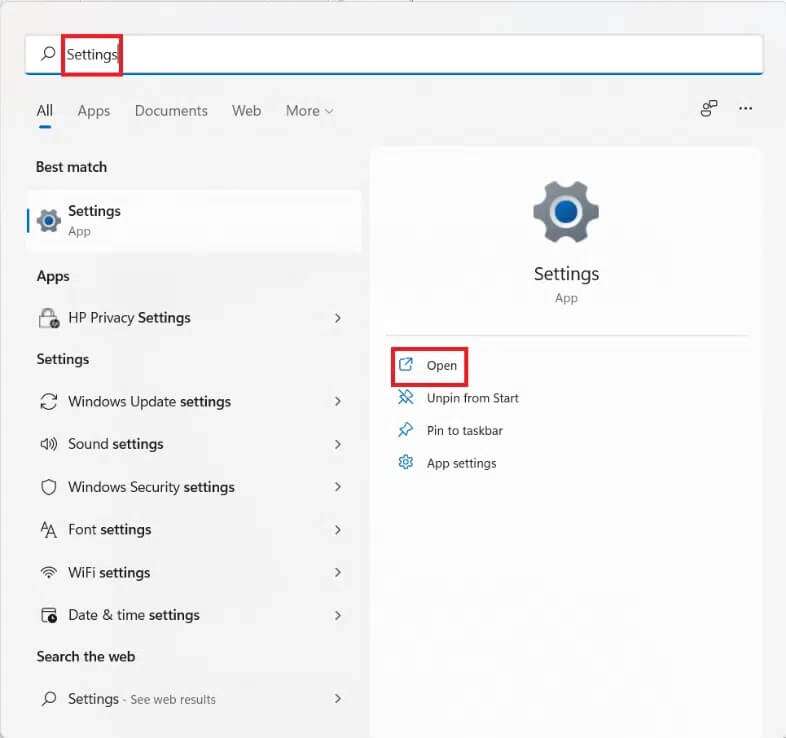
3. انقر فوق التطبيقات في الجزء الأيمن.
4. هنا ، انقر فوق التطبيقات الافتراضية في الجزء الأيسر.
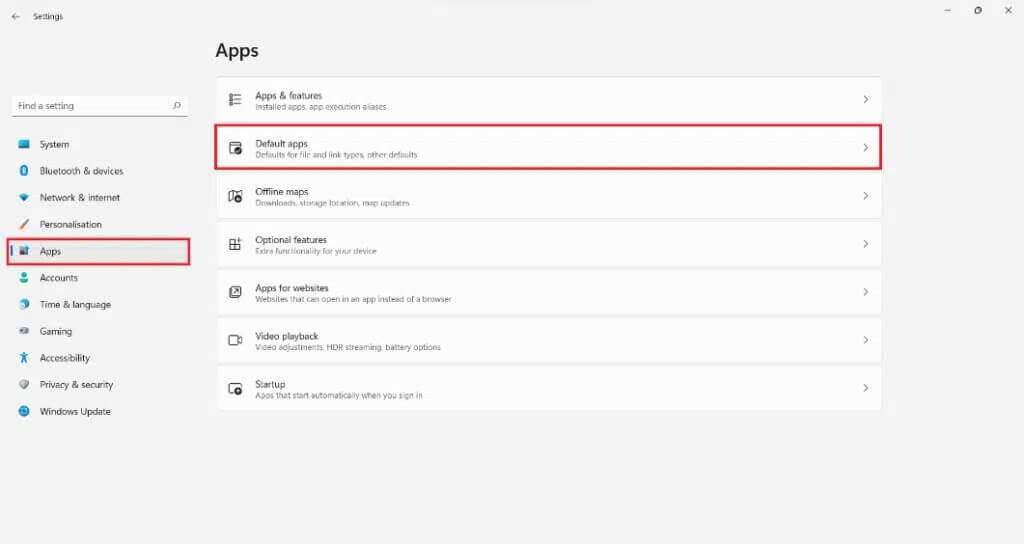
5. اكتب المفكرة في مربع البحث المتوفر.
6. انقر فوق مربع “المفكرة” لتوسيعه.

7 أ. انقر فوق أنواع الملفات الفردية وقم بتغيير التطبيق الافتراضي إلى Notepad ++ من قائمة البدائل المثبتة في كيف تريد فتح الملفات من الآن فصاعدًا؟ نافذة او شباك.
7 ب. في حالة عدم العثور على Notepad ++ في القائمة ، انقر فوق ابحث عن تطبيق آخر على هذا الكمبيوتر.
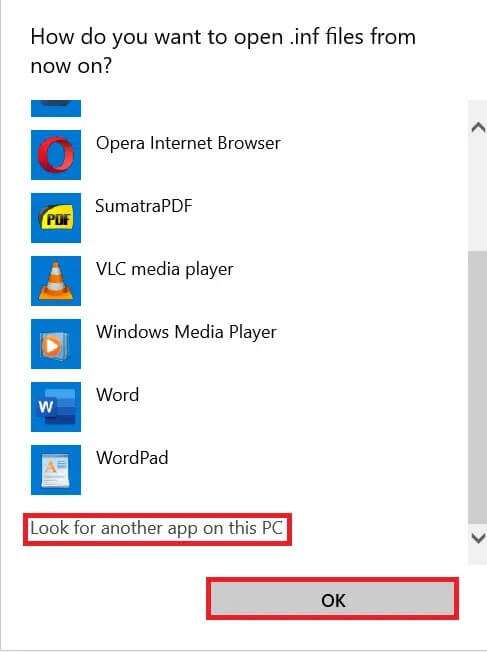
هنا ، انتقل إلى الموقع المثبت لـ Notepad ++ وحدد ملف notepad ++. exe. ثم ، انقر فوق فتح ، كما هو موضح.
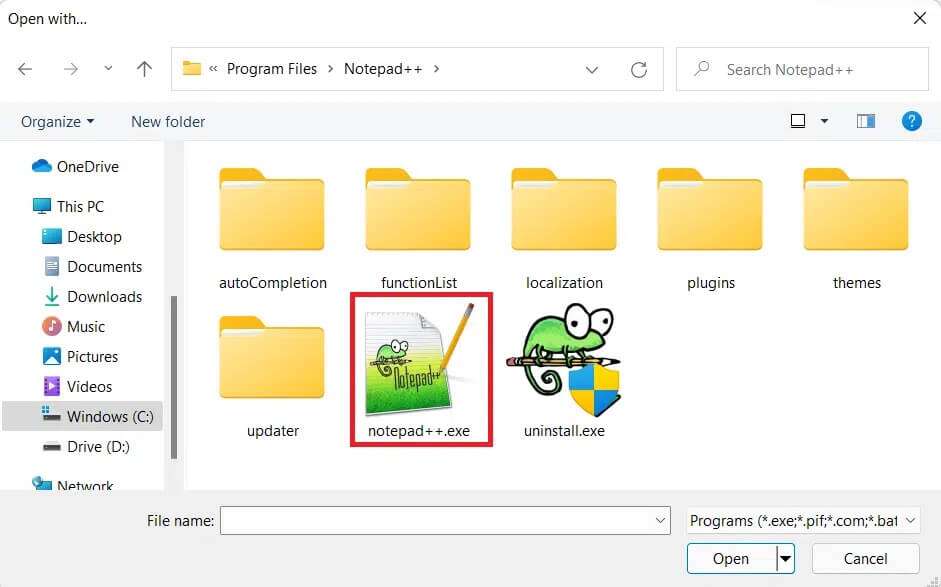
8. أخيرًا ، انقر فوق “موافق” لحفظ التغييرات ، كما هو موضح أدناه.
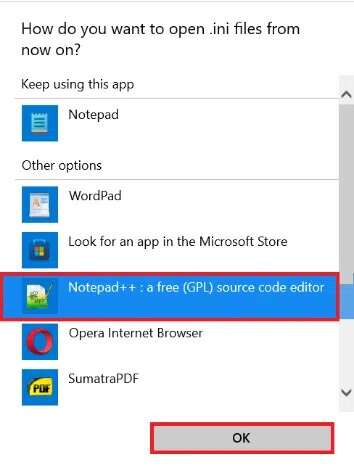
الطريقة الثانية: عبر موجه الأوامر
إليك كيفية إنشاء محرر نصوص افتراضي Notepad ++ على نظام التشغيل Windows 11 من خلال موجه الأوامر:
1. انقر فوق رمز البحث واكتب موجه الأوامر.
2. ثم انقر فوق تشغيل كمسؤول.
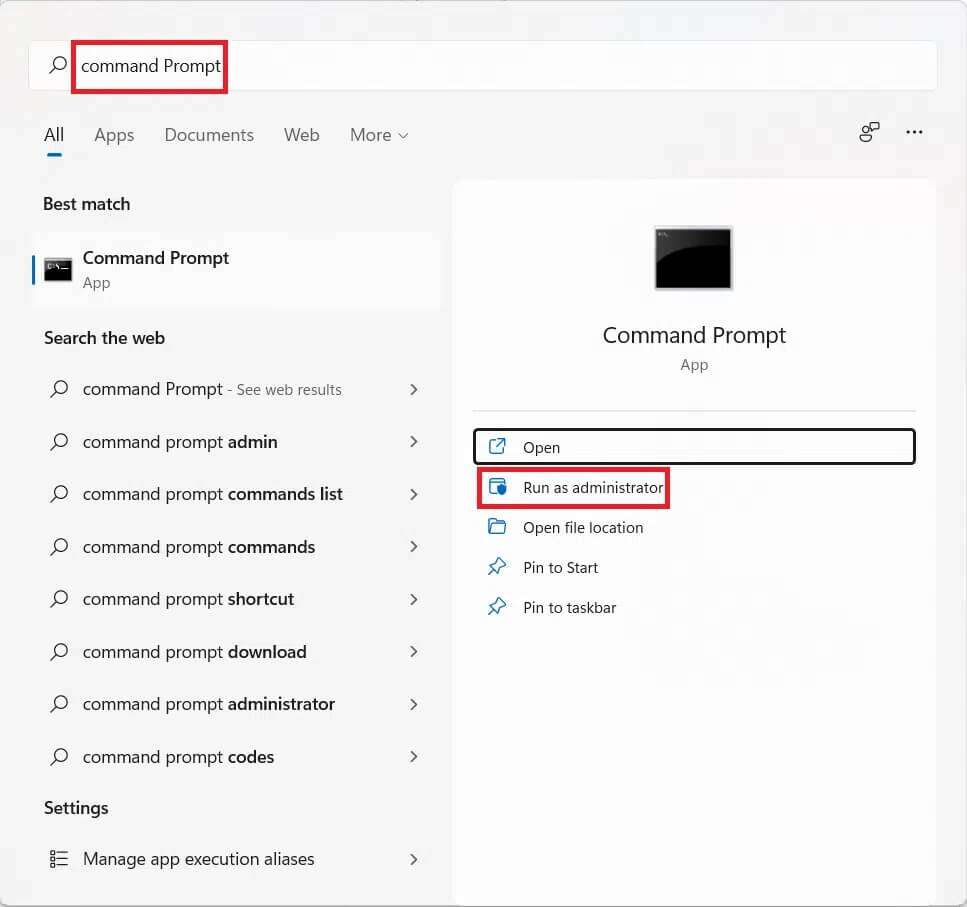
3. في نافذة موجه الأوامر ، اكتب الأمر التالي واضغط على مفتاح Enter.
REG ADD “HKLM\SOFTWARE\Microsoft\Windows NT\CurrentVersion\Image File Execution Options\notepad.exe” /v “Debugger” /t REG_SZ /d “\”%ProgramFiles%\Notepad++\notepad++.exe\” -notepadStyleCmdline -z” /f

نصيحة للمحترفين: قم بإزالة Notepad ++ كمحرر نص افتراضي
1. قم بتشغيل موجه الأوامر بامتيازات إدارية ، كما في السابق.
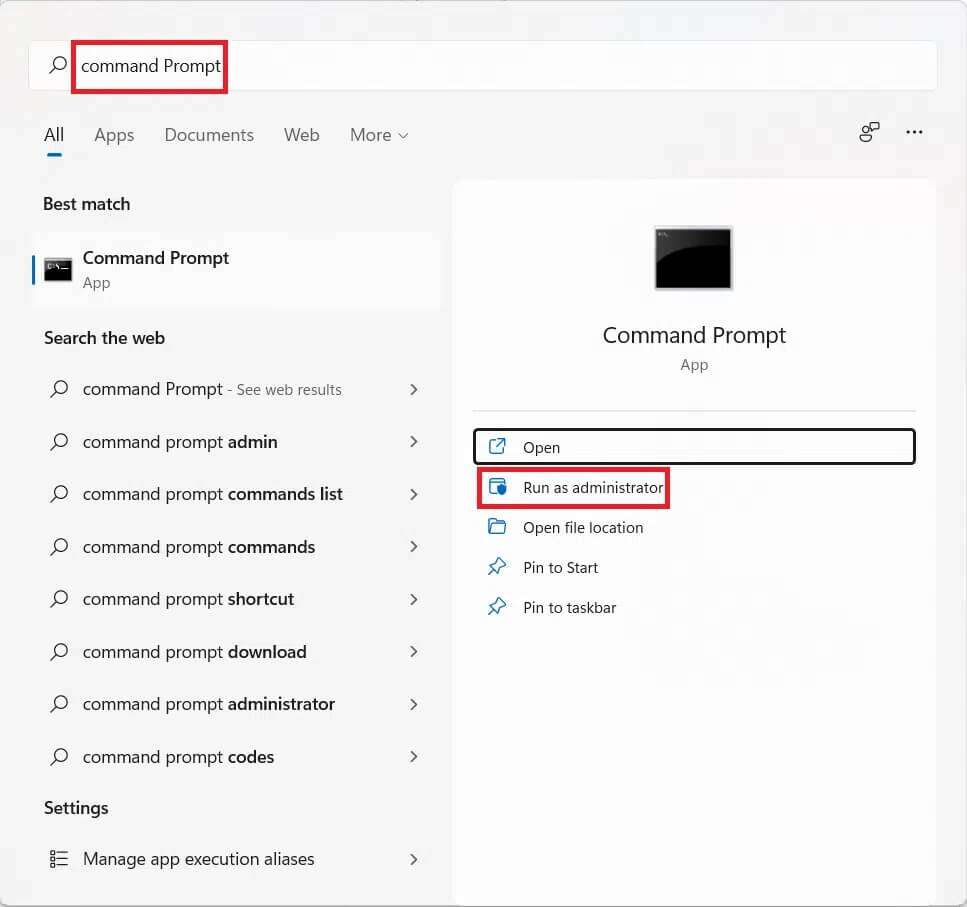
2. اكتب الأمر المحدد واضغط على Enter لتنفيذه:
REG DELETE “HKLM\SOFTWARE\Microsoft\Windows NT\CurrentVersion\Image File Execution Options\notepad.exe” /v “Debugger” /f

نأمل أن تكون قد تعلمت كيفية إنشاء محرر نصوص افتراضي Notepad ++ في Windows 11. قم بإسقاط اقتراحاتك واستفساراتك في قسم التعليقات أدناه. سوف نقوم بالرد في أقرب وقت ممكن.
