كيفية تعيين حالة Microsoft Teams على أنها متوفرة دائمًا
شهد الجميع زيادة في الاجتماعات الافتراضية من خلال منصات مؤتمرات الفيديو خلال Covid-19. تعد Microsoft Teams أحد الأمثلة على النظام الأساسي لعقد مؤتمرات الفيديو الذي يسمح للمدارس والجامعات وحتى الشركات بإجراء فصول دراسية أو اجتماعات عبر الإنترنت. في Microsoft Teams ، توجد ميزة الحالة التي تتيح للمشاركين الآخرين في الاجتماع معرفة ما إذا كنت نشطًا أو بعيدًا أو متاحًا. بشكل افتراضي ، ستغير Microsoft Teams حالتك إلى وضع بعيد عندما يدخل جهازك في وضع السكون أو الخمول.
علاوة على ذلك ، إذا كانت Microsoft Teams تعمل في الخلفية ، وكنت تستخدم برامج أو تطبيقات أخرى ، فستتغير حالتك تلقائيًا بعد خمس دقائق. قد ترغب في تعيين حالتك لتكون متاحًا دائمًا لتظهر لزملائك أو المشاركين الآخرين في الاجتماع أنك منتبه ومستمع أثناء الاجتماع. السؤال هو كيف تحافظ على حالة Microsoft Teams كما هي متوفرة دائمًا؟ حسنًا ، في الدليل ، سنقوم بإدراج بعض الطرق التي يمكنك استخدامها لتعيين حالتك على أنها متاحة دائمًا.
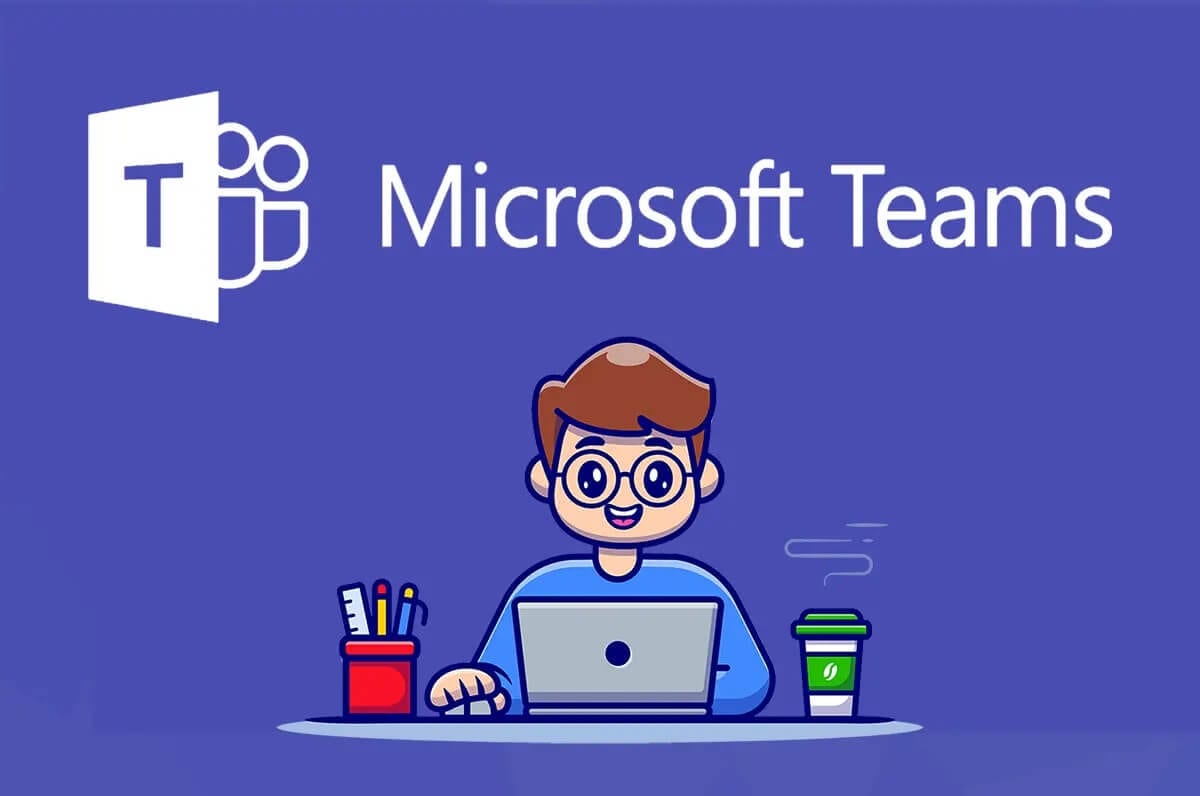
كيفية تعيين حالة Microsoft Teams على أنها متوفرة دائمًا
ندرج بعض الحيل والقرصنة التي يمكنك استخدامها للحفاظ على حالتك في فرق Microsoft متاحة دائمًا أو خضراء:
الطريقة 1: قم بتغيير حالتك يدويًا لتصبح متوفرة
أول شيء تحتاج إلى التأكد منه هو ما إذا كنت قد قمت بتعيين حالتك بشكل صحيح في Teams أم لا. هناك ستة إعدادات مسبقة للحالة يمكنك الاختيار من بينها لتعيين حالتك. هذه الإعدادات المسبقة للحالة هي كما يلي:
- متوفرة
- مشغول
- لا تزعجني
- سأعود
- يبدو بعيدا
- تظهر متواجد حاليا
يجب عليك التأكد من ضبط حالتك على متوفرة. فيما يلي كيفية الحفاظ على حالة Microsoft Teams كما هي متوفرة.
1. افتح تطبيق Microsoft Teams أو استخدم إصدار الويب. في حالتنا ، سنستخدم إصدار الويب.
2. قم بتسجيل الدخول إلى حسابك عن طريق إدخال اسم المستخدم وكلمة المرور.
3. انقر على أيقونة ملف التعريف الخاص بك.
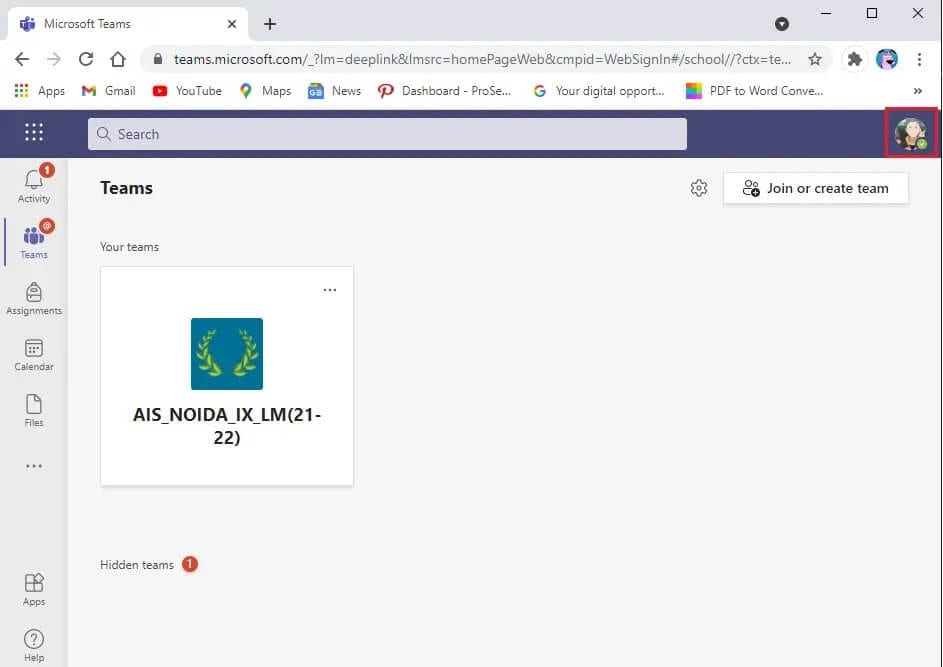
4. أخيرًا ، انقر فوق حالتك الحالية أسفل اسمك واختر متاحًا من القائمة.

الطريقة 2: استخدام رسالة الحالة
إحدى الطرق السهلة لجعل المشاركين الآخرين يعرفون أنك متاح هي من خلال ضبط رسالة الحالة مثل المتاحة أو الاتصال بي ، أنا متاح. ومع ذلك ، هذا مجرد حل بديل يمكنك استخدامه لأنه لن يحافظ على حالة فريق Microsoft الخاص بك باللون الأخضر عندما يدخل جهاز الكمبيوتر أو الجهاز في وضع الخمول أو السكون.
1. افتح تطبيق Microsoft Teams أو استخدم إصدار الويب. في حالتنا ، نحن نستخدم إصدار الويب.
2. قم بتسجيل الدخول إلى حساب Teams الخاص بك باستخدام اسم المستخدم وكلمة المرور الخاصين بك.
3. الآن ، انقر فوق أيقونة ملف التعريف الخاص بك من الزاوية العلوية اليمنى من الشاشة.
4. انقر فوق “تعيين رسالة الحالة”.
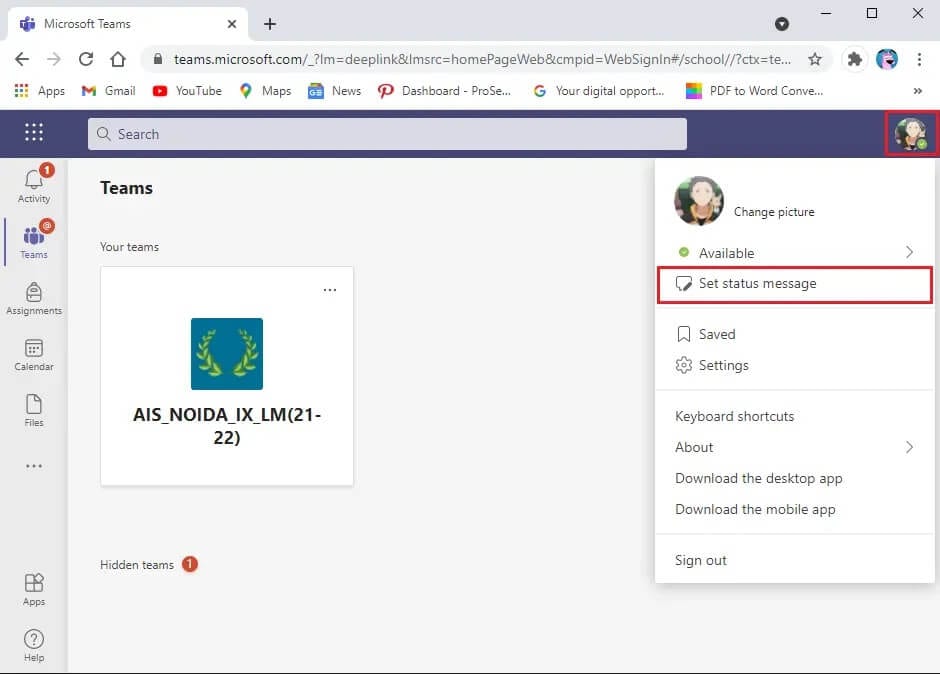
5. الآن ، اكتب حالتك في مربع الرسالة ، وحدد مربع الاختيار المجاور لإظهار رسالة الأشخاص لي لإظهار رسالة الحالة الخاصة بك إلى الأشخاص الذين يراسلونك في فرق.
6. أخيرًا ، انقر فوق تم لحفظ التغييرات.
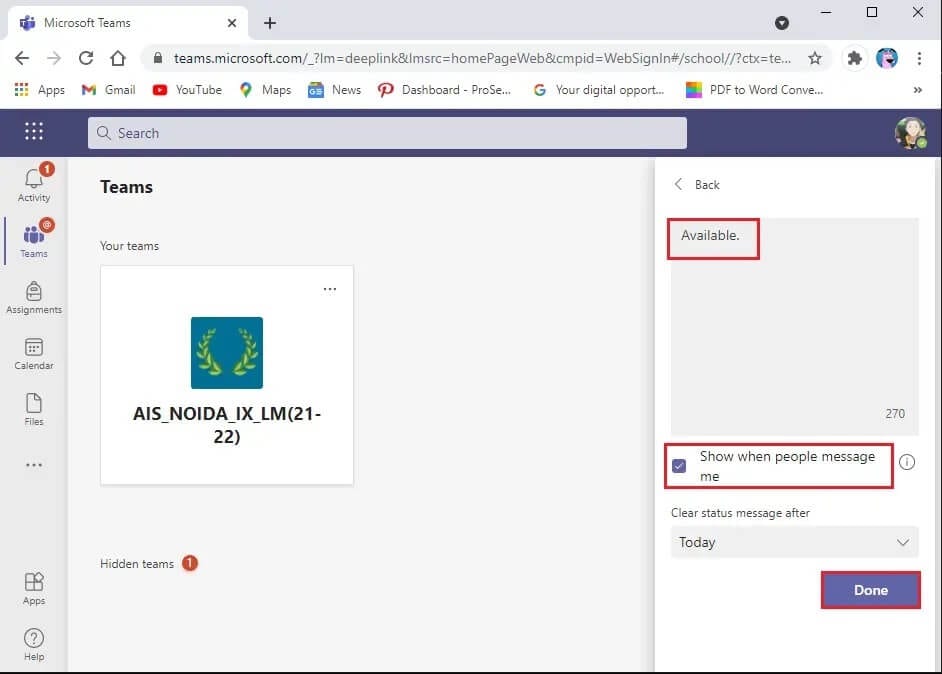
الطريقة الثالثة: استخدام برامج أو أدوات خارجية
نظرًا لأن فرق Microsoft تقوم بتغيير حالتك إلى بعيد عندما يدخل جهاز الكمبيوتر الخاص بك في وضع السكون ، أو أنك تستخدم النظام الأساسي في الخلفية. في هذه الحالة ، يمكنك استخدام برامج وأدوات من جهات خارجية تحافظ على تحرك المؤشر على شاشتك لمنع الكمبيوتر من الدخول في وضع السكون. لذلك ، لإصلاح مشكلة “تواصل فرق Microsoft القول إنني بعيد ولكنني لست كذلك” ، فإننا ندرج أدوات الجهات الخارجية التي يمكنك استخدامها للحفاظ على حالتك كما هي متاحة دائمًا.
أ) Mouse jiggler
يعد Mouse jiggler برنامجًا رائعًا يمكنك استخدامه لمنع جهاز الكمبيوتر أو الكمبيوتر المحمول من الدخول في وضع السكون أو الخمول. يقوم Mouse jiggler بتزييف المؤشر ليهتز على شاشة windows ويمنع جهاز الكمبيوتر الخاص بك من أن يصبح غير نشط. عند استخدام Mouse jiggler ، ستفترض فرق Microsoft أنك لا تزال على جهاز الكمبيوتر الخاص بك ، وستظل حالتك متاحة. اتبع هذه الخطوات إذا كنت لا تعرف كيفية جعل فرق Microsoft تحافظ على البيئة باستخدام أداة الماوس jiggler.
- الخطوة الأولى هي تنزيل Mouse jiggler على نظامك.
- قم بتثبيت البرنامج وتشغيله.
- أخيرًا ، انقر فوق تمكين jiggle لبدء استخدام الأداة.
هذا هو؛ يمكنك الذهاب بعيدًا دون الحاجة إلى القلق بشأن تغيير حالتك في فرق Microsoft.
ب) Move Mouse
خيار بديل آخر يمكنك استخدامه هو تطبيق Move Mouse ، المتوفر في متجر Windows على الويب. إنه تطبيق آخر لمحاكاة الماوس يمنع جهاز الكمبيوتر الخاص بك من الدخول في وضع السكون أو الخمول. لذلك إذا كنت تتساءل عن كيفية الحفاظ على حالة فرق Microsoft نشطة ، فيمكنك استخدام تطبيق تحريك الماوس. ستعتقد فرق Microsoft أنك تستخدم جهاز الكمبيوتر الخاص بك ، ولن يغير حالتك المتوفرة إلى مكان بعيد.
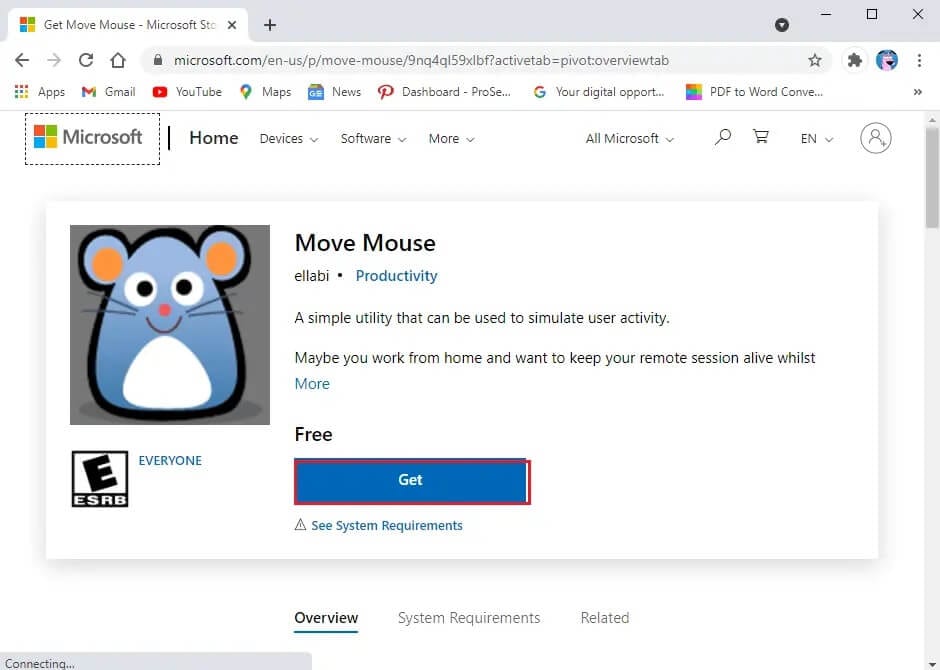
الطريقة 4: استخدام مشبك الورق
إذا كنت لا تريد استخدام أي تطبيق أو برنامج تابع لجهة خارجية ، فيمكنك بسهولة استخدام اختراق مشبك الورق. قد يبدو الأمر سخيفًا ، لكن هذا الاختراق يستحق المحاولة. إليك كيفية جعل فرق Microsoft تظل صديقة للبيئة:
خذ مشبك ورق وأدخله بعناية بجانب مفتاح Shift الموجود على لوحة المفاتيح.
عند إدخال مشبك الورق ، سيظل مفتاح shift مضغوطًا ، وسيمنع فرق Microsoft من افتراض أنك بعيد.
ستفترض فرق Microsoft أنك تستخدم لوحة المفاتيح ، وبالتالي لن تغير حالتك من الأخضر إلى الأصفر.
الأسئلة المتداولة (FAQs)
س 1. كيف يمكنني منع Microsoft Teams من التغيير التلقائي لحالتي؟
لمنع فرق Microsoft من التغيير التلقائي لحالتك ، يجب عليك التأكد من أن جهاز الكمبيوتر الخاص بك يظل نشطًا ولا يدخل في وضع السكون. عندما يدخل جهاز الكمبيوتر الخاص بك في وضع السكون أو الخمول ، تفترض فرق Microsoft أنك لم تعد تستخدم النظام الأساسي ، وتقوم بتغيير حالتك إلى بعيد.
س 2. كيف يمكنني منع Microsoft Teams من الظهور بعيدًا؟
لمنع فرق Microsoft من الظهور بعيدًا ، عليك إبقاء جهاز الكمبيوتر الخاص بك نشطًا ومنعه من الدخول في وضع السكون. يمكنك استخدام برنامج تابع لجهة خارجية مثل ماوس jiggler أو تطبيق الماوس الذي يحرك المؤشر فعليًا على شاشة جهاز الكمبيوتر الخاص بك. تسجل فرق Microsoft حركة المؤشر وتفترض أنك نشط. بهذه الطريقة ، تظل حالتك متاحة.
س 3. كيف يمكنني تعيين حالة Microsoft Teams لتكون متوفرة دائمًا؟
أولاً ، عليك التأكد من تعيين حالتك يدويًا لتكون متاحة. توجه إلى متصفح الويب الخاص بك وانتقل إلى فرق Microsoft. سجّل الدخول إلى حسابك وانقر على أيقونة ملفك الشخصي. انقر فوق حالتك الحالية أسفل اسمك واختر متاحًا من القائمة المتاحة. لإظهار نفسك كما هو متاح دائمًا ، يمكنك استخدام اختراق مشبك الورق أو يمكنك استخدام أدوات وتطبيقات الطرف الثالث التي قمنا بإدراجها في هذا الدليل.
س 4. كيف تحدد التوفر في Microsoft Teams ؟
بالنسبة للحالة “متاح” و “بعيد” ، تسجل Microsoft مدى تواجدك في التطبيق. إذا دخل جهاز الكمبيوتر الخاص بك أو جهازك في وضع السكون أو الخمول ، فستقوم فرق Microsoft تلقائيًا بتغيير حالتك من متاح إلى بعيد. علاوة على ذلك ، إذا كنت تستخدم التطبيق في الخلفية ، فستتغير حالتك أيضًا. وبالمثل ، إذا كنت في اجتماع ، فستغير فرق Microsoft حالتك إلى “قيد المكالمة”.
نأمل أن يكون هذا الدليل مفيدًا وأن تكون قادرًا على تعيين حالة Microsoft Teams على أنها متاحة دائمًا. إذا كان لا يزال لديك أي استفسارات بخصوص هذه المقالة ، فلا تتردد في طرحها في قسم التعليقات.
