كيفية إضافة تذكيرات إلى تقويم Outlook على الهاتف المحمول وسطح المكتب
يقدم بريد Microsoft Outlook الإلكتروني تقويمًا مضمنًا لجدولة الاجتماعات والأحداث المهمة وإضافة التذكيرات. لا يتعين عليك استخدام تطبيق تقويم منفصل للتحقق من جدولك الزمني. يمكنك الوصول إلى التقويم الخاص بك باستخدام حساب Outlook الخاص بك على الهاتف المحمول أو سطح المكتب.
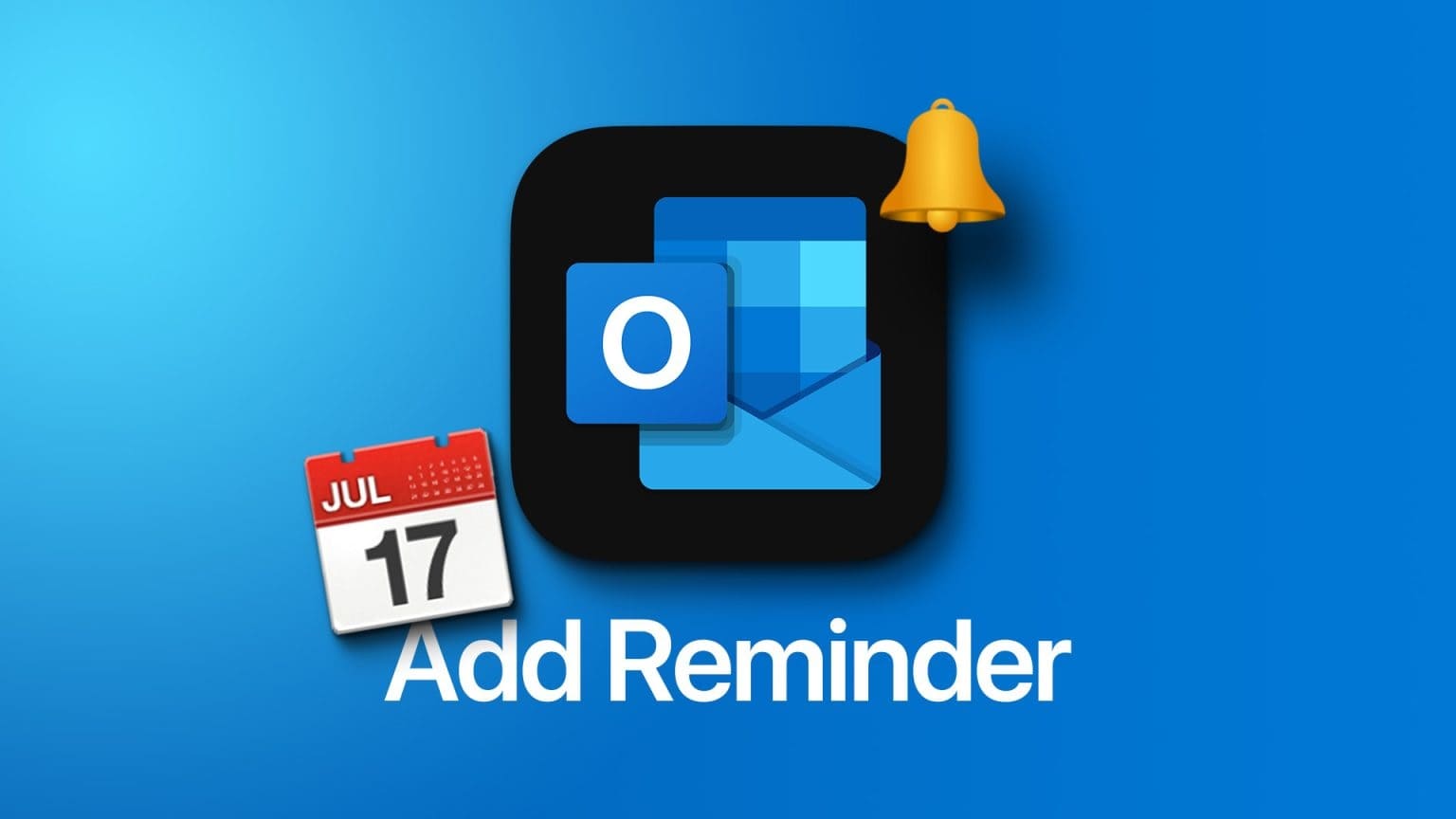
في هذه المشاركة ، سنشارك خطوات إضافة تذكيرات إلى تقويم Outlook الخاص بك حتى لا تنسى حضور شيء مهم. سنشارك خطوات تطبيقات Android و iPhone و Windows و Mac.
أضف تذكيرات إلى OUTLOOK Calendar على iPhone و ANDROID
يتيح لك تطبيق Outlook على جهاز iPhone و Android إضافة تذكيرات بسرعة إلى تقويم Outlook أثناء التنقل. قبل أن تبدأ ، نوصيك بتحديث تطبيق Outlook ذي الصلة إلى أحدث إصدار على جهاز Android أو iPhone:
على iPhone
الخطوة 1: افتح تطبيق Outlook على جهاز iPhone الخاص بك.
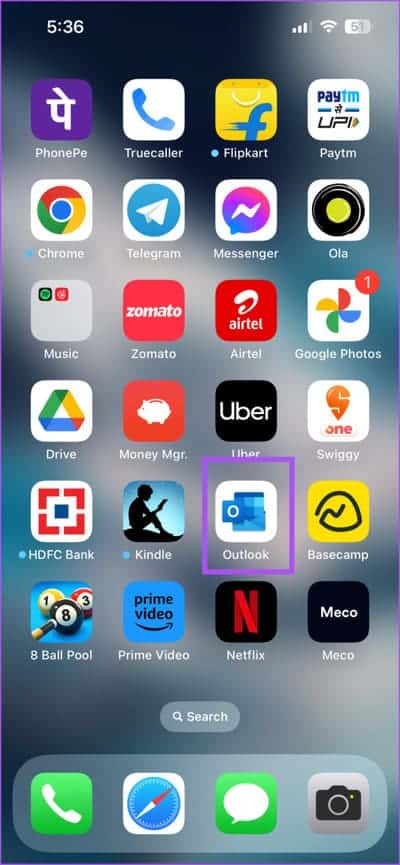
الخطوة 2: اضغط على أيقونة التقويم في الزاوية اليمنى السفلية.
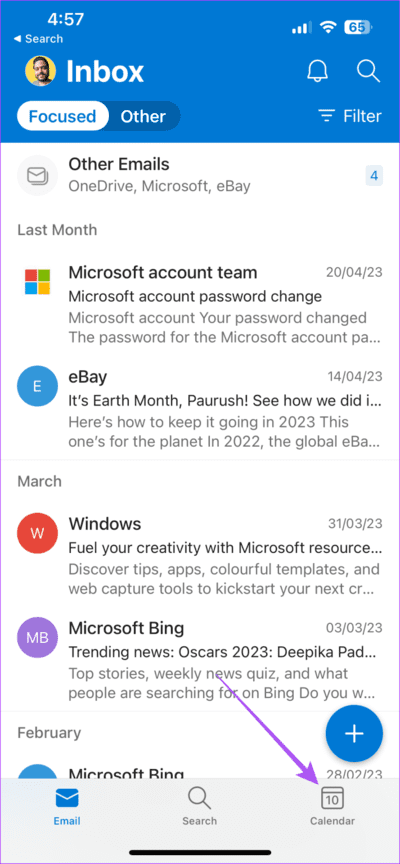
إلى الخطوة 3: اضغط على أيقونة الجمع + في الركن الأيمن السفلي.
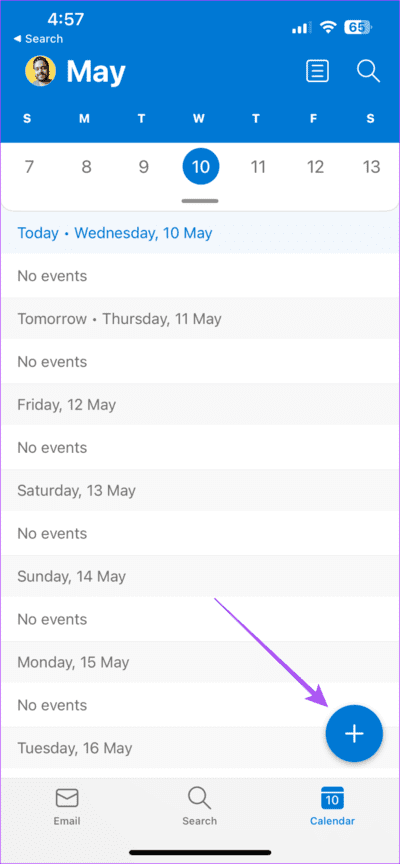
الخطوة 4: أدخل تفاصيل الحدث الخاص بك. ثم قم بالتمرير لأسفل وافتح القائمة المنسدلة بجوار تذكيري.
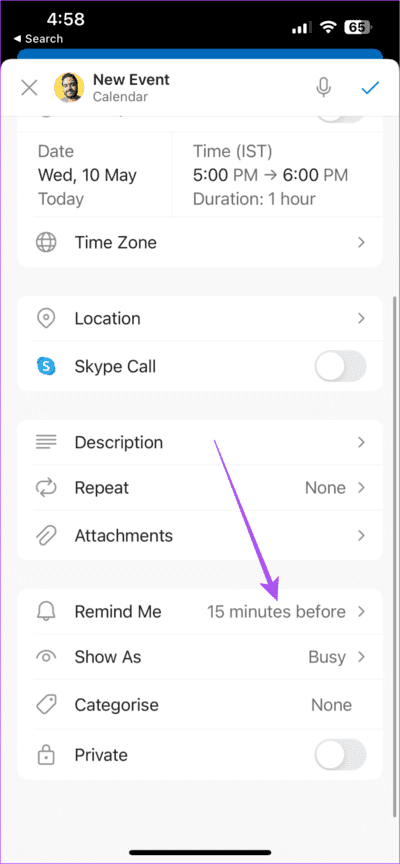
الخطوة 5: حدد الوقت الذي تريد أن يتم تذكيرك فيه بالحدث.
إلى الخطوة 6: اضغط على علامة التجزئة في الزاوية العلوية اليمنى لإضافة الحدث الخاص بك.
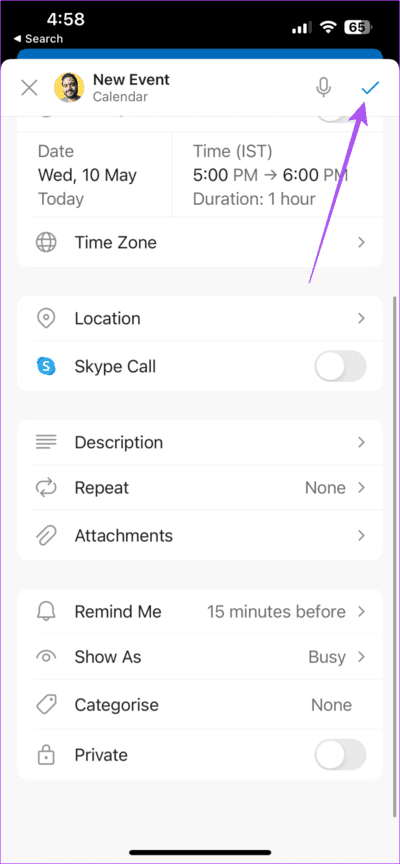
على Android
الخطوة 1: افتح تطبيق Outlook على هاتف Android الخاص بك.
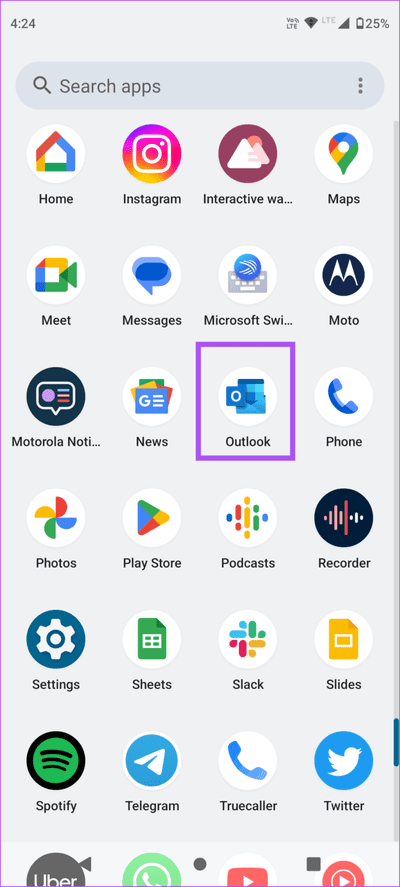
الخطوة 2: اضغط على أيقونة التقويم في الشريط السفلي.
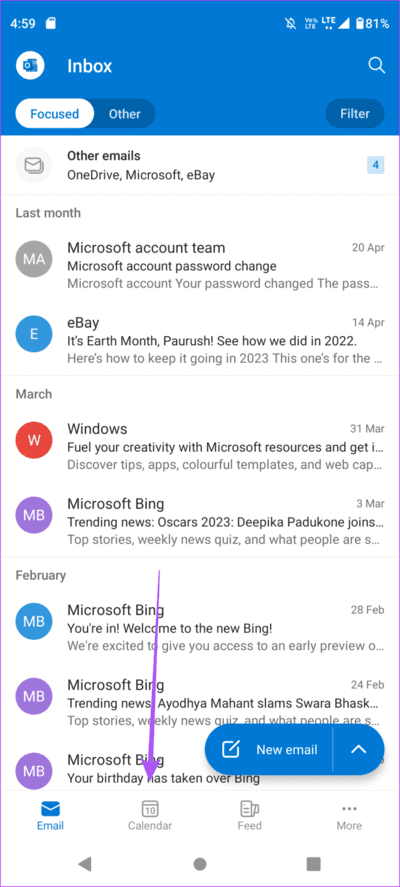
إلى الخطوة 3: حدد تاريخًا واضغط على أيقونة الجمع + في الركن الأيمن السفلي.
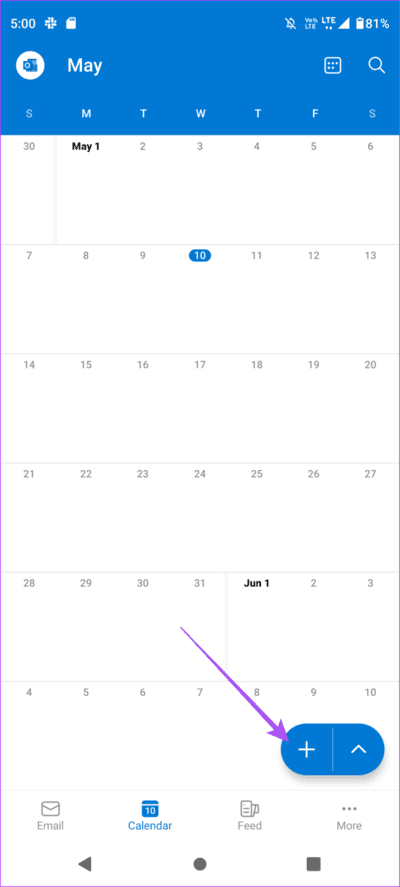
الخطوة 4: أضف تفاصيل الحدث الخاص بك. ثم اضغط على القائمة المنسدلة بجوار التنبيه.
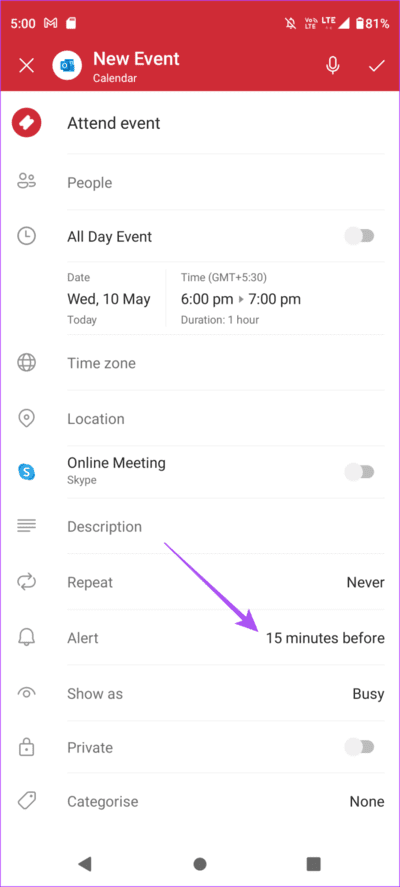
الخطوة 5: حدد الوقت الذي تريد أن يتم تذكيرك فيه بالحدث.
إلى الخطوة 6: اضغط على علامة التجزئة في الزاوية العلوية اليمنى للتأكيد.
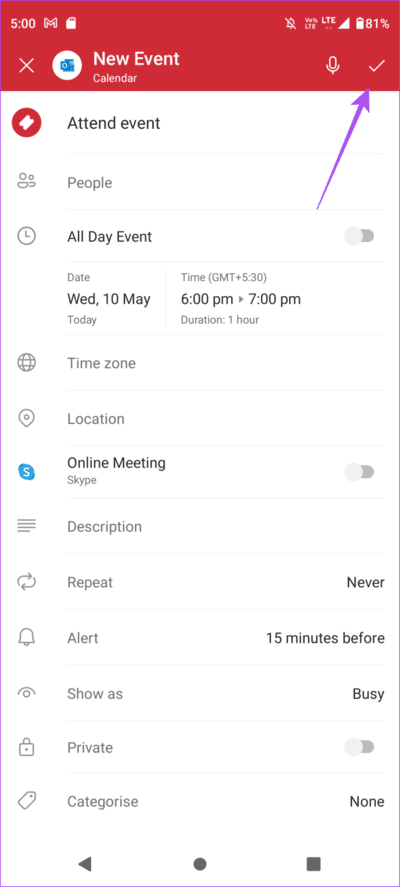
تحرير أو حذف التذكير في تقويم Outlook على الهاتف المحمول
من الطبيعي أنك تريد تغيير وقت التذكير أو حذفه إذا تغيرت الأمور. إليك كيفية تعديل أو حذف تذكير من تقويم Outlook على iPhone أو Android.
الخطوة 1: افتح تطبيق Outlook على جهاز iPhone أو Android.
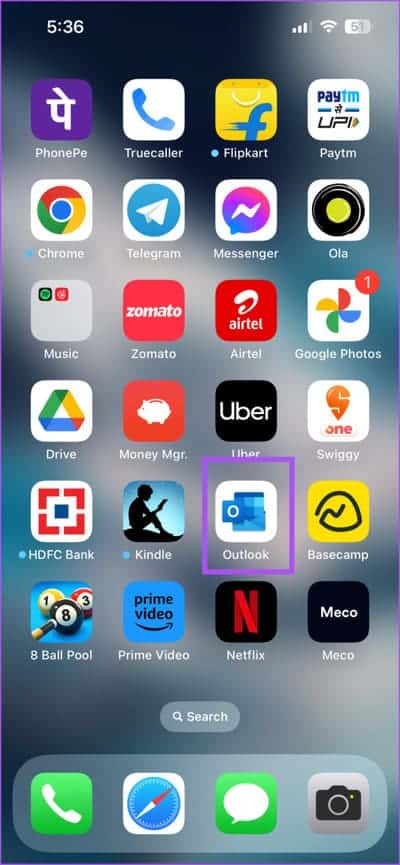
الخطوة 2: اضغط على أيقونة التقويم في الأسفل.
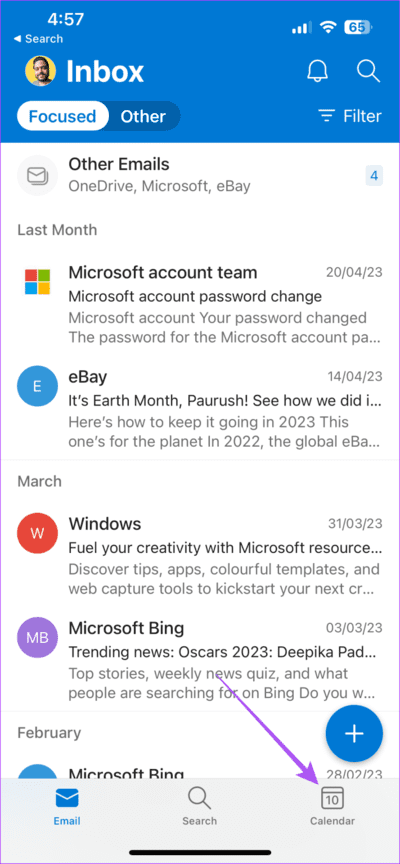
إلى الخطوة 3: اضغط على الحدث الذي تريد تعديله أو إزالته.
الخطوة 4: اضغط على أيقونة القلم الرصاص في الزاوية العلوية اليمنى.
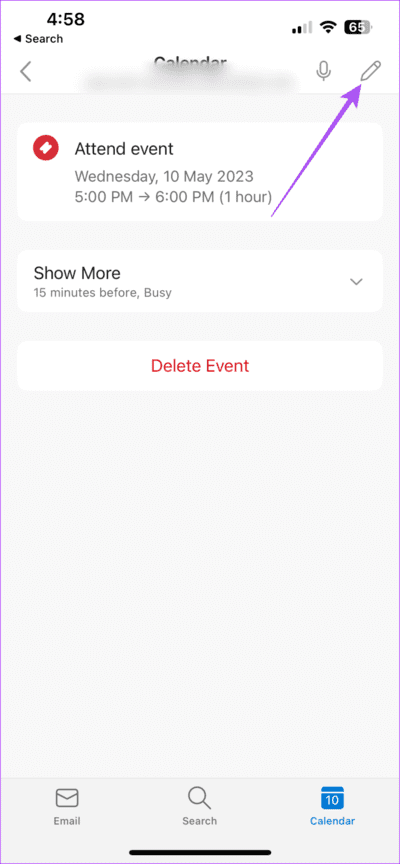
الخطوة 5: قم بتغيير وقت التذكير واضغط على علامة التجزئة في الزاوية العلوية اليمنى للتأكيد.
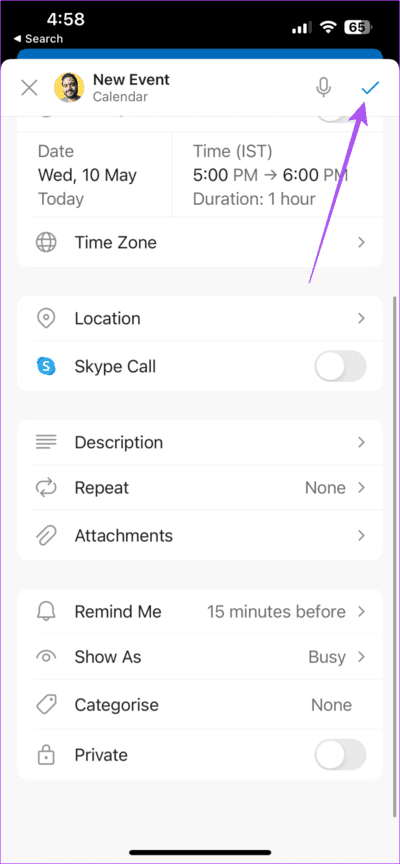
لحذف الحدث ، اضغط على حذف الحدث في الأسفل.
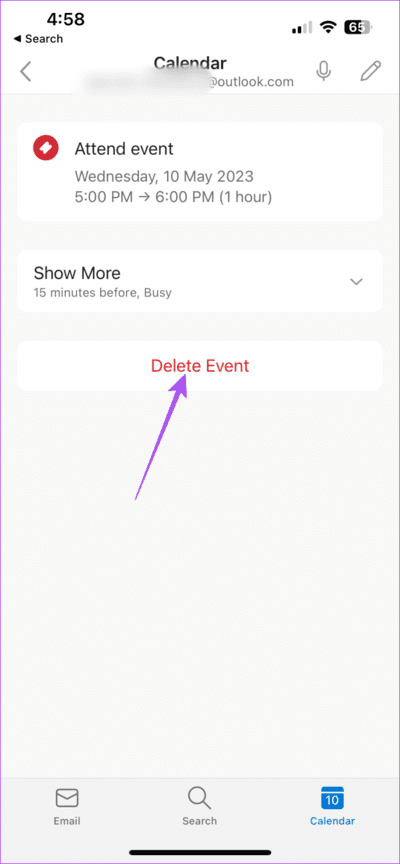
أضف تذكيرات إلى OUTLOOK CALENDAR على MAC
إذا كنت تستخدم تطبيق Outlook على جهاز Mac ، فإليك كيفية إضافة تذكير إلى تقويم Outlook. تأكد من أنك تستخدم أحدث إصدار من التطبيق لتجنب أي أخطاء أو ثغرات.
الخطوة 1: اضغط على اختصار لوحة المفاتيح Command + Spacebar لفتح Spotlight Search ، واكتب Outlook ، واضغط على Return.
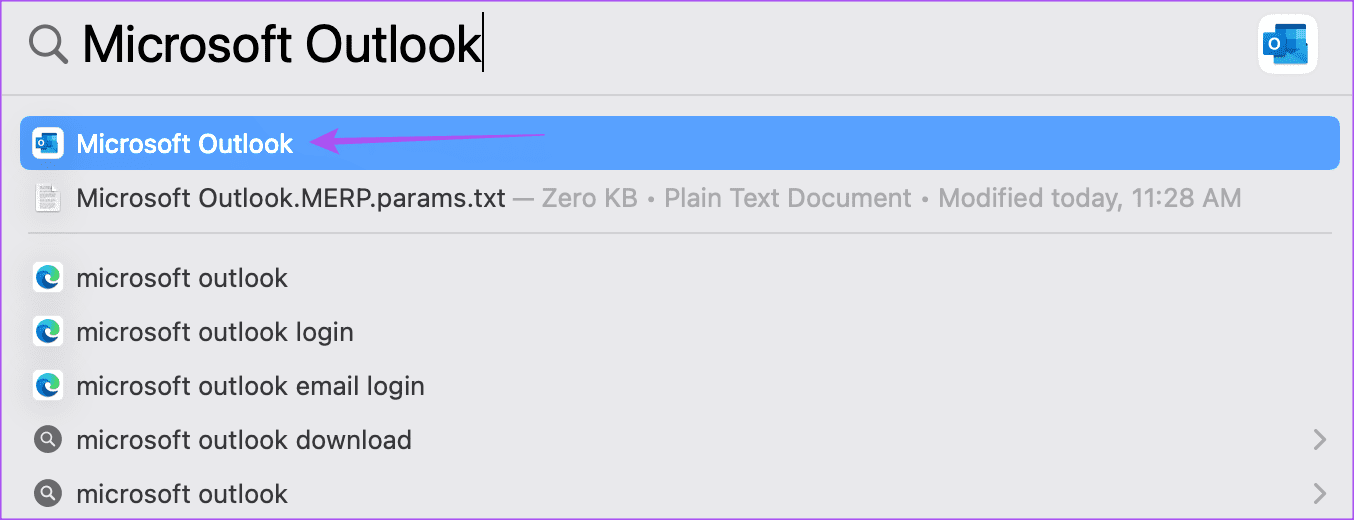
الخطوة 2: انقر فوق رمز التقويم في الزاوية اليسرى السفلية.
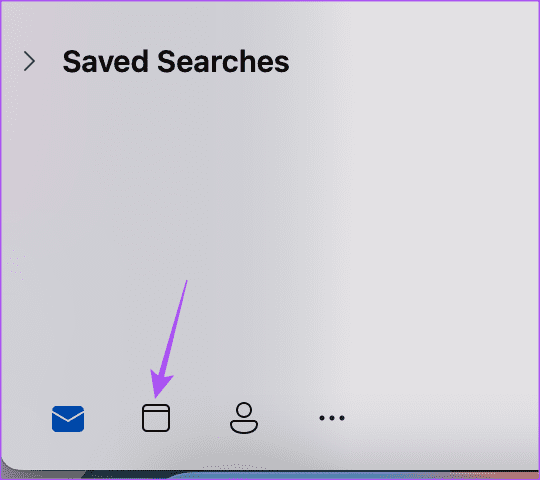
إلى الخطوة 3: بمجرد فتح التقويم ، انقر فوق حدث جديد في أعلى الجانب الأيسر.
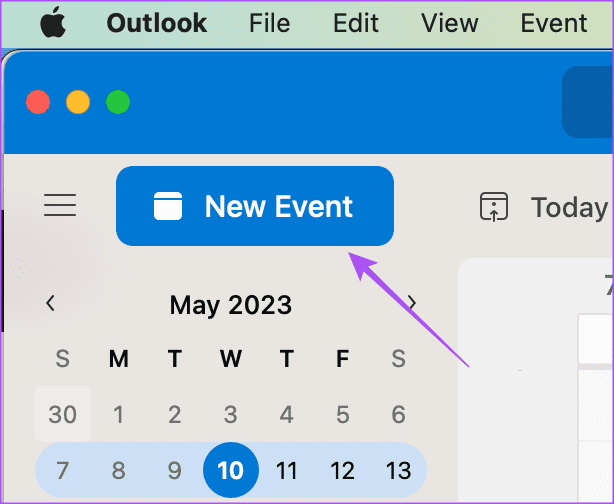
الخطوة 4: املأ تفاصيل الحدث الخاص بك.
الخطوة 5: انقر فوق القائمة المنسدلة بجوار أيقونة التذكير.
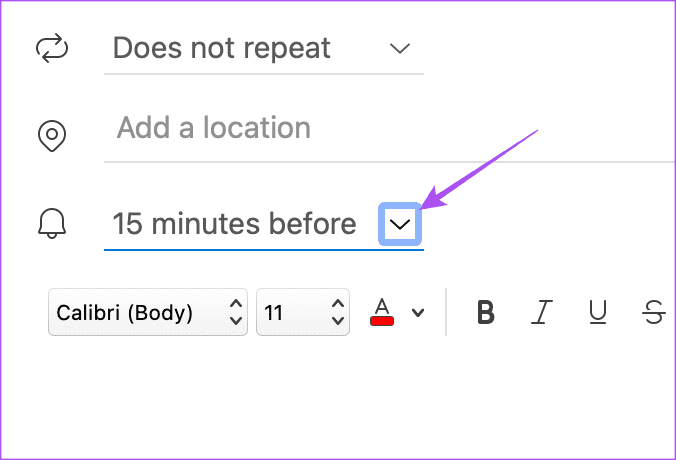
إلى الخطوة 6: حدد الوقت الذي تريد أن يتم تذكيرك فيه بالحدث.
الخطوة 7: انقر فوق حفظ في أسفل الجانب الأيسر للتأكيد.
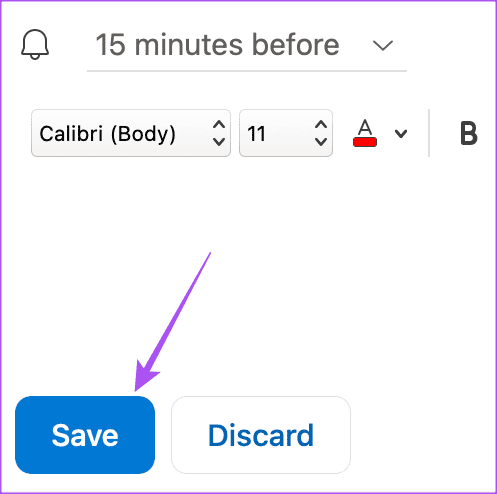
ستتم إضافة التذكير الخاص بك إلى تقويم Outlook الخاص بك في التاريخ والوقت اللذين اخترتهما.
تحرير أو حذف التذكيرات في تقويم Outlook على Mac
إليك كيفية تعديل أو حذف تذكير من تقويم Outlook على جهاز Mac.
الخطوة 1: اضغط على Command + Spacebar لفتح Spotlight Search ، واكتب Outlook ، واضغط على Return.
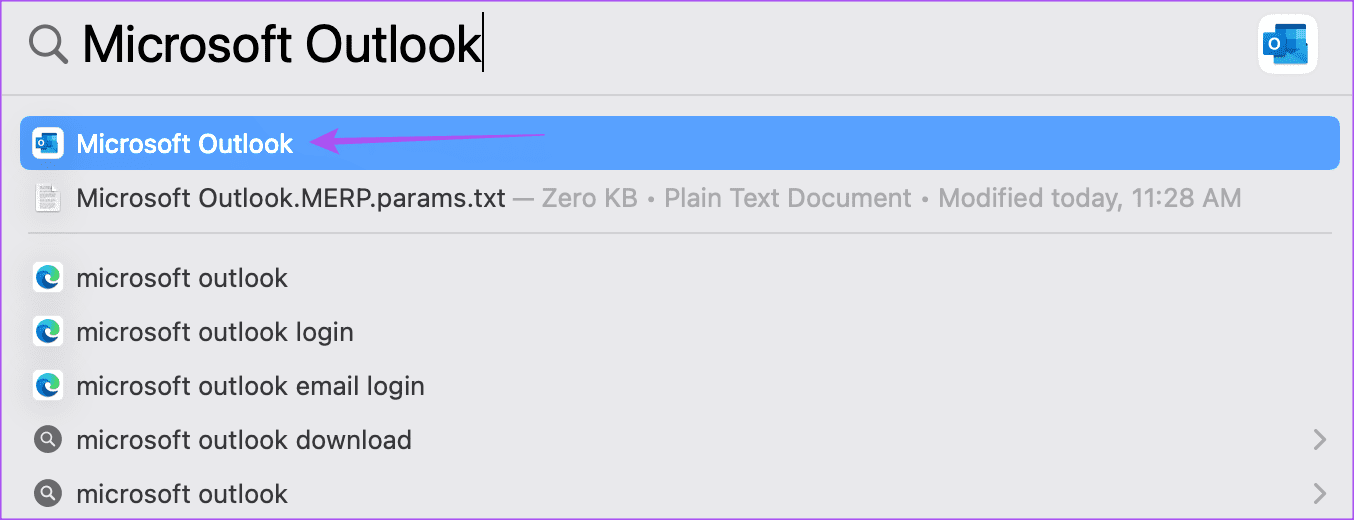
الخطوة 2: انقر فوق رمز التقويم في الزاوية اليسرى السفلية.
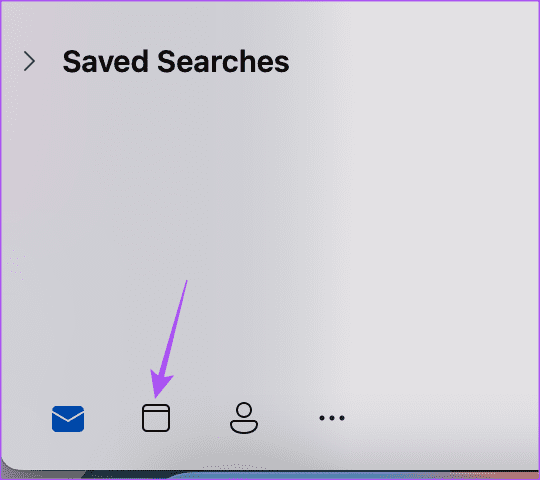
إلى الخطوة 3: انقر بزر الماوس الأيمن على خانة الحدث في التقويم.
الخطوة 4: حدد تحرير.
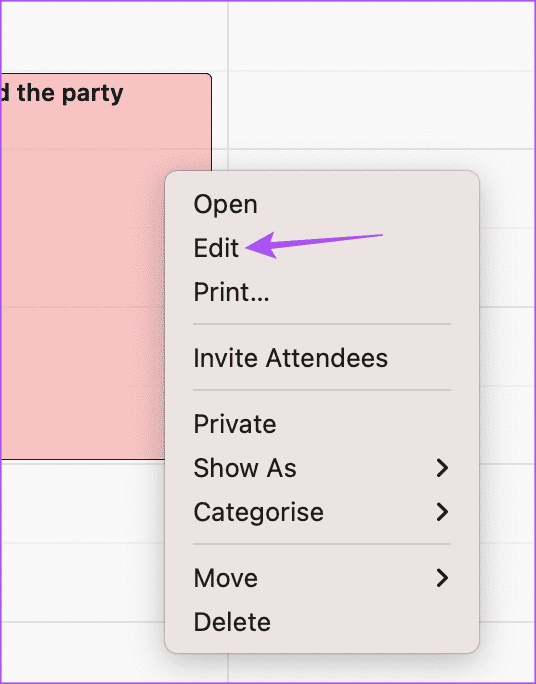
الخطوة 5: انقر فوق القائمة المنسدلة بجوار أيقونة التذكير لتعديل التوقيت.
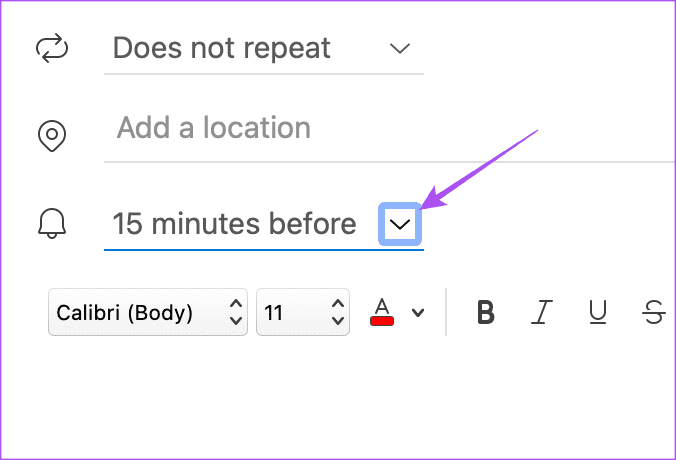
يمكنك أيضًا تعديل أو تغيير التفاصيل الأخرى للحدث الخاص بك.
لحذف تذكير ، انقر بزر الماوس الأيمن على خانة الحدث في التقويم وحدد حذف.
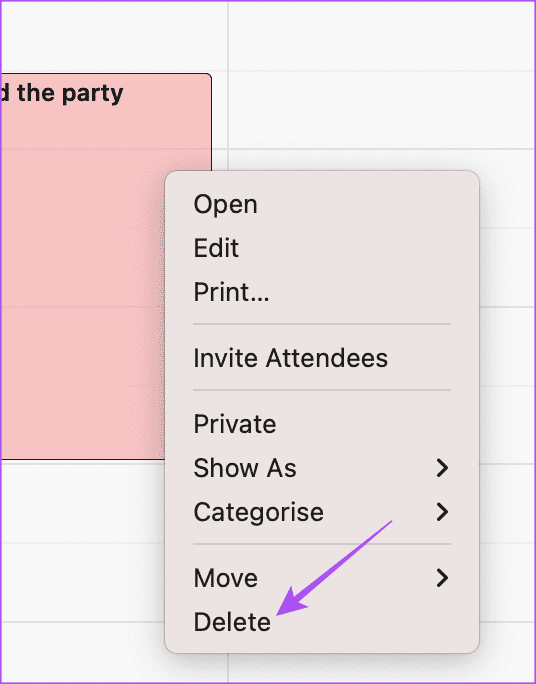
راجع منشورنا إذا كان تطبيق Outlook لا يعمل على جهاز Mac الخاص بك.
أضف تذكيرات إلى OUTLOOK CALENDAR على WINDOWS
أخيرًا ، يمكنك إضافة تذكيرات إلى تقويم Outlook الخاص بك باستخدام تطبيق Windows الرسمي. تأكد من تحديث التطبيق إلى أحدث إصدار. أيضًا ، يساعد اشتراك Microsoft 365.
الخطوة 1: انقر فوق رمز البدء على جهاز الكمبيوتر الذي يعمل بنظام Windows ، واكتب Outlook ، واضغط على Enter لفتح تطبيق Outlook.
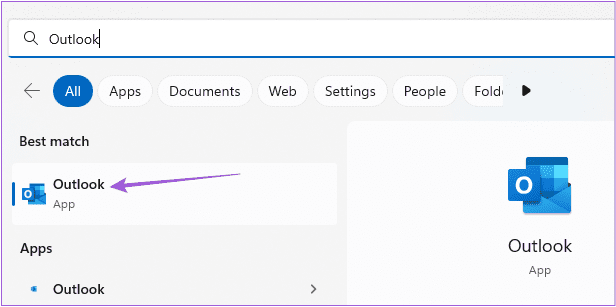
الخطوة 2: انقر فوق رمز التقويم من القائمة اليسرى.
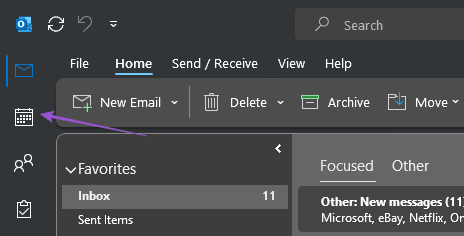
إلى الخطوة 3: انقر نقرًا مزدوجًا فوق التاريخ في التقويم لجدولة تذكير الحدث.
الخطوة 4: أدخل تفاصيل الحدث الخاص بك. ثم انقر فوق القائمة المنسدلة التذكير.
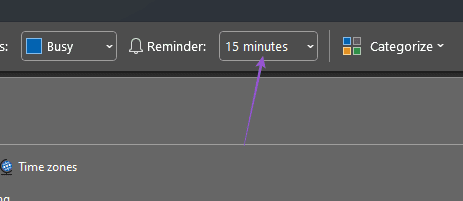
الخطوة 5: حدد الوقت الذي تريد أن يتم تذكيرك بالحدث.
يمكنك أيضًا تحديد صوت التذكير.
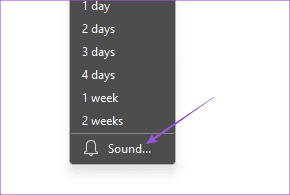
إلى الخطوة 6: انقر فوق حفظ وإغلاق.
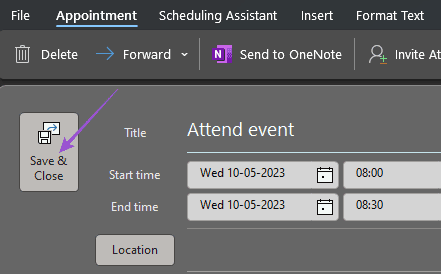
بعد إضافة التذكير الخاص بك ، انقر نقرًا مزدوجًا فوقه لإجراء تغييرات.
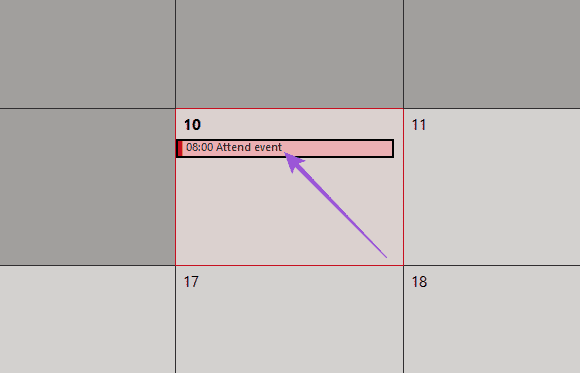
لحذف التذكير ، انقر فوق حذف.
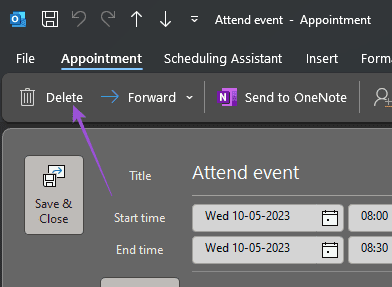
لا مزيد من التذكيرات المفقودة
ستضمن تذكيرات الإعدادات في تقويم Outlook عدم تفويت أي شيء مهم. إلى جانب الاهتمام بالتذكيرات ، يمكنك أيضًا الرد بسرعة على رسائل البريد الإلكتروني من خلال الردود السريعة. اقرأ منشورنا حول كيفية تشغيل الردود المقترحة في Microsoft Outlook.
