كيفية ضبط وتحرير وحذف المنبه في Windows 11
لست مضطرًا بالضرورة إلى الاعتماد على جهاز Android أو iPhone لضبط المنبهات. إذا كنت تقضي معظم يومك في العمل على جهاز كمبيوتر ، فقد تجد أنه من الأنسب ضبط التنبيهات على جهاز الكمبيوتر الخاص بك بدلاً من ذلك. باستخدام تطبيق الساعة في نظام التشغيل Windows 11 ، يمكنك بسهولة ضبط المنبه للأعمال اليومية والأحداث المهمة والأنشطة الأخرى.
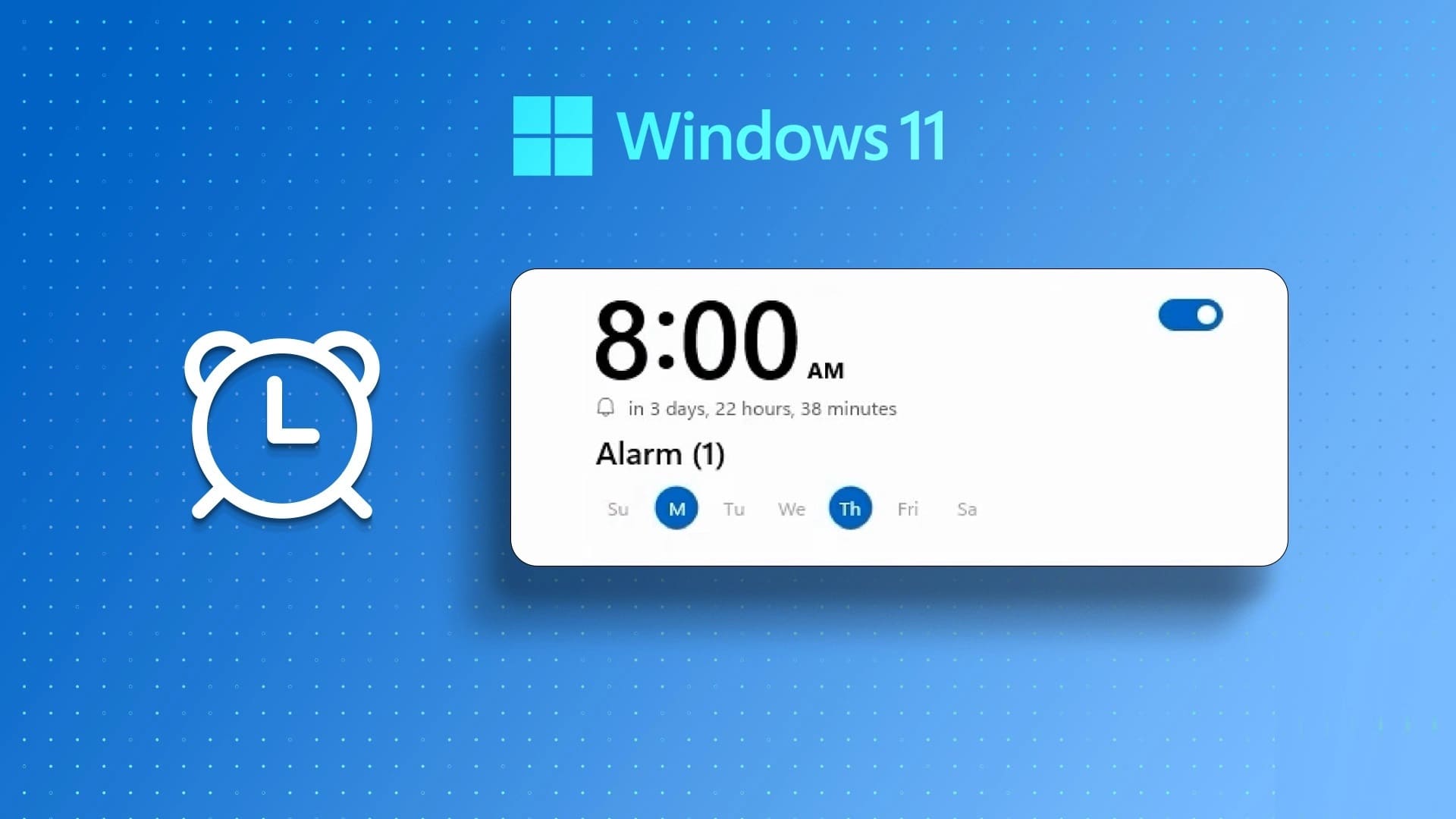
سواء أكنت بحاجة إلى ضبط منبه لمرة واحدة أو متكرر ، فإن هذا الدليل سيرشدك خلال خطوات ضبط التنبيهات وتعديلها وحذفها على جهاز الكمبيوتر الذي يعمل بنظام Windows 11.
كيفية إضافة التنبيهات في تطبيق WINDOWS CLOCK
يعمل تطبيق الساعة (المعروف سابقًا باسم Alarms & Clock) في Windows على جعل ضبط التنبيهات على جهاز الكمبيوتر الذي يعمل بنظام Windows 11 أمرًا بسيطًا. فيما يلي خطوات القيام بالشيء نفسه.
الخطوة 1: انقر فوق رمز البحث على شريط المهام ، واكتب Clock، وحدد النتيجة الأولى التي تظهر.
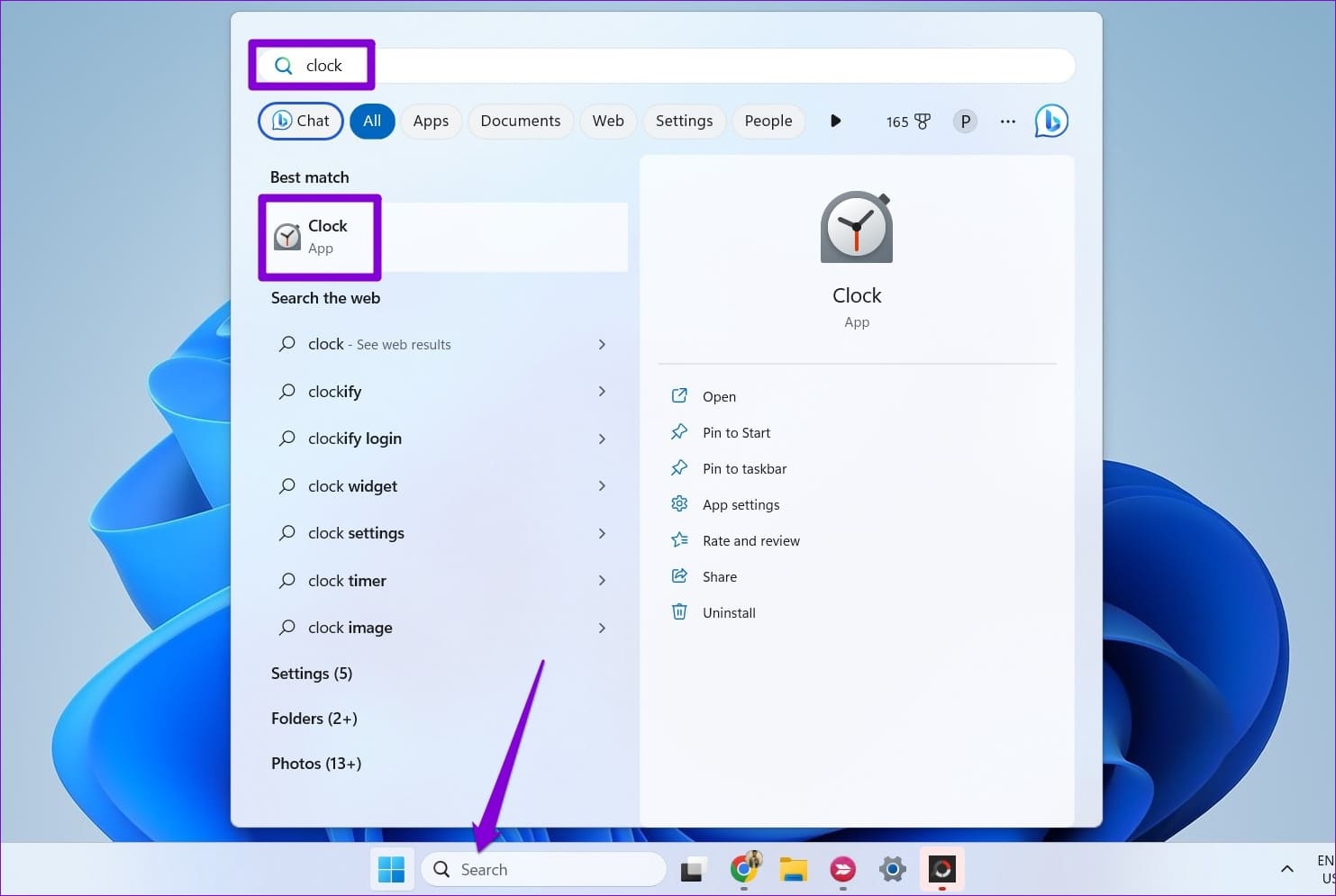
الخطوة 2: في تطبيق Clock، حدد علامة التبويب تنبيه من الشريط الجانبي الأيسر.
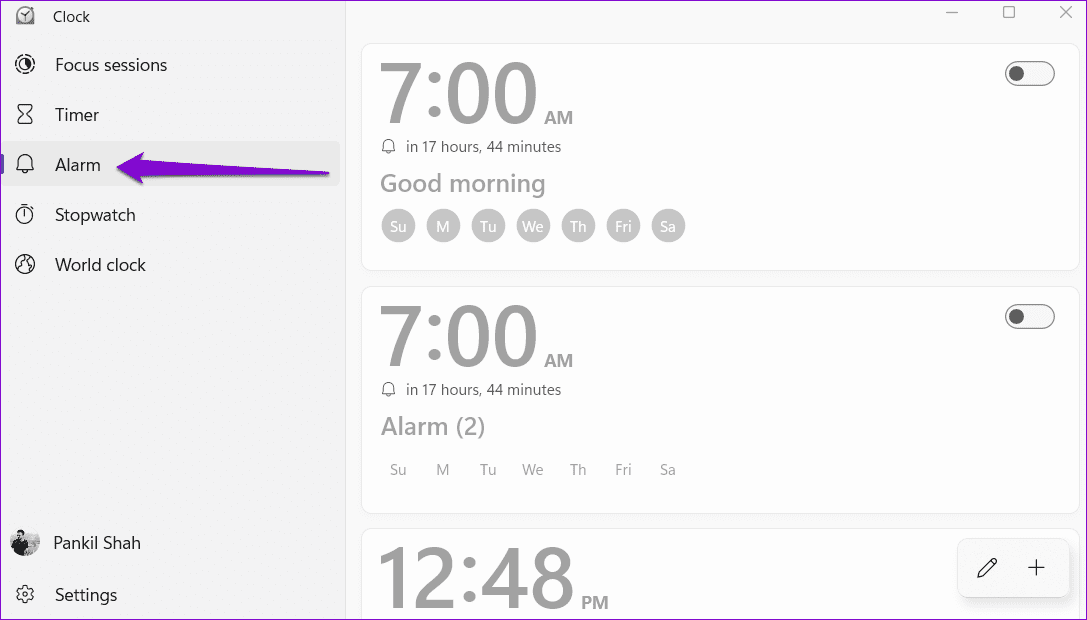
إلى الخطوة 3: انقر فوق رمز علامة الجمع في الزاوية اليمنى السفلية لإضافة منبه جديد.
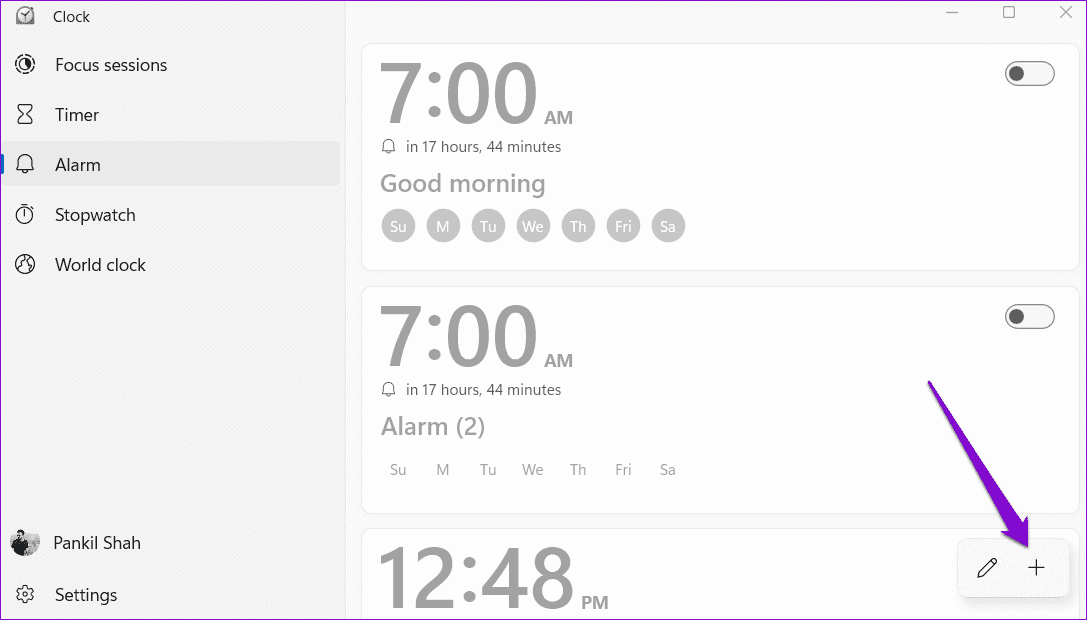
الخطوة 4: اضبط وقت المنبه وأدخل اسمًا مناسبًا له في حقل النص. يمكنك استخدام مربع الاختيار لتكرار التنبيه في أيام محددة من الأسبوع.
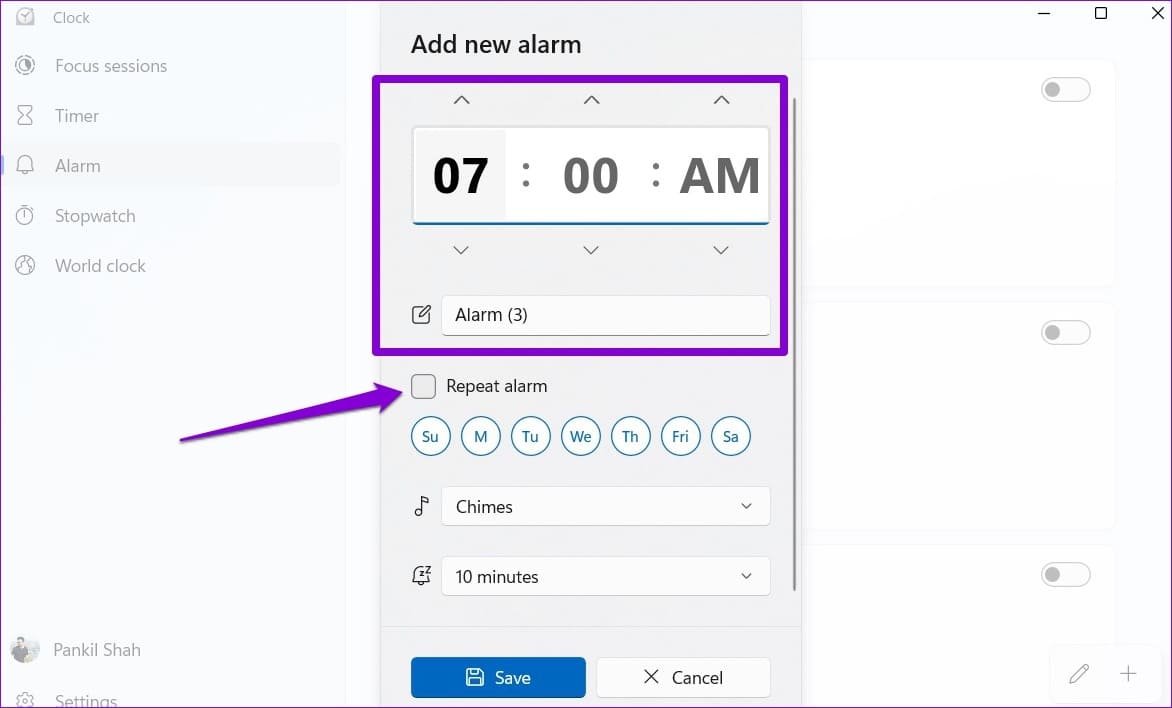
الخطوة 5: استخدم القائمة المنسدلة بجوار أيقونة الموسيقى لتحديد نغمة التنبيه المفضلة لديك. يمكنك استخدام زر التشغيل بجوار نغمة التنبيه لسماعها.
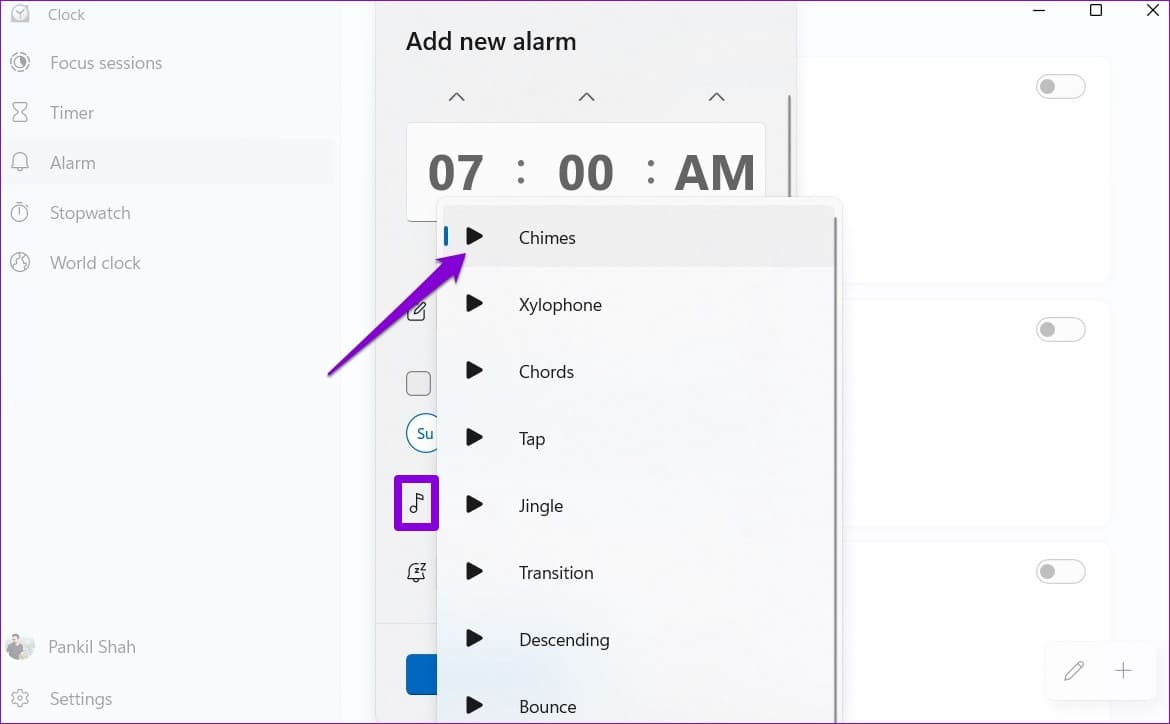
إلى الخطوة 6: أخيرًا ، حدد وقت الغفوة الافتراضي واضغط على حفظ.
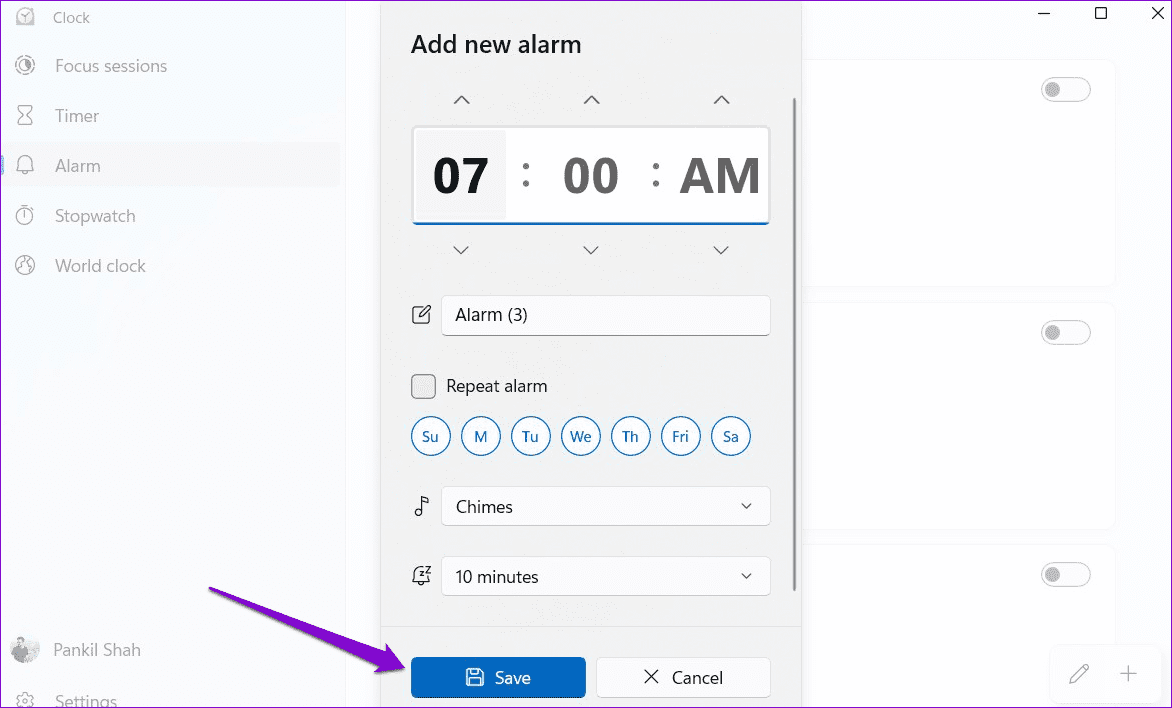
بعد إكمال الخطوات المذكورة أعلاه ، سيظهر المنبه في تطبيق الساعة. يمكنك تكرار الخطوات المذكورة أعلاه لإنشاء المزيد من الإنذارات.
كيفية تحرير التنبيهات في تطبيق WINDOWS CLOCK
يعد تعديل التنبيهات في تطبيق Windows Clock أمرًا سهلاً أيضًا ، سواء كنت بحاجة إلى ضبط الوقت أو الصوت أو تردد المنبه. إليك كيف يمكنك القيام بذلك.
الخطوة 1: اضغط على مفتاح Windows + اختصار لوحة المفاتيح S لفتح قائمة البحث. اكتب الساعة في المربع واضغط على Enter.
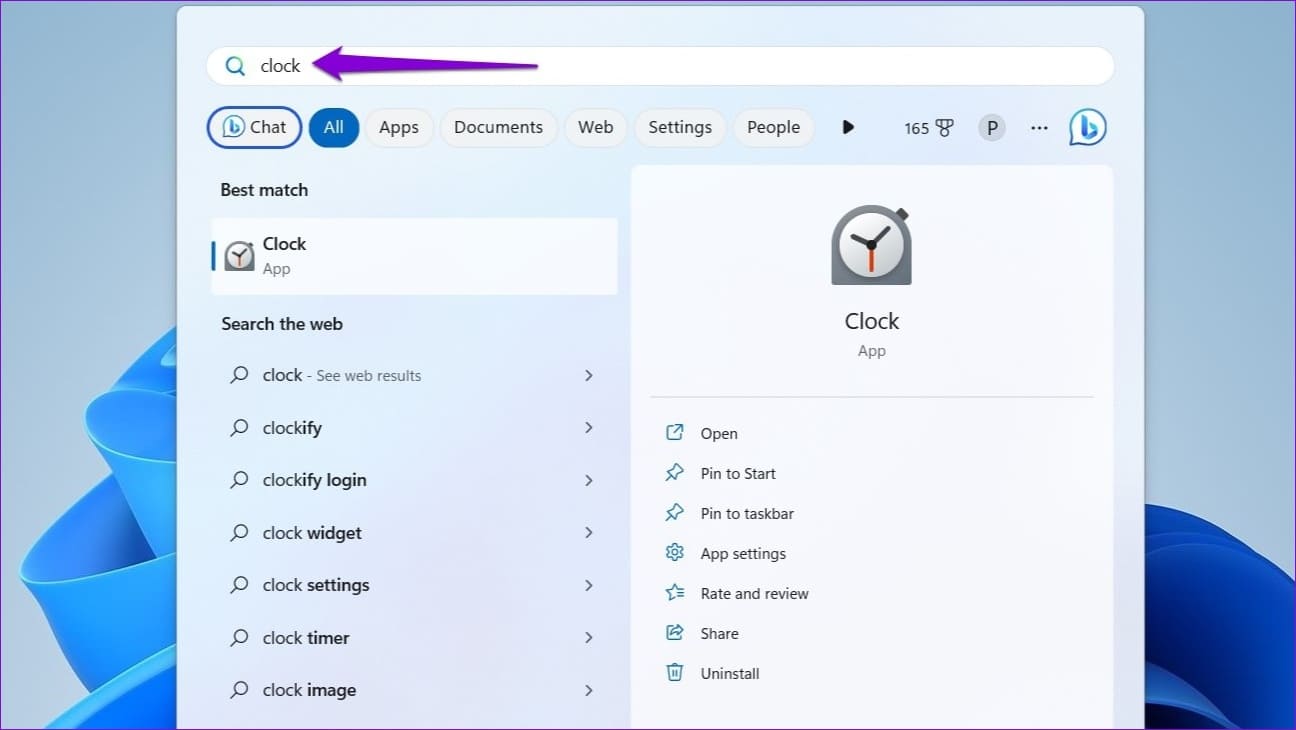
الخطوة 2: في علامة التبويب المنبه ، انقر بزر الماوس الأيمن على المنبه وحدد تحرير.
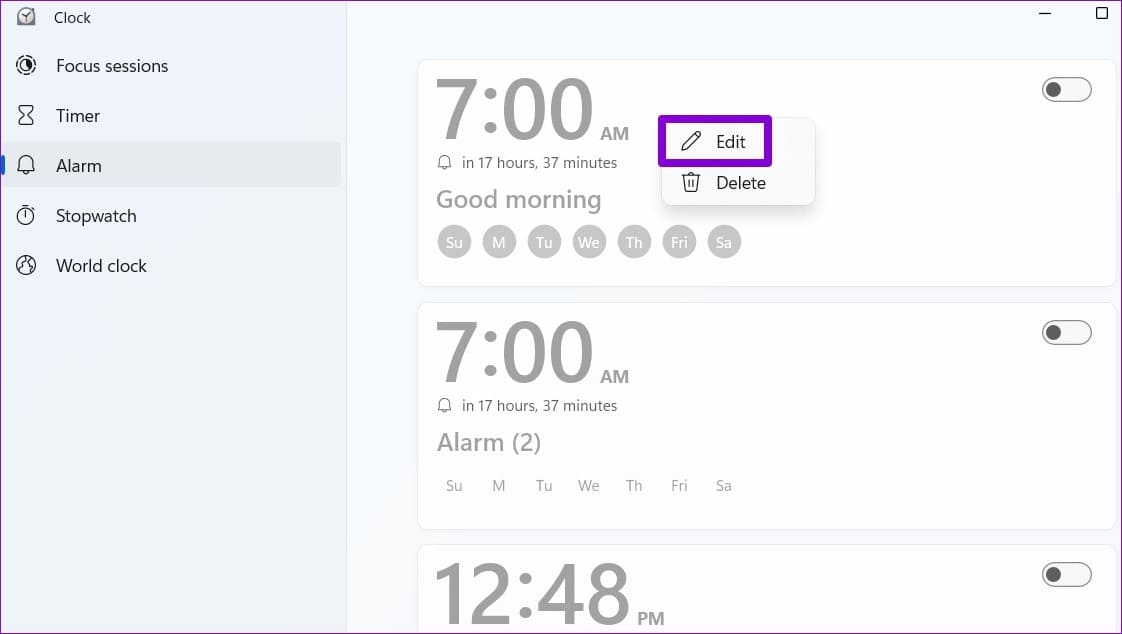
الخطوة 3: قم بإجراء التغييرات المطلوبة على المنبه واضغط على حفظ.
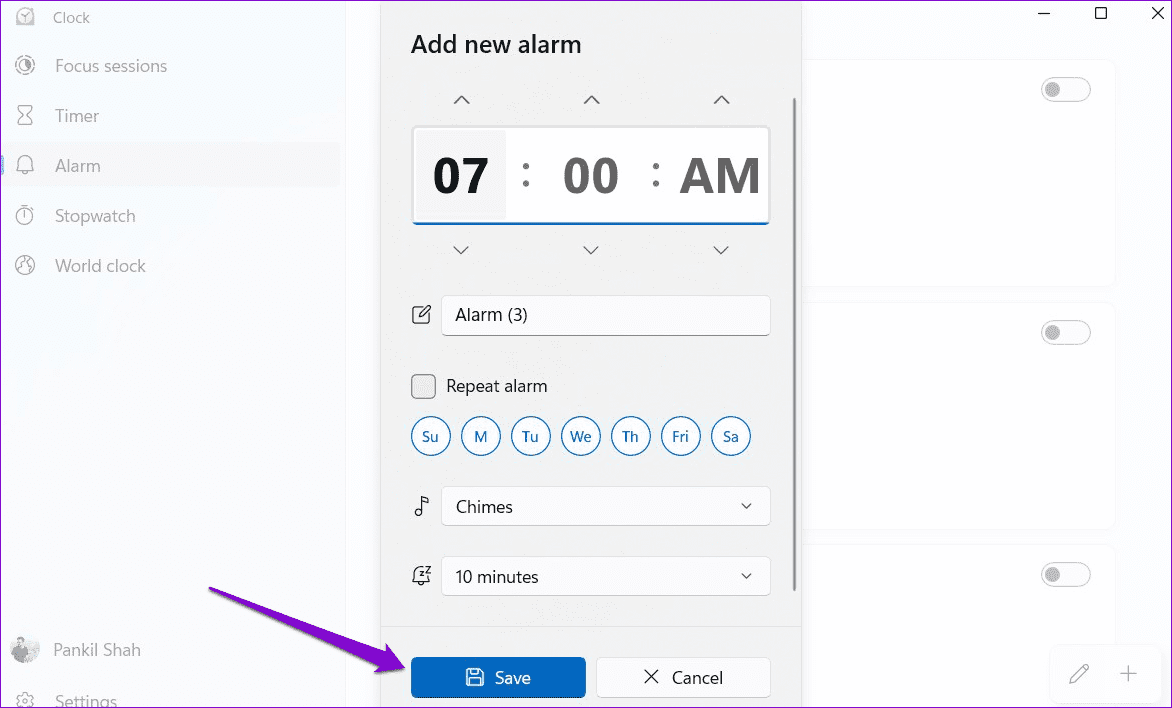
كيفية إلغاء أو حذف التنبيهات في تطبيق WINDOWS CLOCK
إذا لم تعد بحاجة إلى منبه قمت بتعيينه مسبقًا في تطبيق Windows Clock ، فلديك خيار إلغاءه أو حذفه. إليك كيف يمكنك القيام بذلك.
الخطوة 1: في تطبيق Clock، قم بالتبديل إلى علامة التبويب المنبه وحدد موقع المنبه.
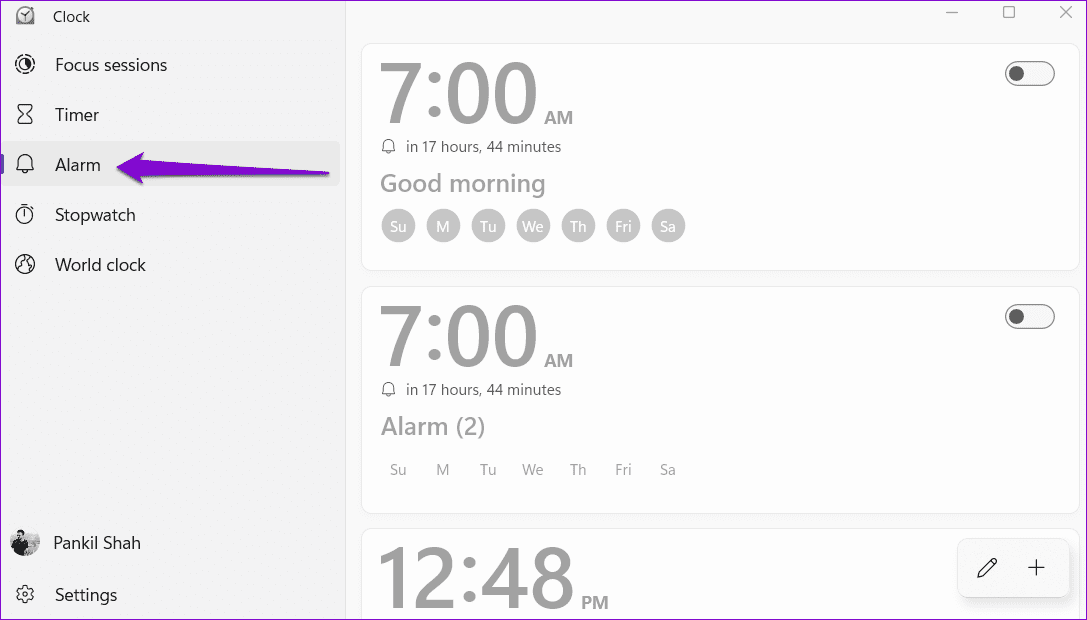
الخطوة 2: قم بإيقاف تشغيل التبديل بجوار المنبه لإلغائه.
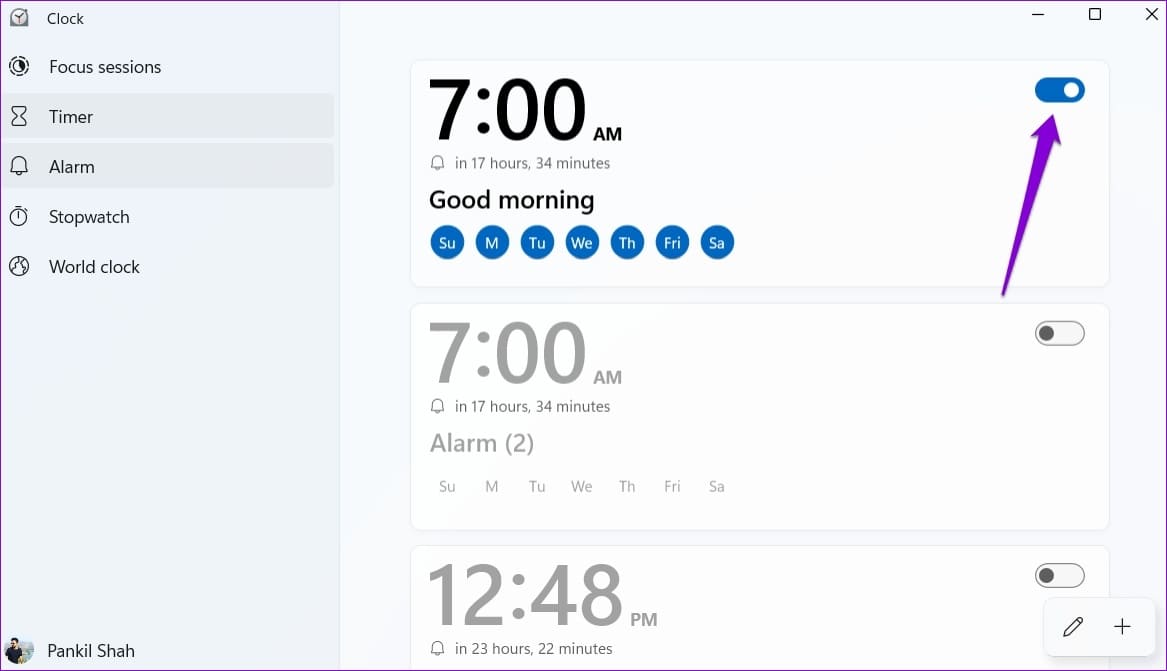
إذا كنت تريد حذف التنبيه ، فانقر بزر الماوس الأيمن فوقه وحدد حذف.
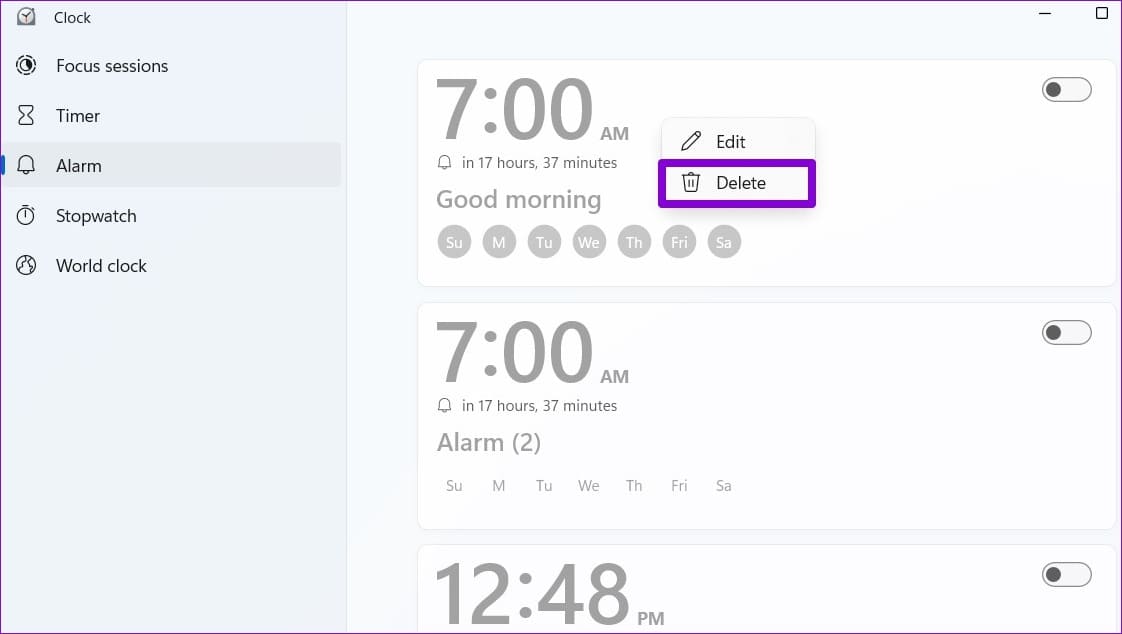
يتيح لك تطبيق الساعة أيضًا حذف عدة إنذارات مرة واحدة. للقيام بذلك ، انقر فوق رمز القلم الرصاص في الزاوية اليمنى السفلية.
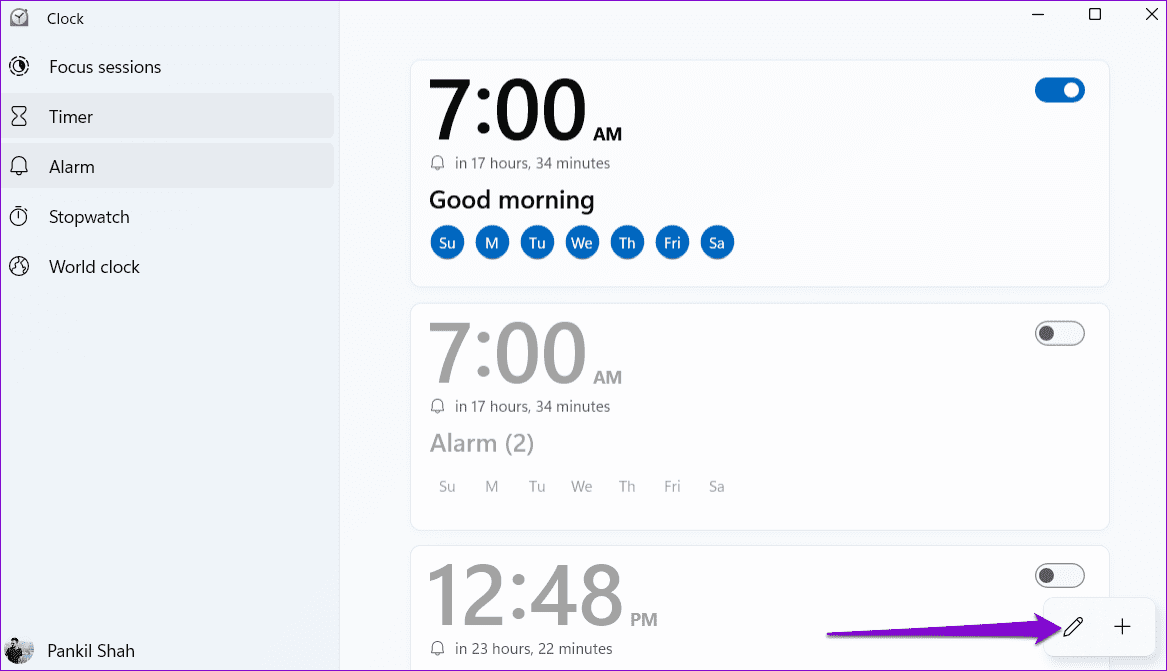
انقر فوق رمز سلة المهملات في الزاوية اليمنى العليا من المنبهات لحذفها. بعد ذلك ، انقر فوق علامة الاختيار اليمنى في الزاوية اليمنى السفلية لحفظ التغييرات.
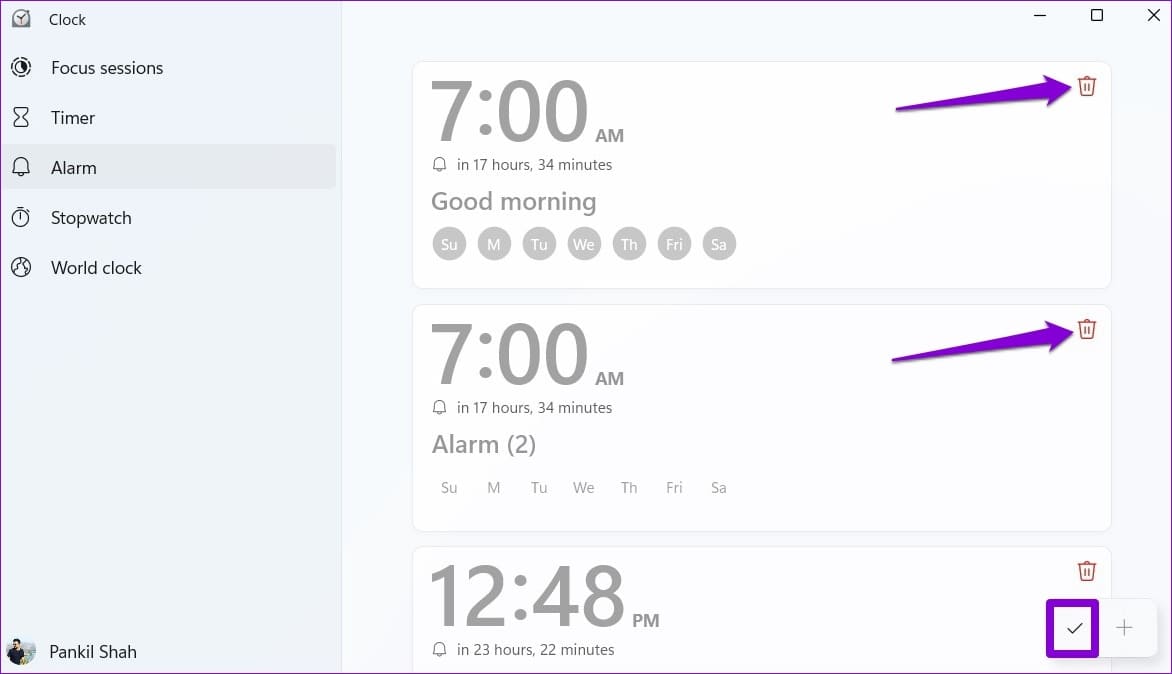
كيفية عمل غفوة أو تجاهل التنبيهات في WINDOWS 11
عندما يرن المنبه في Windows ، يجب أن ترى لافتة إعلام في الزاوية اليمنى السفلية من سطح مكتب Windows ، مصحوبة بنغمة التنبيه المحددة. من هناك ، يمكنك إما اختيار الغفوة أو تجاهل المنبه. يمكنك استخدام القائمة المنسدلة لتغيير وقت الغفوة.
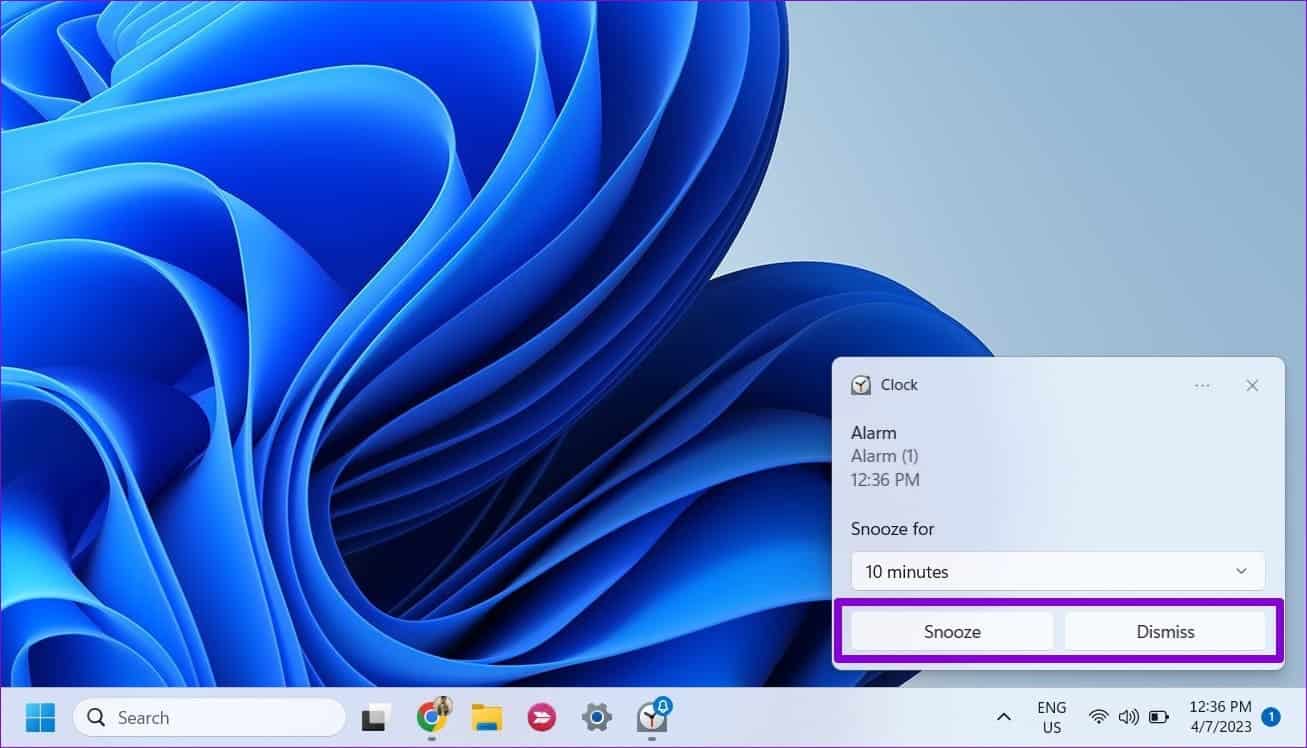
إذا كنت لا تتلقى إشعارات أو تسمع أصواتًا لتنبيهاتك ، فمن المحتمل أن تطبيق الساعة ليس لديه الإذن المطلوب لعرض الإشعارات في Windows. لتمكينها ، استخدم الخطوات التالية:
الخطوة 1: انقر فوق رمز البحث على شريط المهام ، واكتب الإشعارات والإجراءات في مربع النص واضغط على Enter.
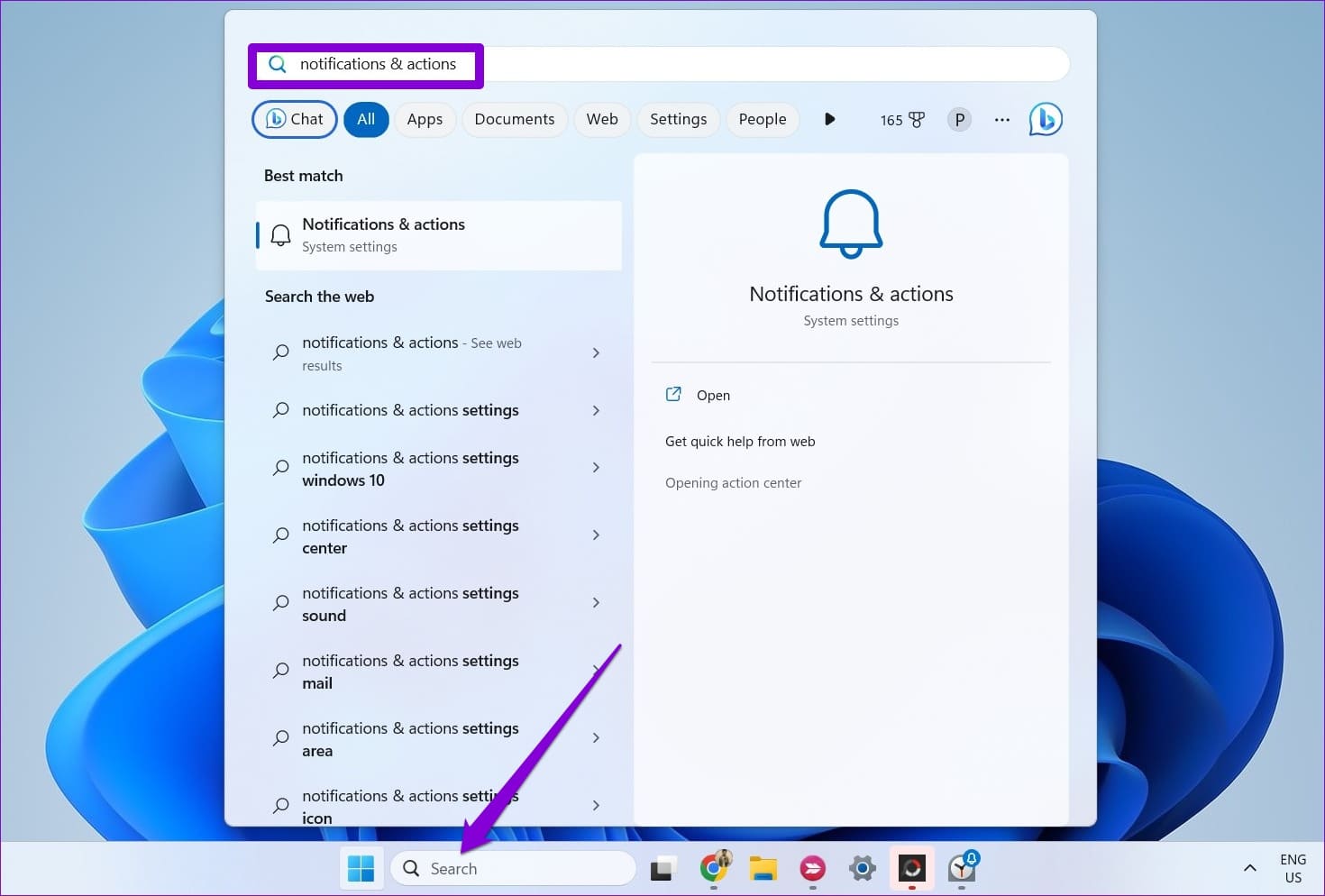
الخطوة 2: مرر لأسفل إلى “الإشعارات من التطبيقات والمرسلين الآخرين” ، وانقر على تطبيق Clock.
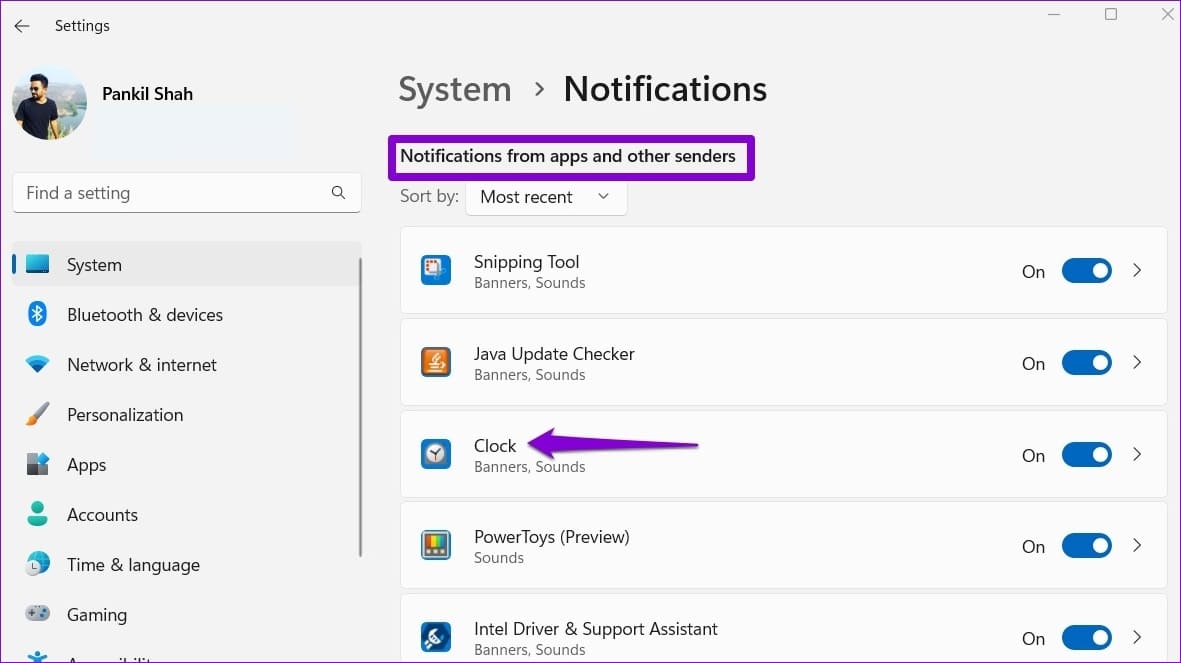
إلى الخطوة 3: قم بتمكين التبديل ضمن الإشعارات. تأكد من السماح لإشعارات تطبيق الساعة بتشغيل الصوت.
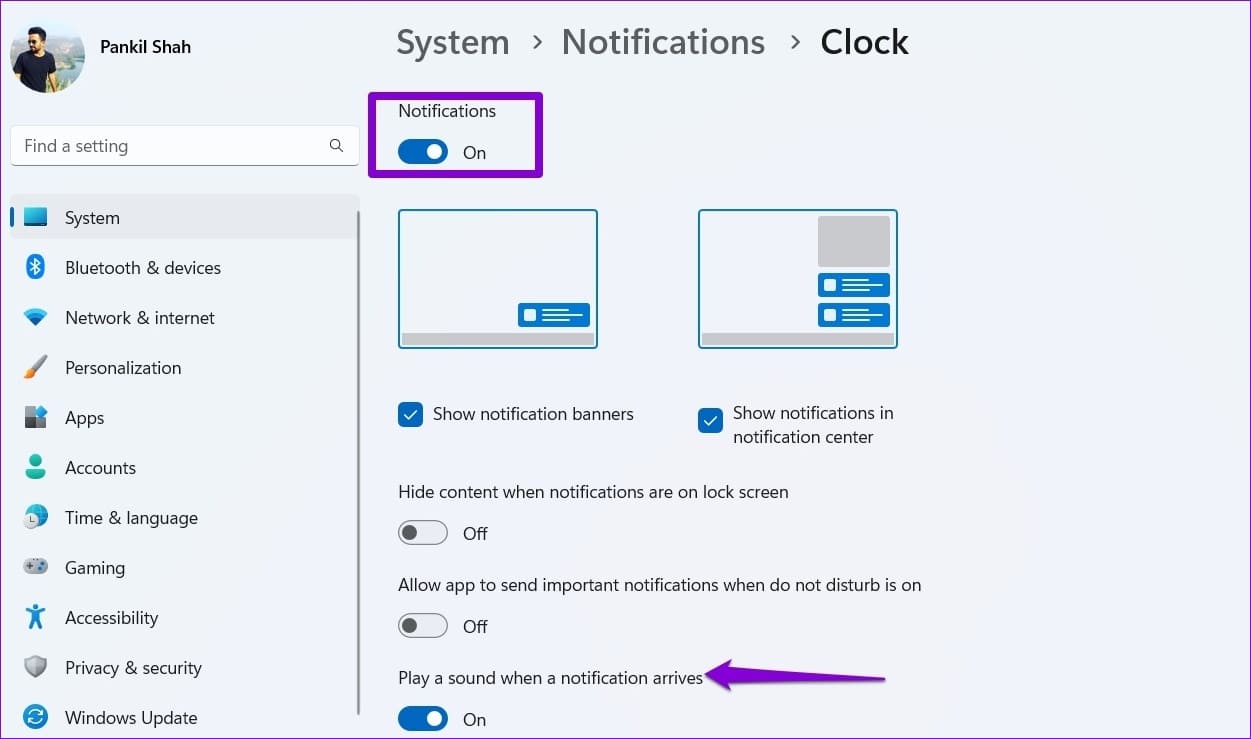
من المهم ملاحظة أن منبهاتك ستصدر صوتًا فقط عندما يكون جهاز الكمبيوتر الخاص بك مستيقظًا. لذلك ، إذا دخل جهاز الكمبيوتر الخاص بك في وضع السكون ، فلن تسمع أي صوت عند انطلاق المنبه.
اضبطها واتركها
على الرغم من أن جهاز الكمبيوتر الذي يعمل بنظام Windows 11 قد لا يكون الخيار الأفضل لضبط إنذارات الصباح ، إلا أنه مفيد في ضبط الإنذارات لفترات منتصف النهار أو قيلولة الطاقة. بصرف النظر عن التنبيهات ، يحتوي تطبيق Clock في Windows 11 على العديد من الميزات المفيدة الأخرى. يمكنك استخدامه كساعة توقيت لإنشاء جلسات تركيز ولأغراض أخرى مختلفة.
