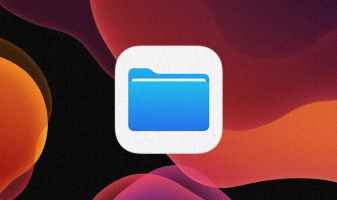بينما يوفر iOS 16 تخصيصات كبيرة لشاشة القفل ، فإن إحدى الميزات التي أزعجت العديد من المستخدمين ، بمن فيهم أنا ، هي عدم القدرة على الحفاظ على خلفية شاشة قفل منفصلة عن خلفيات الشاشة الرئيسية. عادةً ما يتم إقران خلفيات شاشة القفل والشاشات الرئيسية ، مما يعني استخدام نفس الصورة على كليهما. ومع ذلك ، إذا لم تعجبك هذه الميزة مثلي ، فأنت لست وحدك. سأشرح هنا كيفية تعيين خلفية مختلفة للقفل والشاشة الرئيسية في iOS 16 على iPhone بطريقتين مختلفتين.

1. تعيين خلفيات مختلفة أثناء تغيير خلفية شاشة القفل
1. اسحب لأسفل من الحافة العلوية لجهاز iPhone لفتح لوحة الإشعارات.
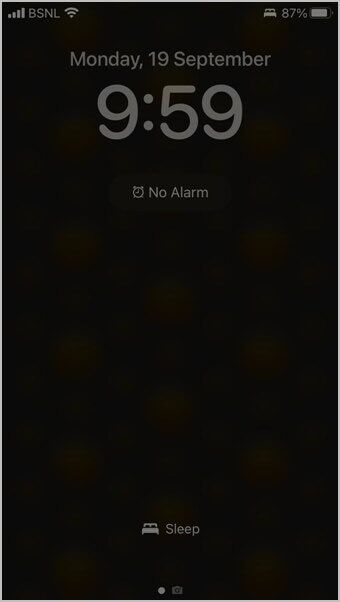
2. المس مع الاستمرار أي مساحة فارغة في لوحة الإشعارات حتى ترى خيارات تخصيص شاشة القفل. اضغط على زر التخصيص في الجزء السفلي إذا كنت تريد تعيين خلفية شاشة رئيسية مختلفة لشاشة القفل الحالية أو اضغط على زر إضافة (+) أيقونة إذا كنت تريد أولاً إضافة خلفية شاشة قفل جديدة أيضًا.
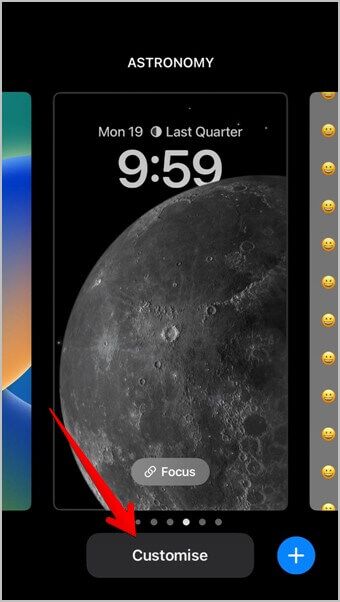
3. قم بتخصيص شاشة القفل عن طريق إضافة عناصر واجهة مستخدم مثل البطارية أو الطقس أو تغيير خط الوقت ، وما إلى ذلك. بمجرد تعديل شاشة القفل ، انقر فوق تم في الأعلى.
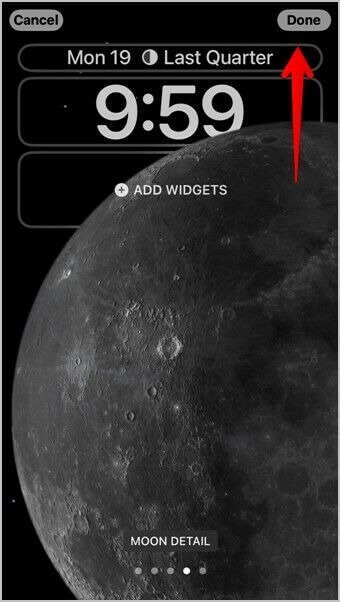
4. الآن ، هذه هي الخطوة المهمة. بدلاً من الضغط على تعيين كخلفية ، انقر فوق تخصيص الشاشة الرئيسية.
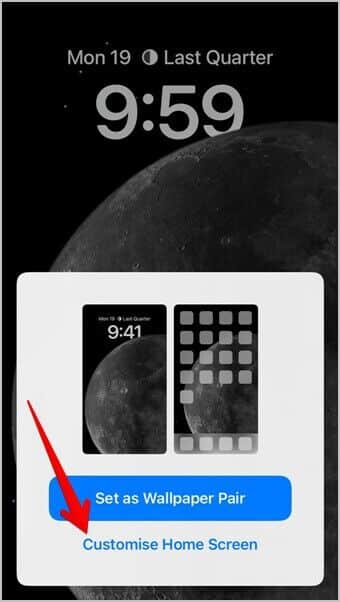
5. بعد ذلك ، يمكنك تعيين خلفية مختلفة للشاشة الرئيسية. يمكنك الاختيار من بين لون خالص أو تدرج أو إضافة خلفية من صورك. يمكنك أيضًا إضافة تأثير ضبابي إلى ورق الحائط الخاص بك. اضغط على تم في الجزء العلوي.
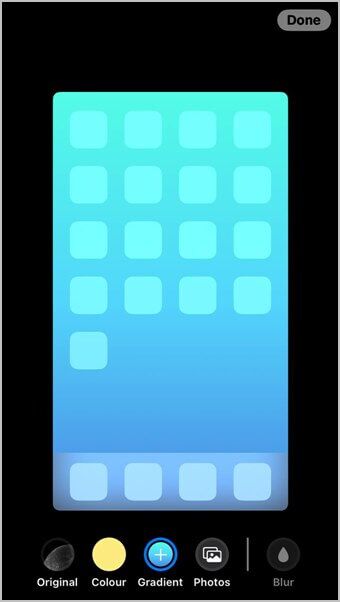
2. تعيين خلفيات مختلفة من الإعدادات
بدلاً من ذلك ، إذا كنت قد قمت بالفعل بتعيين خلفية شاشة القفل أو كنت تريد طريقة أبسط لتغيير خلفية الشاشة الرئيسية على جهاز iPhone الخاص بك ، فيمكنك القيام بذلك من الإعدادات.
1. افتح الإعدادات على جهاز iPhone الخاص بك.
2. اذهب إلى خلفيات وانقر على تخصيص تحت تخطيط الشاشة الرئيسية.
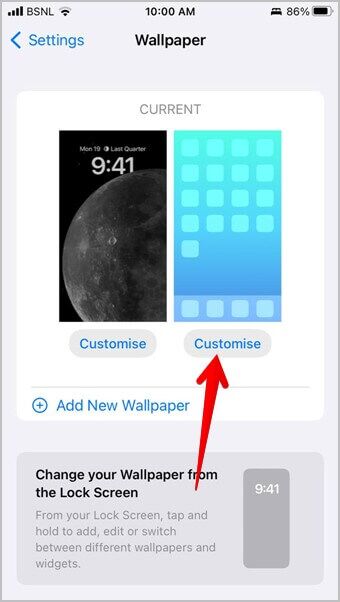
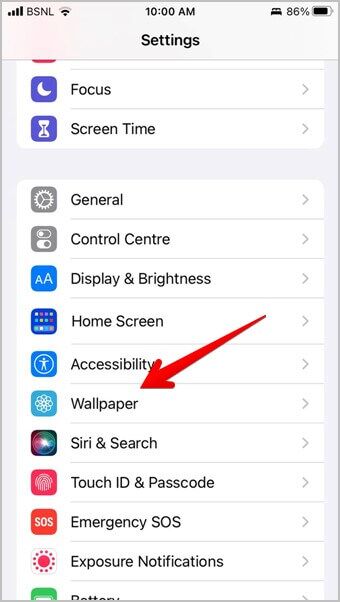
3. الآن ، اختر خلفية لشاشة القفل الحالية واضغط على تم في الجزء العلوي لتطبيق الخلفية.
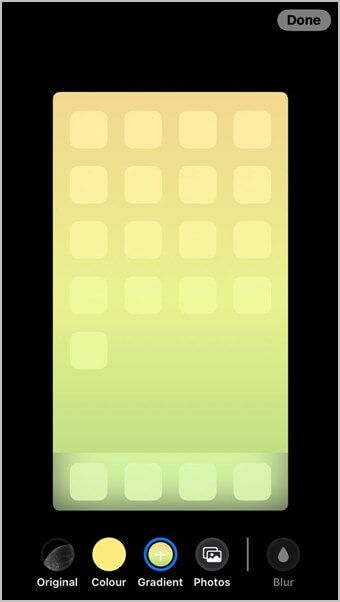
نصيحة للمحترفين: تعرف على أفضل نصائح تخصيص الشاشة الرئيسية لنظام iOS.
أسئلة مكررة
1. كيفية تعيين خلفيات الأوراق المالية المختلفة على الشاشة الرئيسية وشاشة القفل على iPhone؟
للأسف ، لا يسمح لك iOS حاليًا بتعيين خلفية مختلفة للأوراق المالية مثل علم الفلك على الشاشة الرئيسية وشاشة القفل. لا يمكنك تعيين خلفية مخزنة على الشاشة الرئيسية إلا إذا تم إقرانها بشاشة القفل. ومع ذلك ، يمكنك ببساطة تنزيل خلفيات Google iOS 16 ، وتنزيل الصورة المفضلة على هاتفك ، وتعيينها على شاشتك الرئيسية عن طريق تحديد خيار الصور عند تعيين خلفية الشاشة الرئيسية.
2. كيفية ربط التركيز بقفل الشاشة في iOS 16؟
المس مع الاستمرار لوحة الإشعارات لفتح تخصيص شاشة القفل. ثم ، اضغط على التركيز في الجزء السفلي من شاشة القفل. حدد التركيز الذي تريد ربطه بشاشة القفل هذه. تعرف على كيفية استخدام أوضاع التركيز على جهاز iPhone الخاص بك.
3. كيفية تغيير الخط ولون الوقت على شاشة القفل في iOS 16؟
انتقل إلى وضع تحرير شاشة القفل. اضغط على زر التخصيص في الأسفل. ثم اضغط على الوقت لتغيير الخط واللون. وبالمثل ، اضغط على أيقونة Globe لتغيير نمط الوقت إلى العربية ، الديفاناغيري ، إلخ.
استخدم خلفيات مثل المحترفين على iPhone
آمل أن تتيح Apple طريقة أسهل لتعيين خلفيات مختلفة للشاشة الرئيسية وشاشة القفل على iPhone في المستقبل. حتى ذلك الحين ، يجب أن تعرف نصائح أخرى لتخصيص خلفية الشاشة على iPhone. تعرف على كيفية تغيير الخلفية تلقائيًا على iPhone. تعرف أيضًا على كيفية تعيين الفيديو كخلفية على Android. تحقق من أفضل تطبيقات الخلفيات الحية.