كيفية ضبط الإنذارات في Windows 10
مع مرور كل يوم ، تتطور تكنولوجيا الكمبيوتر ويمكن تنفيذ أنشطة أكثر تقدمًا من الأمس اليوم. بينما تستمر قائمة الأنشطة هذه في التوسع ، من السهل أن تنسى أن جهاز الكمبيوتر الخاص بك قادر أيضًا على أداء عدد كبير من المهام العادية. إحدى هذه المهام هي ضبط المنبه أو التذكير. قد لا يكون العديد من مستخدمي Windows مثلك على دراية بتطبيق Alarms and Clock الموجود أصلاً في نظام التشغيل. نقدم لك دليلًا مثاليًا يعلمك كيفية ضبط الإنذارات في نظام التشغيل Windows 10 وكيفية السماح لأجهزة ضبط الوقت. لذا ، أكمل القراءة!
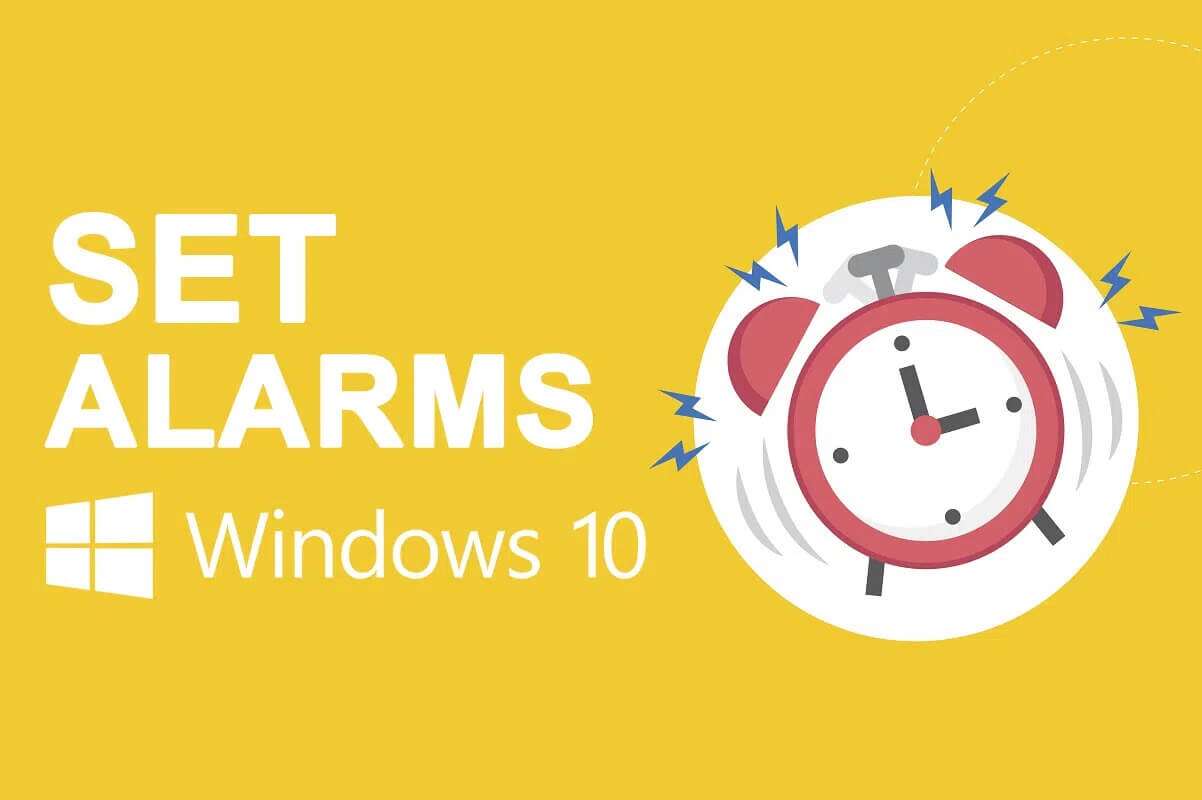
كيفية ضبط الإنذارات في Windows 10
تم طرح تطبيق Alarms & Clock في الأصل مع Windows 8 وكان غائبًا في الإصدارات السابقة. صدمة ، أليس كذلك؟ يستخدم الأشخاص جهاز الكمبيوتر لإعداد منبه لأنشطتهم اليومية. في نظام التشغيل Windows 10 ، جنبًا إلى جنب مع التنبيه ، هناك ميزة إضافية لساعة إيقاف ومؤقت. في هذه المقالة ، سنوضح لك كيفية ضبط المنبهات وموقتات التنبيه في نظام التشغيل Windows 10.
لماذا تستخدم الإنذارات في نظام التشغيل Windows 10؟
على الرغم من أننا نستخدم الساعات لإعداد أجهزة الإنذار ، فإن ميزة تنبيه Windows ستساعدك في تنظيم مهامك وحياتك العملية. ومن مميزاته البارزة:
- لن يتم تأخير اجتماعاتك أو نسيانها.
- لن تنسى أو تفوت أي أحداث.
- ستكون قادرًا على تتبع عملك أو مشاريعك.
- علاوة على ذلك ، ستكون قادرًا على مواكبة المواعيد النهائية.
ما هو استخدام Wake Timers؟
- إنه يمكّن أو يعطل نظام التشغيل Windows تلقائيًا لتنبيه جهاز الكمبيوتر الخاص بك من وضع السكون على جهاز توقيت للمهام التي تمت جدولتها.
- حتى إذا كان جهاز الكمبيوتر الخاص بك في وضع السكون ، فسيستيقظ لأداء المهمة التي جدولتها مسبقًا. على سبيل المثال ، إذا قمت بتعيين مؤقت تنبيه ليحدث تحديث Windows الخاص بك ، فسوف يضمن أن جهاز الكمبيوتر الخاص بك يستيقظ ويقوم بالمهمة المجدولة.
إذا كنت أحد هؤلاء المستخدمين الذين ضاعوا في تصفح الويب أو الألعاب أو أي أنشطة أخرى للكمبيوتر الشخصي ونسيت تمامًا الاجتماعات أو المواعيد ، فما عليك سوى ضبط المنبه لإعادتك إلى الواقع. اقرأ المقطع التالي لمعرفة كيفية ضبط الإنذارات في Windows 10.
الطريقة الأولى: من خلال تطبيق Windows
تعمل الإنذارات في Windows 10 تمامًا كما تفعل على أجهزتك المحمولة. لضبط منبه على جهاز الكمبيوتر الخاص بك ، حدد وقتًا ، واختر نغمة الإنذار، والأيام التي ترغب في تكرارها وستكون جاهزًا تمامًا. كما هو واضح ، لن تظهر إشعارات الإنذارات إلا إذا كان نظامك مستيقظًا ، لذلك اعتمد عليها فقط للحصول على تذكيرات سريعة وليس لإيقاظك من سبات طويل في الصباح. يوجد أدناه دليل مفصل حول كيفية إعداد تنبيه في نظام التشغيل Windows 10:
1. انقر فوق ابدأ ، واكتب Alarms and Clock ، ثم انقر فوق فتح.
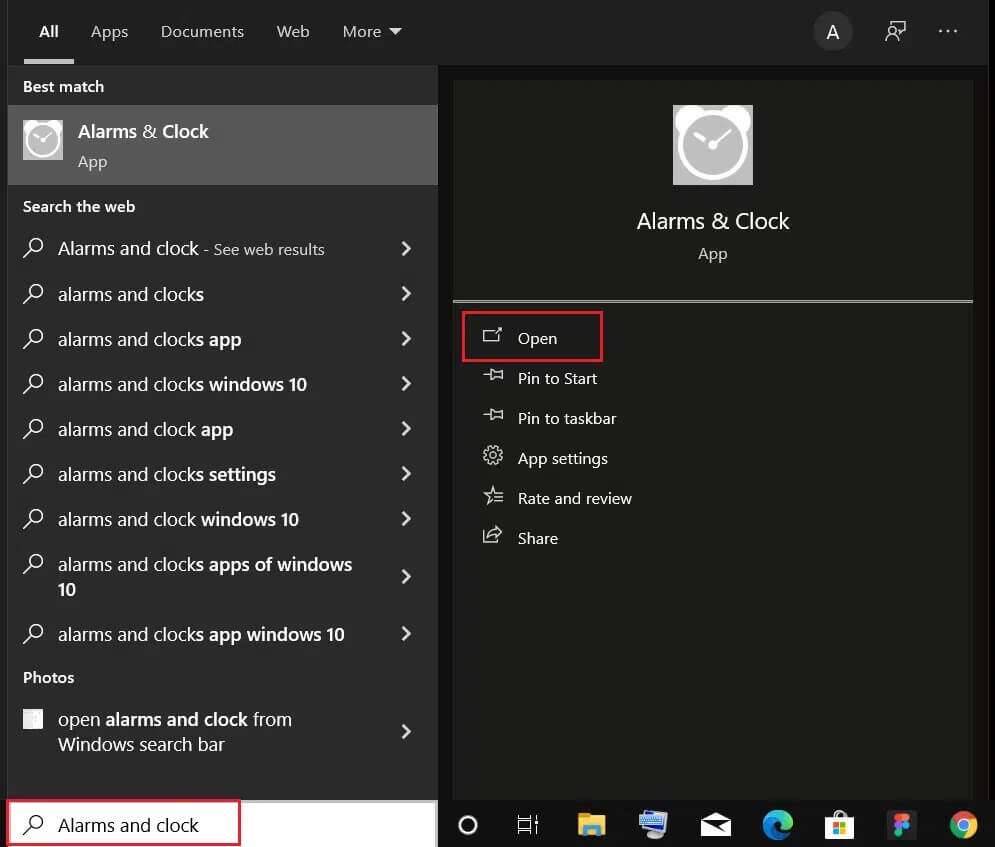
ملاحظة: يحتفظ التطبيق بحالته السابقة ويعرض آخر علامة تبويب نشطة.
2. إذا كانت هذه هي المرة الأولى التي يتم فيها تشغيل “المنبهات والساعات” ، فانتقل من علامة التبويب “المؤقت” إلى علامة التبويب “المنبه”.
3. الآن ، انقر فوق الزر + إضافة إنذار في الركن الأيمن السفلي.
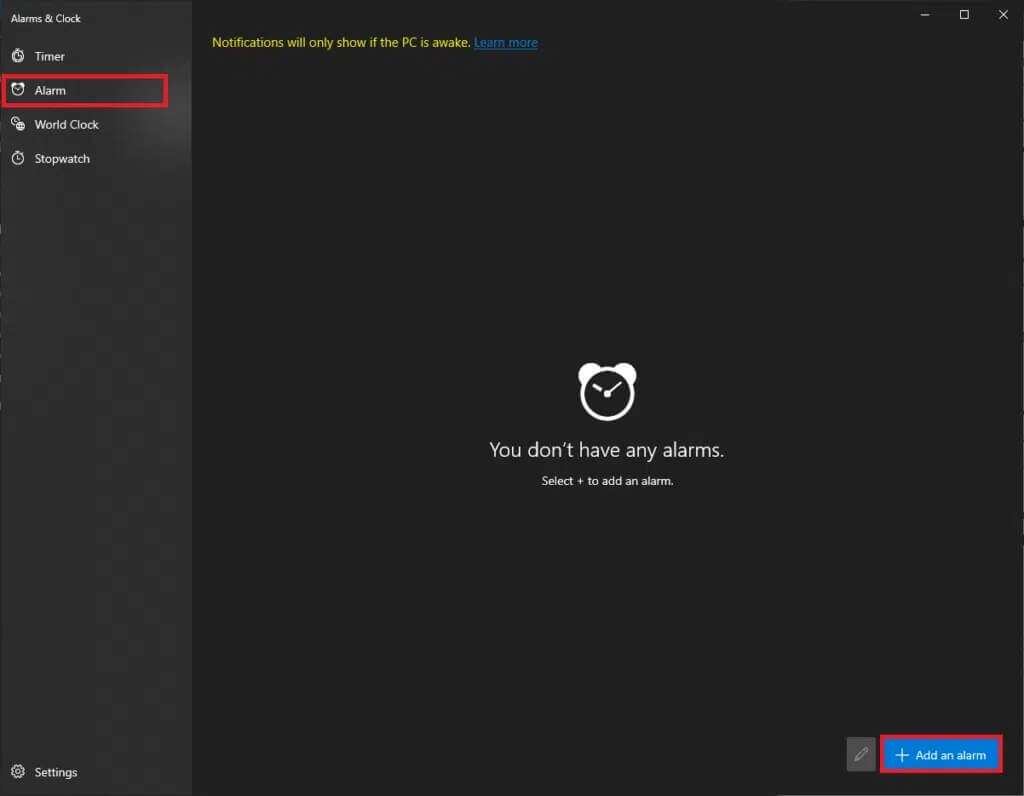
4. استخدم مفاتيح الأسهم لاختيار وقت التنبيه المطلوب. اختر بعناية بين صباحا و مساءا.
ملاحظة: يمكنك تعديل اسم التنبيه والوقت والصوت والتكرار.
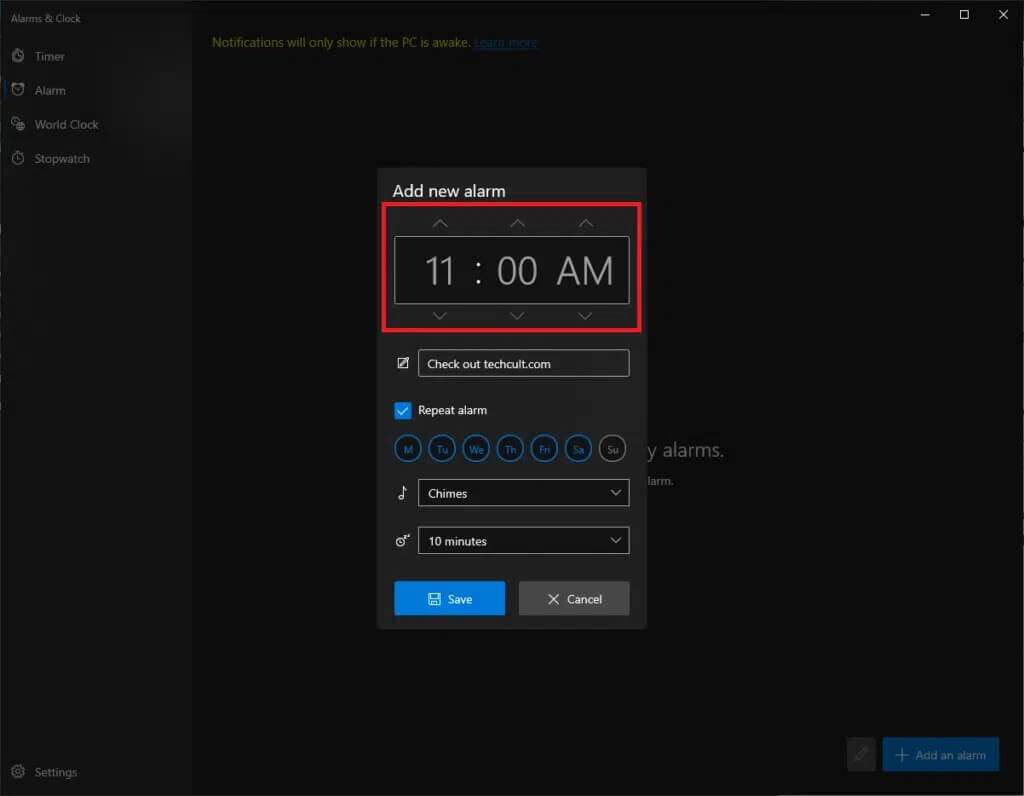
5. اكتب اسم المنبه في مربع النص بجوار رمز يشبه القلم.
ملاحظة: سيتم عرض الاسم على إشعار التنبيه الخاص بك. إذا كنت تقوم بضبط المنبه لتذكير نفسك بشيء ما ، فاكتب نص التذكير بالكامل كاسم التنبيه.
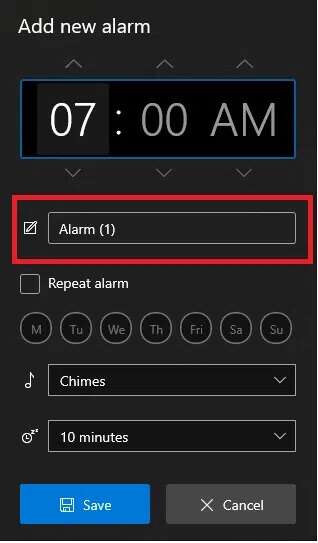
6. حدد مربع تكرار التنبيه وانقر فوق رمز اليوم لتكرار التنبيه في أيام معينة أو كل الأيام حسب الحاجة.
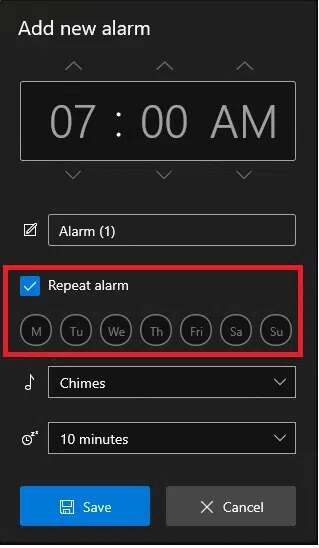
7. انقر فوق القائمة المنسدلة بجوار رمز الموسيقى واختر نغمة التنبيه المفضلة من القائمة.
ملاحظة: للأسف ، لا يسمح Windows للمستخدمين بتعيين نغمة مخصصة. لذا اختر واحدًا من القائمة الحالية ، كما هو موضح.
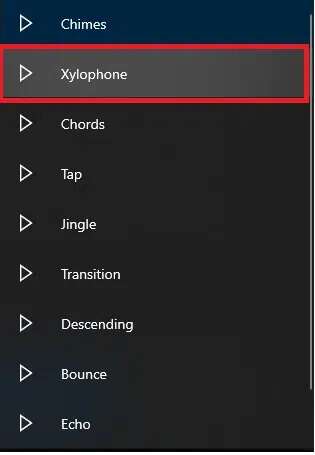
8. أخيرًا ، اختر وقت الغفوة من القائمة المنسدلة بجوار أيقونة الغفوة.
ملحوظة: إذا كنت مسوفًا رئيسيًا مثلنا ، فإننا نوصي باختيار أصغر وقت غفوة ، أي 5 دقائق.
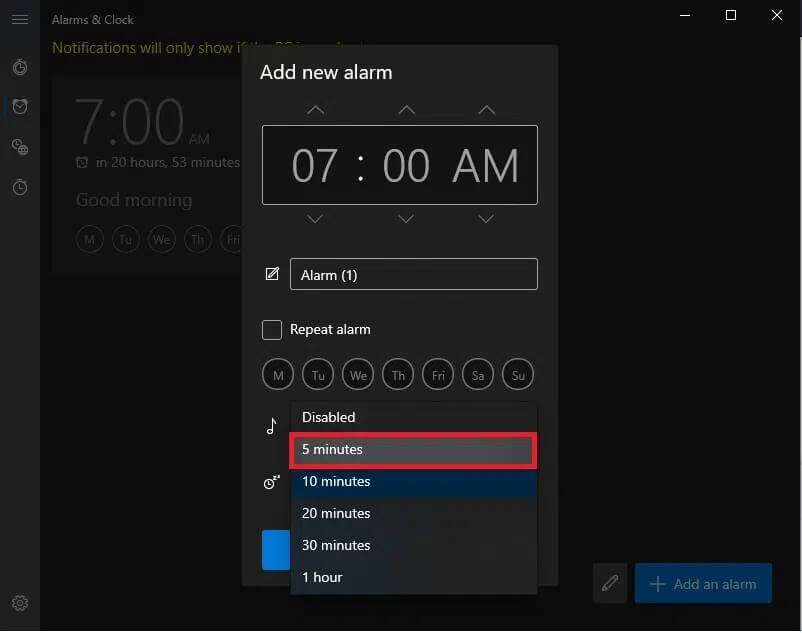
9. انقر فوق الزر “حفظ” لحفظ المنبه المخصص ، كما هو موضح.
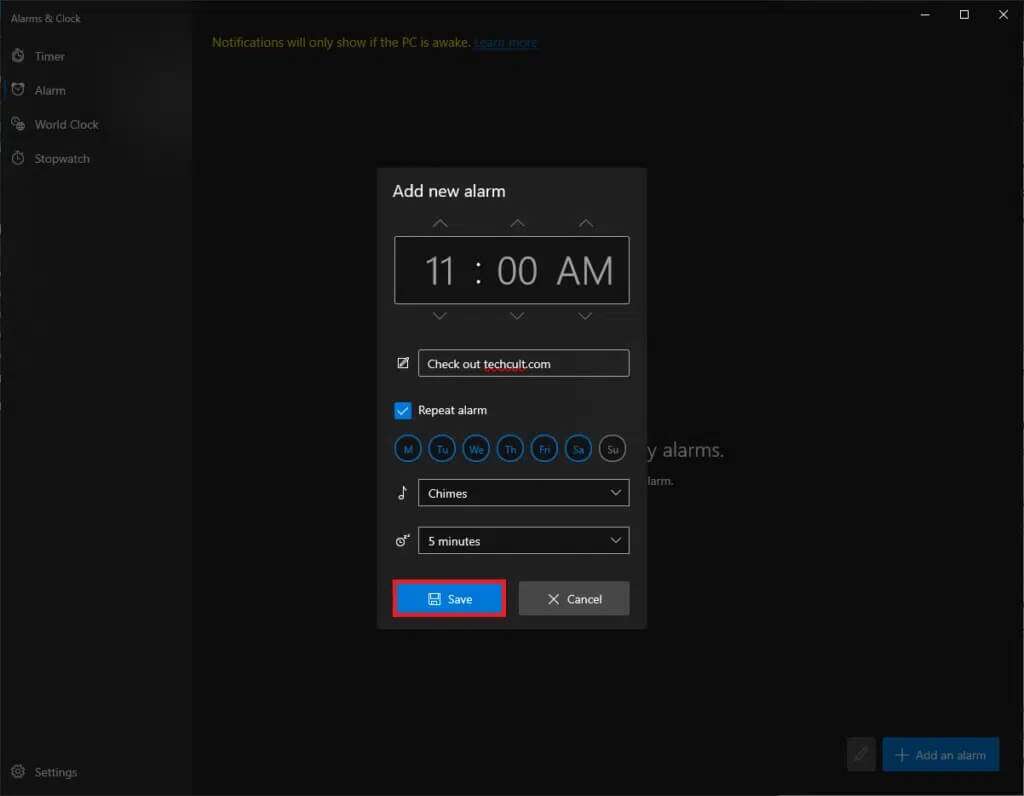
لقد نجحت في إنشاء منبه جديد وسيتم إدراجه في علامة تبويب التنبيه في التطبيق.
ستتلقى بطاقة إعلام أسفل يمين الشاشة عندما يرن المنبه مع خيارات الغفوة والرفض. يمكنك أيضًا ضبط وقت الغفوة من بطاقة الإشعارات.
ملاحظة: يتيح لك مفتاح التبديل تمكين المنبه أو تعطيله بسرعة.
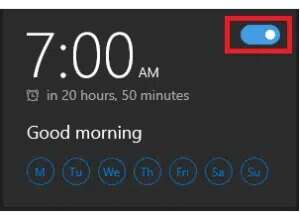
الطريقة 2: على الرغم من Cortana
هناك طريقة أسرع لضبط المنبه في نظام التشغيل Windows 10 وهي استخدام المساعد المدمج ، أي Cortana.
1. اضغط على مفتاحي Windows + C في نفس الوقت لتشغيل Cortana.
2. ضبط المنبه على 9:35 مساءً لـ Cortana.
3. سيعمل Cortana على ضبط منبه لك تلقائيًا ويعرض أنني قمت بتشغيل المنبه الساعة 9:35 مساءً كما هو موضح أدناه.
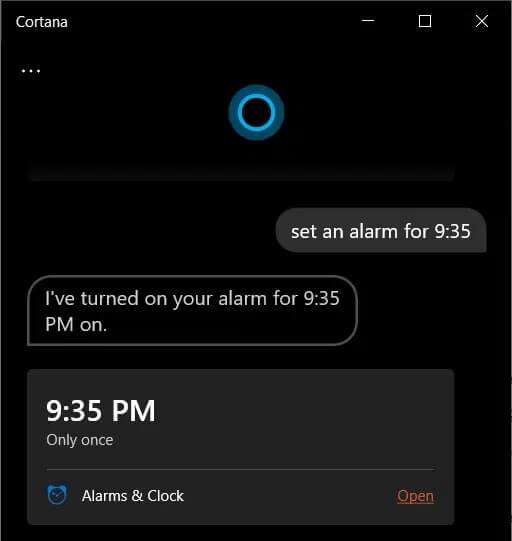
نصيحة للمحترفين: كيفية حذف التنبيه في نظام التشغيل Windows 10
اتبع الخطوات المذكورة أدناه لحذف تنبيه موجود:
1. إطلاق المنبهات والساعة كما فعلنا من قبل.
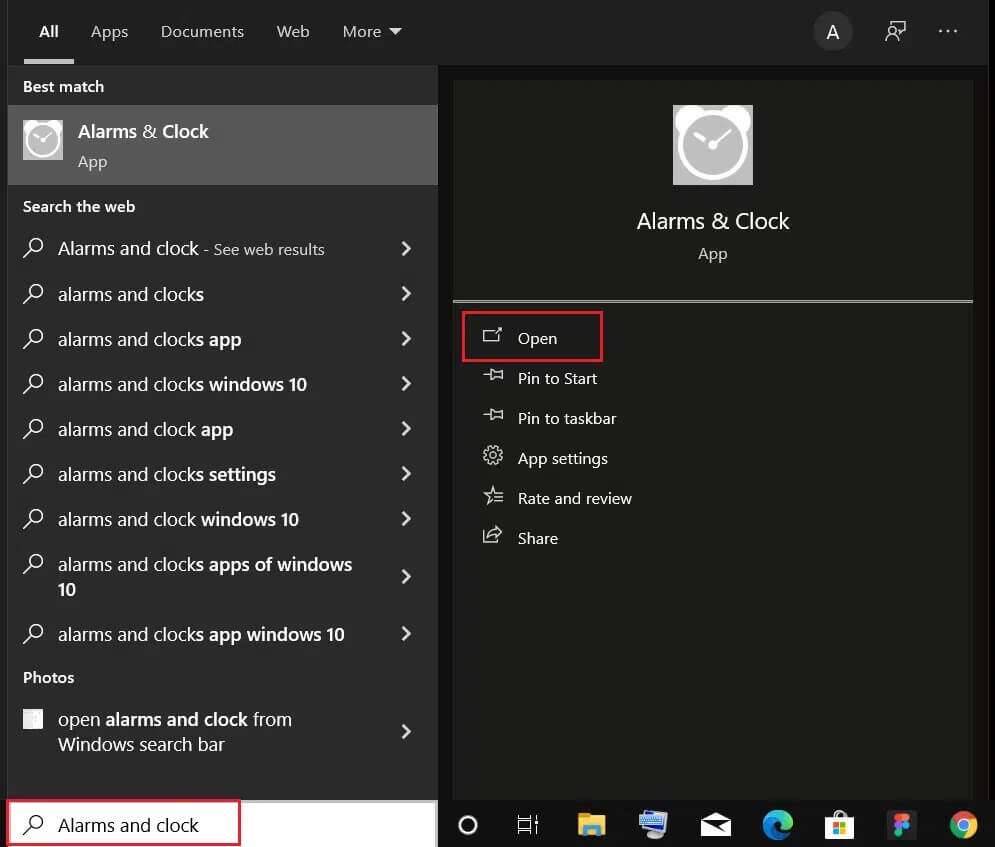
2. انقر فوق بطاقة التنبيه المحفوظة ، الموضحة بشكل مميز.
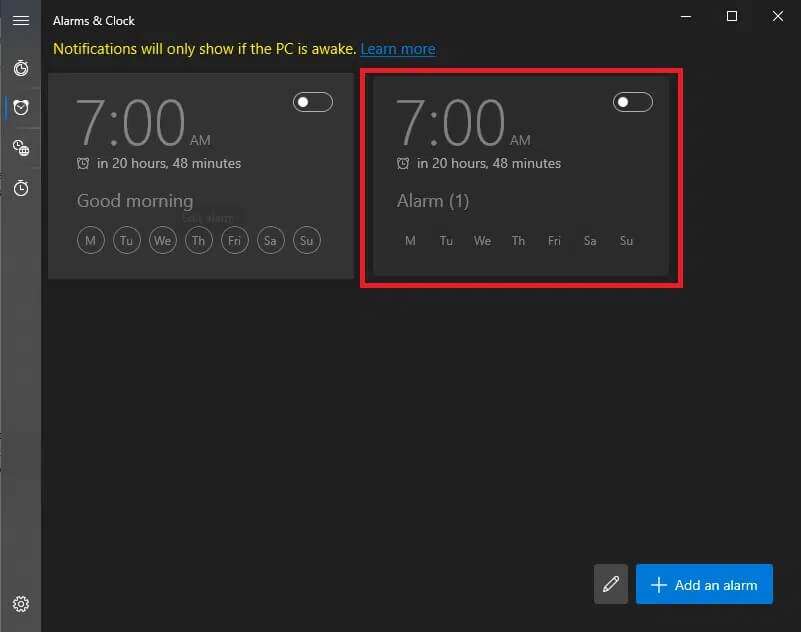
3. ثم انقر فوق رمز سلة المهملات من الزاوية اليمنى العلوية لحذف المنبه.
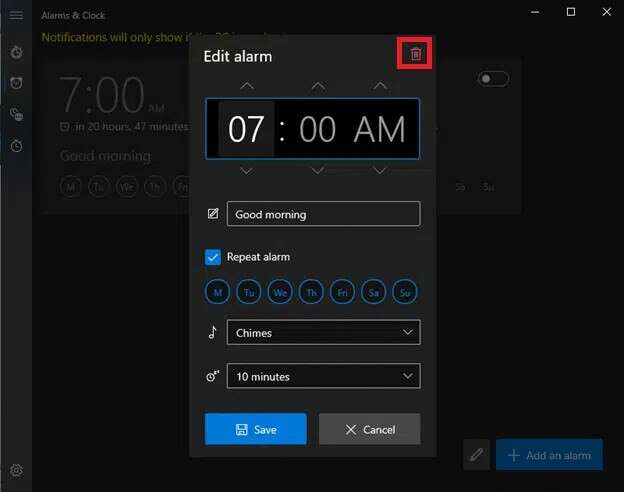
بصرف النظر عن ضبط المنبه ، يمكن أيضًا استخدام تطبيق Alarms & Clocks لتشغيل مؤقت وساعة إيقاف. اقرأ القسم التالي لتعيين أوقات التنبيه والسماح بها في WIndows 10.
كيفية إنشاء مهمة لتنبيه جهاز الكمبيوتر / الكمبيوتر
كما ذكرنا سابقًا ، لا تظهر إشعارات التنبيه إلا إذا كان جهاز الكمبيوتر الخاص بك مستيقظًا. لإيقاظ النظام تلقائيًا من وضع السكون في وقت محدد ، يمكنك إنشاء مهمة جديدة في تطبيق Task Scheduler وتخصيصها.
الخطوة الأولى: إنشاء مهمة في برنامج جدولة المهام
1. اضغط على مفتاح Windows ، واكتب Task Scheduler ، وانقر فوق Open.
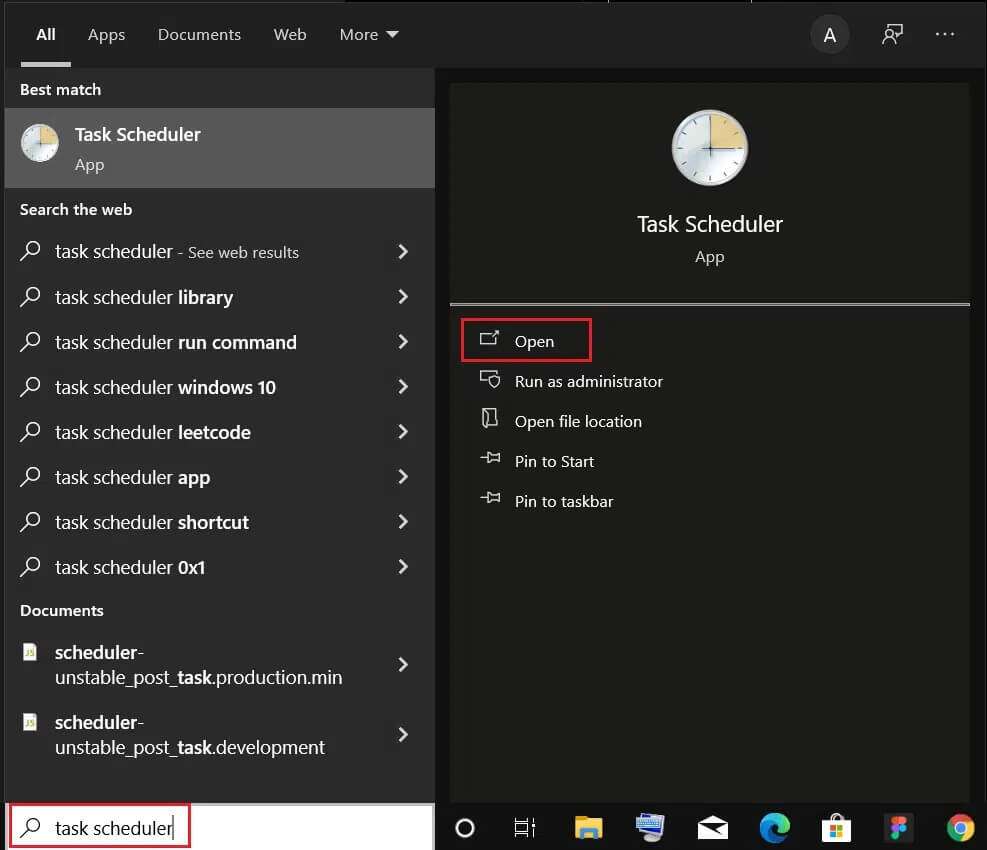
2. في الجزء الأيسر ضمن الإجراءات ، انقر فوق خيار إنشاء مهمة … ، كما هو موضح.
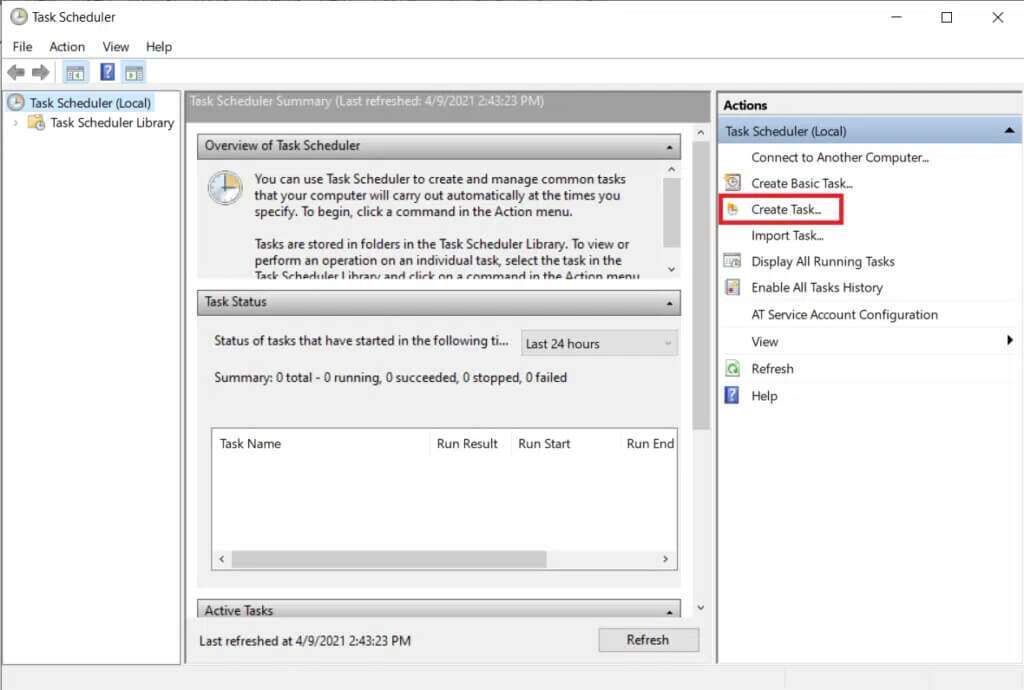
3. في نافذة “إنشاء مهمة” ، أدخل اسم المهمة (على سبيل المثال ، استيقظ!) في حقل الاسم: وحدد المربع “تشغيل بأعلى الامتيازات” ، كما هو موضح بشكل مميز.
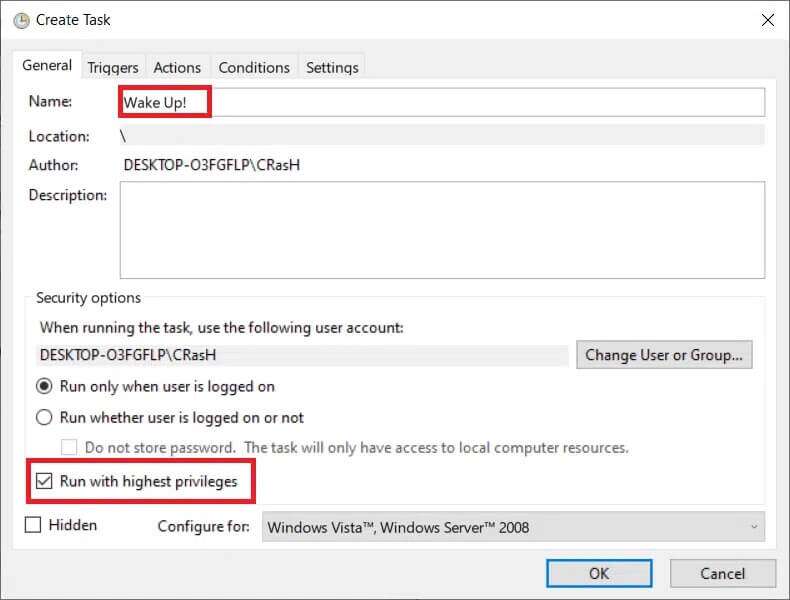
4. قم بالتبديل إلى علامة التبويب المشغلات وانقر فوق الزر New….
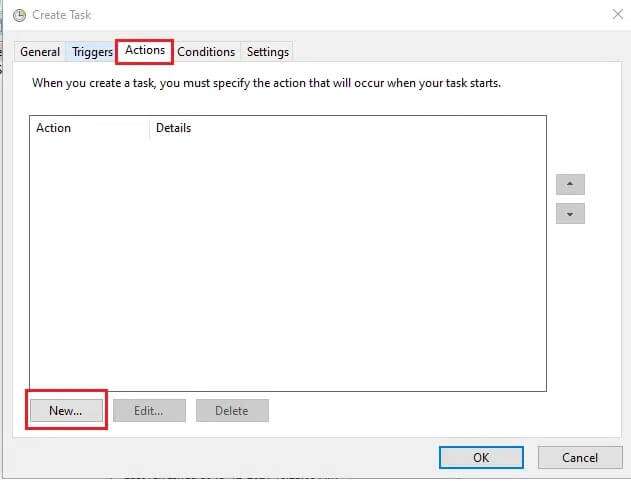
5. اختر تاريخ ووقت البدء من القائمة المنسدلة. اضغط على موافق لحفظ هذه التغييرات.
ملاحظة: إذا كنت تريد أن يتم تنشيط جهاز الكمبيوتر الخاص بك بانتظام ، فحدد يوميًا في الجزء الأيمن.
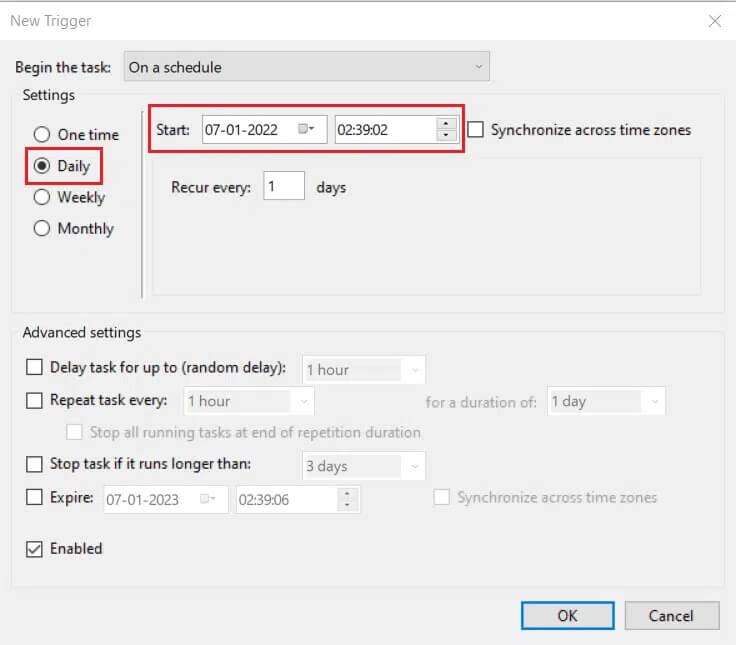
6. انتقل إلى علامة التبويب “الشروط” ، وحدد المربع المعنون Wake the computer لتشغيل هذه المهمة ، كما هو موضح أدناه.
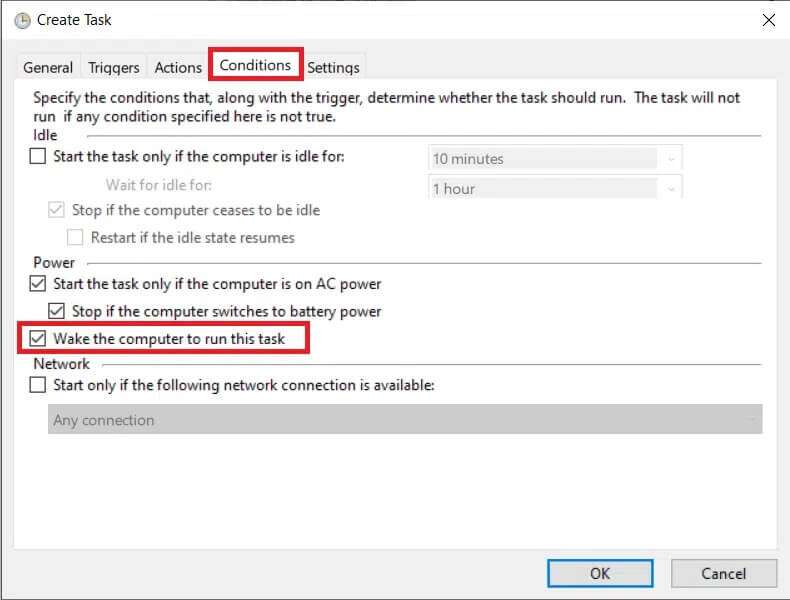
الخطوة الثانية: تعيين الإجراء في إنشاء نافذة مهمة
أخيرًا ، قم بتعيين إجراء واحد على الأقل مثل تشغيل بعض الموسيقى أو مقطع فيديو ، والذي ترغب في أن يقوم به الكمبيوتر في وقت التشغيل.
7. انتقل إلى علامة التبويب “الإجراءات” وانقر على زر جديد… ، كما هو موضح.
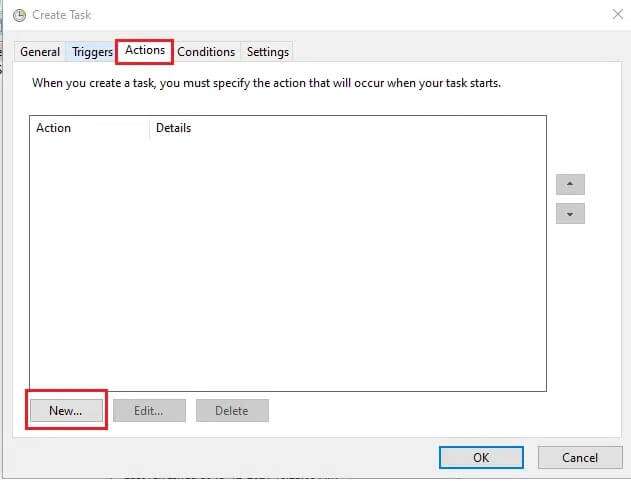
8. بجانب الإجراء: اختر بدء برنامج من القائمة المنسدلة.
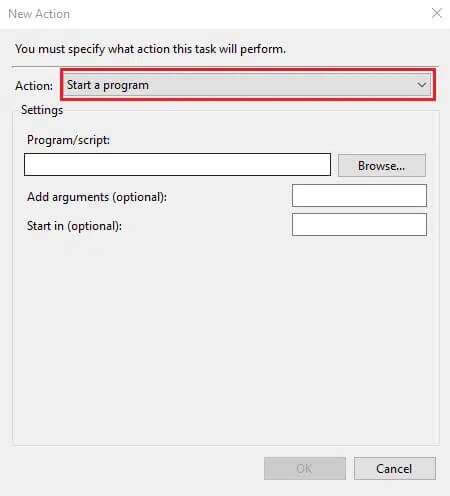
9. انقر فوق الزر “تصفح” لاختيار موقع التطبيق (مشغل الموسيقى / الفيديو) لفتحه.
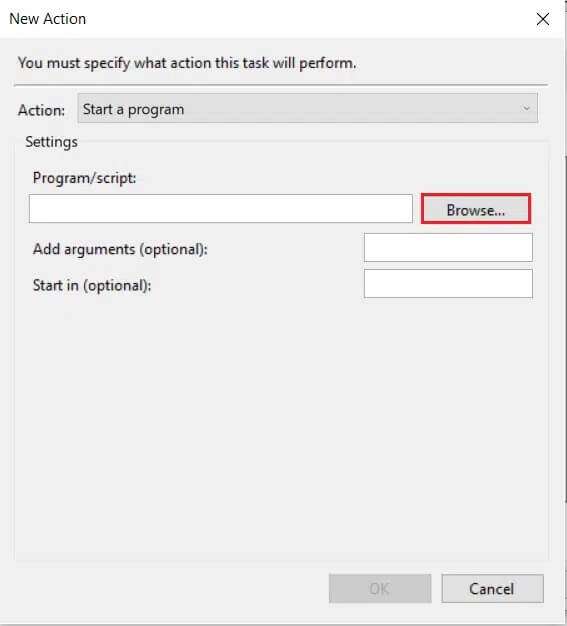
10. في إضافة وسيطات (اختياري): مربع نص ، اكتب عنوان الملف المراد تشغيله في وقت التشغيل.
ملاحظة: لتجنب الأخطاء ، تأكد من عدم وجود مسافات في مسار موقع الملف.
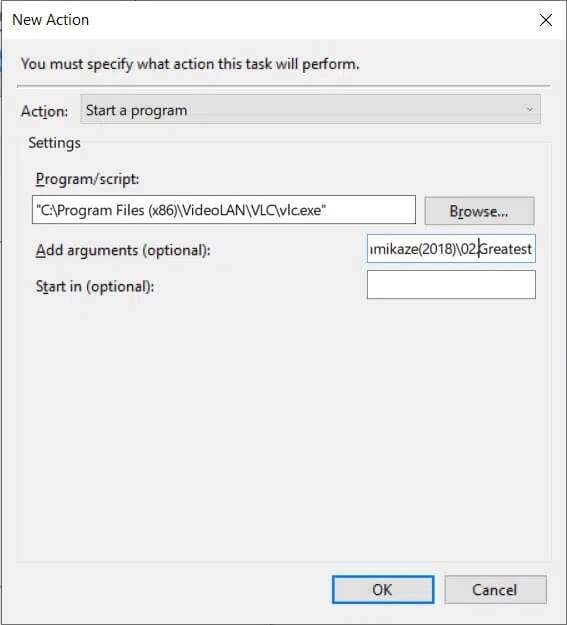
الخطوة الثالثة: السماح بمؤقتات التنبيه
علاوة على ذلك ، سوف تحتاج إلى تمكين Wake Timers للمهام ، على النحو التالي:
1. انقر فوق ابدأ ، واكتب تحرير خطة الطاقة ، واضغط على مفتاح Enter ، كما هو موضح.
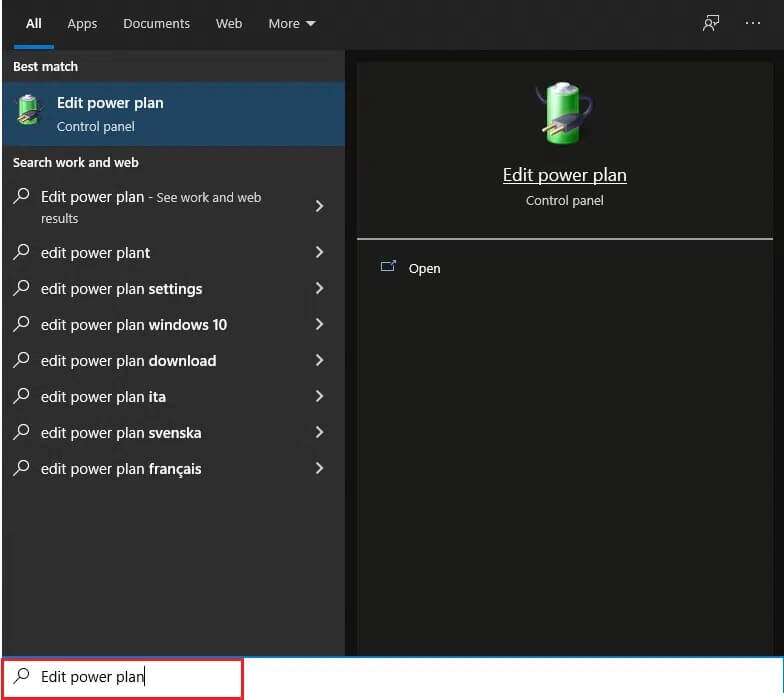
2. هنا ، انقر فوق تغيير إعدادات الطاقة المتقدمة.
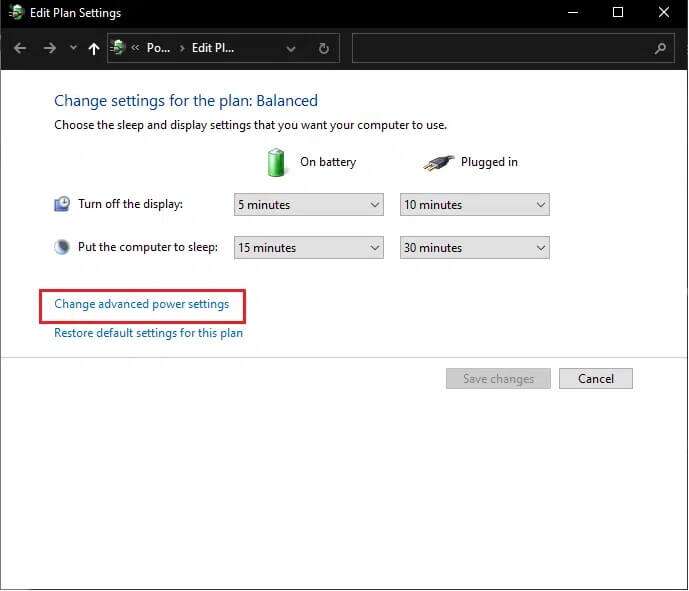
3. انقر نقرًا مزدوجًا فوق الخيار “السكون” ثم “السماح بمؤقتات التنبيه”.
4. انقر فوق “تمكين” من القائمة المنسدلة لكل من خياري “تشغيل البطارية” و “متصل” ، كما هو موضح أدناه.
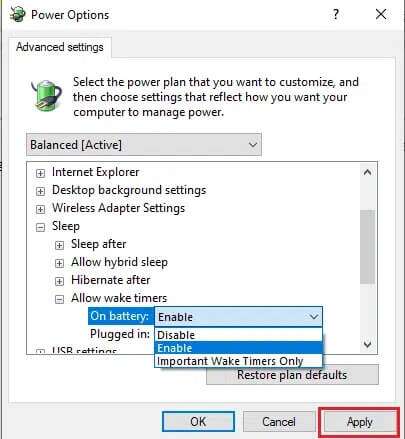
5. انقر فوق تطبيق> موافق لحفظ هذه التغييرات.
هذا هو. سيتم الآن تنشيط جهاز الكمبيوتر الخاص بك تلقائيًا في الوقت المحدد ونأمل أن تنجح في إيقاظك عن طريق تشغيل التطبيق المطلوب.
الأسئلة المتداولة (FAQs)
س 1. هل هناك طريقة لضبط المنبه على جهاز الكمبيوتر الخاص بي؟
الجواب. يمكنك ضبط منبه من داخل تطبيق Alarms & Clock أو ببساطة ، أمر Cortana بضبط واحد لك.
س 2. كيف أقوم بضبط إنذارات متعددة في نظام التشغيل Windows 10؟
الجواب. لتعيين عدة إنذارات ، افتح تطبيق Alarms & Clock وانقر على زر + إضافة إنذار. اضبط منبهًا على الوقت المطلوب وكرر نفس الإجراء لضبط أكبر عدد ممكن من الإنذارات.
س 3. هل يمكنني ضبط منبه على جهاز الكمبيوتر الخاص بي لإيقاظي؟
الجواب. لسوء الحظ ، تنطلق أجهزة الإنذار التي تم ضبطها في تطبيقات المنبه والساعة فقط عندما يكون النظام نشطًا. إذا كنت ترغب في أن يقوم الكمبيوتر بتنبيه نفسه وأنت في وقت محدد ، فاستخدم تطبيق Task Scheduler للسماح لأجهزة ضبط وقت التنبيه بدلاً من ذلك.
نأمل أن تساعدك الطرق المذكورة أعلاه في كيفية ضبط الإنذارات في نظام التشغيل Windows 10 وكذلك السماح لأجهزة ضبط الوقت. إذا كان لديك أي استفسارات / اقتراحات بخصوص هذه المقالة ، فلا تتردد في تركها في قسم التعليقات. أيضًا ، لا تنس مشاركة هذه المقالة مع الآخرين.
