كيفية تعيين عنوان IP ثابت في Ubuntu
بعد تجميع اسم الاتصال وقناع الشبكة الفرعية والبوابة الافتراضية ، يمكنك تعيين عنوان IP ثابت في الجهاز باستخدام الأمر nmcli. أو ، في سطح مكتب جنوم ، افتح إعدادات الاتصال الخاصة بك وانقر فوق الرمز + ، ثم أدخل معلومات عنوان IP الثابت الخاص بك هناك.
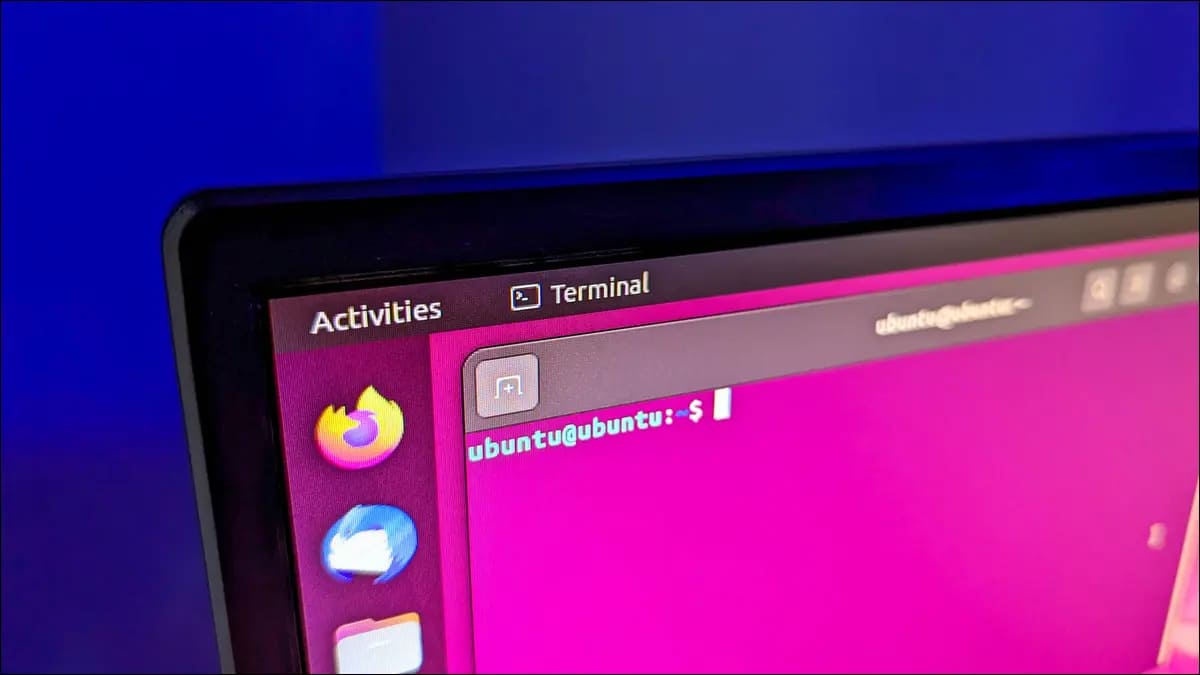
تعتمد شبكتك المنزلية على عناوين IP لتوجيه البيانات بين الأجهزة ، وفي بعض الأحيان عند إعادة الاتصال بالشبكة يمكن أن يتغير عنوان الجهاز. إليك كيفية منح جهاز كمبيوتر يعمل بنظام التشغيل Ubuntu Linux عنوان IP ثابتًا ينجو من عمليات إعادة التشغيل.
ما هو عنوان IP الثابت؟
كل شيء على الشبكة الرئيسية لشبكتك ، سواء كان ذلك باستخدام اتصال سلكي أو Wi-Fi ، له عنوان IP. IP تعني بروتوكول الإنترنت. عنوان IP عبارة عن سلسلة من أربعة أرقام مفصولة بثلاث نقاط. كل عنوان IP فريد داخل تلك الشبكة.
تعمل عناوين IP كعناوين رقمية. يستخدم جهاز التوجيه الخاص بك هذه الملصقات لإرسال البيانات بين الأجهزة الصحيحة. عادةً ما يقوم جهاز التوجيه الخاص بك بتعيين عناوين IP. إنه يعرف أي عناوين IP قيد الاستخدام وأيها مجاني. عندما يتصل جهاز جديد بالشبكة ، فإنه يطلب عنوان IP ويخصص جهاز التوجيه أحد عناوين IP غير المستخدمة. هذا يسمى DHCP ، أو بروتوكول تكوين المضيف الديناميكي.
عند إعادة تشغيل الجهاز أو إيقاف تشغيله وتشغيله ، فقد يتلقى عنوان IP القديم الخاص به مرة أخرى ، أو قد يتم تخصيص عنوان IP جديد له. هذا أمر طبيعي لـ DHCP ولا يؤثر على التشغيل العادي لشبكتك. ولكن إذا كان لديك خادم أو جهاز كمبيوتر آخر تحتاج إلى أن تكون قادرًا على الوصول إليه من خلال عنوان IP الخاص به ، فستواجه مشكلات إذا كان عنوان IP الخاص به لا ينجو من انقطاع التيار الكهربائي أو إعادة التشغيل.
يسمى تثبيت عنوان IP محدد بجهاز كمبيوتر تخصيص عنوان IP ثابت. عنوان IP الثابت ، كما يوحي اسمه ، ليس ديناميكيًا ولا يتغير حتى إذا تم تدوير طاقة الكمبيوتر.
تعيين عنوان IP ثابت في Ubuntu
Nmcli هي أداة إدارة شبكة سطر الأوامر ، ويمكن استخدامها لتغيير عنوان IP الخاص بك ، وتكوين أجهزة الشبكة ، و- ذات الصلة بأغراضنا- إعداد IP ثابت في Ubuntu.
ملاحظة: نحن نعرض هذه التقنية على Ubuntu 22.04 LTS ، ولكن يجب أن تعمل على أي توزيعة Linux ، بما في ذلك Ubuntu 23.04. تم إصدار nmclitool في عام 2004 ، لذا يجب أن يكون موجودًا في أي توزيع قياسي تقريبًا.
دعنا نلقي نظرة على اتصالات الشبكة الموجودة بالفعل على جهاز الكمبيوتر. نحن نستخدم الأمر connect مع الوسيطة show.
nmcli connection show

يعرض هذا بعض المعلومات حول كل اتصال. لدينا اتصال واحد فقط تم تكوينه.

الإخراج أوسع من النافذة الطرفية. هذه هي المعلومات التي تظهر لنا.
NAME UUID TYPE DEVICE netplan-enp0s3 1eef7e45-3b9d-3043-bee3-fc5925c90273 ethernet enp0s3
- الاسم: يُطلق على اتصال الشبكة الخاص بنا اسم “netplan-enp0s3”.
- UUID: المعرف الفريد عالميًا الذي يستخدمه Linux للإشارة إلى هذا الاتصال داخليًا.
- النوع: هذا اتصال إيثرنت.
- الجهاز: يستخدم هذا الاتصال واجهة الشبكة “enp0s3”. إنها بطاقة الشبكة الوحيدة في هذا الكمبيوتر.
يمكننا استخدام الأمر ip لاكتشاف عنوان IP الذي يستخدمه هذا الكمبيوتر.
ip addr
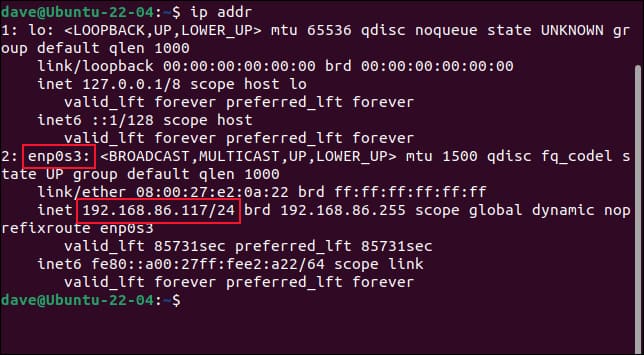
في الإخراج يمكننا أن نرى إدخال “enp0s3” وعنوان IP الحالي الخاص به ، 192.168.86.117. “/ 24” هي طريقة مختصرة للقول بأن هذه الشبكة تستخدم قناع شبكة فرعية 255.255.255.0. قم بتدوين هذا الرقم ، وسنحتاج إلى استخدامه لاحقًا.
نحتاج إلى اختيار عنوان IP الذي سنقوم بتعيينه كعنوان IP الثابت الخاص بنا. من الواضح أنه لا يمكنك استخدام عنوان IP قيد الاستخدام من قبل جهاز آخر. تتمثل إحدى الطرق الآمنة للمتابعة في استخدام عنوان IP الحالي المخصص لنظام Ubuntu. نحن نعلم على وجه اليقين أنه لا يوجد شيء آخر يستخدم عنوان IP هذا.
إذا أردنا استخدام عنوان IP مختلف ، فحاول اختبار اتصاله. سنقوم باختبار ما إذا كان عنوان IP 192.168.86.128 قيد الاستخدام. إذا كان كل شيء آخر على شبكتك يستخدم DHCP ولم تحصل على أي استجابة لأمر ping ، فيجب أن يكون آمنًا للاستخدام.
ping 192.168.86.128
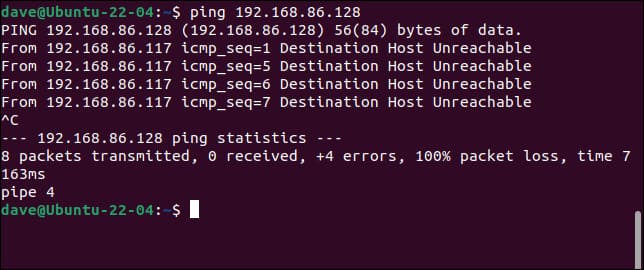
حتى إذا كان جهاز آخر قد استخدم عنوان IP هذا مسبقًا ، فسيتم إعطاؤه عنوان IP جديدًا عند بدء التشغيل في المرة التالية. لا شيء يستجيب لطلبات ping ، لذلك نحن واضحون للمضي قدمًا وتهيئة 192.168.86.128 كعنوان IP ثابت جديد.
نحتاج أيضًا إلى معرفة عنوان IP الخاص بالبوابة الافتراضية ، والتي ستكون عادةً جهاز توجيه النطاق العريض الخاص بك. يمكننا العثور على هذا باستخدام الأمر ip وخيار المسار ، والذي يمكننا اختصاره إلى “r”.
ip r
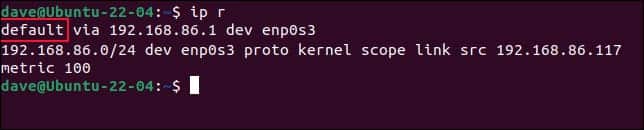
الإدخال الذي يبدأ بـ “افتراضي” هو المسار إلى البوابة الافتراضية. عنوان IP الخاص به هو 192.168.86.1. يمكننا الآن البدء في إصدار أوامر لإعداد عنوان IP الثابت الخاص بنا.
الأمر الأول طويل.
sudo nmcli con add con-name "static-ip" ifname enp0s3 type ethernet ip4 192.168.86.128/24 gw4 192.168.86.1
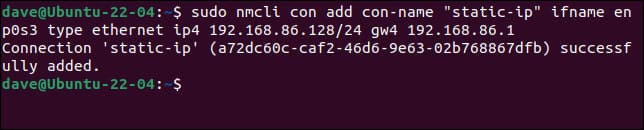
إذا تم أخذها في أجزاء صغيرة ، فهي ليست سيئة كما تبدو. نحن نستخدم sudo. حجج nmcli هي:
- con: اختصار لعبارة “اتصال”.
- add: سنقوم بإضافة اتصال.
- con-name “static-ip”: سيكون اسم اتصالنا الجديد هو “static-ip”.
- ifname enp0s3: سيستخدم الاتصال واجهة الشبكة “enp0s3”.
- type ethernet: نحن بصدد إنشاء اتصال ethernet.
- ip4 192.168.86.128/24: عنوان IP وقناع الشبكة الفرعية في تدوين التوجيه بين المجالات دون فئات. هذا هو المكان الذي تحتاج إلى استخدام الرقم الذي سجلته سابقًا.
- gw4 192.168.86.1: عنوان IP الخاص بالبوابة الذي نريد أن يستخدمه هذا الاتصال.
لجعل اتصالنا اتصالاً فعالاً ، نحتاج إلى تقديم بعض التفاصيل الإضافية. اتصالنا موجود الآن ، لذلك نحن لا نضيف أي شيء ، ونقوم بتعديل الإعدادات ، لذلك نستخدم وسيطة التعديل. الإعداد الذي نغيره هو إعدادات IPv4 DNS. 8.8.8.8 هو عنوان IP لخادم DNS العام الأساسي لـ Google ، و 8.8.4.4 هو خادم DNS الاحتياطي من Google.
لاحظ أن هناك حرف “v” في “ipv4”. في الأمر السابق ، كانت الصيغة “ip4” بدون “v.” يجب استخدام “v” عند تعديل الإعدادات ، ولكن ليس عند إضافة الاتصالات.
nmcli con mod "static-ip" ipv4.dns "8.8.8.8,8.8.4.4"

لجعل عنوان IP الخاص بنا ثابتًا ، نحتاج إلى تغيير الطريقة التي يحصل بها عنوان IP على قيمته. الافتراضي هو “تلقائي” وهو إعداد DHCP. نحتاج إلى ضبطه على “يدوي”.
nmcli con mod "static-ip" ipv4.method manual

والآن يمكننا بدء أو “طرح” اتصالنا الجديد.
nmcli con up "static-ip" ifname enp0s3

لم نتلق أي رسائل خطأ وهو أمر رائع. دعنا نستخدم nmcli لإلقاء نظرة على اتصالاتنا مرة أخرى.
nmcli con show
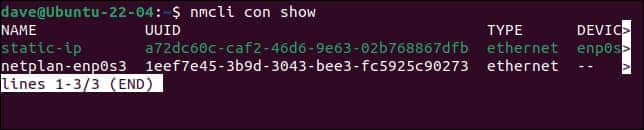
ها هي النتيجة:
NAME UUID TYPE DEVICE static-ip da681e18-ce9c-4456-967b-63a59c493374 ethernet enp0s3 netplan-enp0s3 1eef7e45-3b9d-3043-bee3-fc5925c90273 ethernet --
اتصال IP الثابت الخاص بنا نشط ويستخدم الجهاز “enp0s3”. لم يعد الاتصال الحالي “netplan-enp0s3” مرتبطًا بواجهة شبكة فعلية لأننا قمنا بقرص “enp0s3” منه.
قم بتعيين IP ثابت في Ubuntu باستخدام واجهة المستخدم الرسومية
انقر فوق الرموز الموجودة في أقصى الطرف الأيمن من شريط النظام لإظهار قائمة النظام ، ثم انقر فوق خيار القائمة “Wired Connected”. إذا كنت تستخدم اتصالاً لاسلكيًا ، فانقر بدلاً من ذلك على اسم شبكة Wi-Fi.
يتم عرض التوصيلات المتاحة. تشير النقطة إلى ما هو قيد الاستخدام. انقر على خيار القائمة “Wired Settings” أو “Wi-Fi Settings”. يتم عرض تفاصيل الاتصال النشط.
ملاحظة: إذا اتبعت إرشاداتنا السابقة ، فسيكون الاتصال الجديد هو الاتصال النشط. يمكننا أن نرى اتصالنا الجديد “static-ip” يحتوي على عنوان IP والعبّارة الافتراضية وخوادم DNS التي قمنا بتعيينها له.
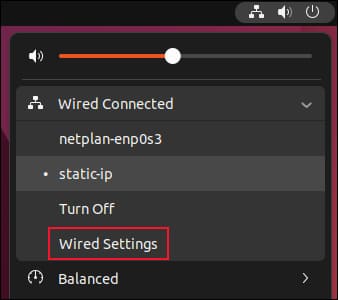
لإنشاء اتصال جديد باستخدام تطبيق “الإعدادات” ، انقر فوق رمز “+” في صفحة “الشبكات” ، أعلى قائمة التوصيلات السلكية.
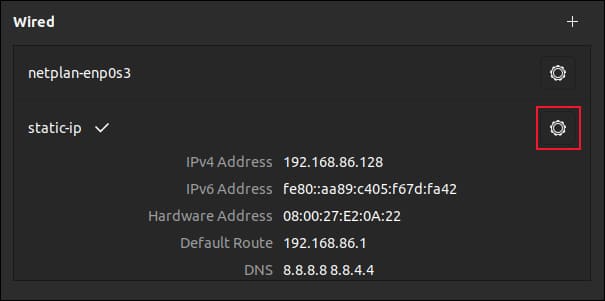
يظهر مربع حوار. نحتاج إلى توفير اسم لاتصال IP الثابت الجديد الخاص بنا.
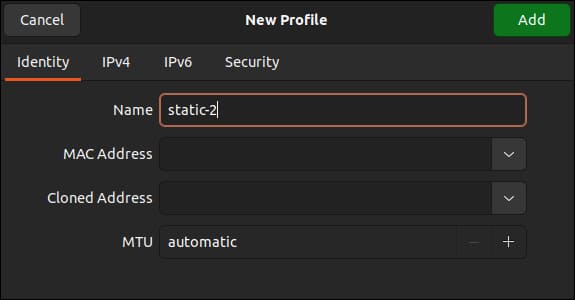
نحن نطلق على اتصالنا الجديد “static-2”. انقر فوق علامة التبويب “IPv4”.
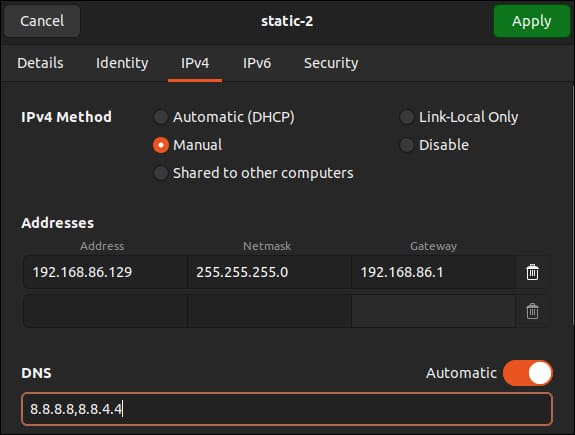
حدد زر الاختيار “يدوي” ، وأكمل حقول “العنوان” و “قناع الشبكة” و “البوابة”. أكمل أيضًا حقل DNS ، ثم انقر فوق الزر الأخضر “تطبيق”. لاحظ الفاصلة بين إدخالات DNS.
تم إدراج اتصالنا الجديد في جزء الاتصالات “السلكية”.
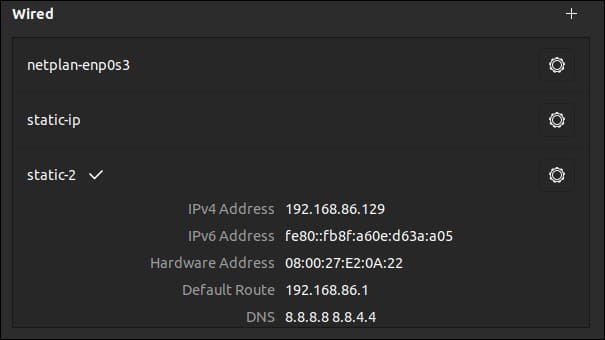
يمكنك التبديل بين الاتصالات المتاحة عن طريق النقر مباشرة على أسمائهم.
إذا كنت ترغب في تعديل اتصال بعد إنشائه ، فانقر فوق رمز الترس. في هذه الحالة ، سندخل إعدادات اتصال “static-ip”.
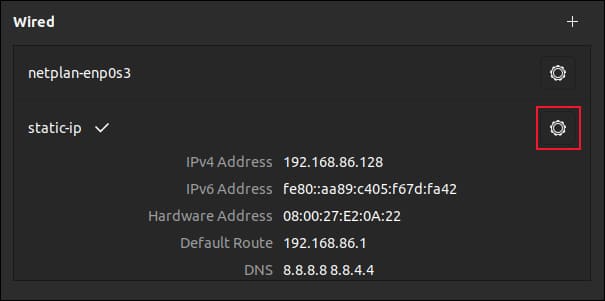
يفتح مربع حوار. انقر فوق علامة التبويب “IPv4”.
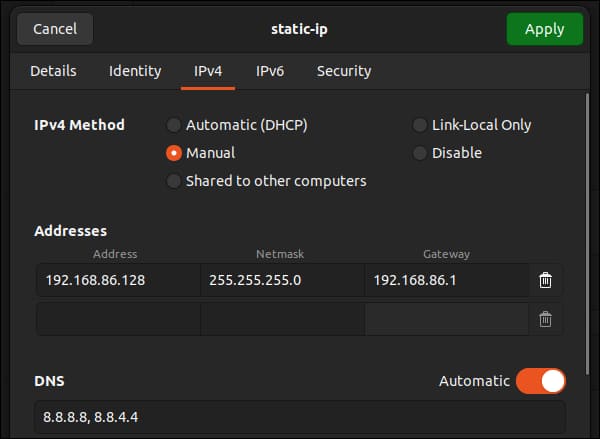
نظرًا لأننا قمنا بتعيين عنوان IP الجديد الخاص بنا ليكون ثابتًا ، يتم تحديد زر الاختيار “يدوي”. يمكنك تغيير هذا مرة أخرى إلى DHCP عن طريق تحديد زر الاختيار “تلقائي (DHCP)” ، والنقر فوق الزر الأخضر “تطبيق”.
راحة الاتصال
باستخدام الأمر nmcli أو سطح مكتب GNOME والتطبيقات ، يمكنك التنقل بين اتصالات الشبكة بسهولة وبسرعة كبيرة.
من الأنسب أن يكون لديك مجموعة مختارة من ملفات تعريف الاتصال والتنقل بينها حسب حاجتك ، بدلاً من أن يكون لديك ملف تحرره باستمرار. إذا حدث خطأ فادح في الاتصال الذي تقوم بتحريره أو إضافته ، فيمكنك دائمًا الرجوع إلى إحدى الاتصالات الحالية.
